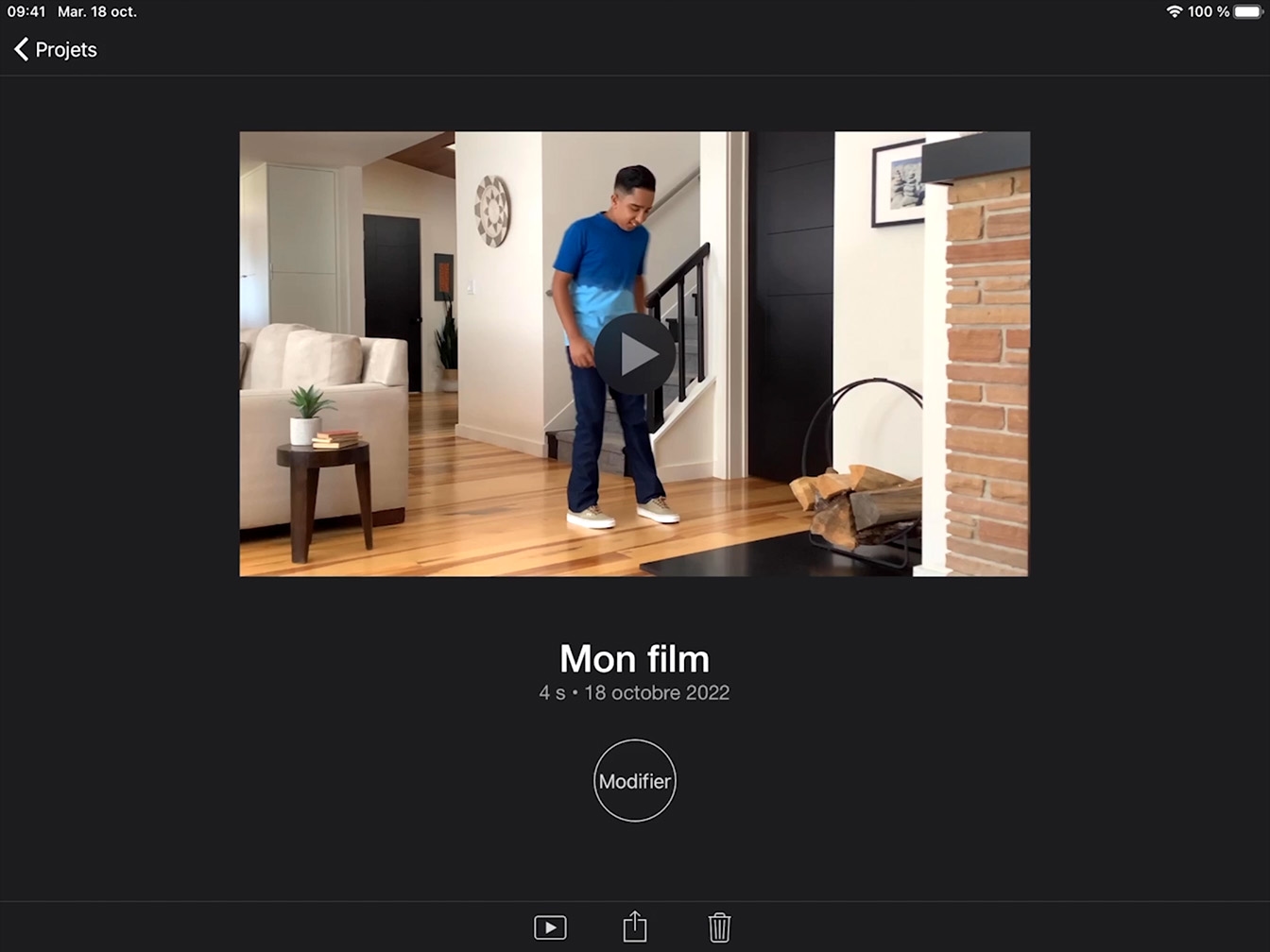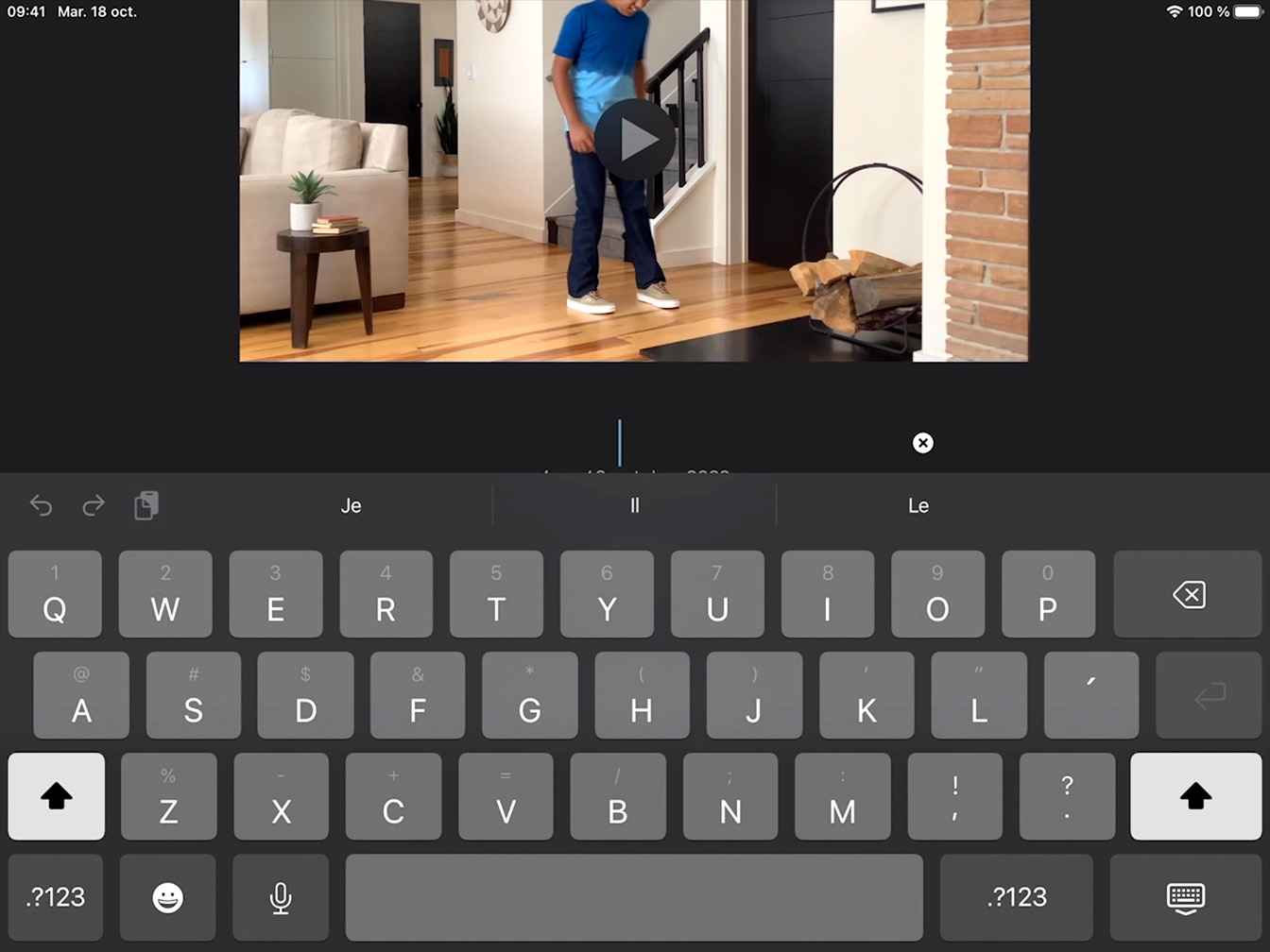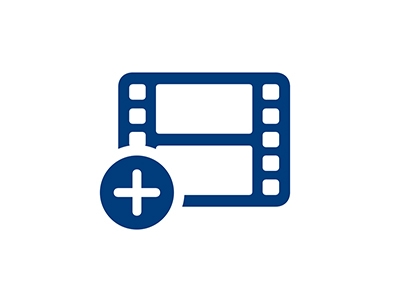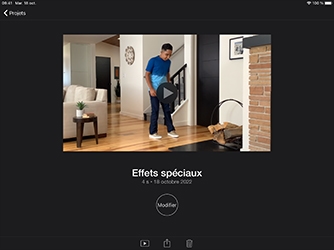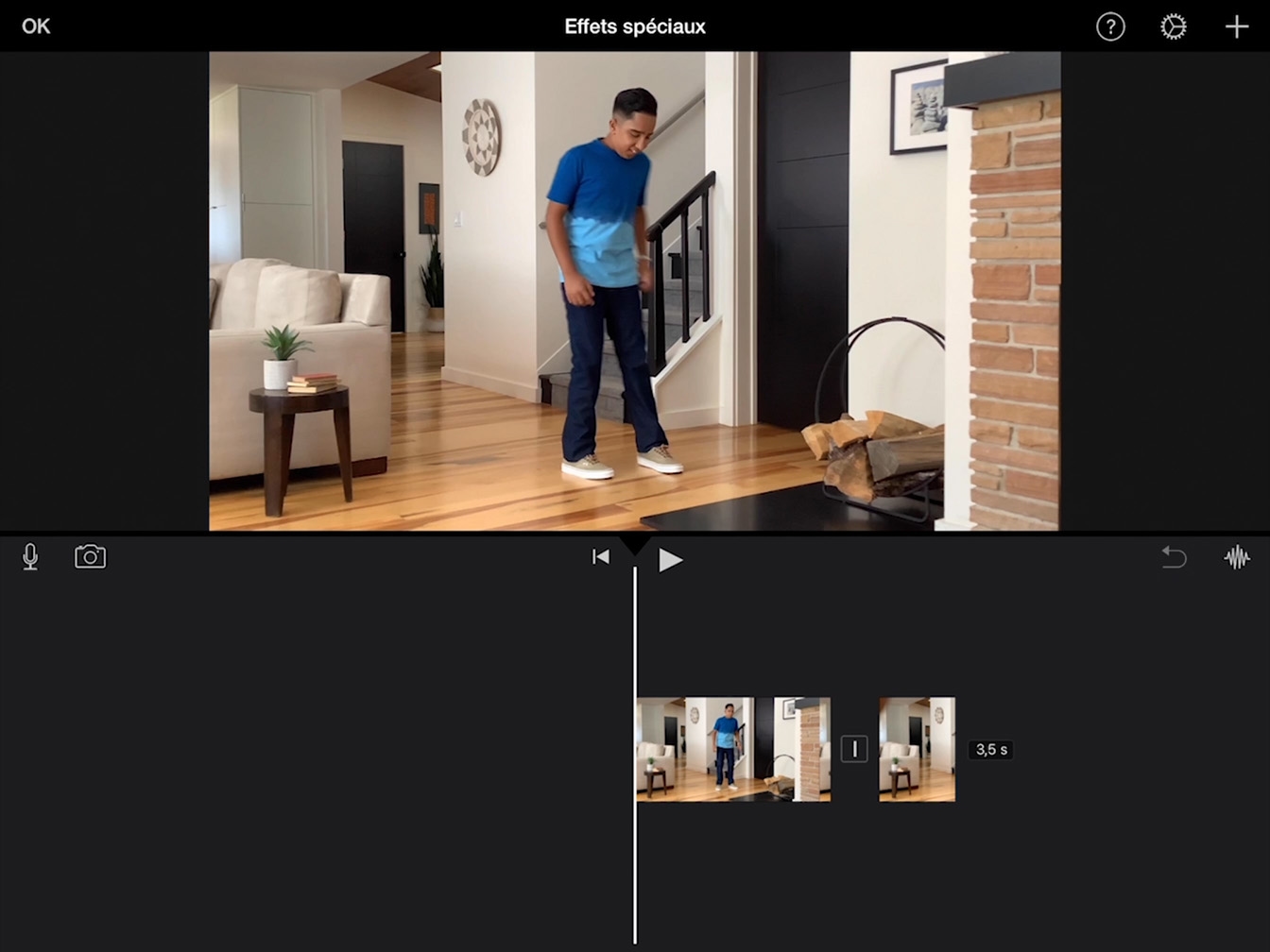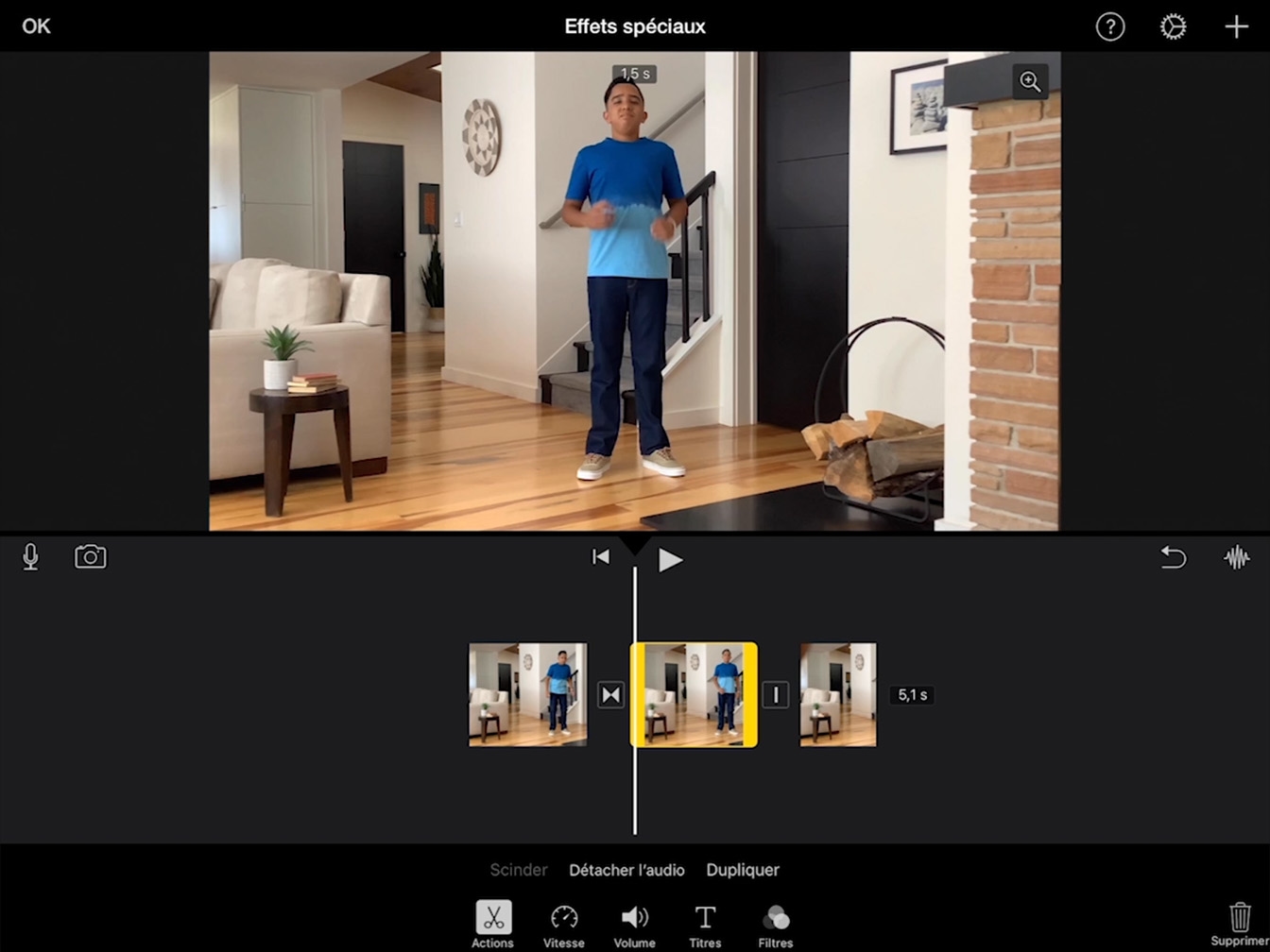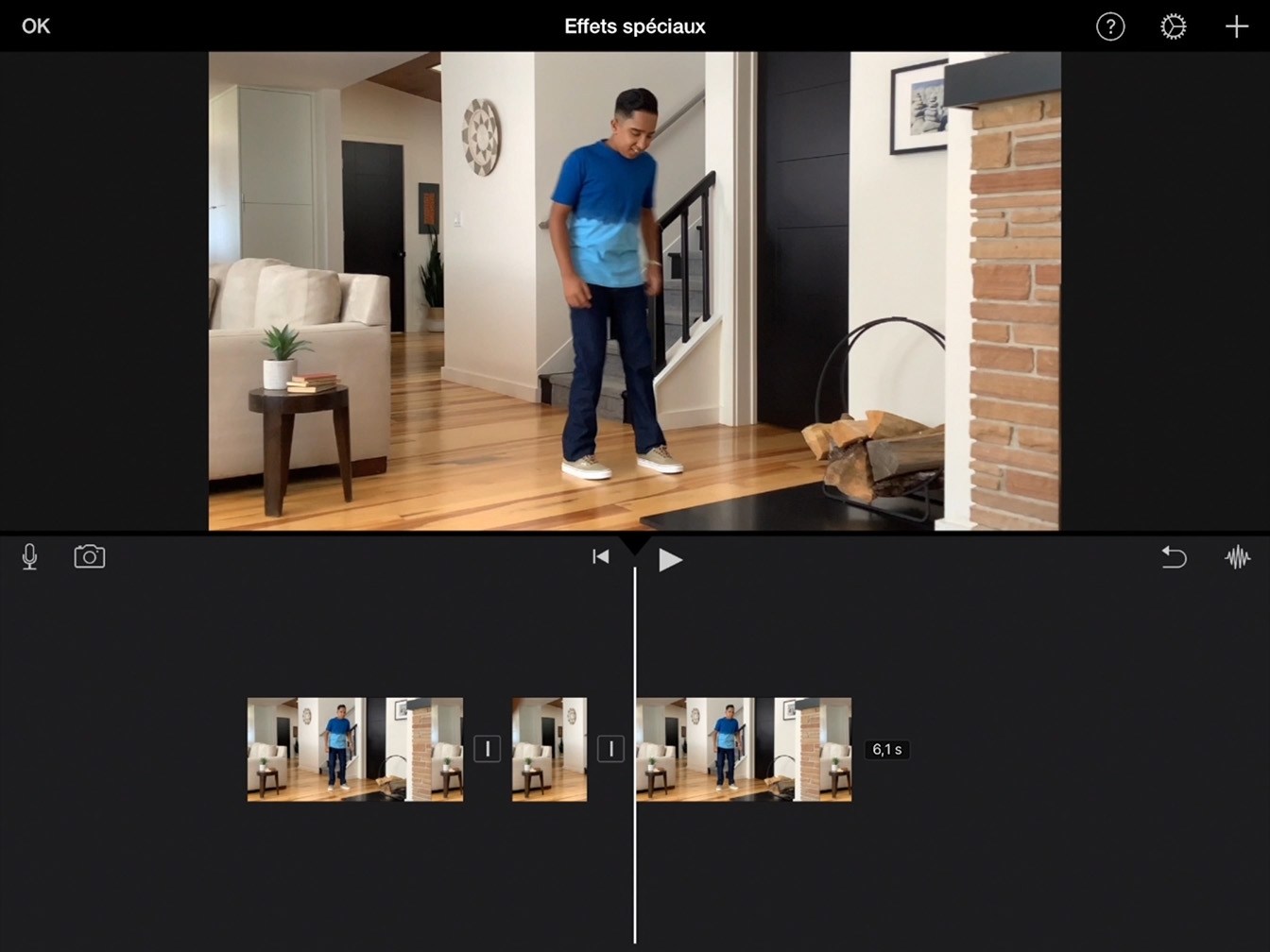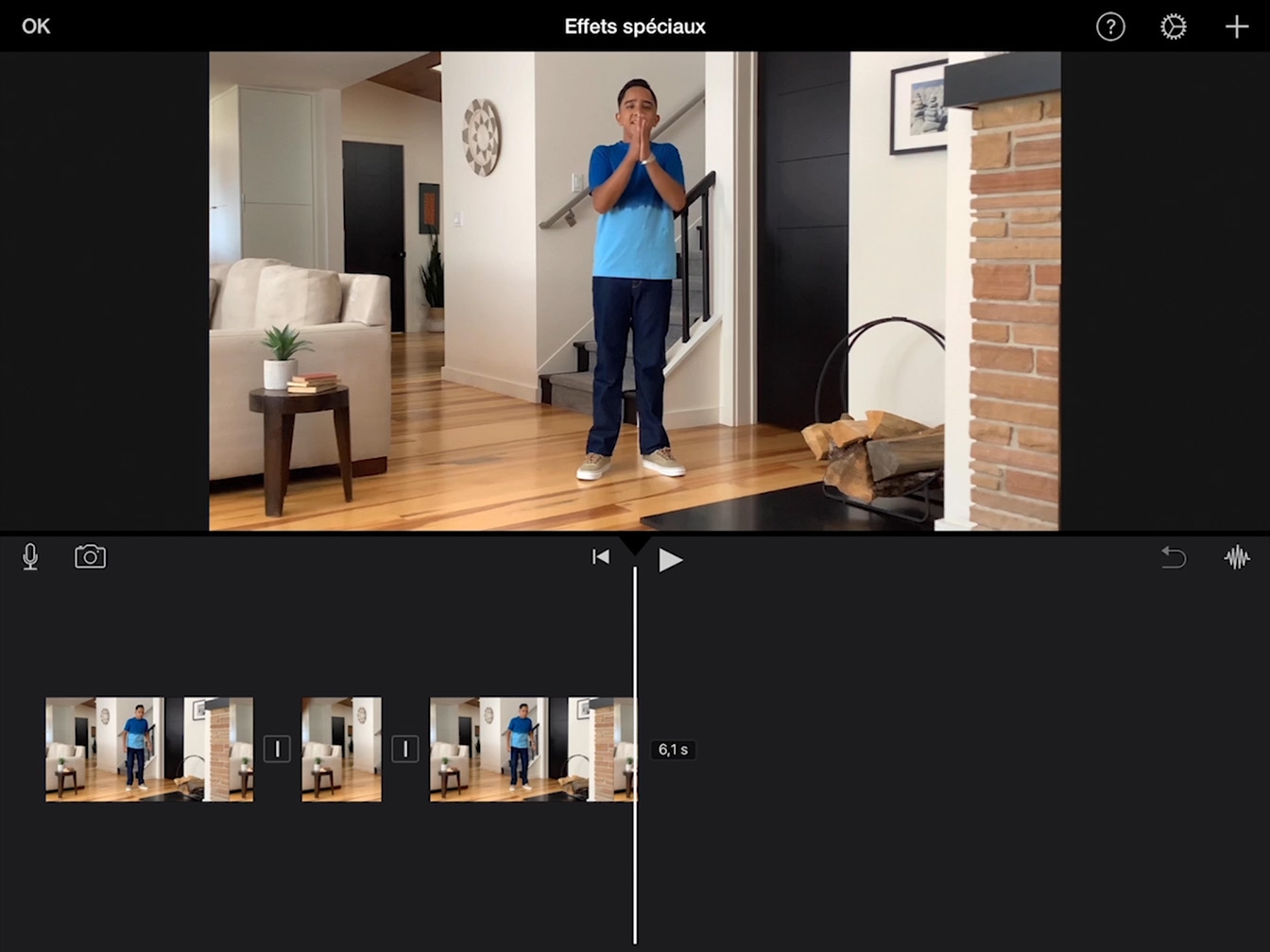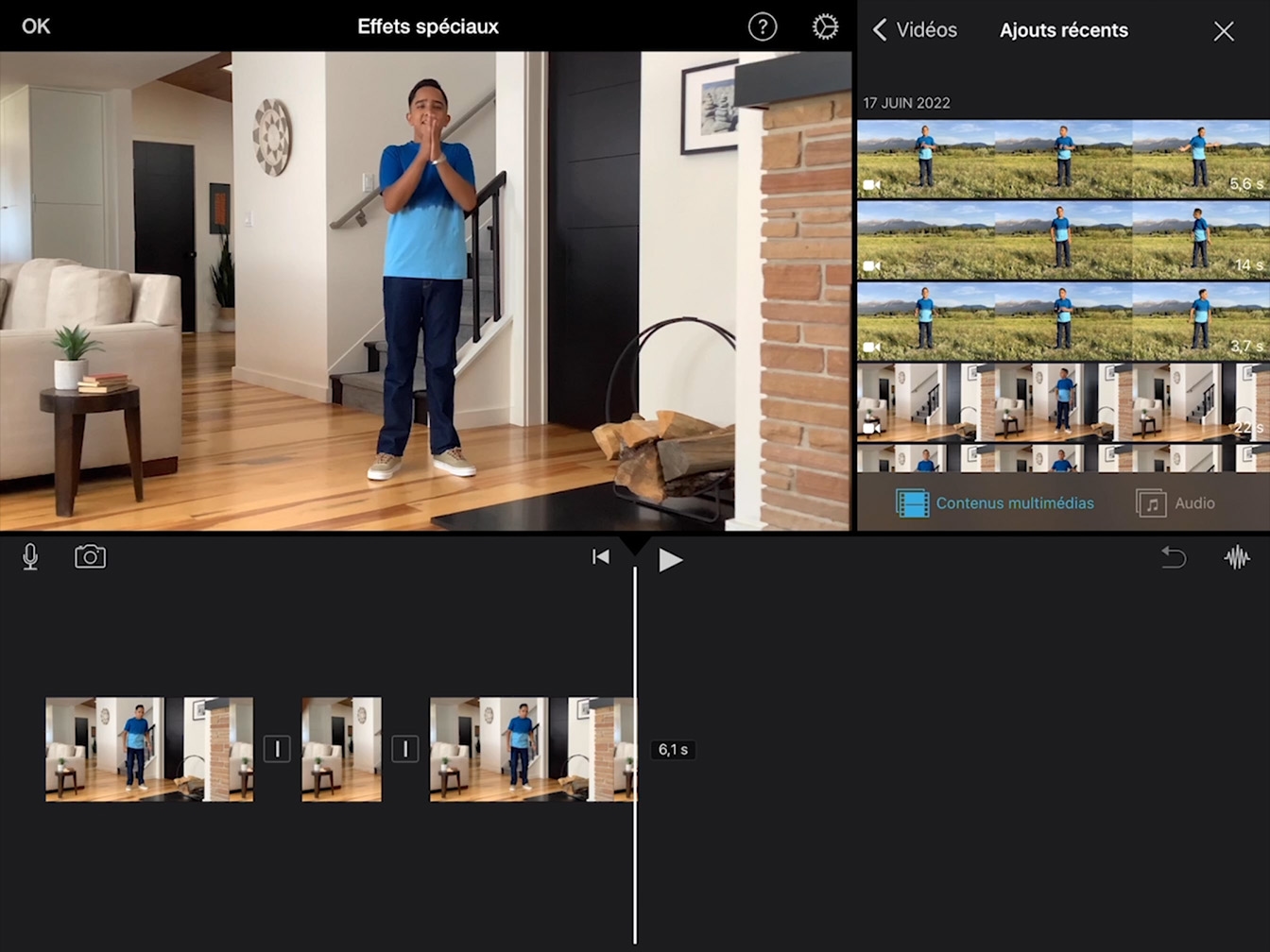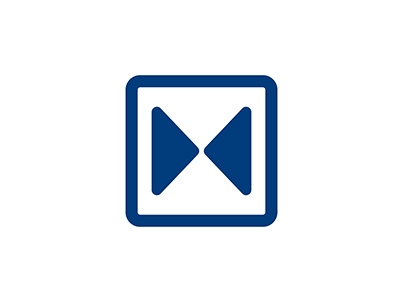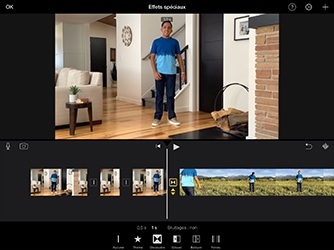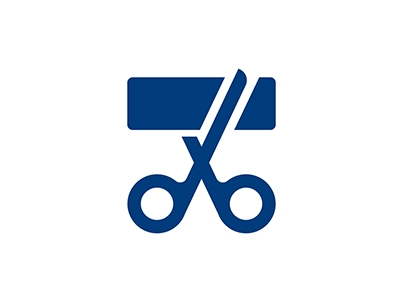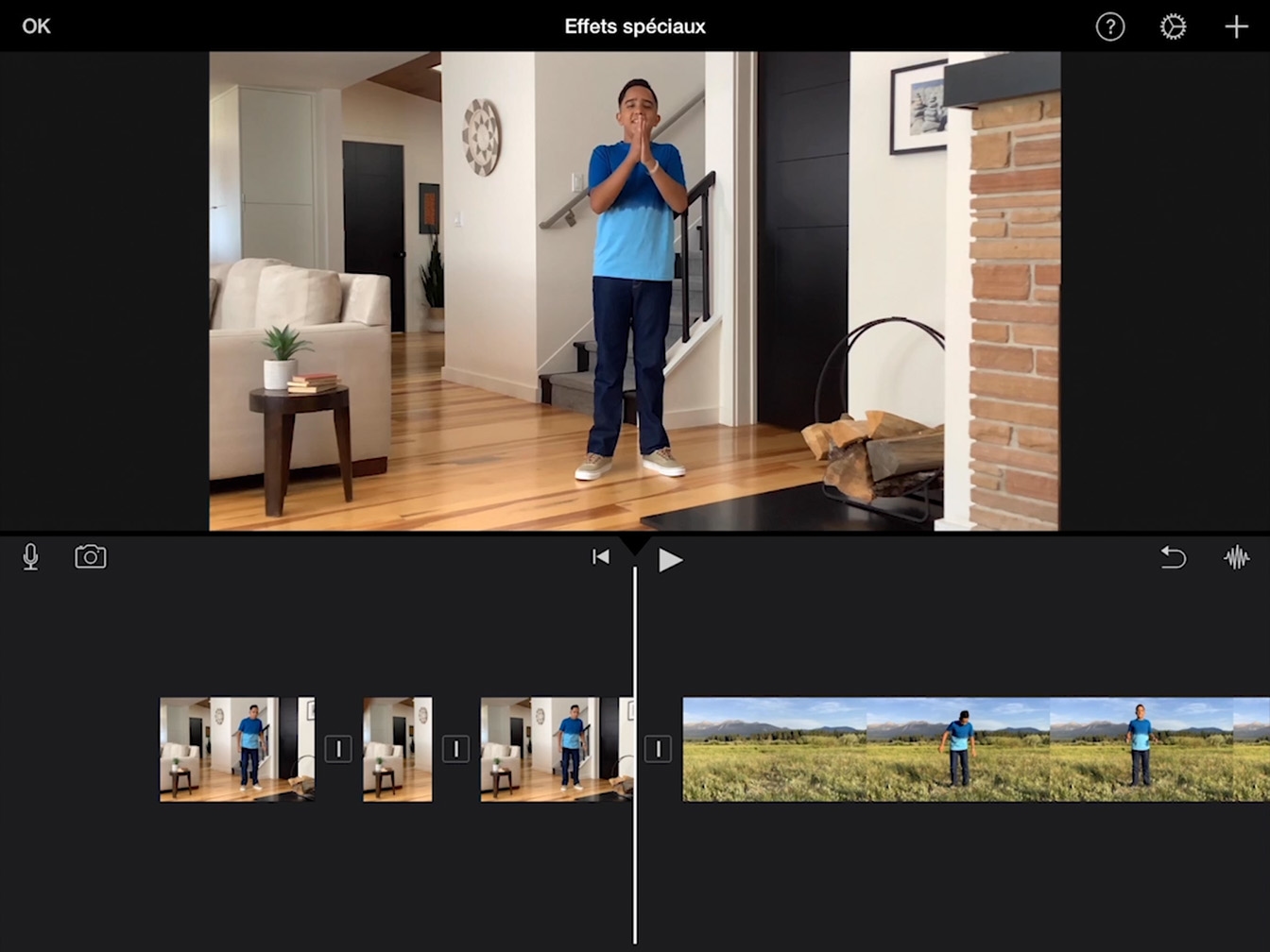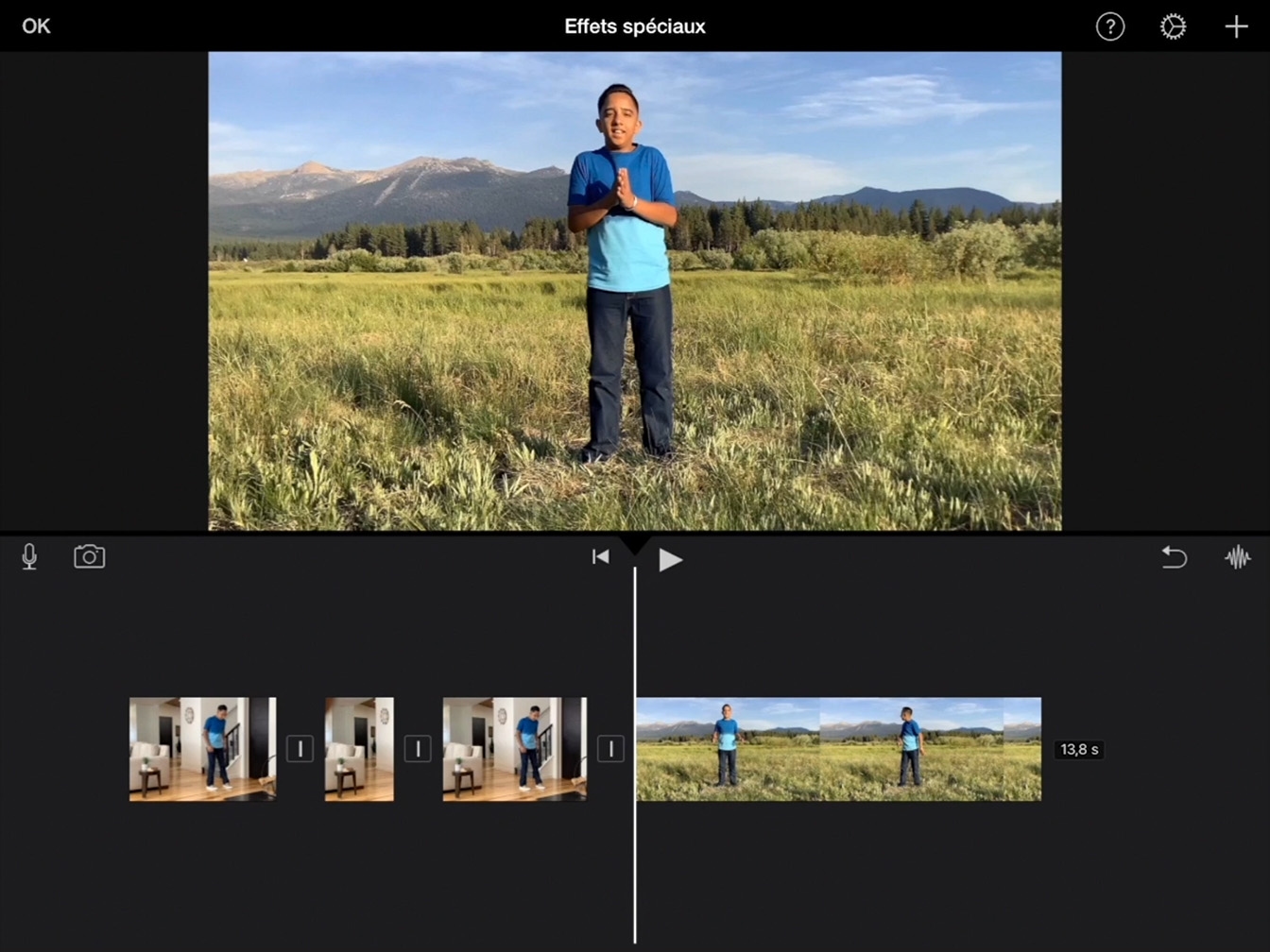Créer des effets spéciaux
Téléporter une personne
Vous avez appris à utiliser une coupe sèche pour faire disparaître un objet. Maintenant, créez une fausse coupure pour faire réapparaître votre sujet dans un autre endroit.
Durée approximative du tutoriel :
5 min