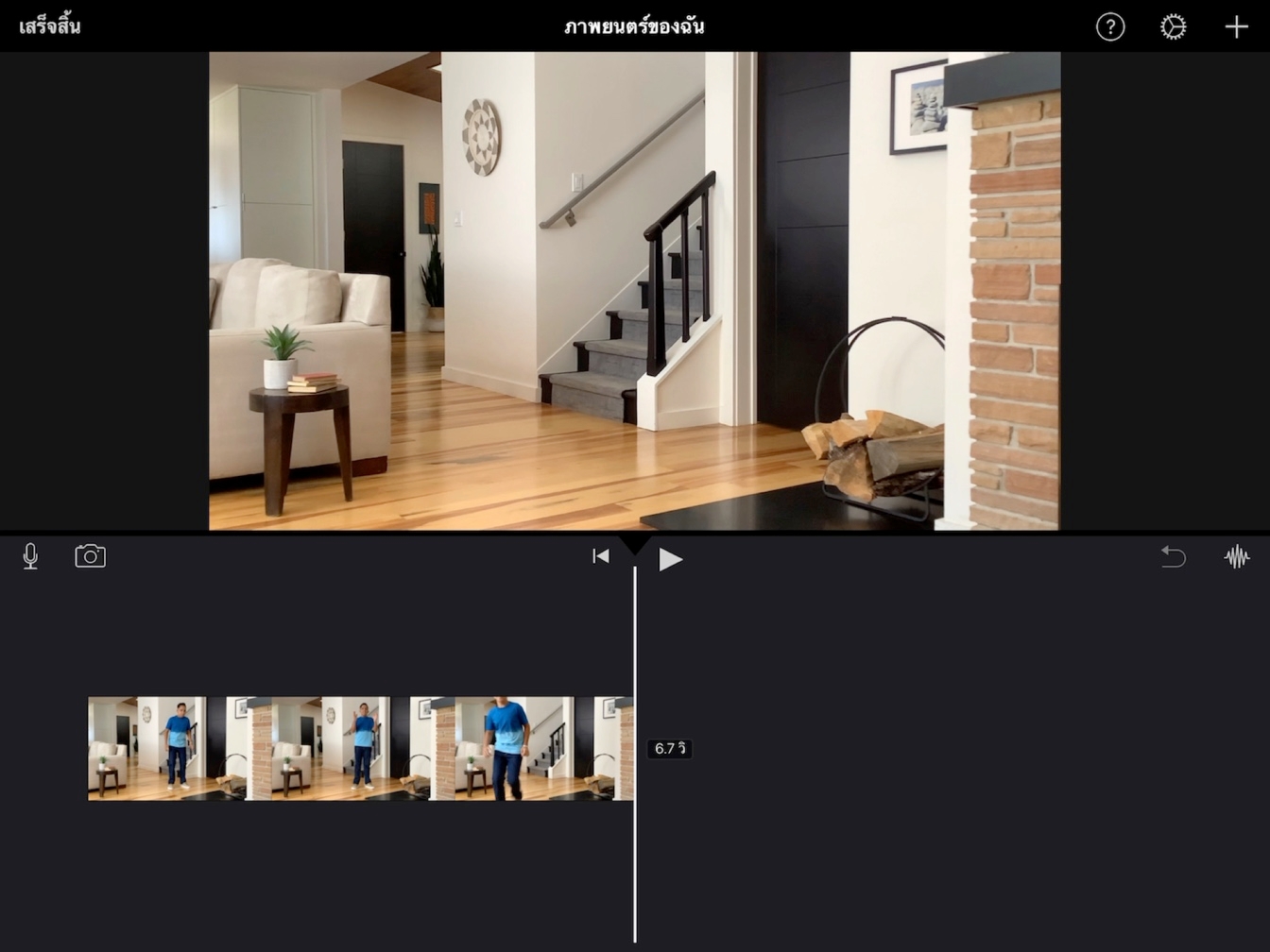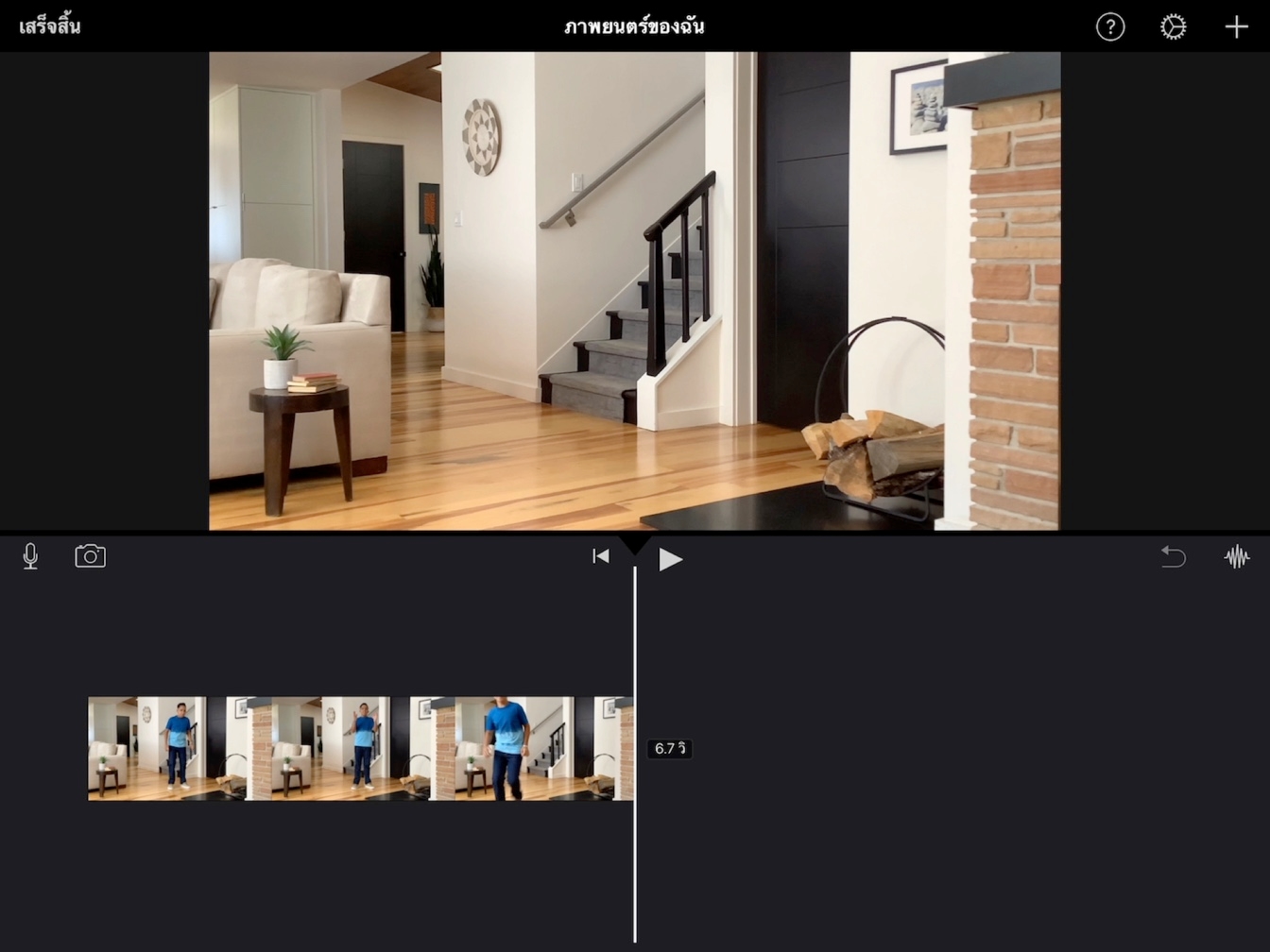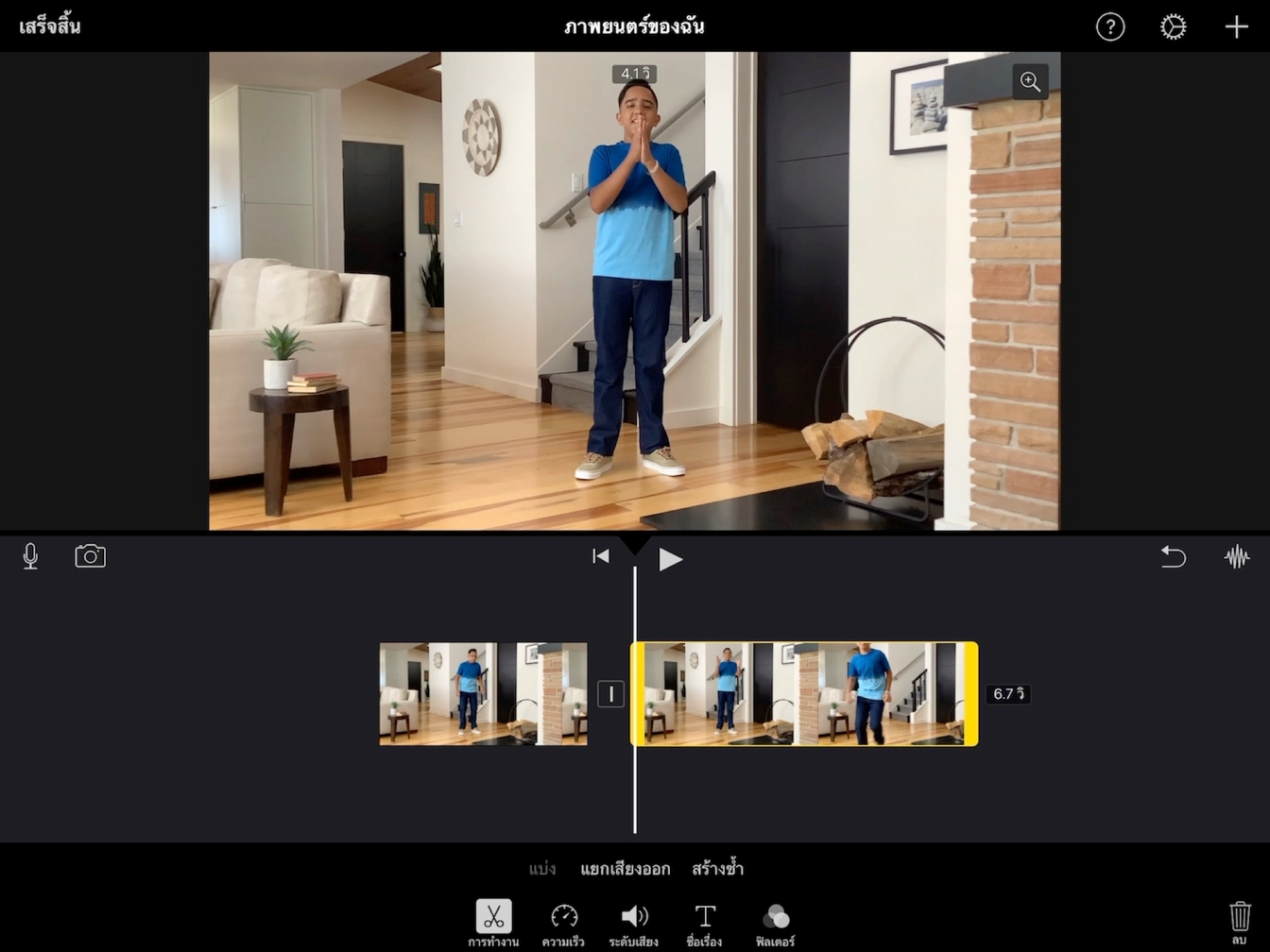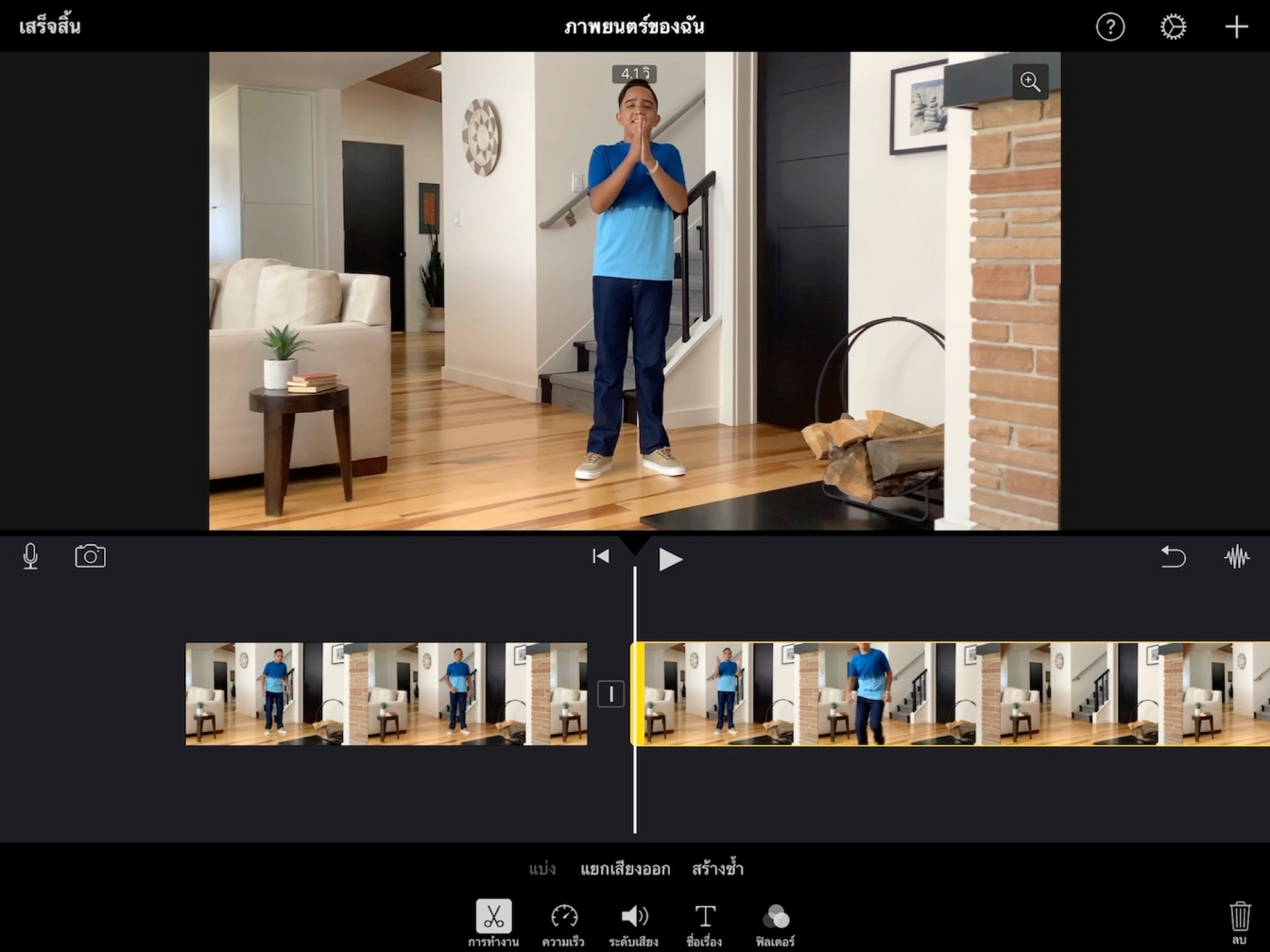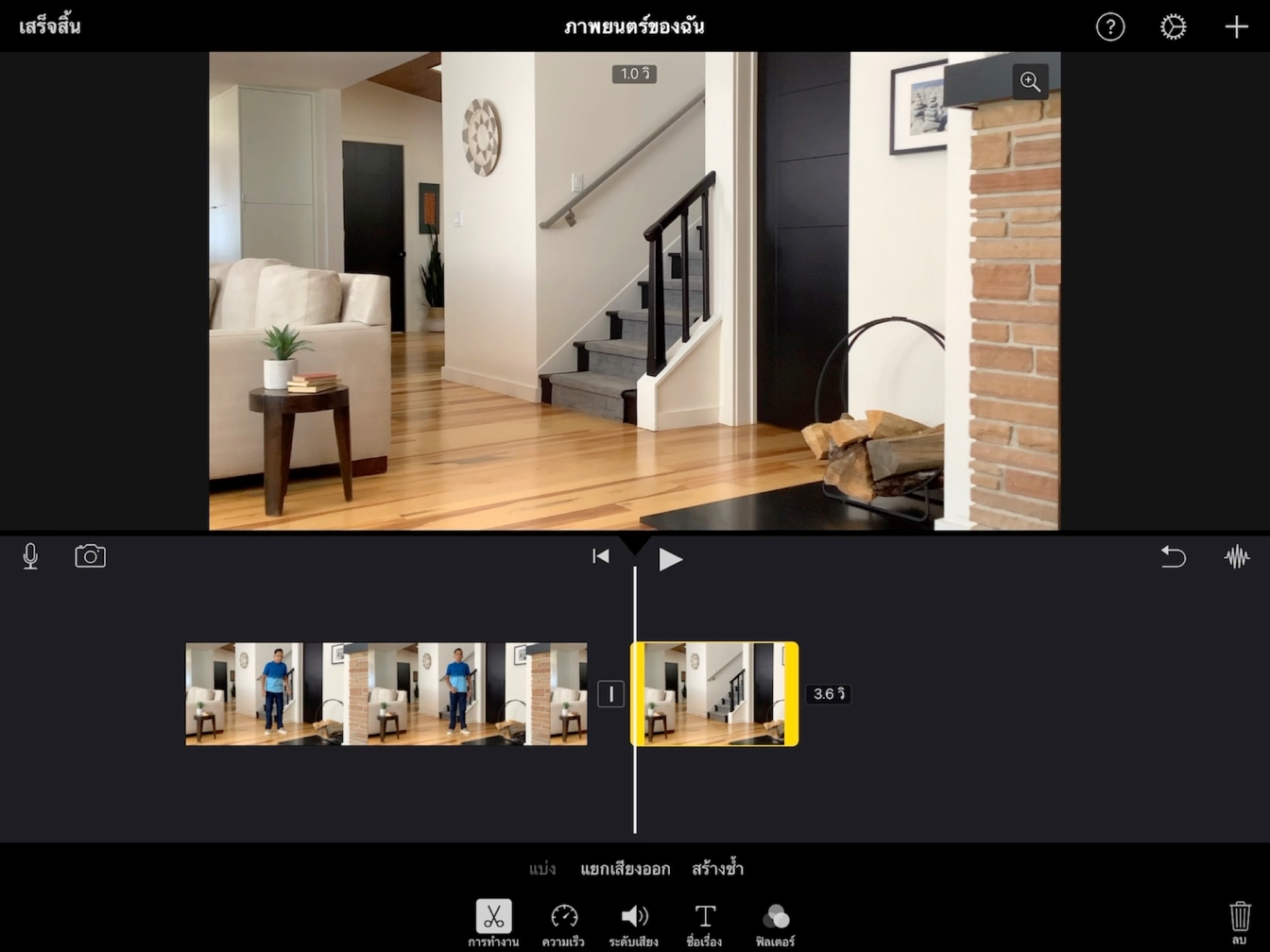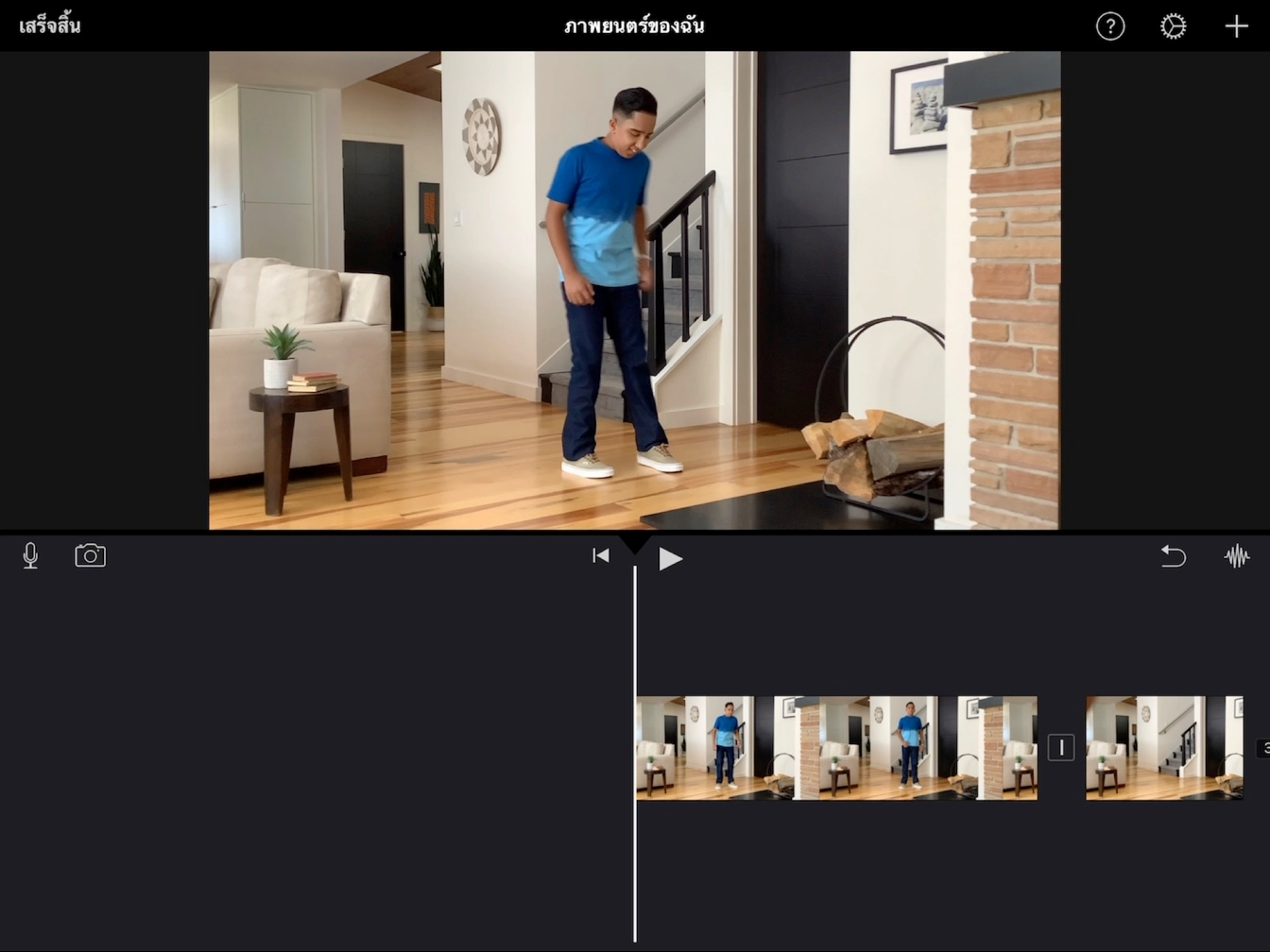สร้างเอฟเฟ็กต์การตัดต่อ
ทำให้ใครบางคนหายตัวไป
เมื่อขั้นตอนการถ่ายช็อตต่างๆ เสร็จเรียบร้อย คุณก็สามารถเริ่มงานโพสต์โปรดักชั่นและตัดต่อได้เลย โดยเอฟเฟ็กต์ที่จะใช้มีชื่อเรียกว่าการตัดต่อแบบไม่ต่อเนื่อง
ระยะเวลาโดยประมาณที่ใช้ศึกษาบทช่วยสอนนี้:
10 นาที
เมื่อขั้นตอนการถ่ายช็อตต่างๆ เสร็จเรียบร้อย คุณก็สามารถเริ่มงานโพสต์โปรดักชั่นและตัดต่อได้เลย โดยเอฟเฟ็กต์ที่จะใช้มีชื่อเรียกว่าการตัดต่อแบบไม่ต่อเนื่อง
ระยะเวลาโดยประมาณที่ใช้ศึกษาบทช่วยสอนนี้:
10 นาที
iMovie จะให้คุณเลือกดูคลิปวิดีโอจากคลังรูปภาพ แล้วเพิ่มลงในไทม์ไลน์ของโปรเจ็กต์
ขั้นตอนที่ 1
จากหน้าจอโฮม ให้แตะ iMovie
ขั้นตอนที่ 2
แตะ "เริ่มโปรเจ็กต์ใหม่" จากนั้นแตะ "ภาพยนตร์" เพื่อสร้างโปรเจ็กต์ภาพยนตร์ใหม่
ขั้นตอนที่ 3
แตะ "วิดีโอ"
ขั้นตอนที่ 4
แตะ "เพิ่มล่าสุด"
ขั้นตอนที่ 5
ค้นหาช็อตที่ดีที่สุดที่คุณบันทึกไว้ แล้วแตะที่วิดีโอนั้น
ขั้นตอนที่ 6
แตะ "เล่น" เพื่อแสดงตัวอย่างวิดีโอ
ขั้นตอนที่ 7
แตะเครื่องหมายถูก ใต้วิดีโอที่คุณชอบ
ขั้นตอนที่ 8
แตะ "สร้างภาพยนตร์"
เคล็ดลับ
โปรเจ็กต์ใหม่จะปรากฏในไทม์ไลน์พร้อมคลิปวิดีโอที่คุณเลือกไว้
สำหรับการทำให้ตัวแบบหายไป คุณต้องลบคลิปบางส่วนในช่วงที่ตัวแบบออกจากเฟรม โดยจะต้องแบ่งคลิปออกเป็น 2 ส่วน
เคล็ดลับ
ตัวแสดงจะแสดงเฟรมของคลิปตามตัวชี้ตำแหน่ง ซึ่งเป็นเส้นสีขาวที่อยู่ตรงกลางไทม์ไลน์
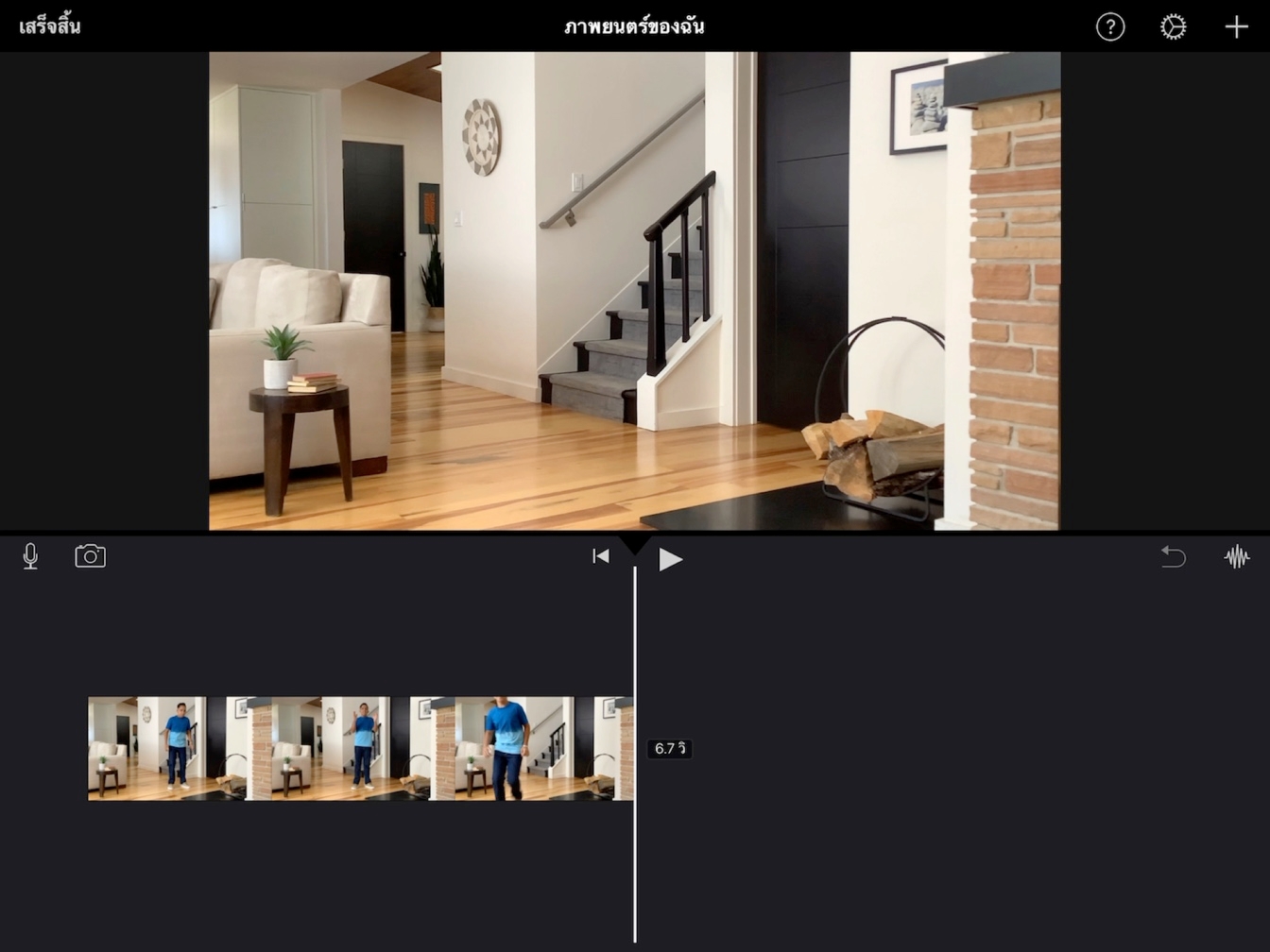
ขั้นตอนที่ 1
ลากไทม์ไลน์ไปทางซ้ายหรือขวาเพื่อไปยังส่วนต่างๆ ของคลิป ซึ่งเรียกว่าการเลื่อน
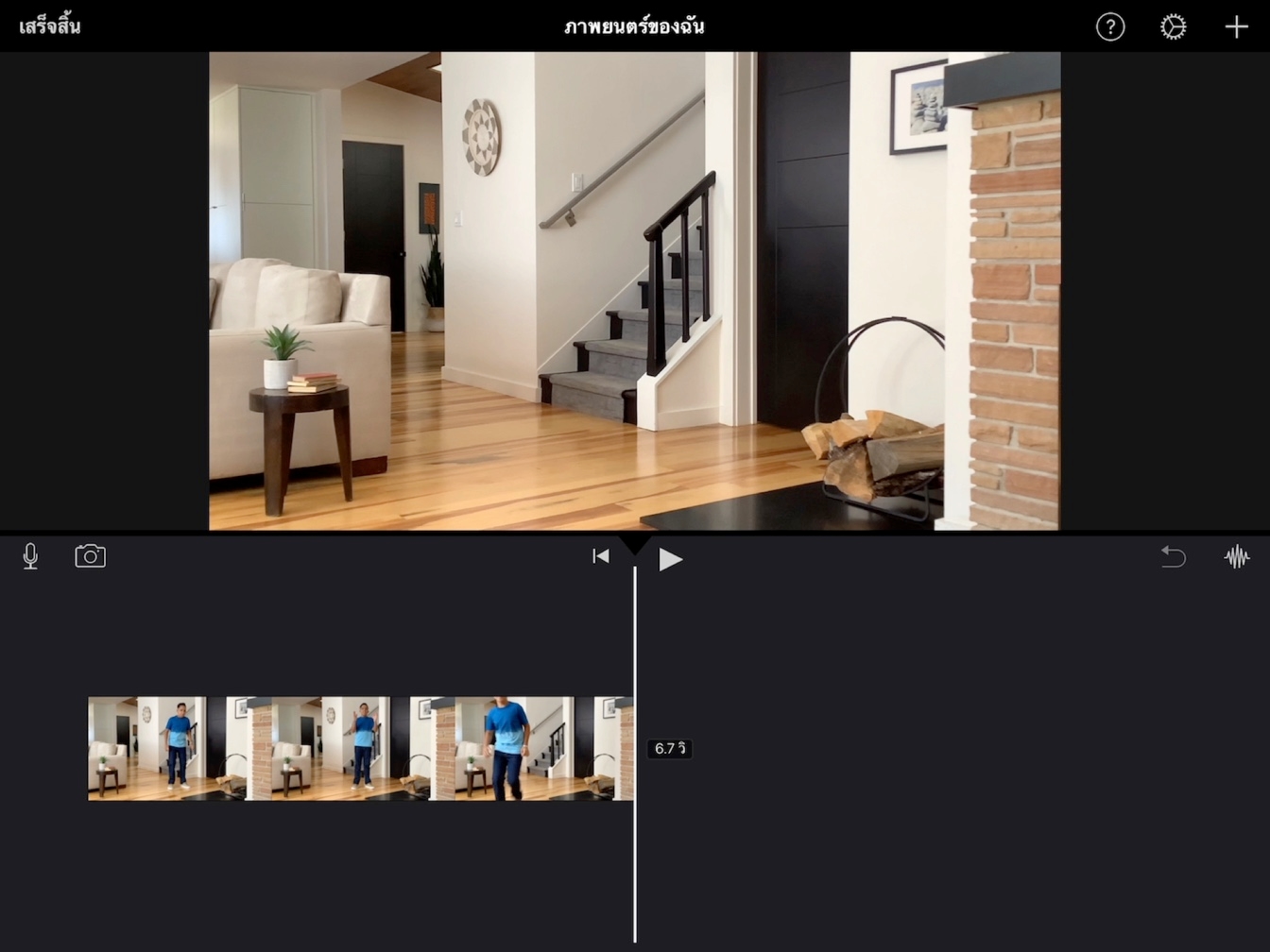
ขั้นตอนที่ 2
ลากไทม์ไลน์เพื่อให้ตัวชี้ตำแหน่งอยู่ในจังหวะที่ตัวแบบกำลังปรบมือเข้าหากัน
ขั้นตอนที่ 3
เลือกคลิปเพื่อเปิดตัวตรวจสอบ
ขั้นตอนที่ 4
แตะ "การทำงาน" แล้วแตะ "แบ่ง"
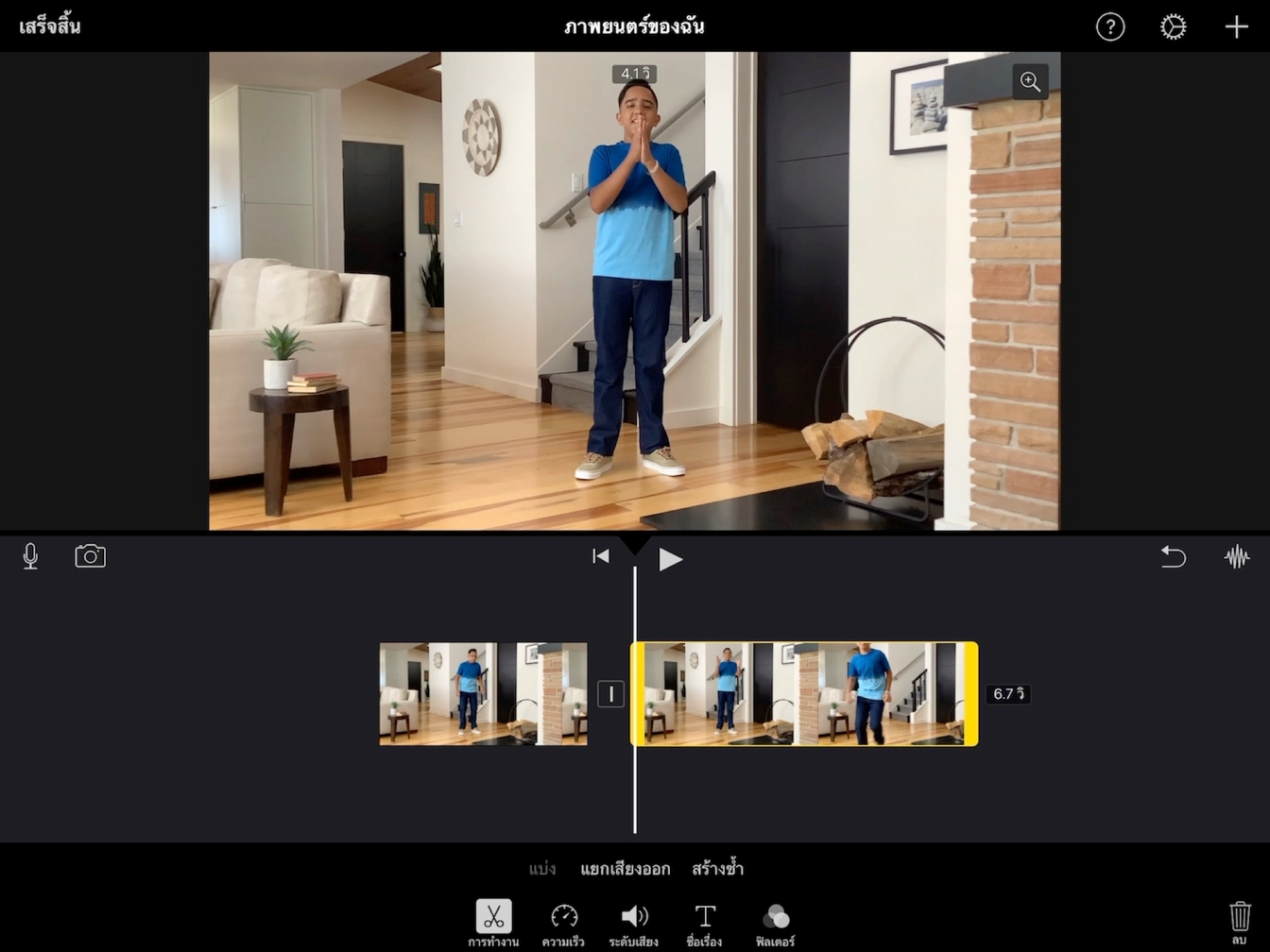
ขั้นตอนที่ 5
กางนิ้วบนไทม์ไลน์เพื่อซูมเข้าไปดูรายละเอียดใกล้ๆ และตัดต่อได้แม่นยำยิ่งขึ้น
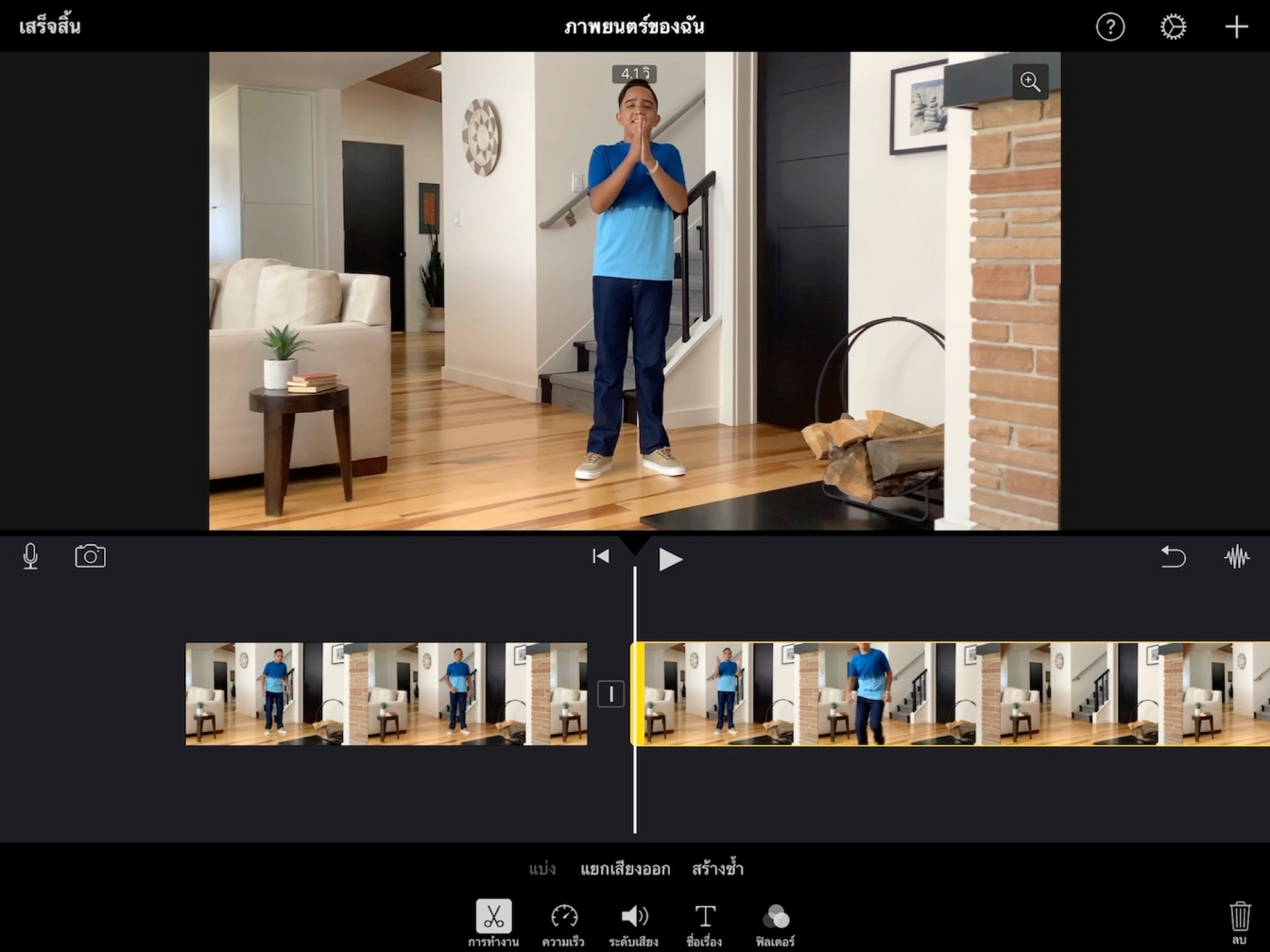
ขั้นตอนที่ 6
ขณะที่เลือกคลิปที่สอง ให้ลากขอบจับตัดต่อสีเหลืองที่อยู่ตอนต้นคลิปไปจนกว่าตัวแบบจะหลุดออกจากเฟรม
ขั้นตอนที่ 7
หากคุณต้องการลองตัดต่ออีกครั้ง ให้แตะ "เลิกทำ"
ขั้นตอนที่ 8
หากต้องการกู้คืนการตัดต่อ ให้แตะ "เลิกทำ" ค้างไว้ แล้วแตะ "แก้ไขโปรเจ็กต์กลับมา"
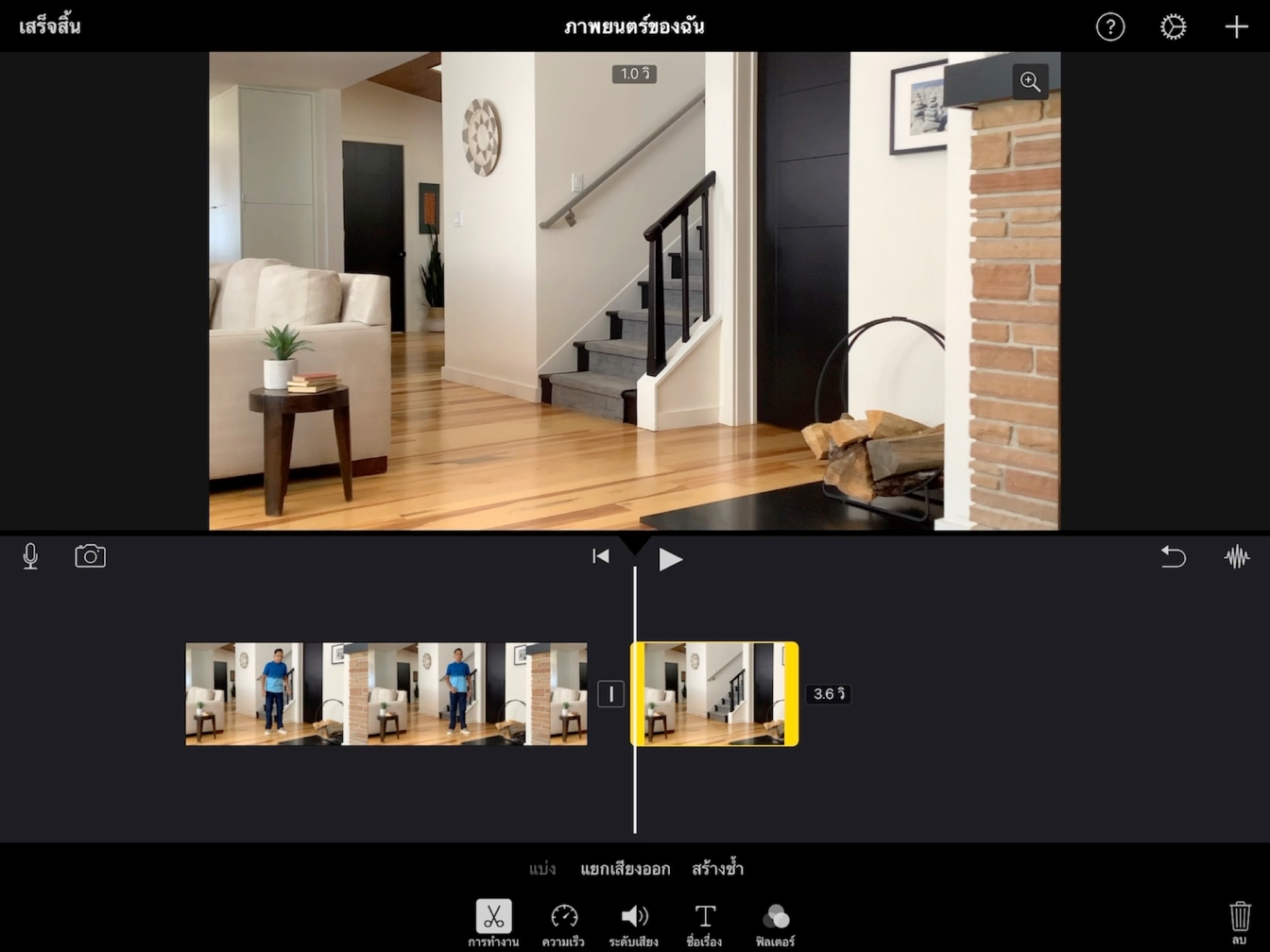
ขั้นตอนที่ 9
ปัดไปที่จุดเริ่มต้นบนไทม์ไลน์
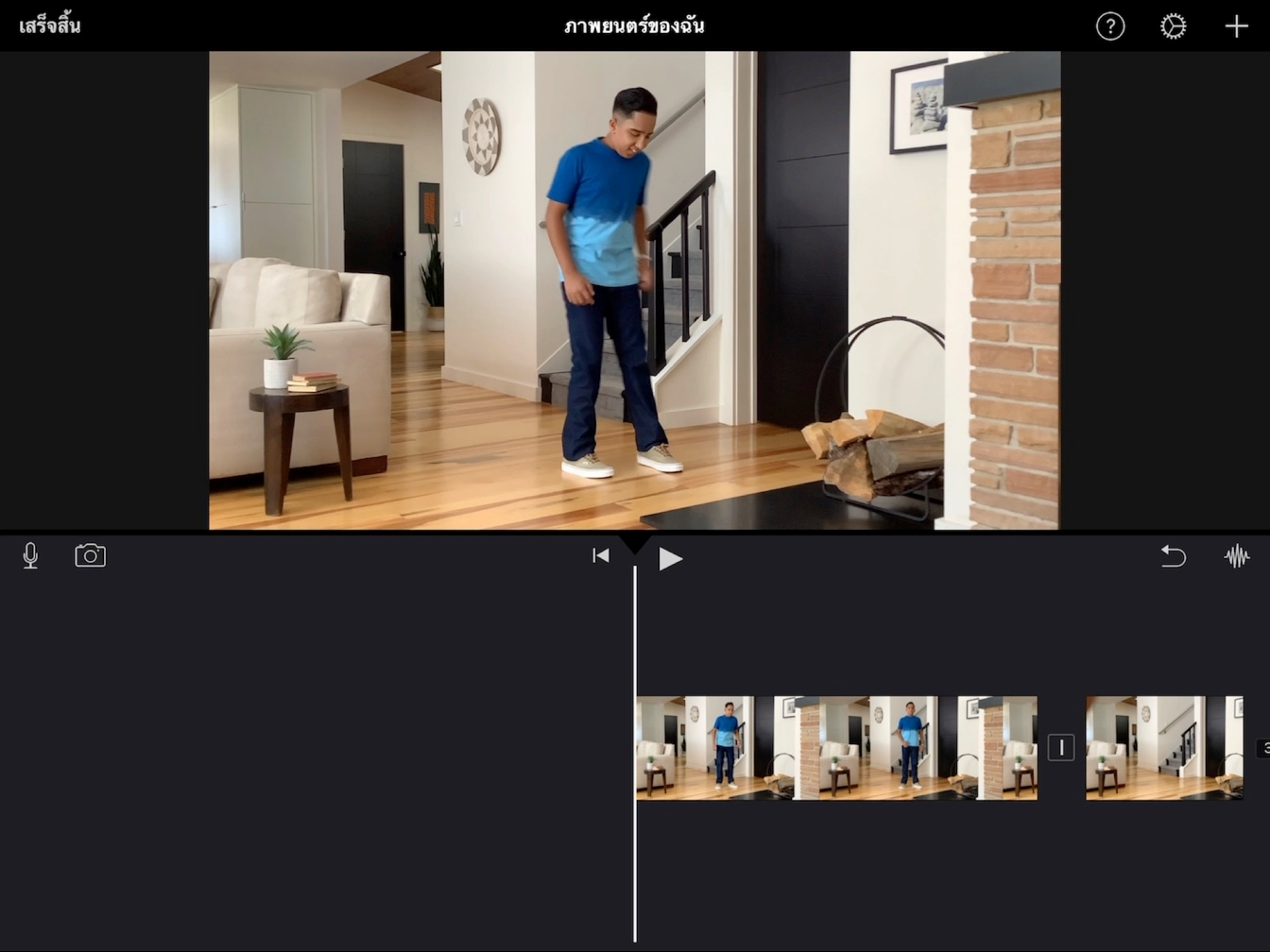
ขั้นตอนที่ 10
แตะ "เล่น" เพื่อตรวจสอบเอฟเฟ็กต์