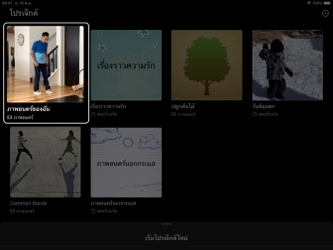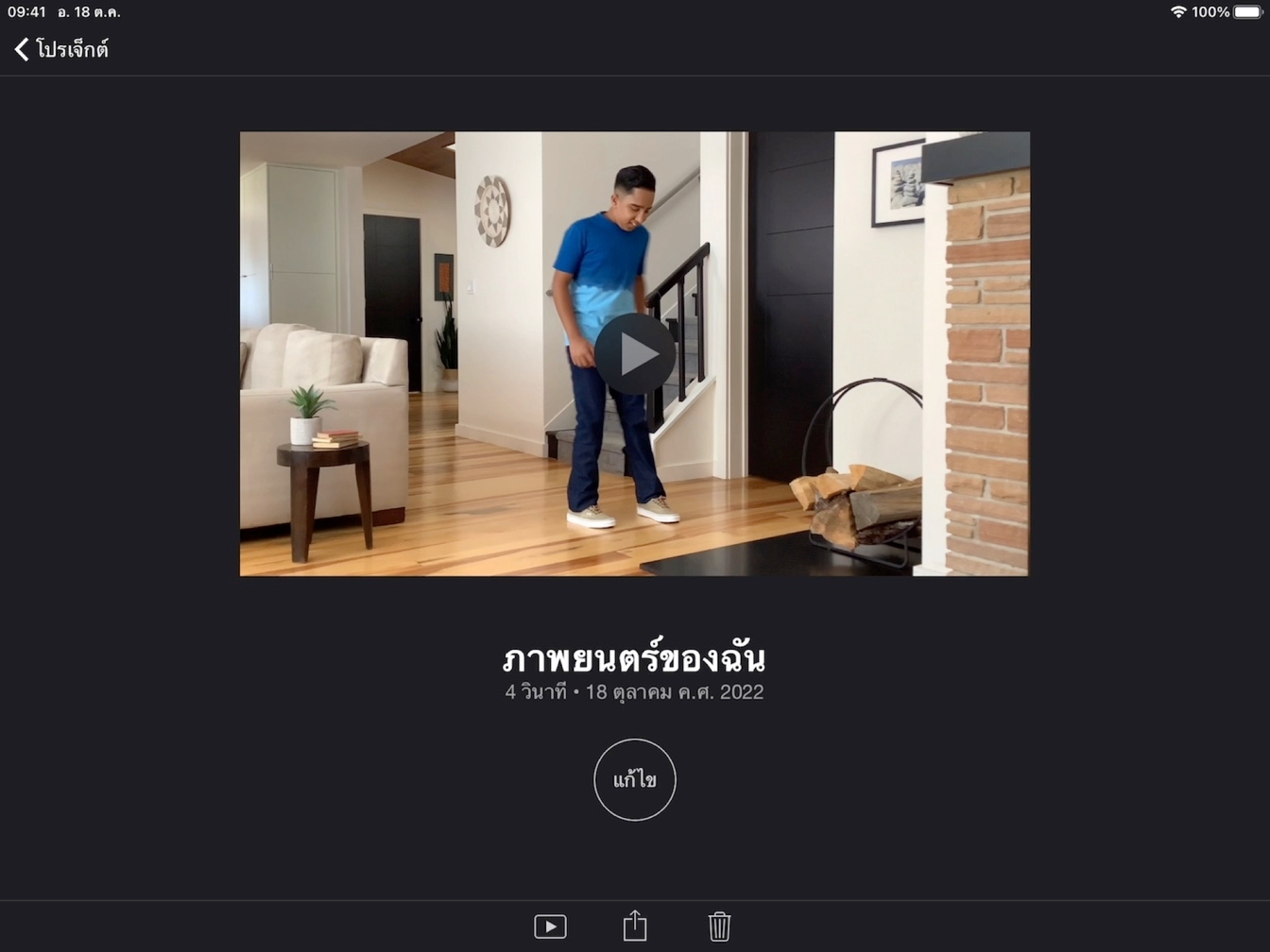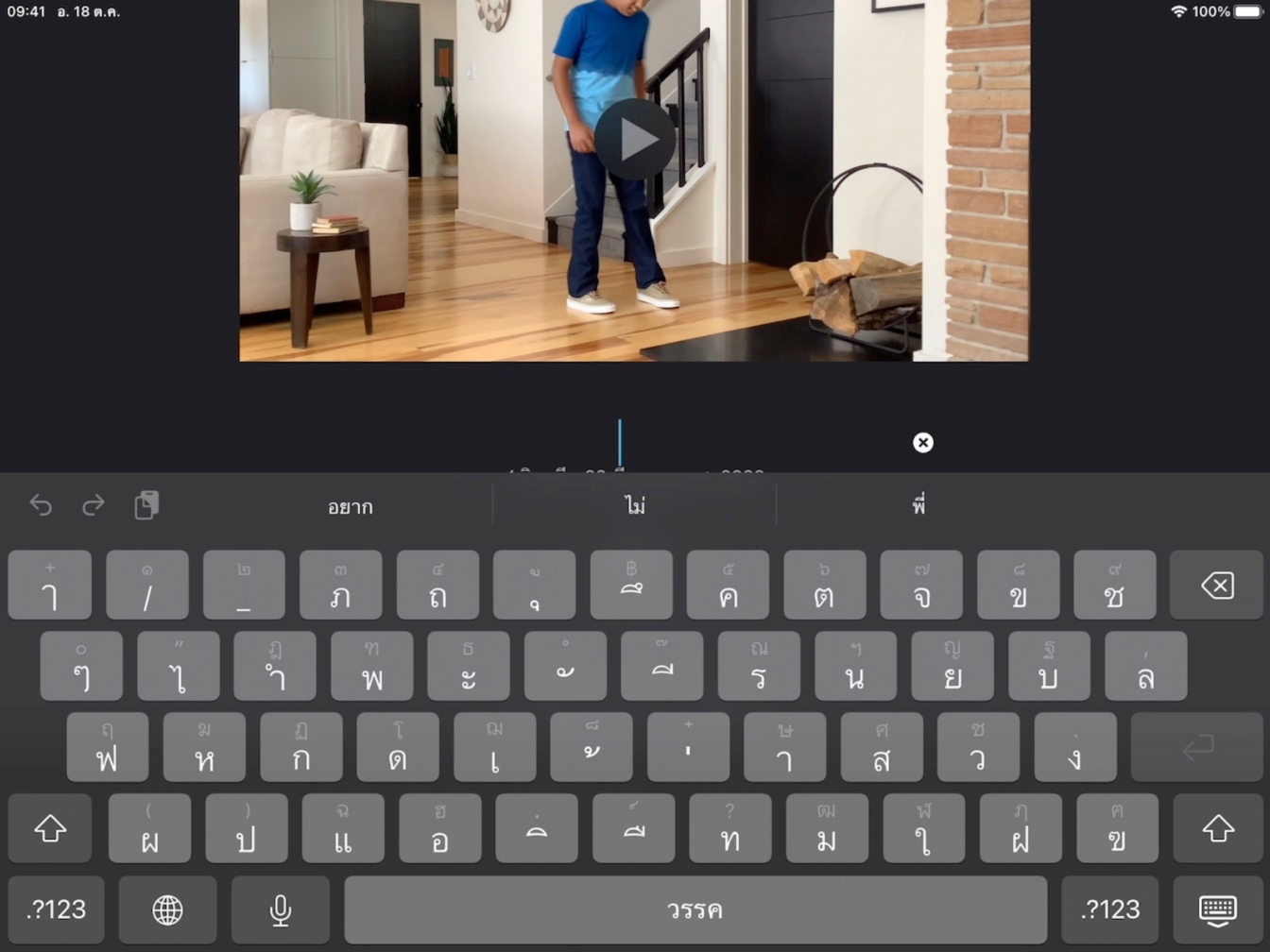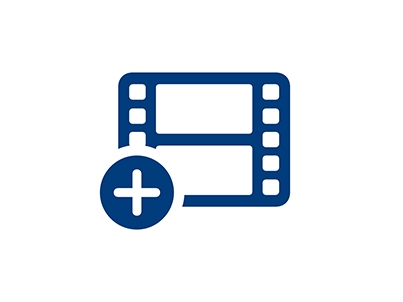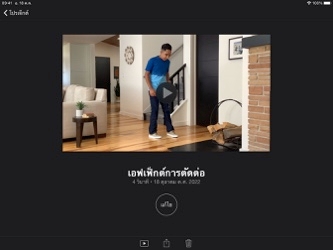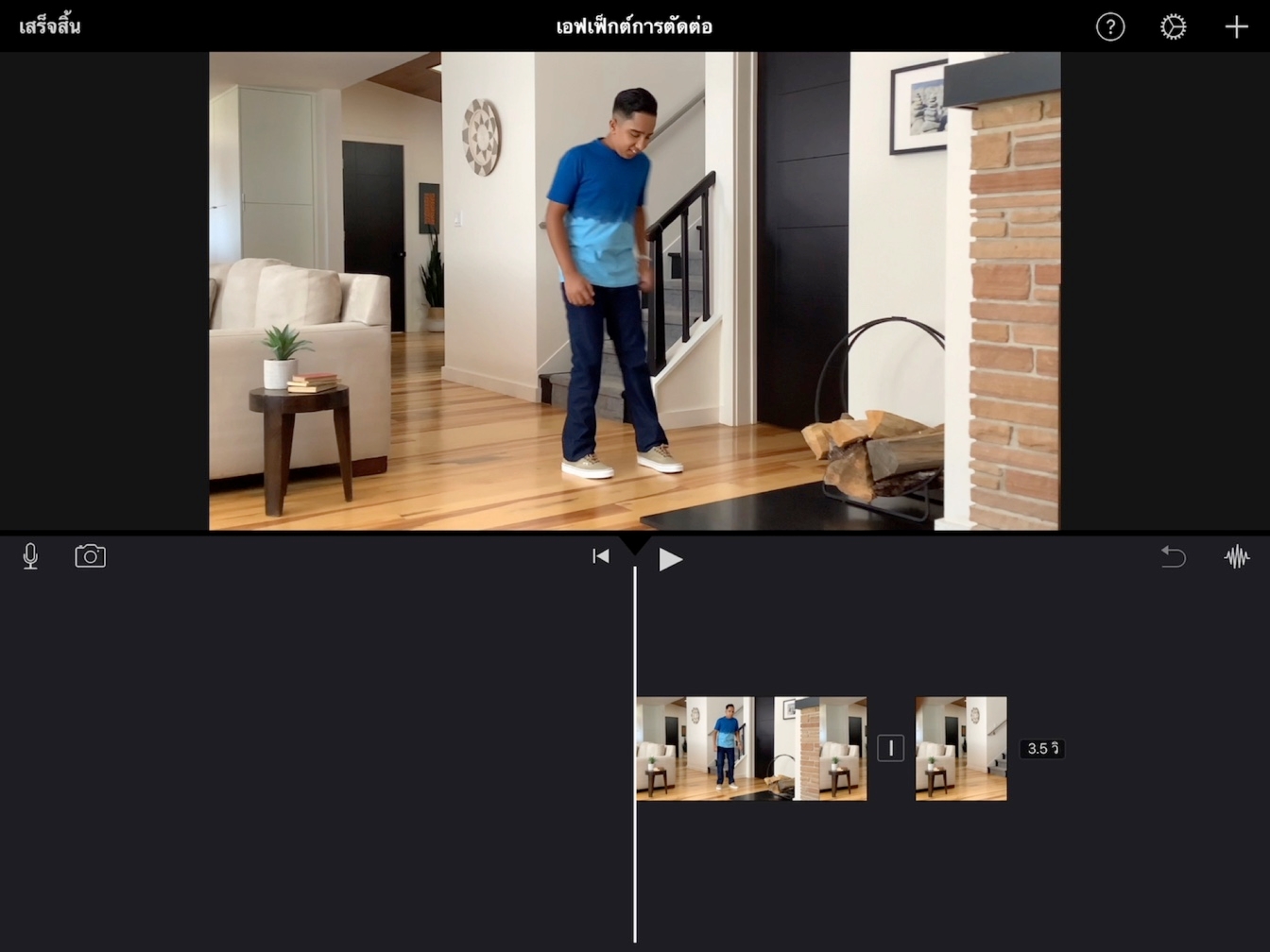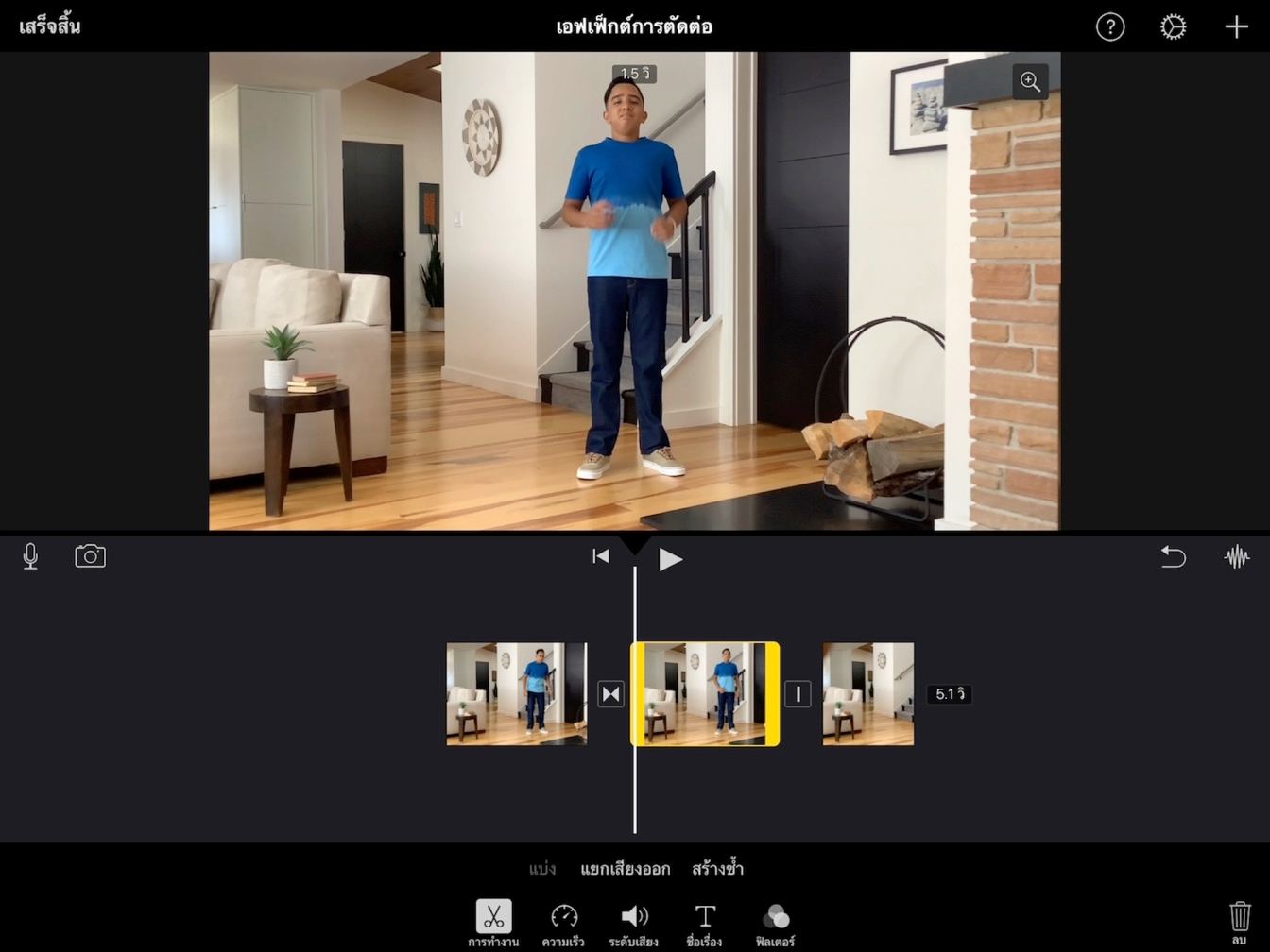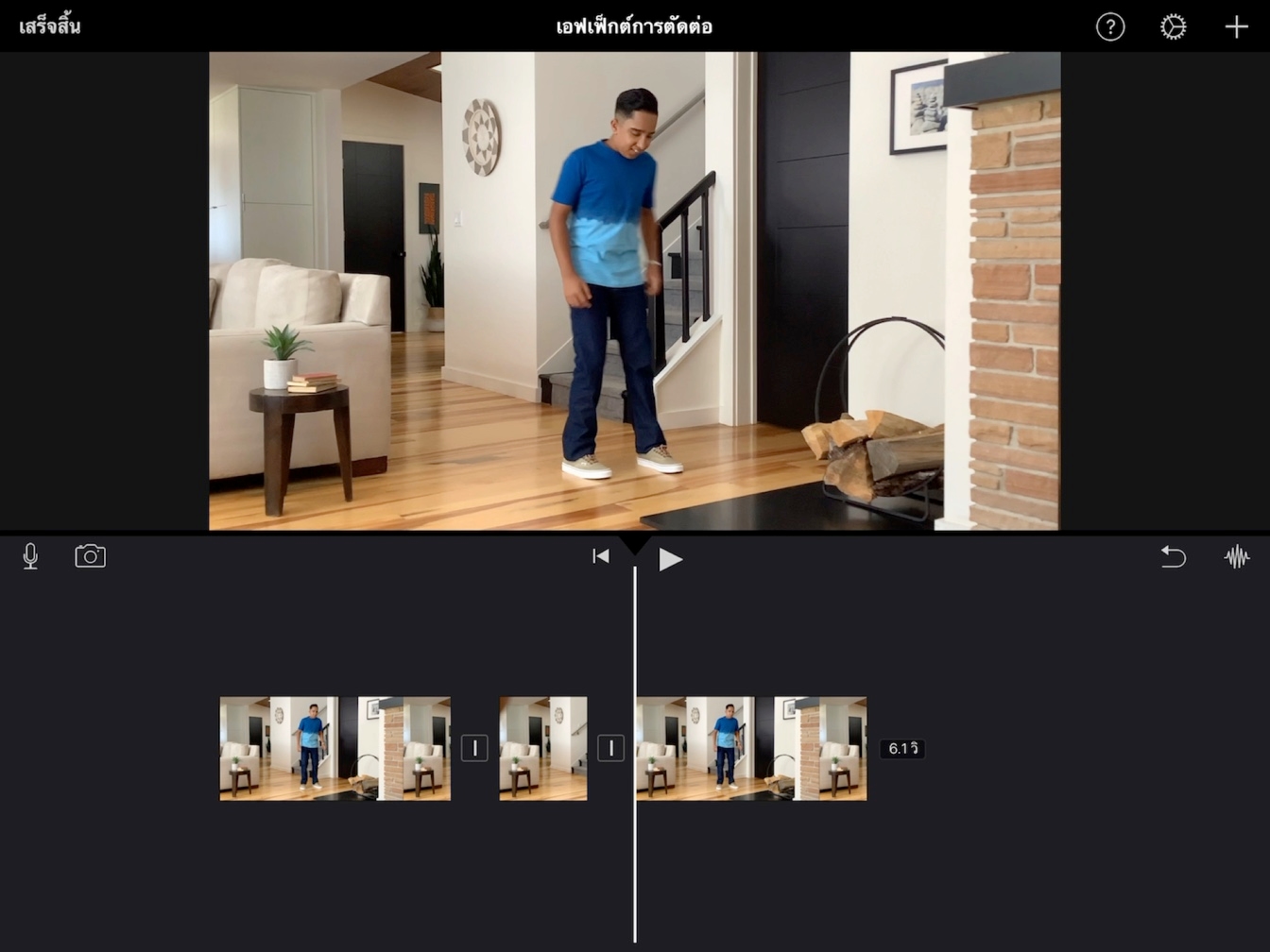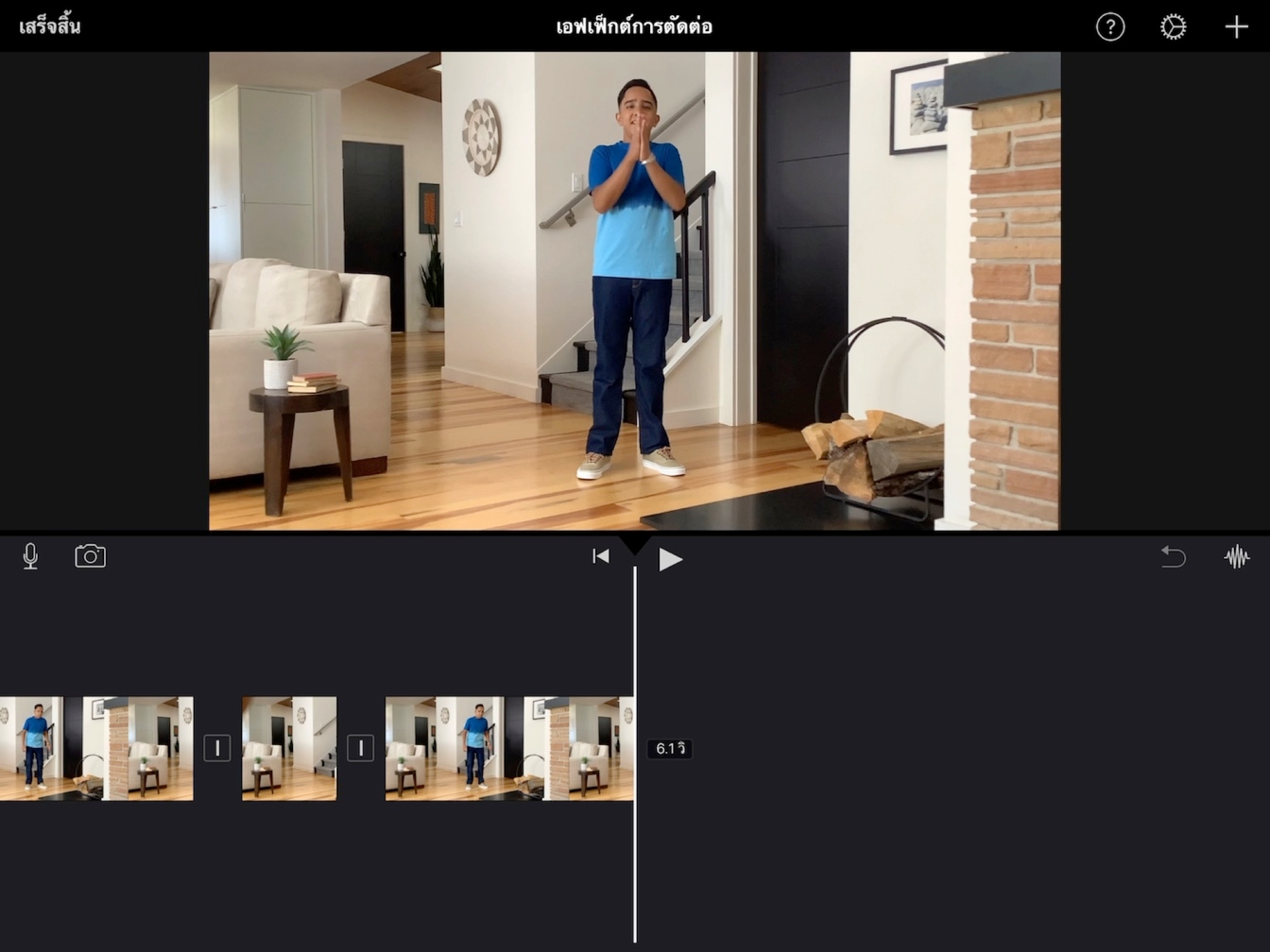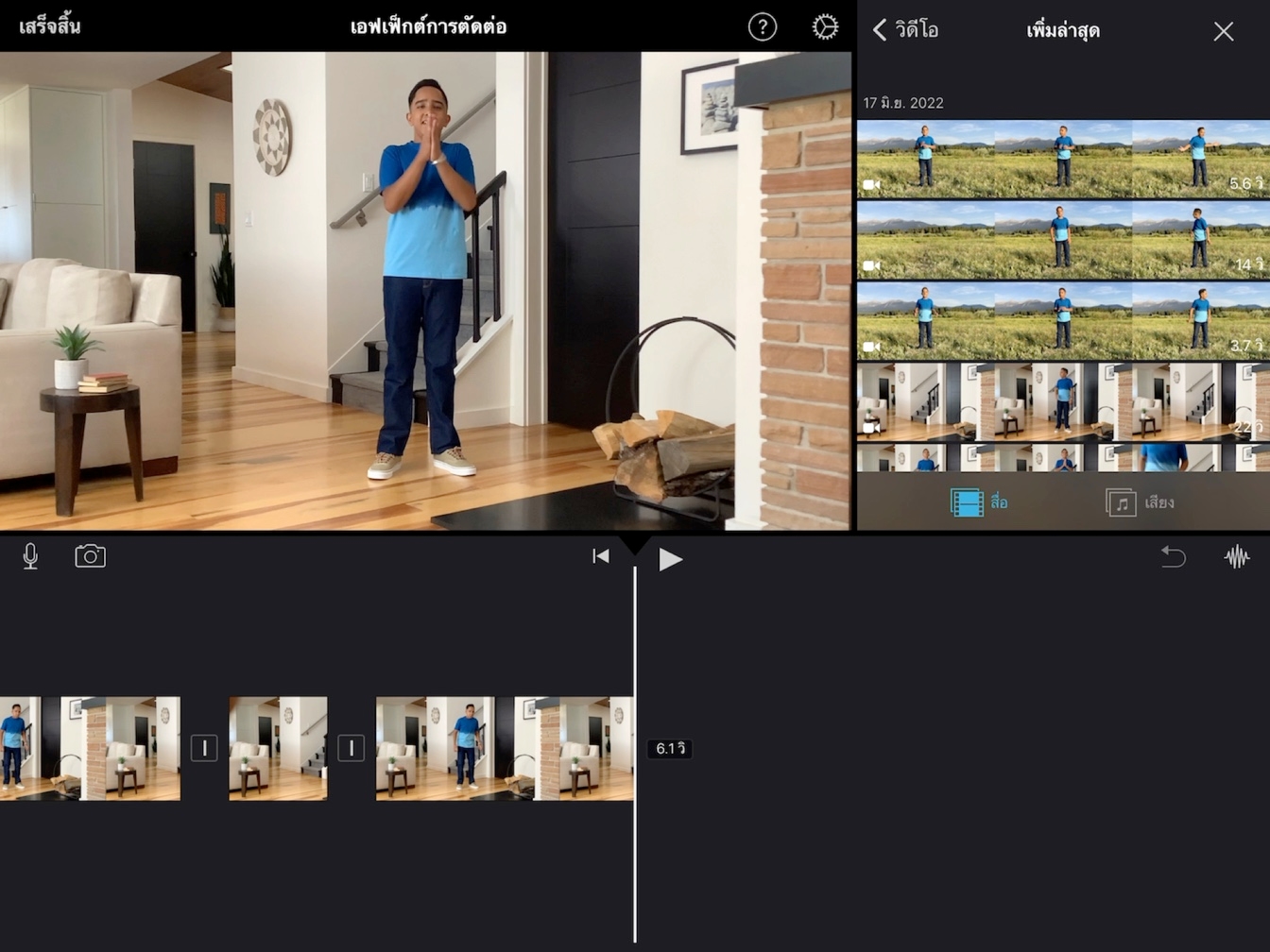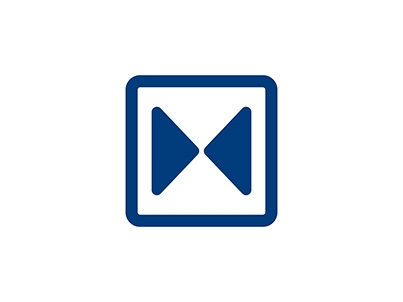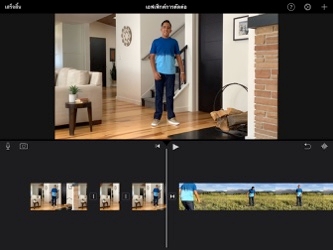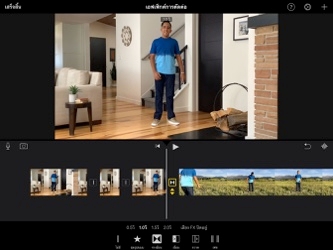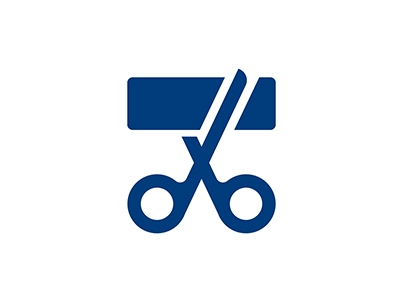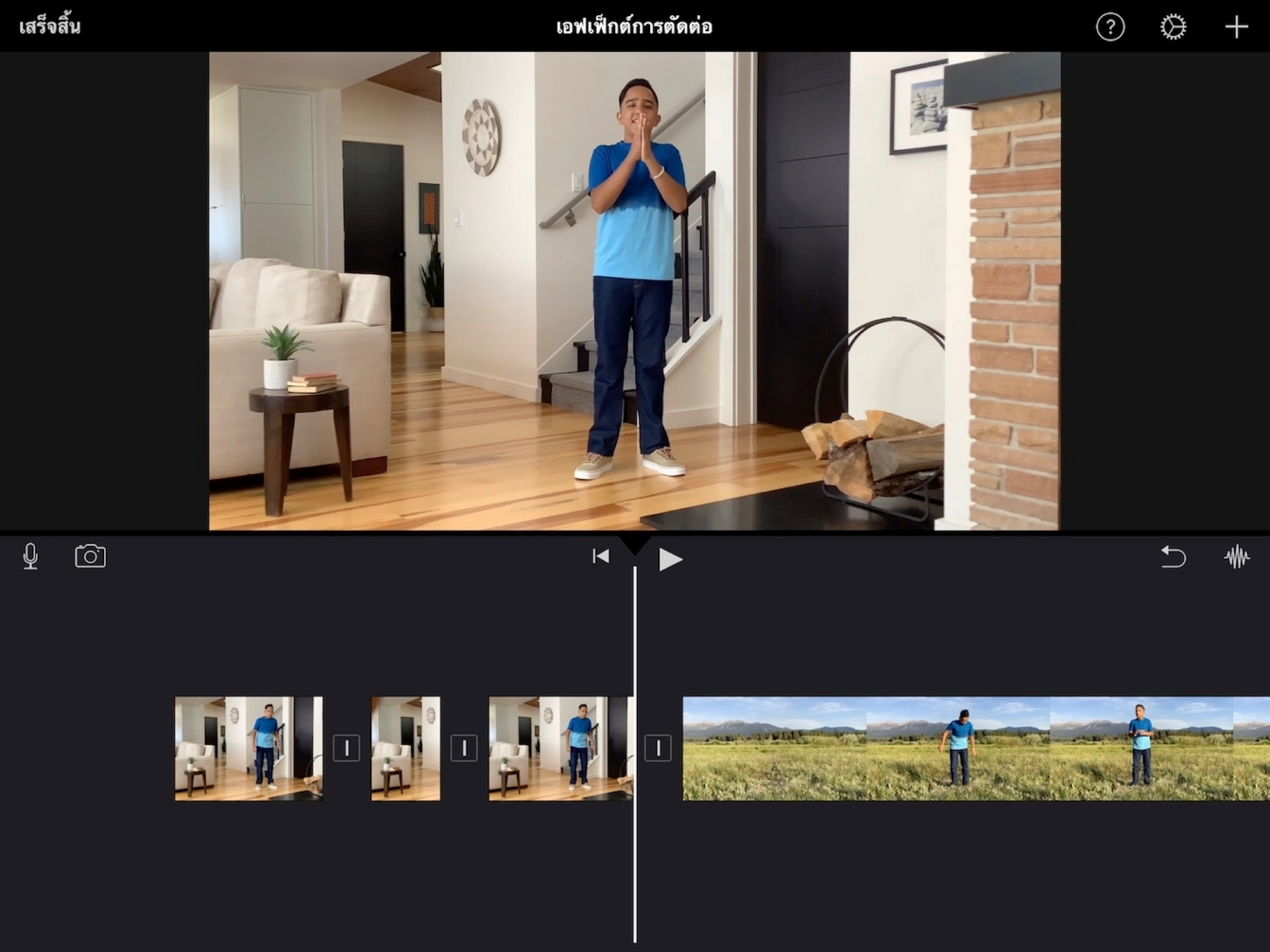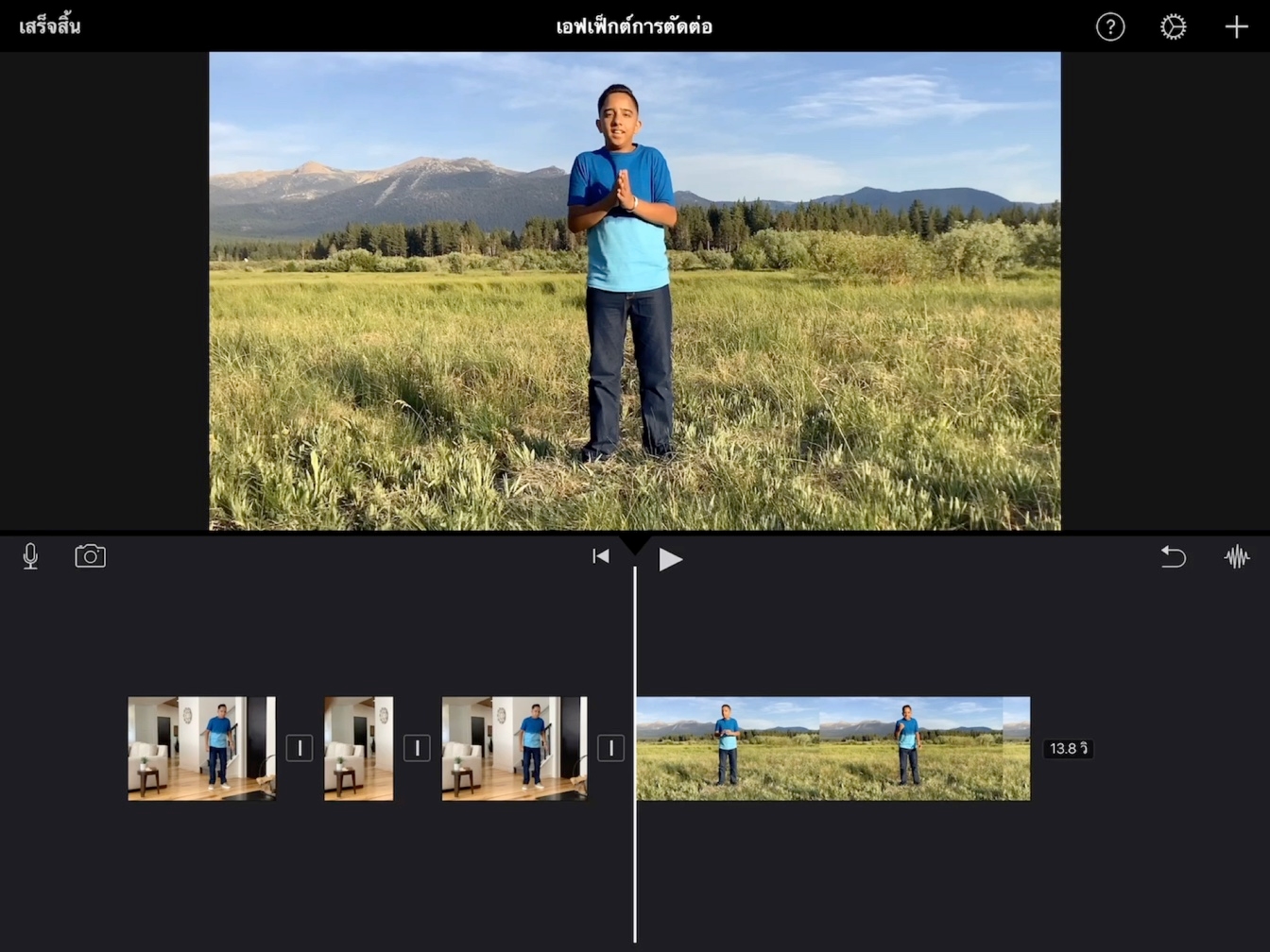สร้างเอฟเฟ็กต์การตัดต่อ
เทเลพอร์ตใครบางคน
คุณทราบวิธีใช้การตัดต่อแบบไม่ต่อเนื่องเพื่อทำให้บางสิ่งหายไปแล้ว ต่อไปคุณจะได้ใช้การตัดต่อแบบต่อเนื่องหรือแมตช์คัทเพื่อทำให้ตัวแบบของคุณปรากฏตัวในอีกสถานที่หนึ่ง
ระยะเวลาโดยประมาณที่ใช้ศึกษาบทช่วยสอนนี้:
5 นาที