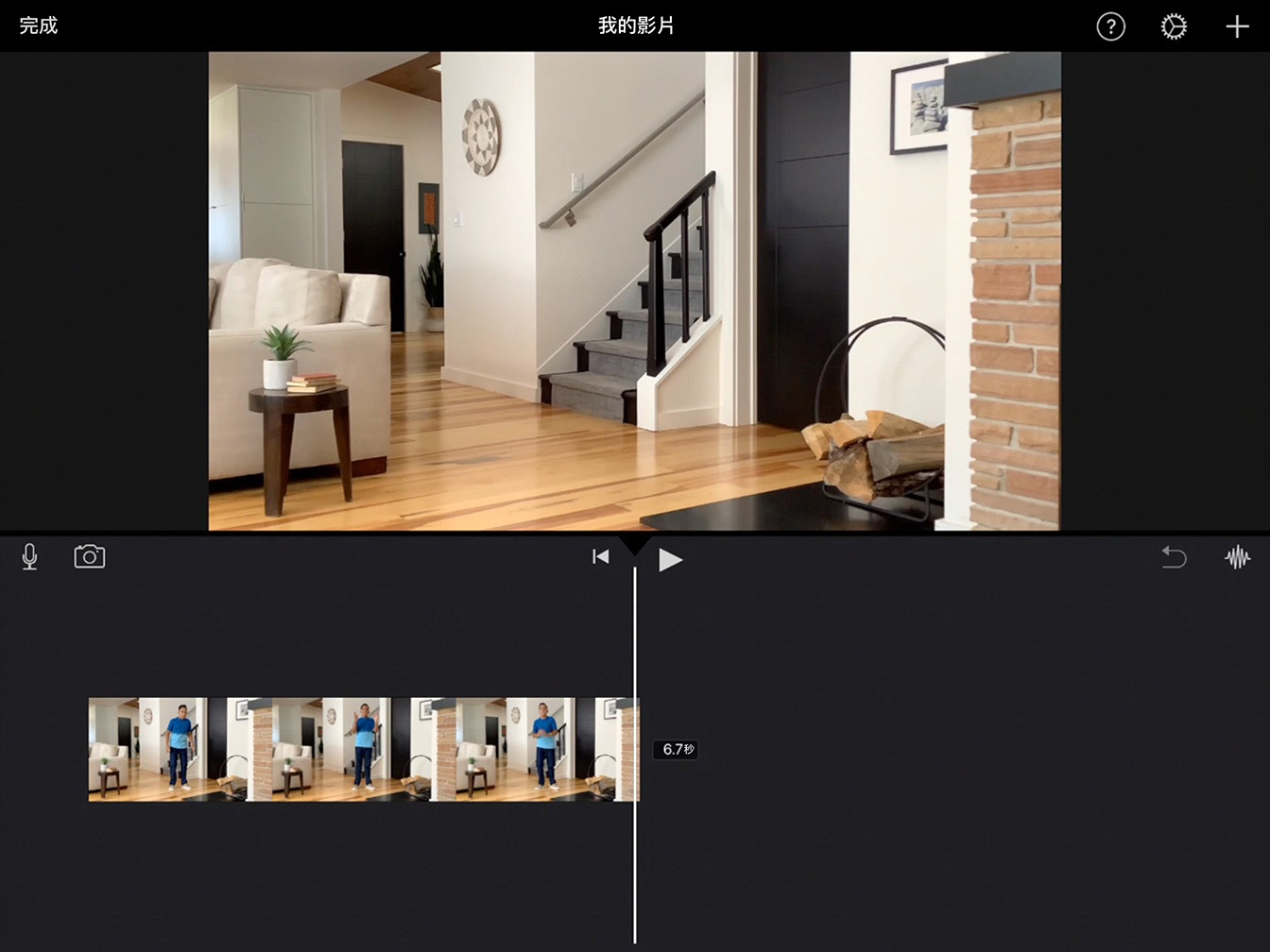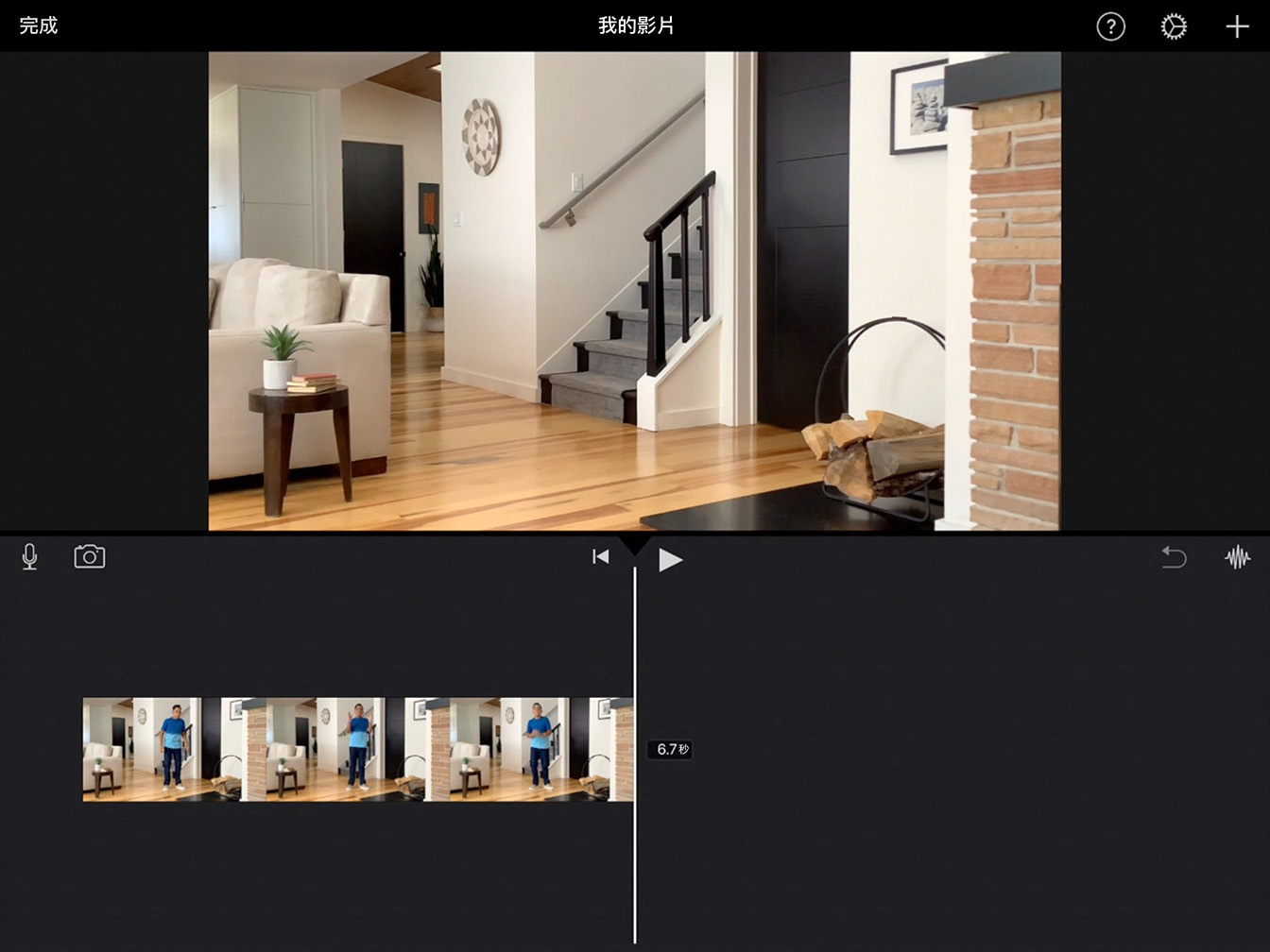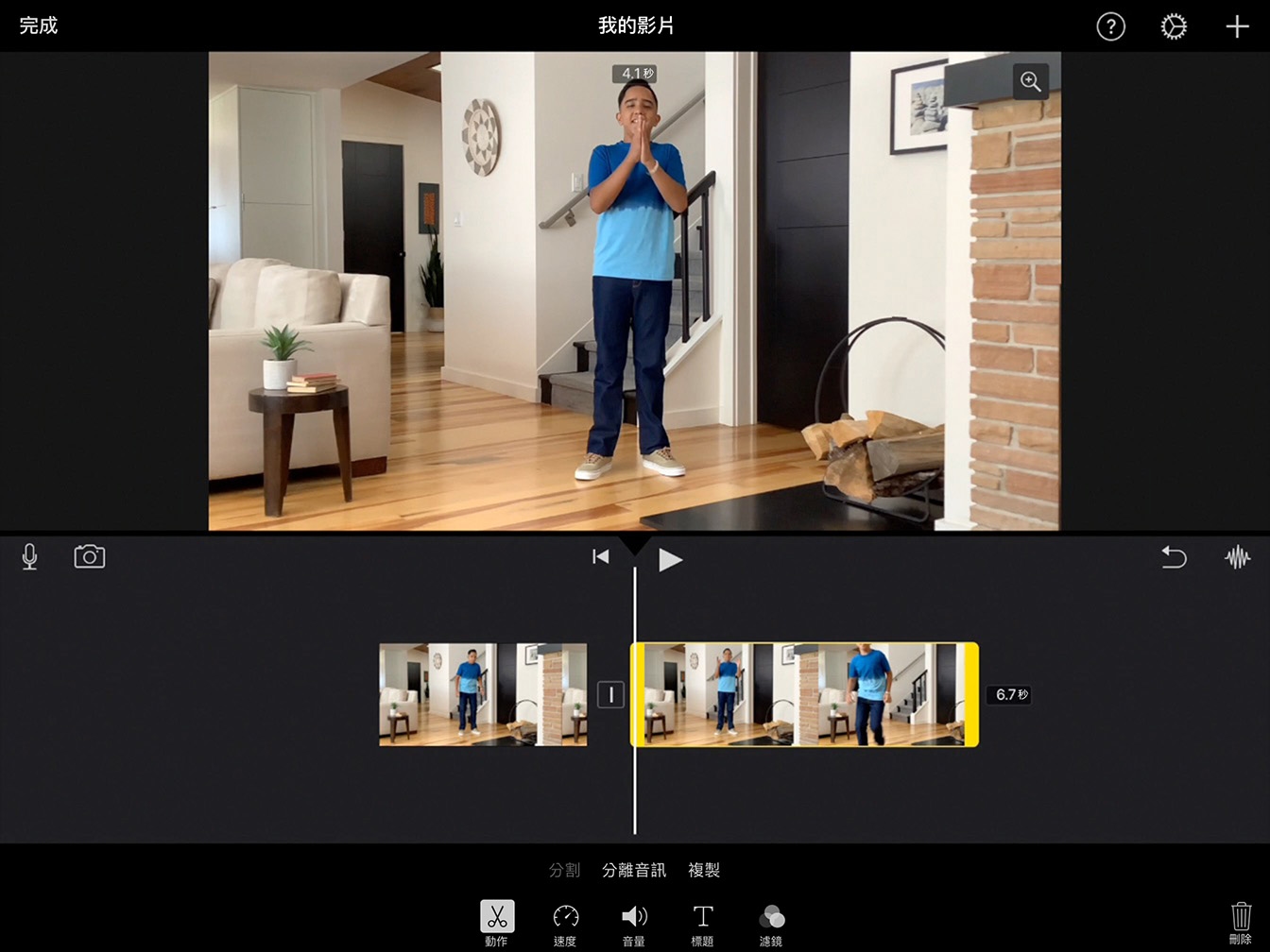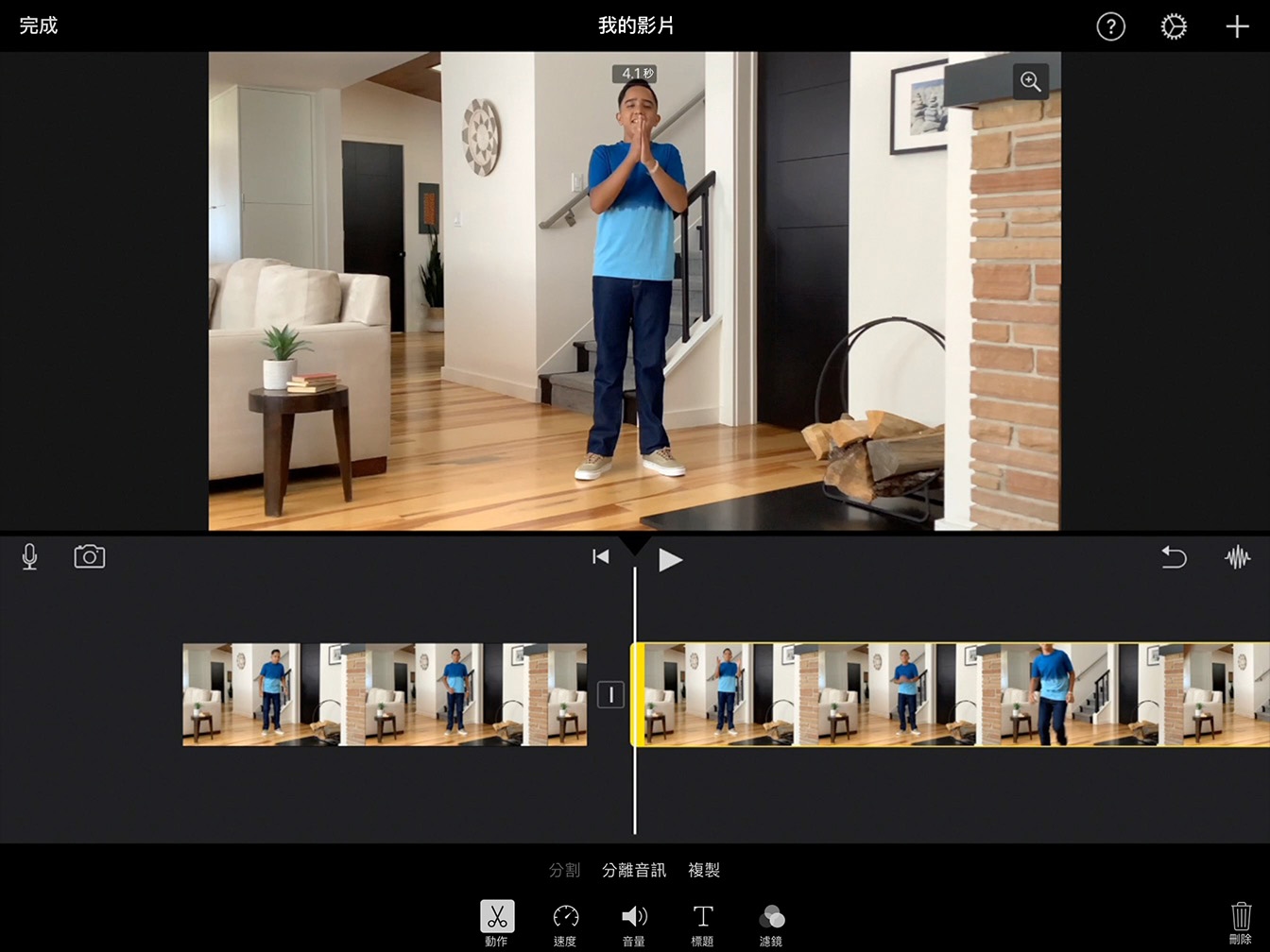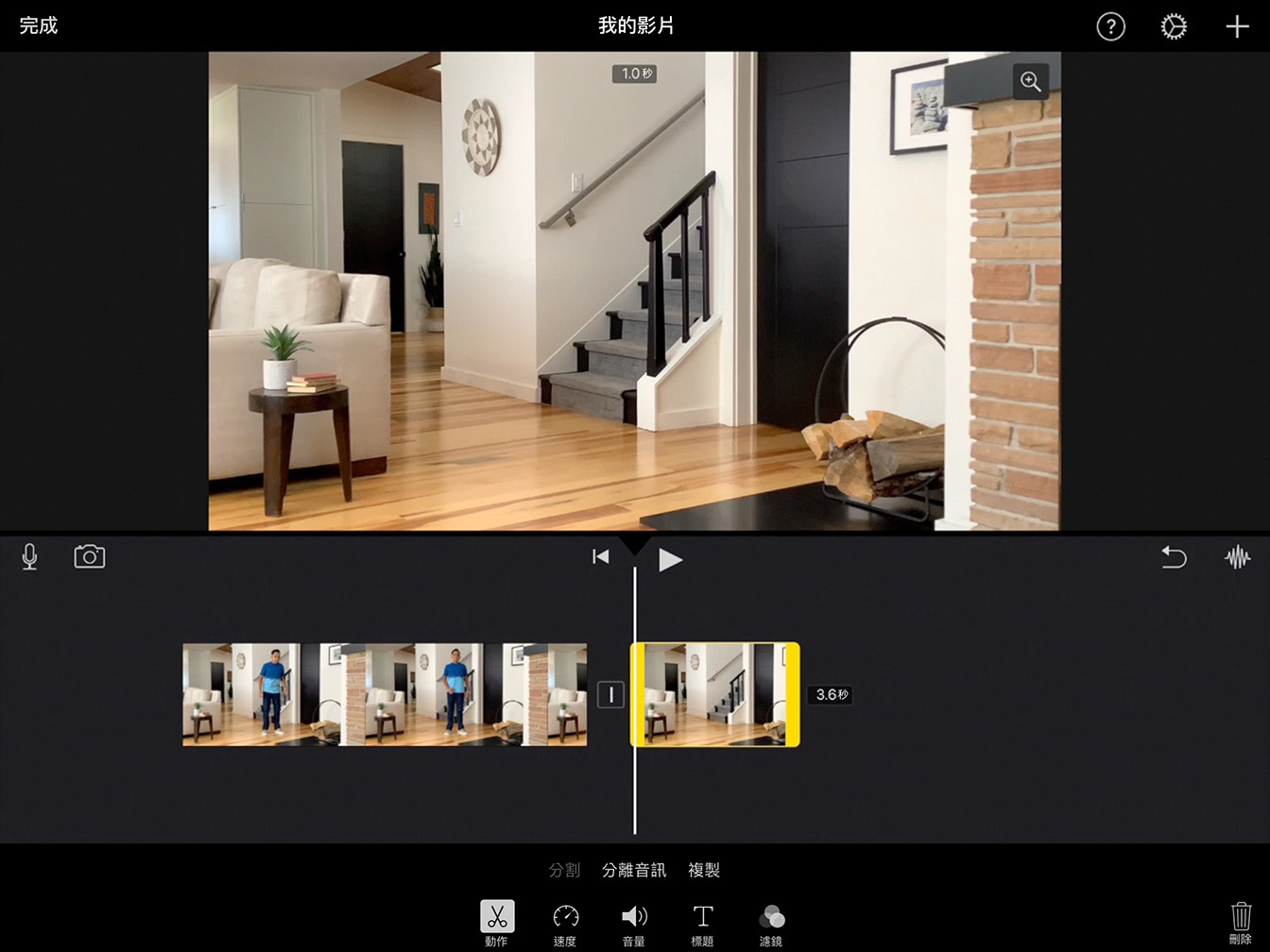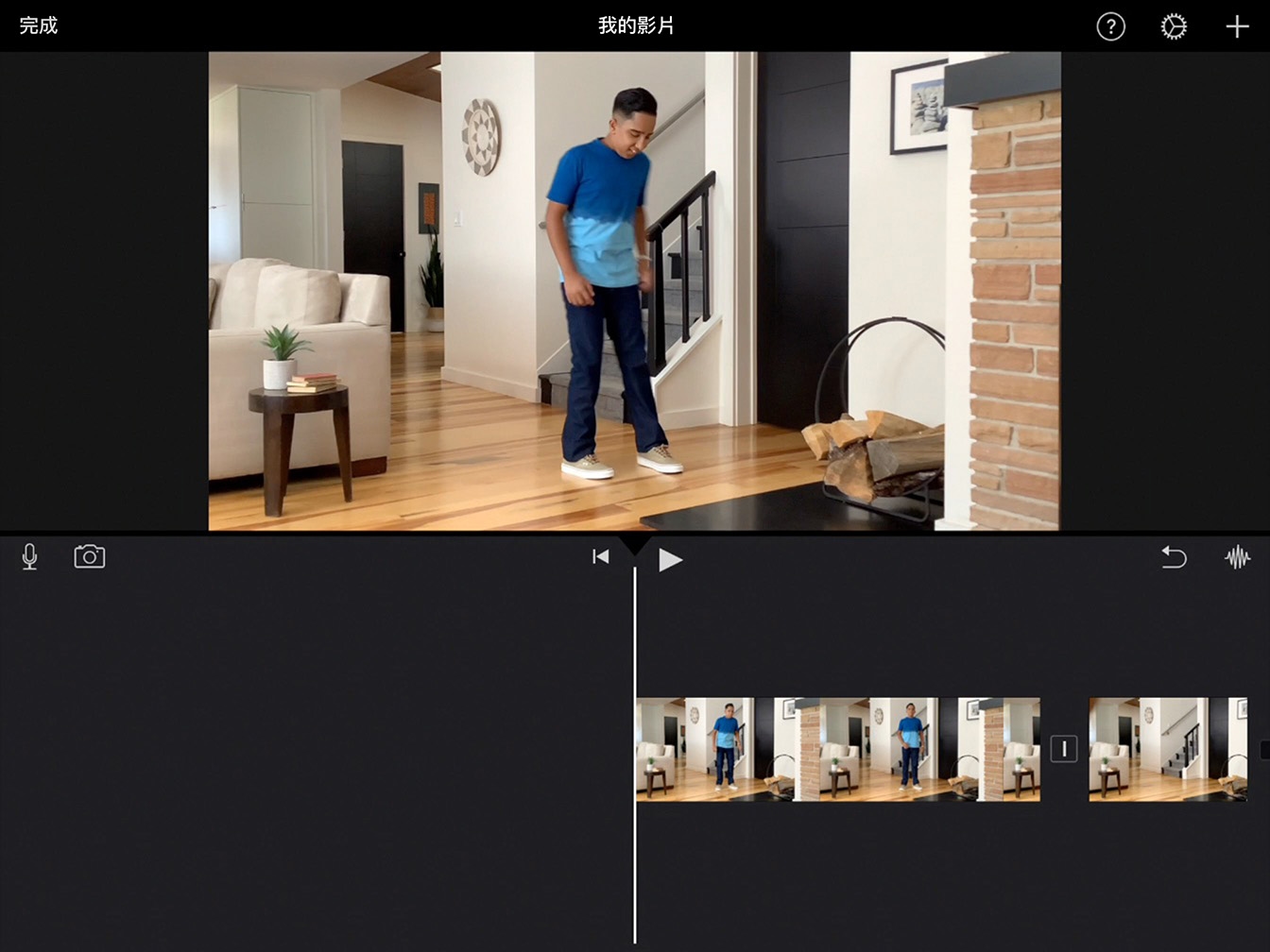製作編輯效果
讓人物消失
等到順利完成拍攝後,就能進入後製作業並編輯影片了。接下來要製作稱為跳接的效果。
本教學課程的預估完成時間:
10 分鐘
等到順利完成拍攝後,就能進入後製作業並編輯影片了。接下來要製作稱為跳接的效果。
本教學課程的預估完成時間:
10 分鐘
iMovie 會讓你瀏覽照片圖庫內的影片剪輯片段,並能把這些片段加入計畫案的時間列。
步驟 1
點一下主畫面的「iMovie」。
步驟 2
點一下「開始新計畫案」,然後點一下「影片」,即可建立新的影片計畫案。
步驟 3
點一下「影片」。
步驟 4
點一下「最近加入」。
步驟 5
找到最佳拍攝內容,然後點一下。
步驟 6
點一下「播放」,預覽拍攝內容。
步驟 7
在喜歡的拍攝內容下方,點一下勾選符號 。
步驟 8
點一下「製作影片」。
秘訣
你所選的影片剪輯片段會顯示在新計畫案的時間列中。
為了讓拍攝主體消失,接下來須移除剪輯片段中拍攝主體移動到畫面外的部分,因此須將剪輯片段分成兩個部分。
秘訣
時間列中的白線稱為播放磁頭,檢視器會顯示播放磁頭所在的剪輯片段影格。
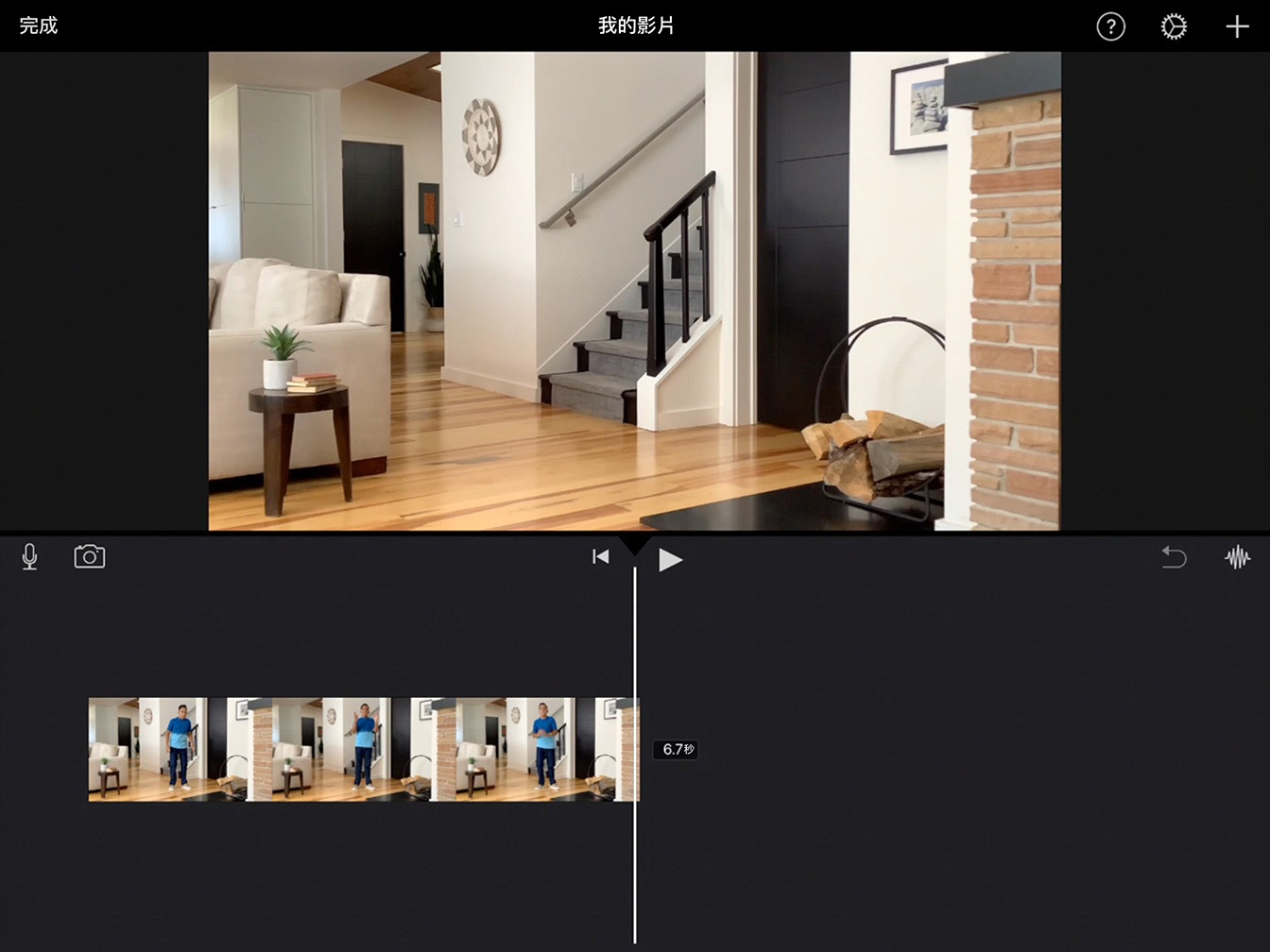
步驟 1
左右拖移時間列,即可導覽剪輯片段。這個動作稱為快轉。
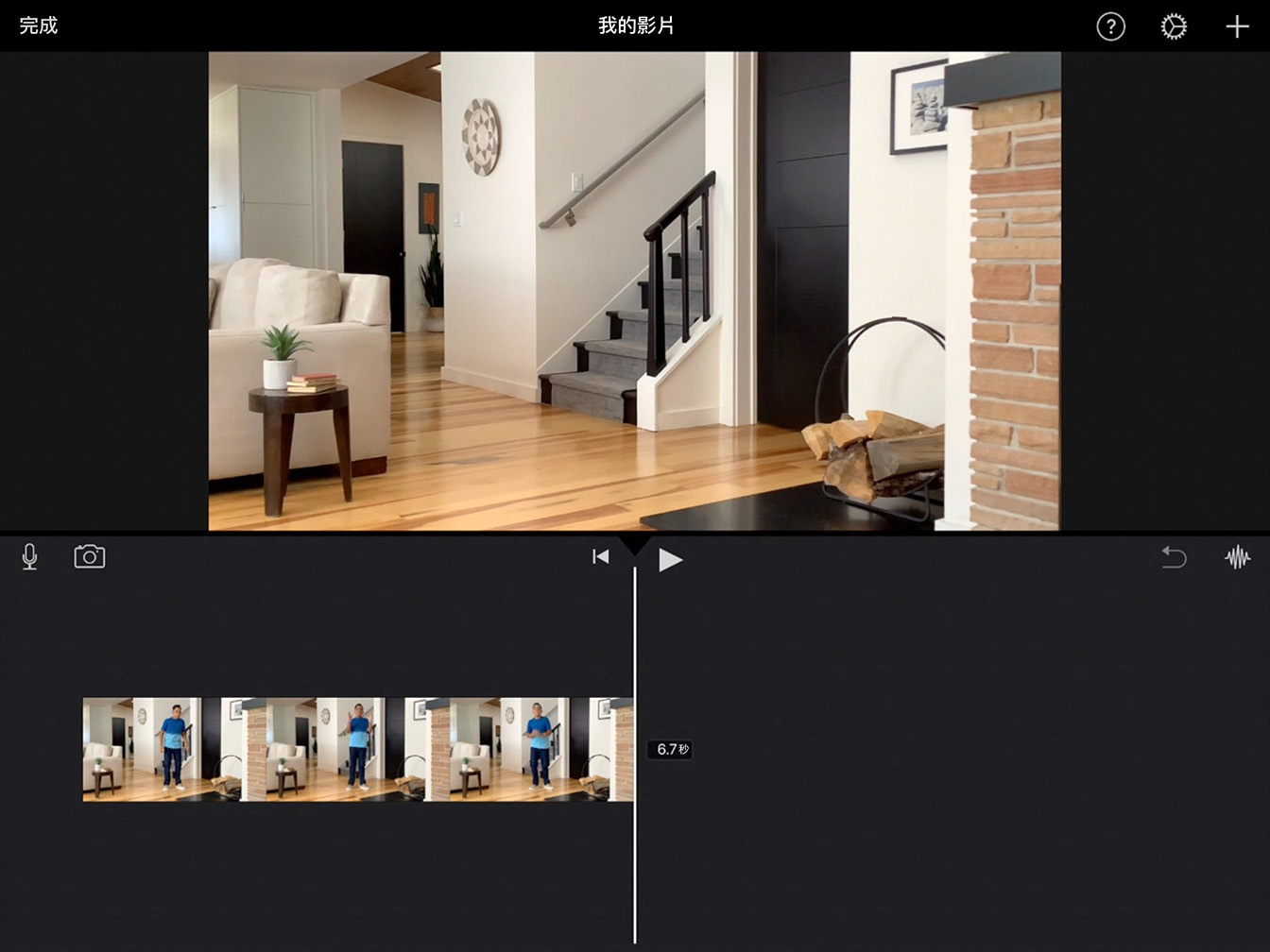
步驟 2
拖移時間列,將播放磁頭移動到拍攝主體的手合在一起的畫面。
步驟 3
選取剪輯片段以顯示於檢閱器。
步驟 4
點一下「動作」,然後點一下「分割」。
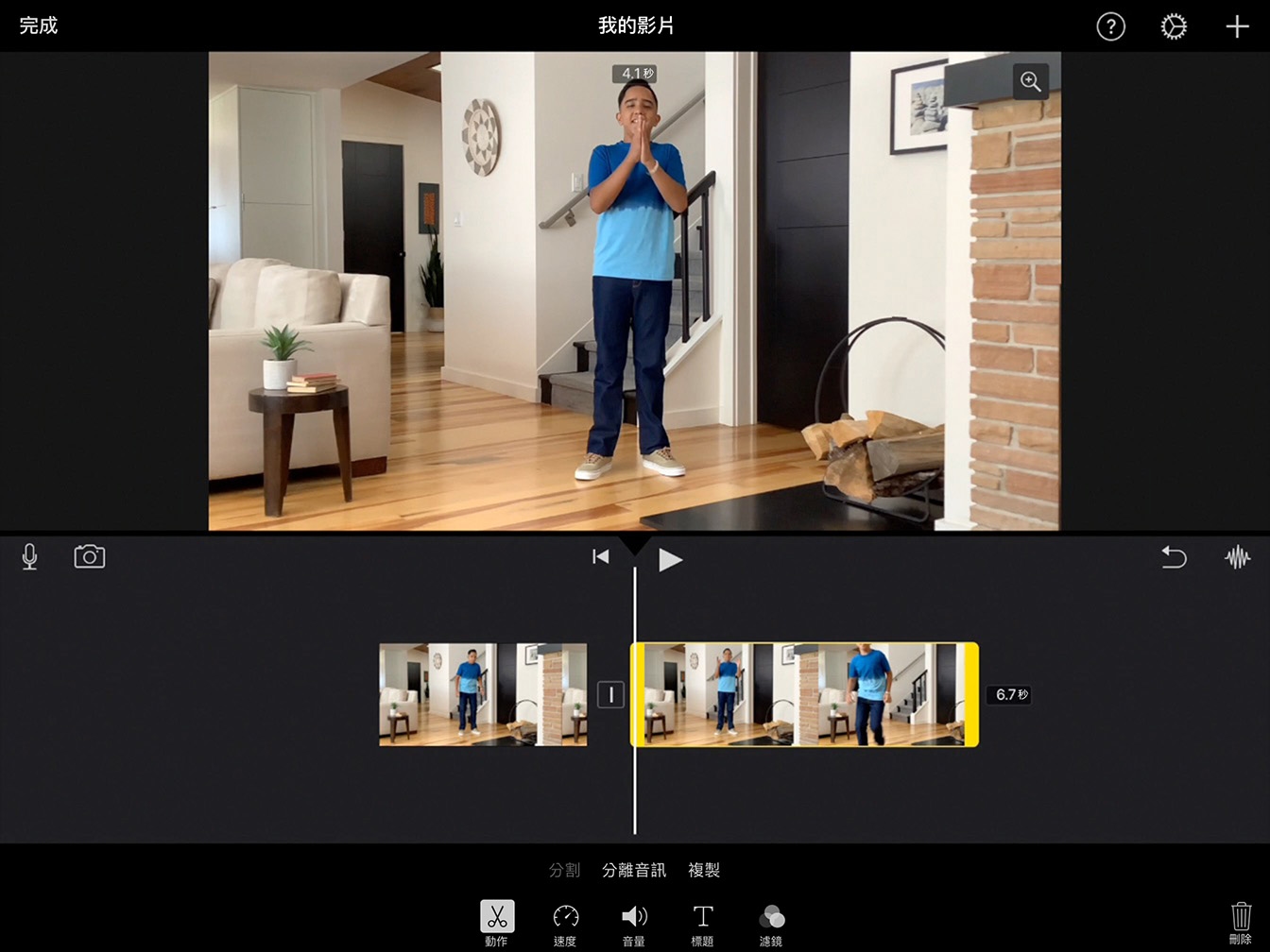
步驟 5
在時間列上將兩指分開即可查看細節,裁剪出更精確的片段。
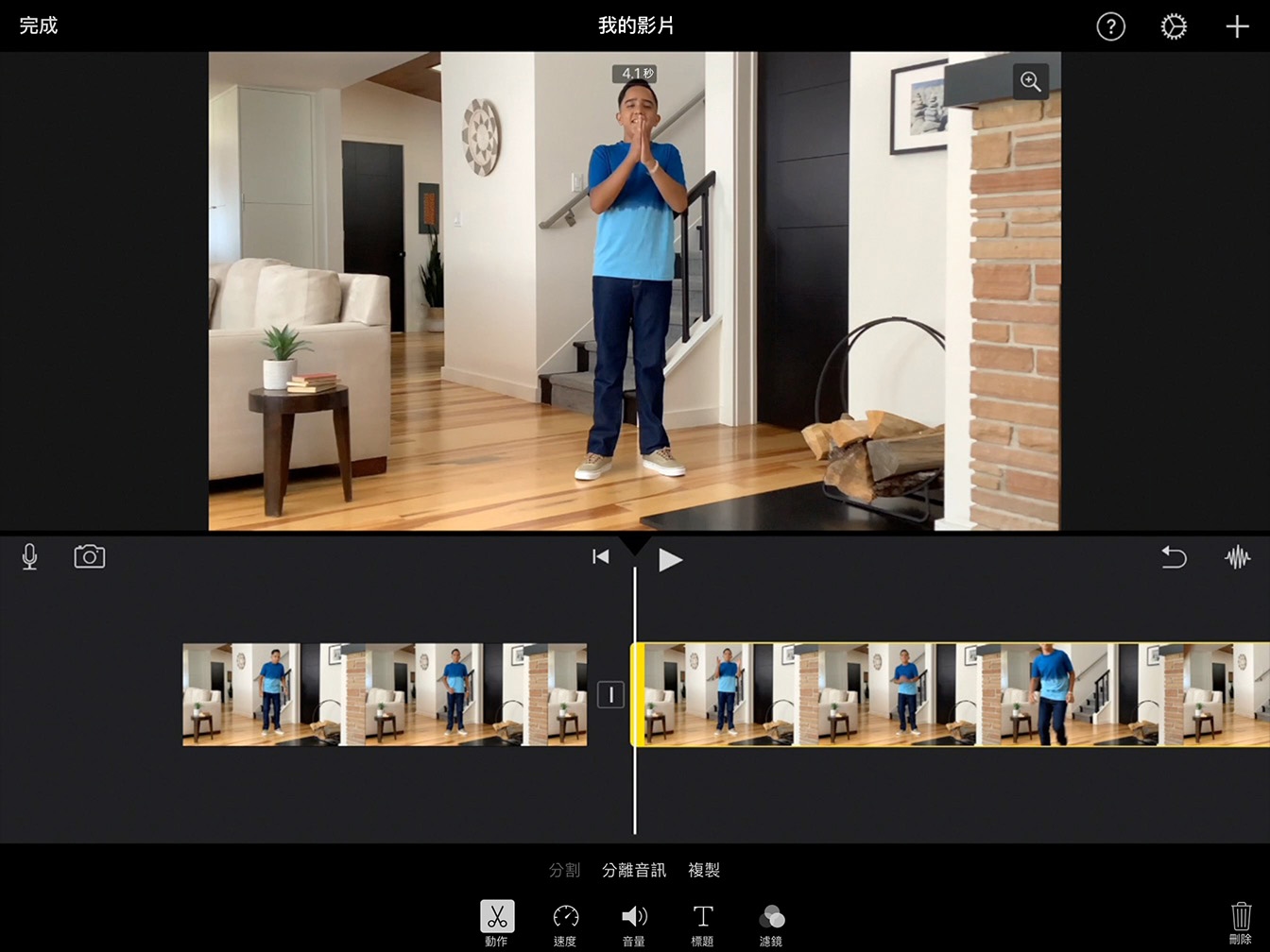
步驟 6
在已選取第二個剪輯片段的情況下,拖移片段開頭的黃色裁剪控點,直到拍攝主體已離開畫面的地方為止。
步驟 7
如須重新裁剪,可以點一下「還原」。
步驟 8
如果想復原裁剪狀態,請按住「還原」,然後點一下「重做計畫案編輯」。
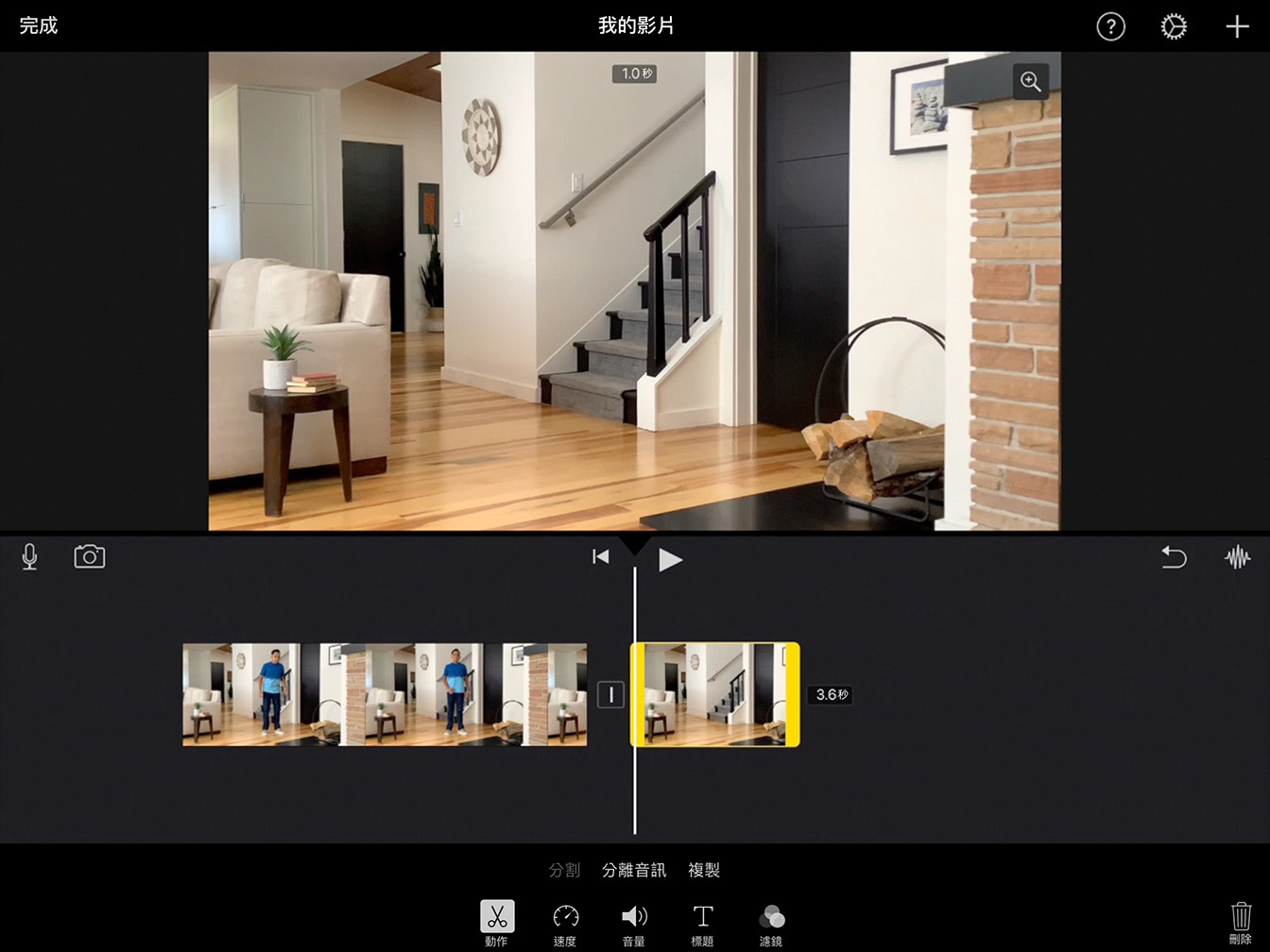
步驟 9
滑動到時間列開頭處。
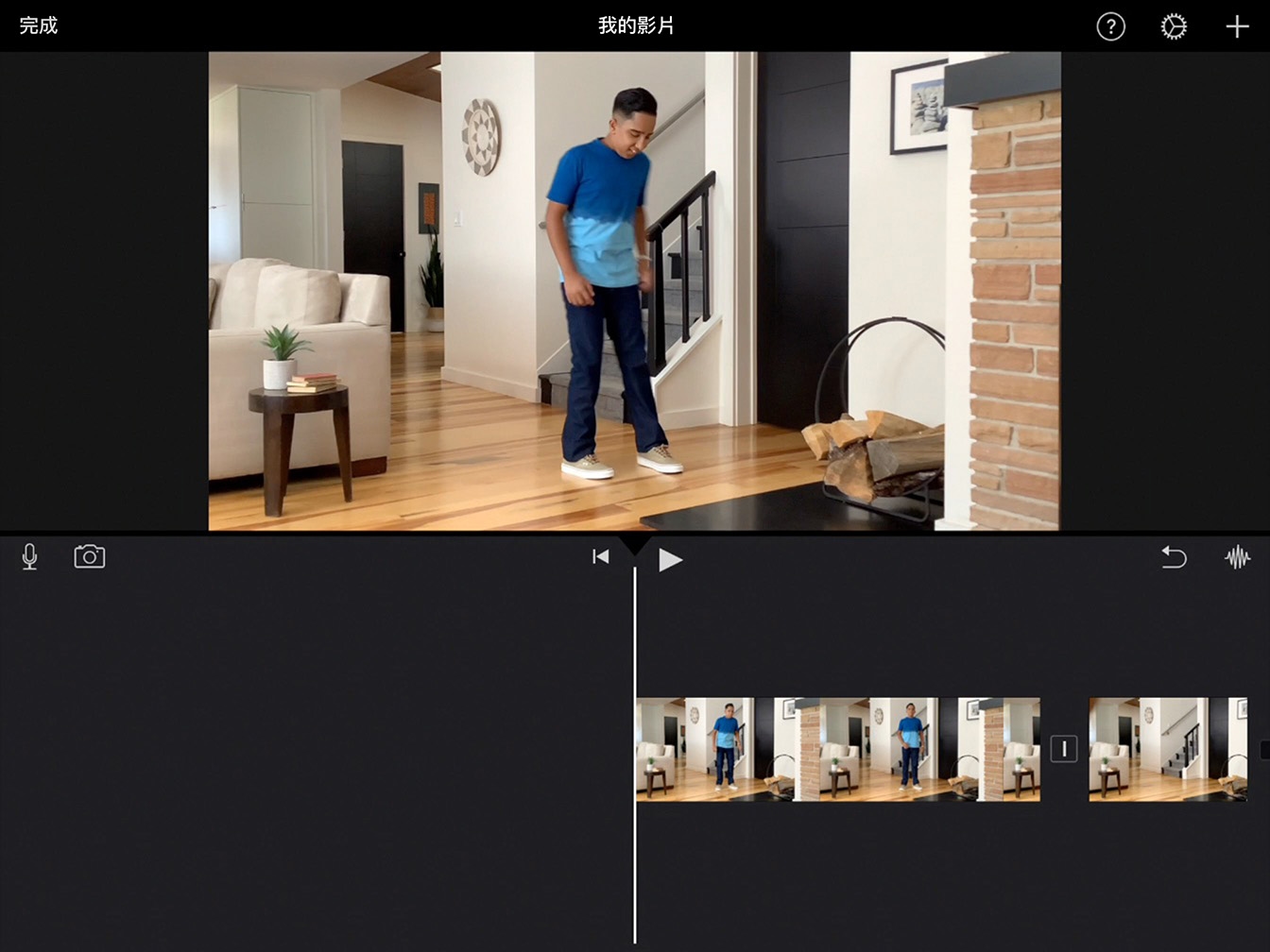
步驟 10
點一下「播放」 以查看效果。