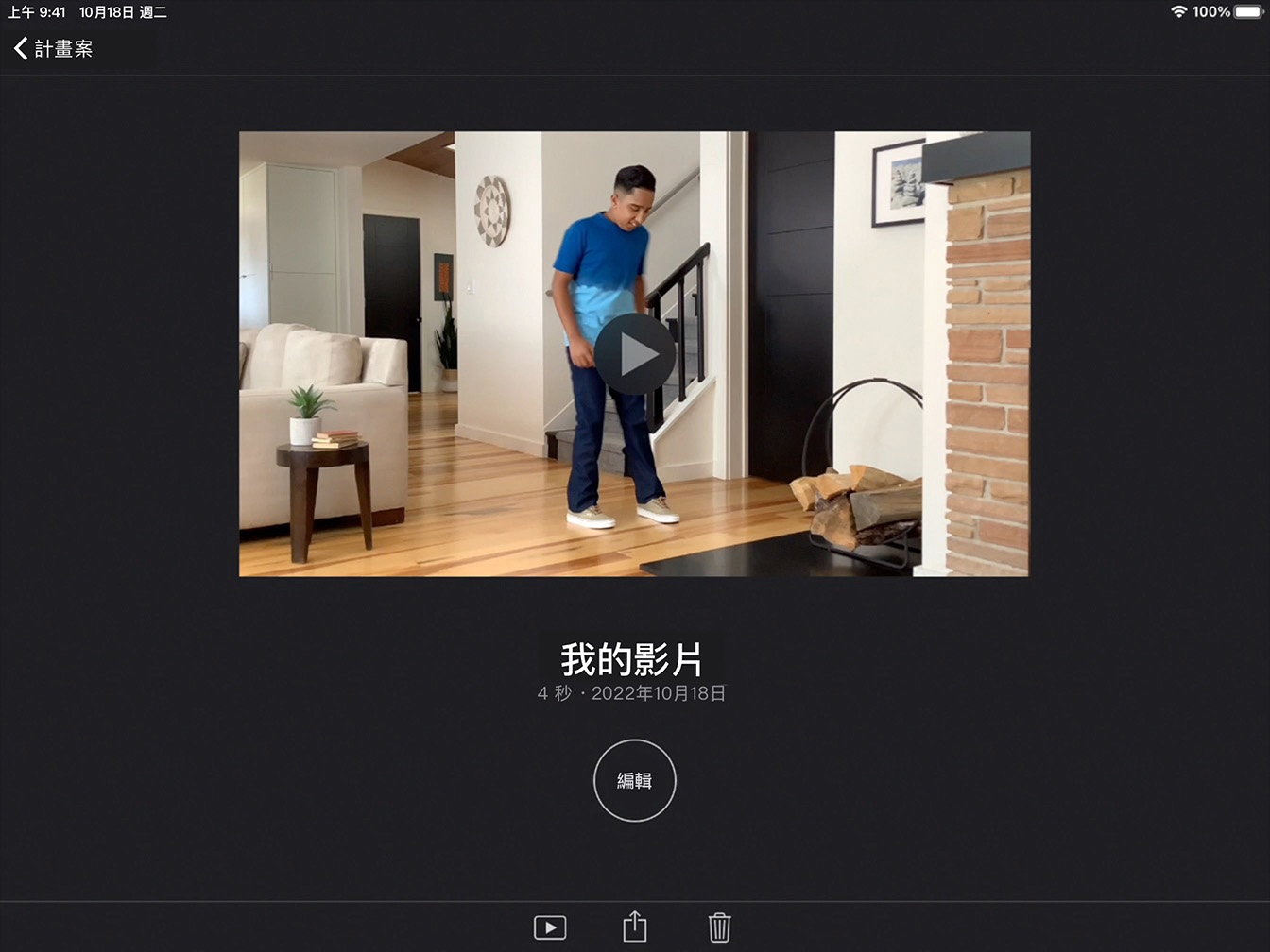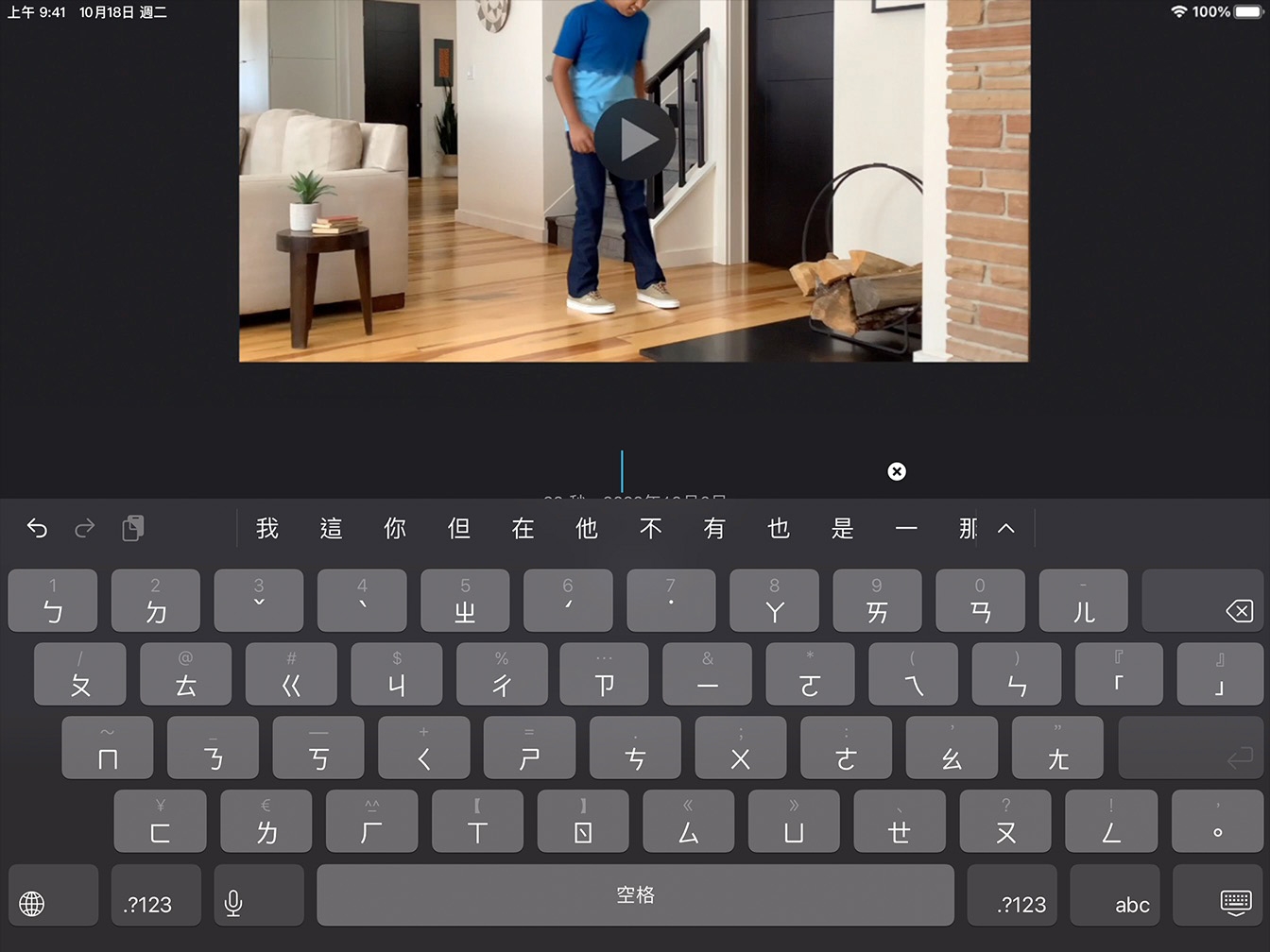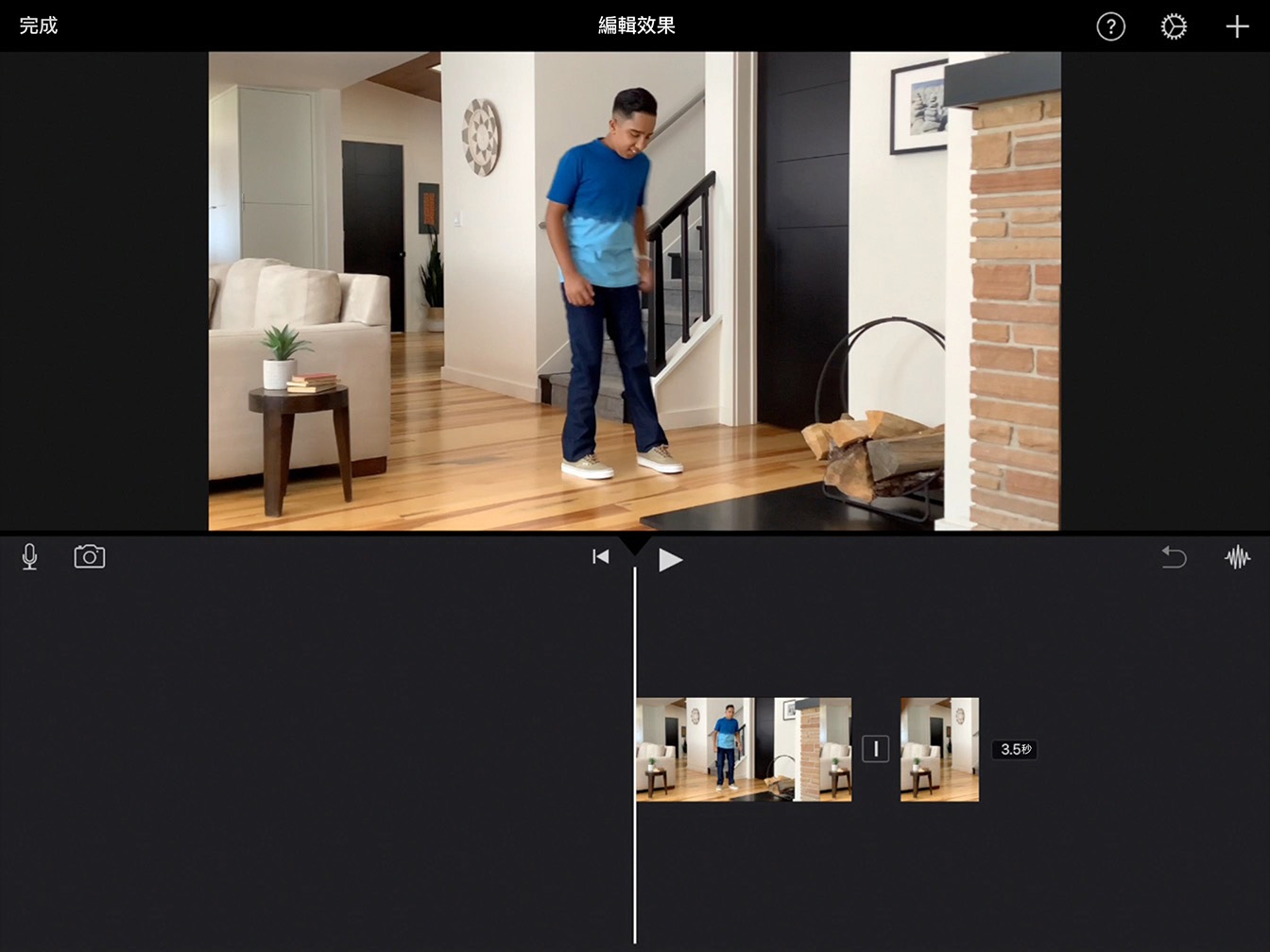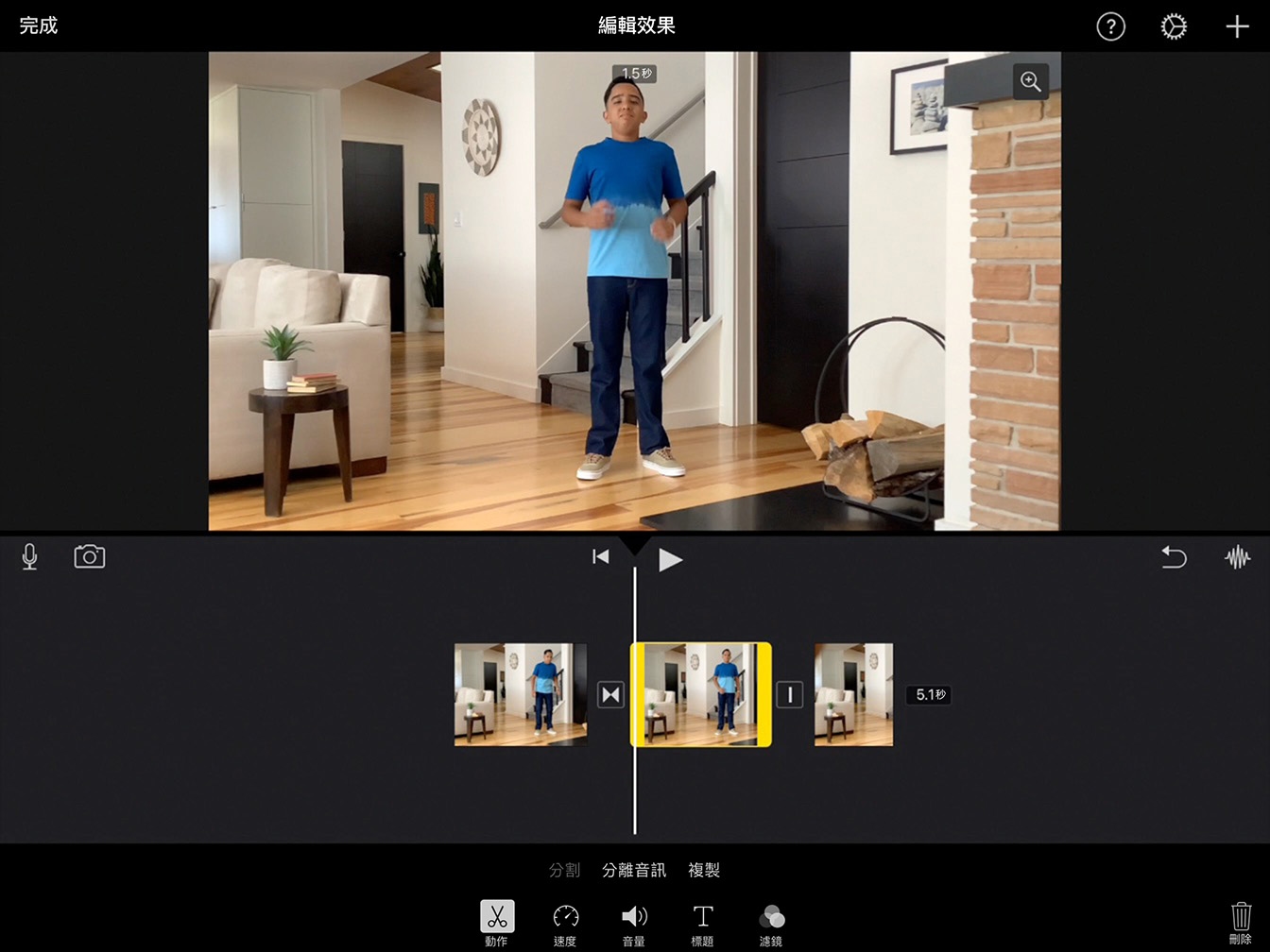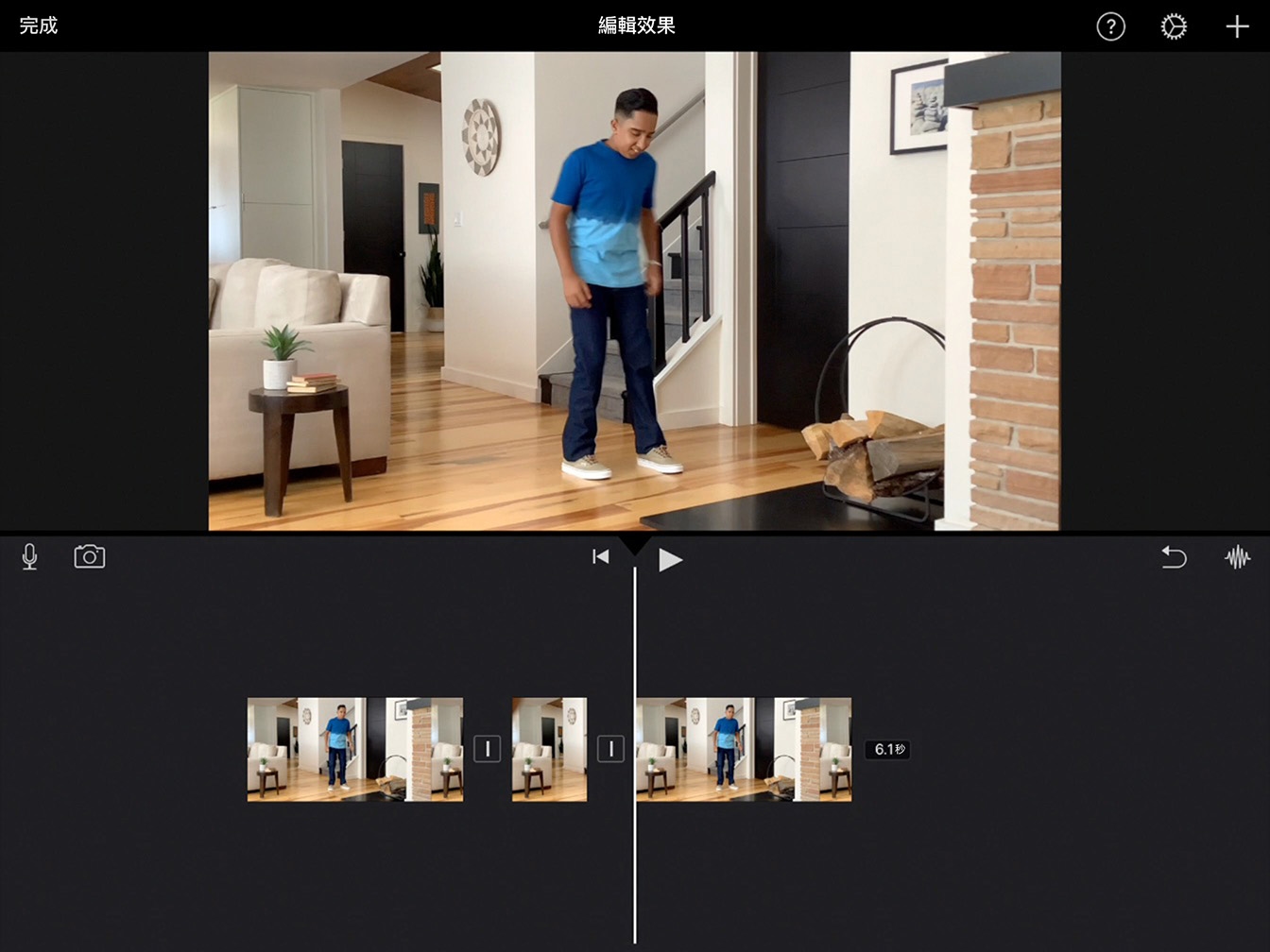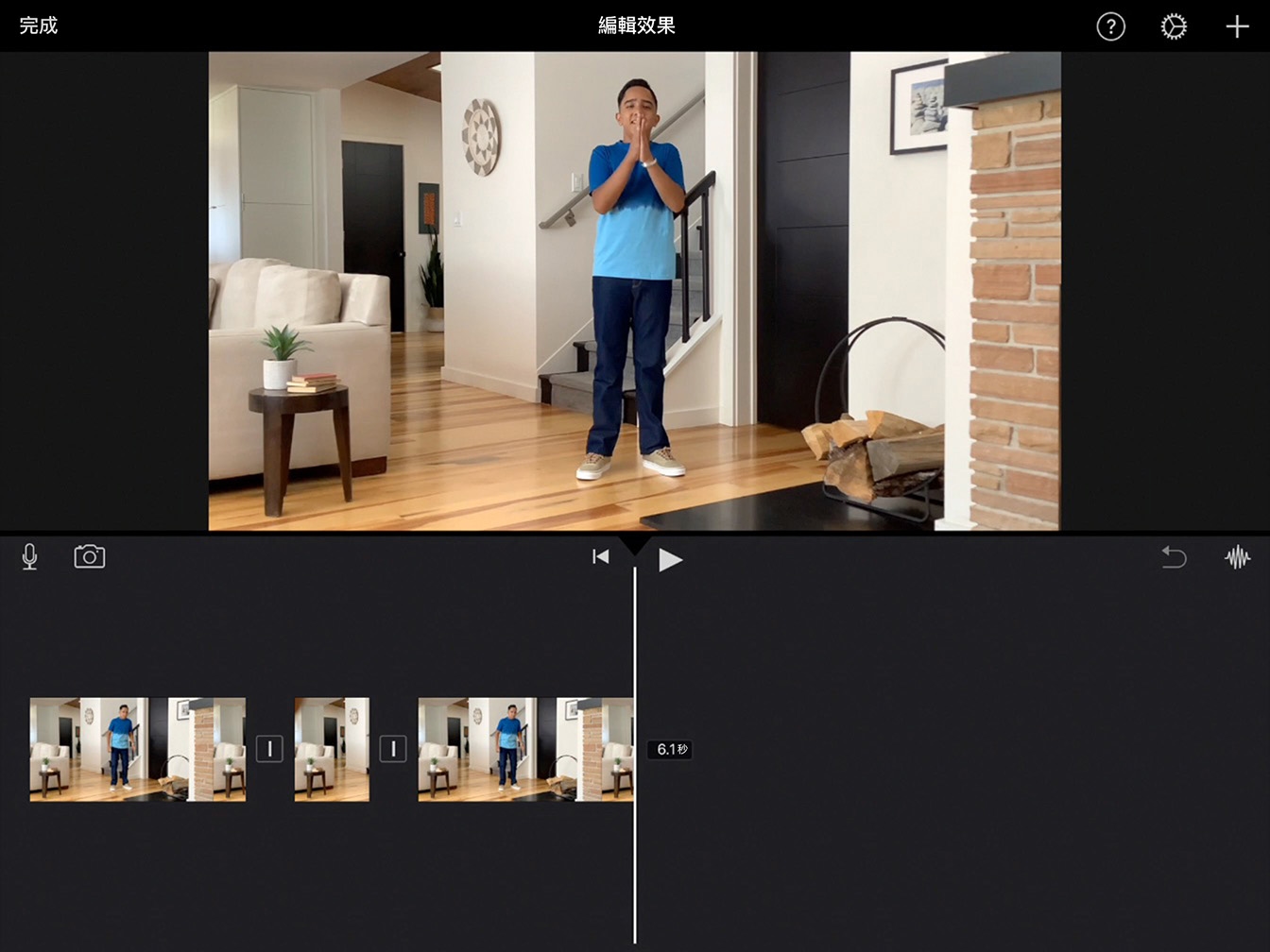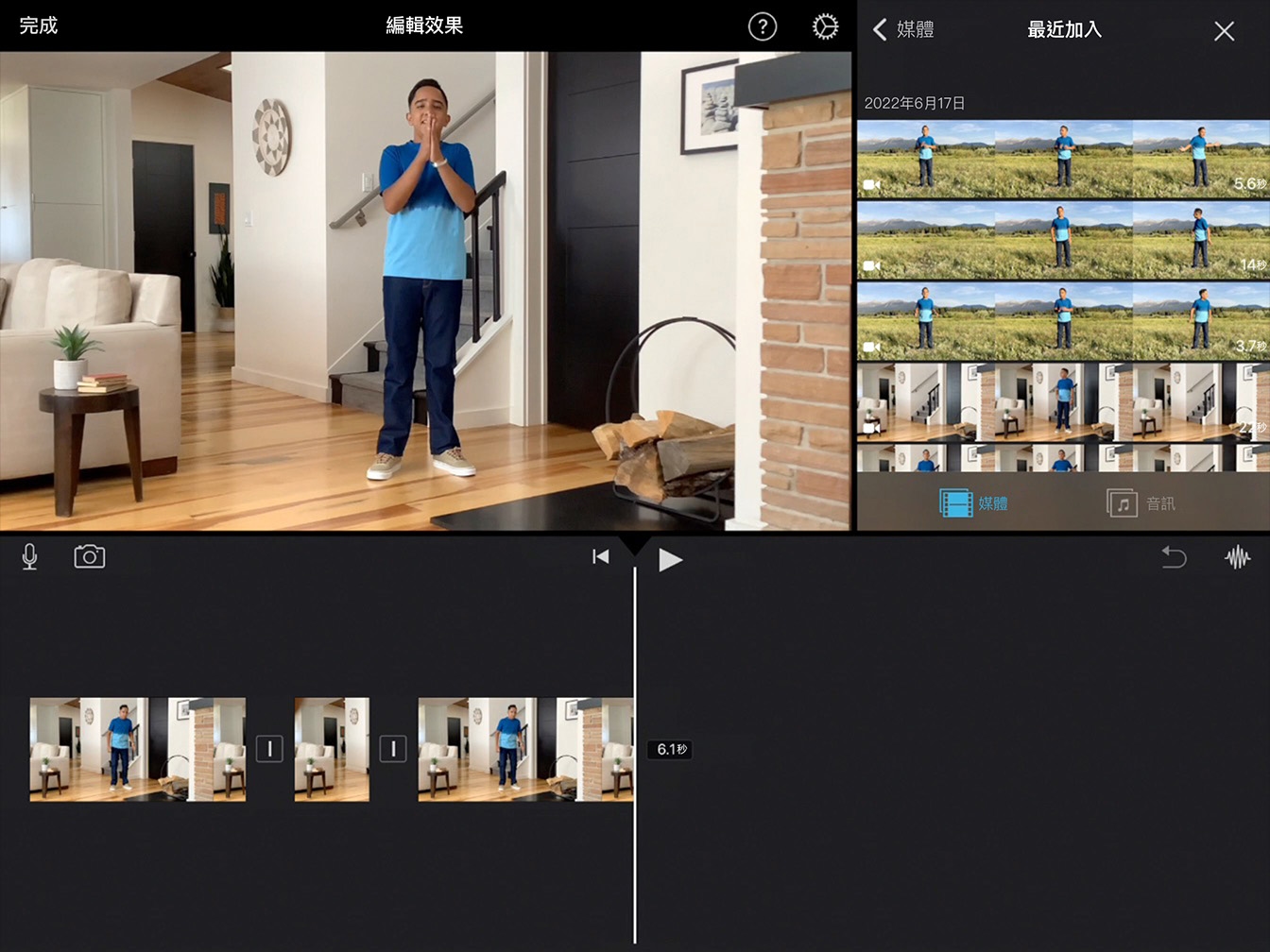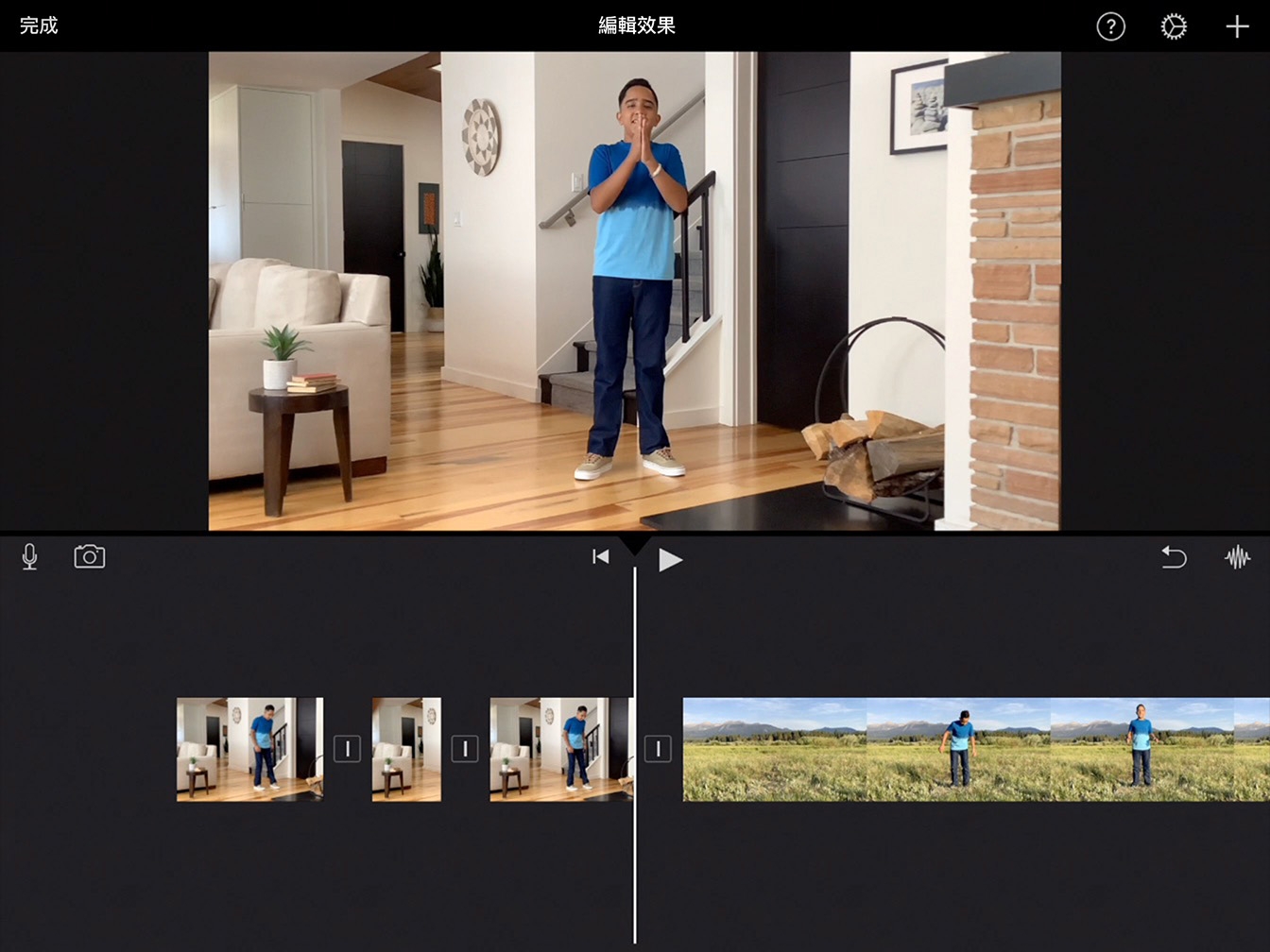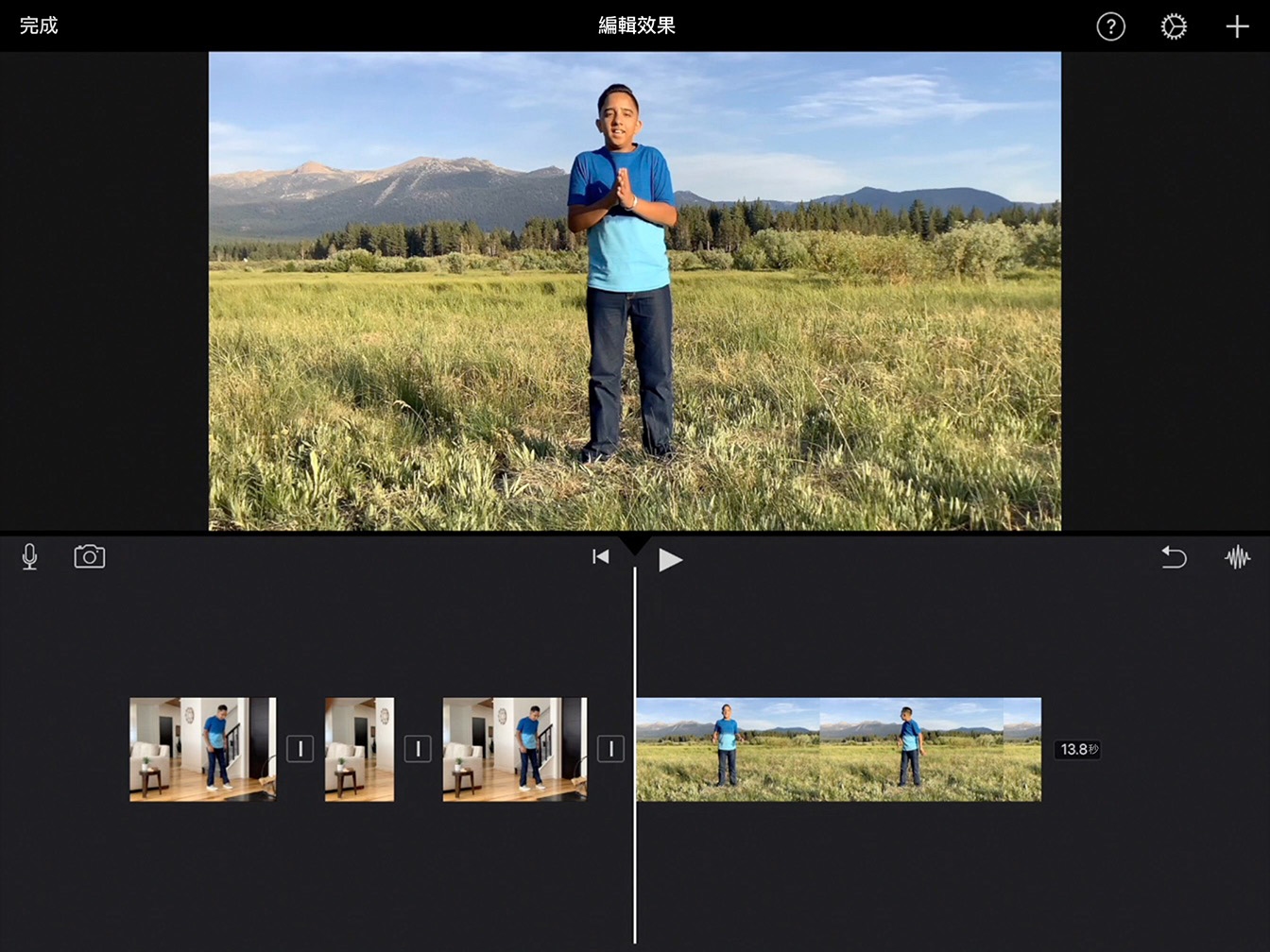製作編輯效果
讓人物瞬間移動
你已經學會如何運用跳接讓物體消失。現在,透過匹配剪接技巧,就能讓拍攝主體重新出現在其他地方。
本教學課程的預估完成時間:
5 分鐘
你已經學會如何運用跳接讓物體消失。現在,透過匹配剪接技巧,就能讓拍攝主體重新出現在其他地方。
本教學課程的預估完成時間:
5 分鐘
為計畫案命名可以幫助你管理計畫案。
步驟 1
進入 iMovie 的「計畫案」畫面,並打開先前在教學課程 3 製作的計畫案。
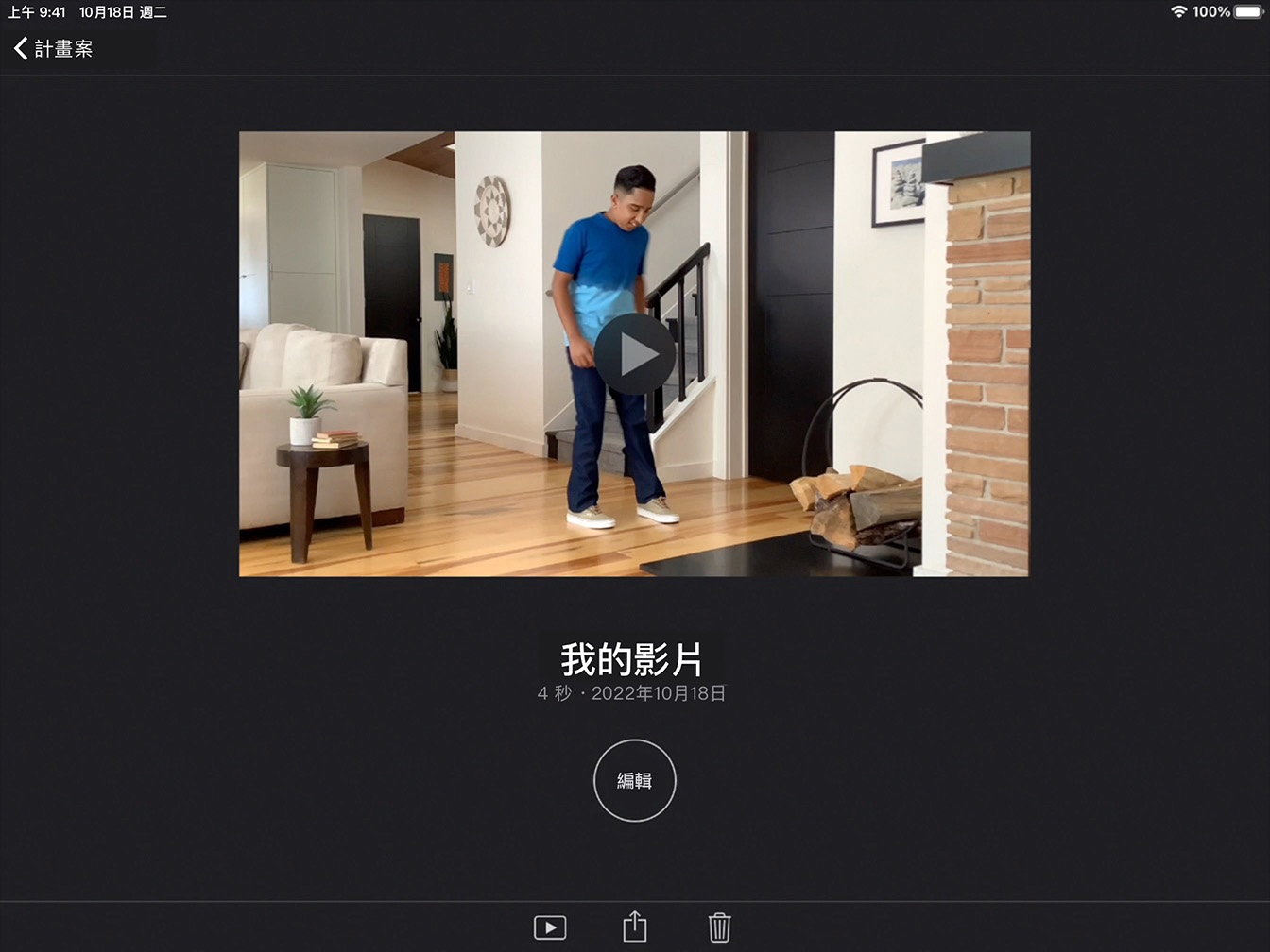
步驟 2
點一下計畫案的名稱,然後點一下「清除」。
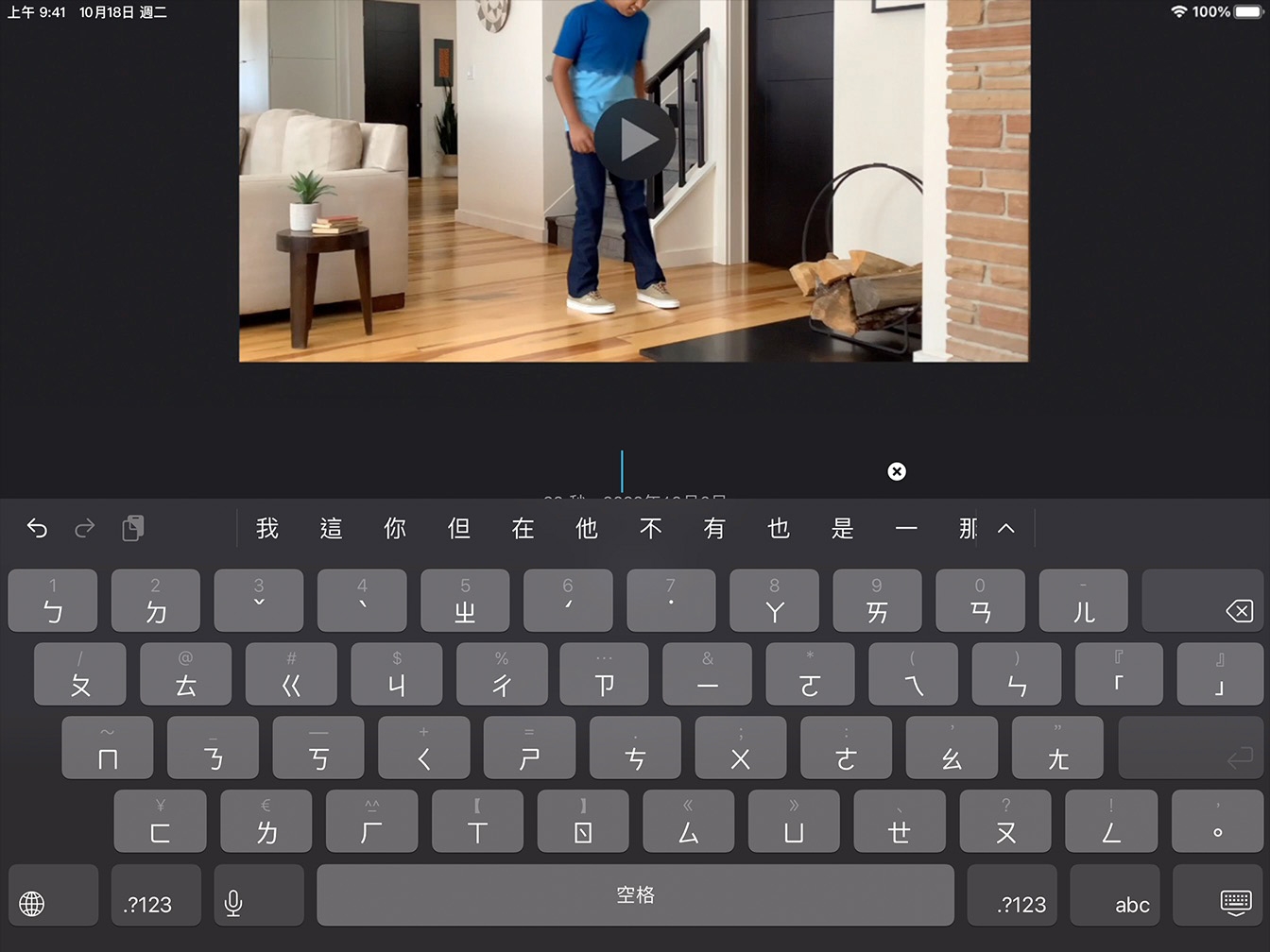
步驟 3
輸入新的計畫案名稱,例如「編輯效果」,然後點一下「完成」。
你可以在 iMovie 的媒體瀏覽器加入更多影片剪輯片段,也可以複製時間列上現有的剪輯片段。
步驟 1
點一下「編輯」以打開計畫案。
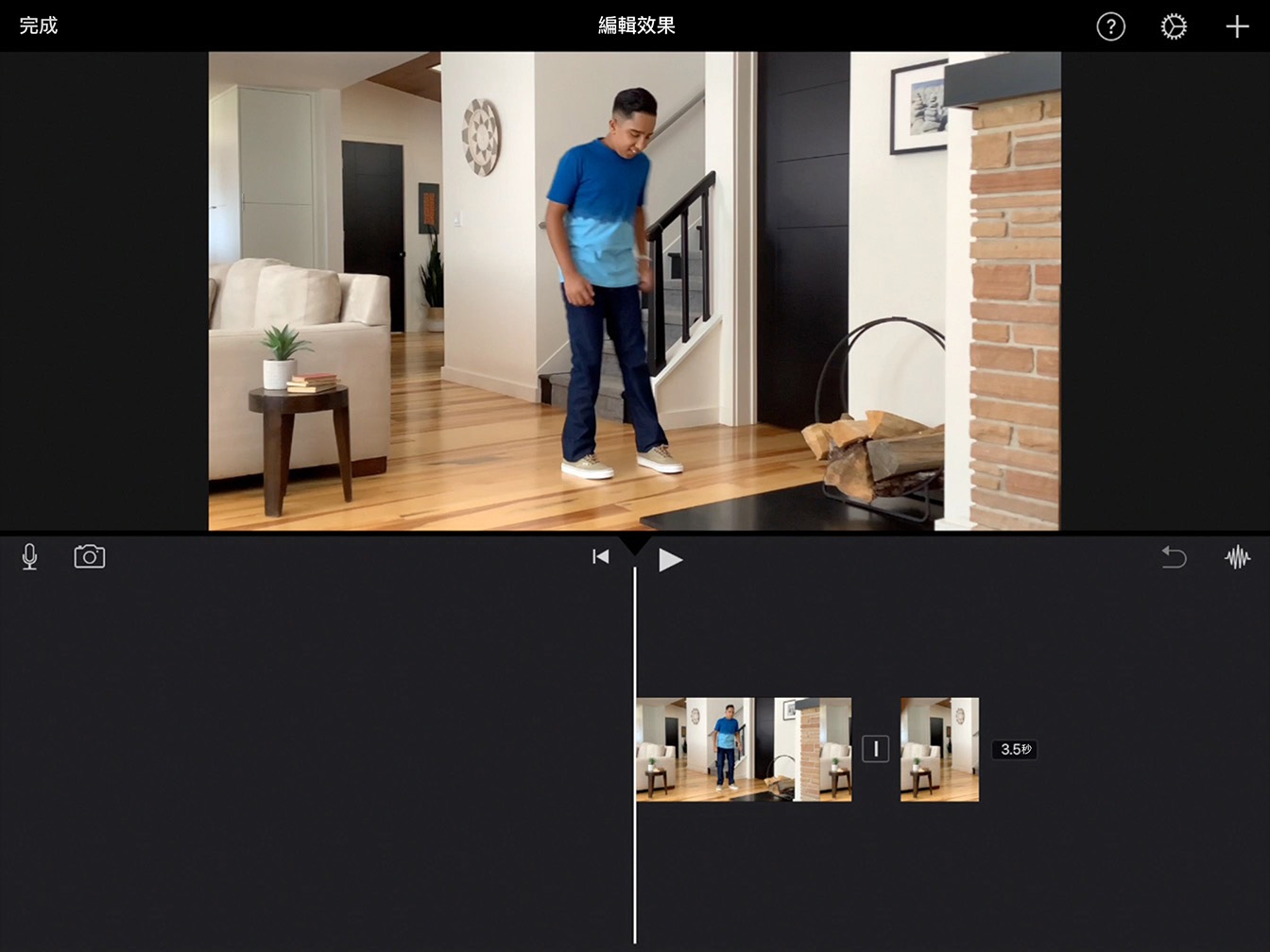
步驟 2
選取第一個剪輯片段、點一下「動作」,然後點一下「複製」。
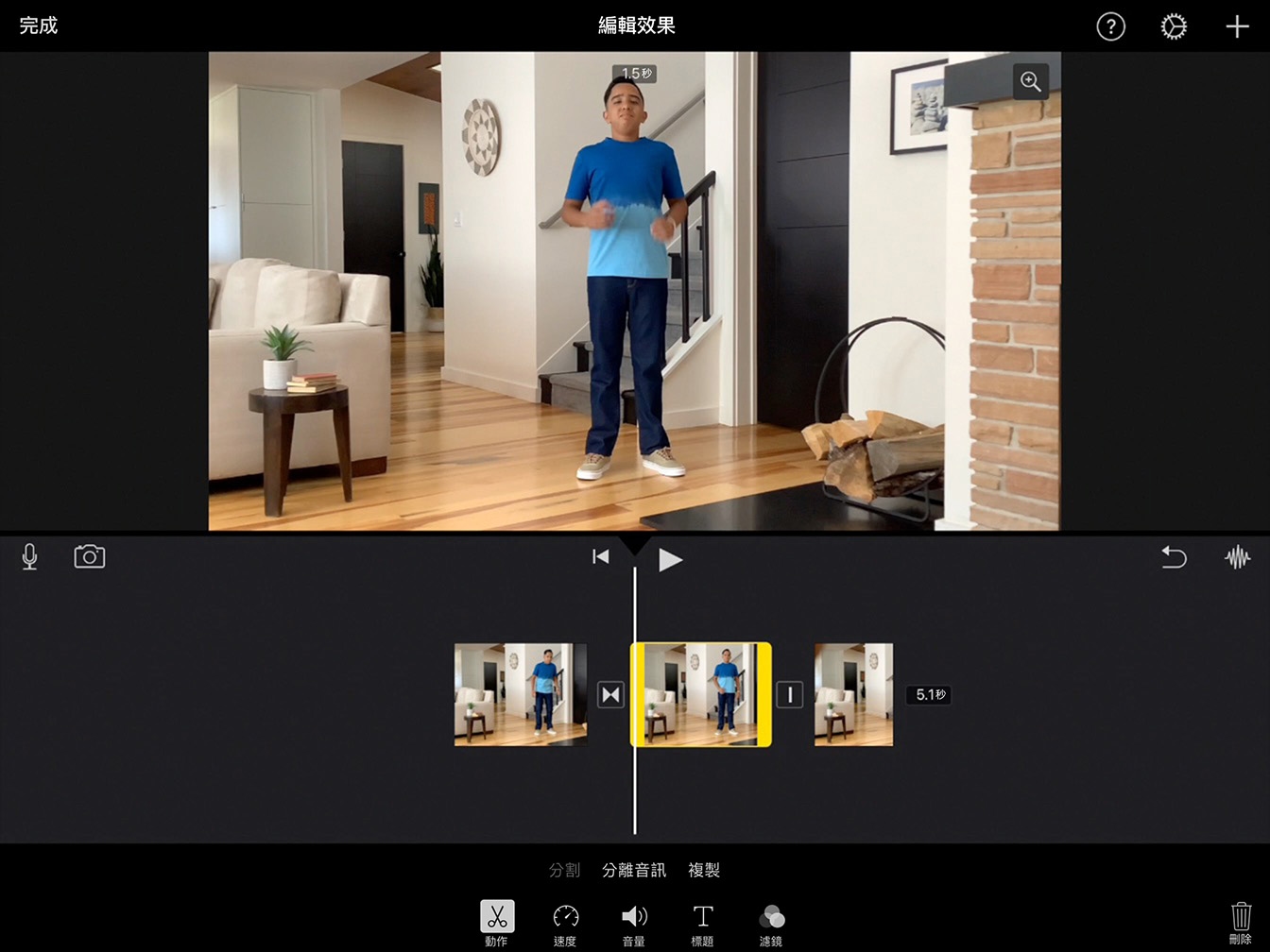
步驟 3
按住第一個剪輯片段,然後拖移到時間列的結尾處。
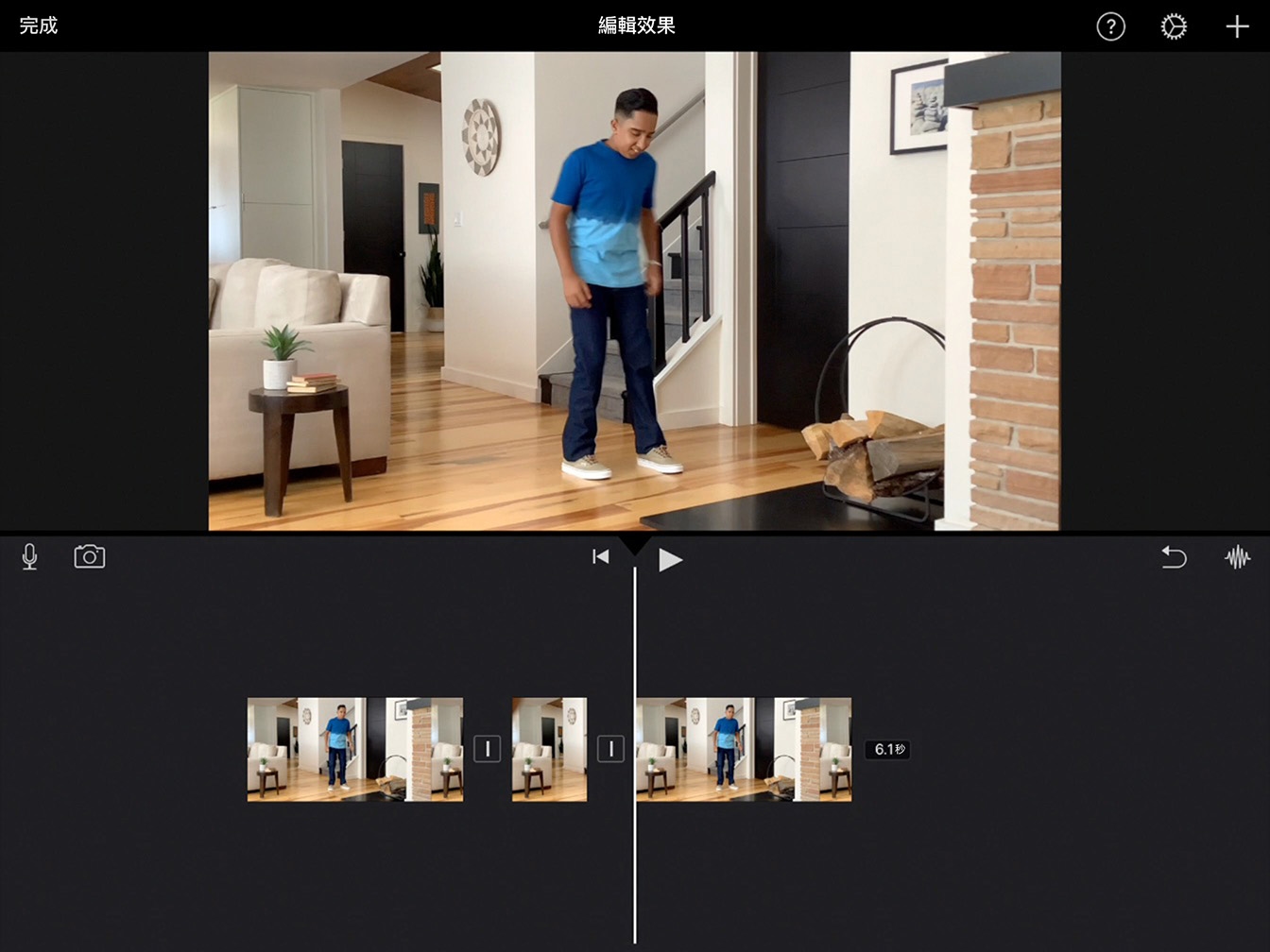
步驟 4
滑動到時間列結尾處。
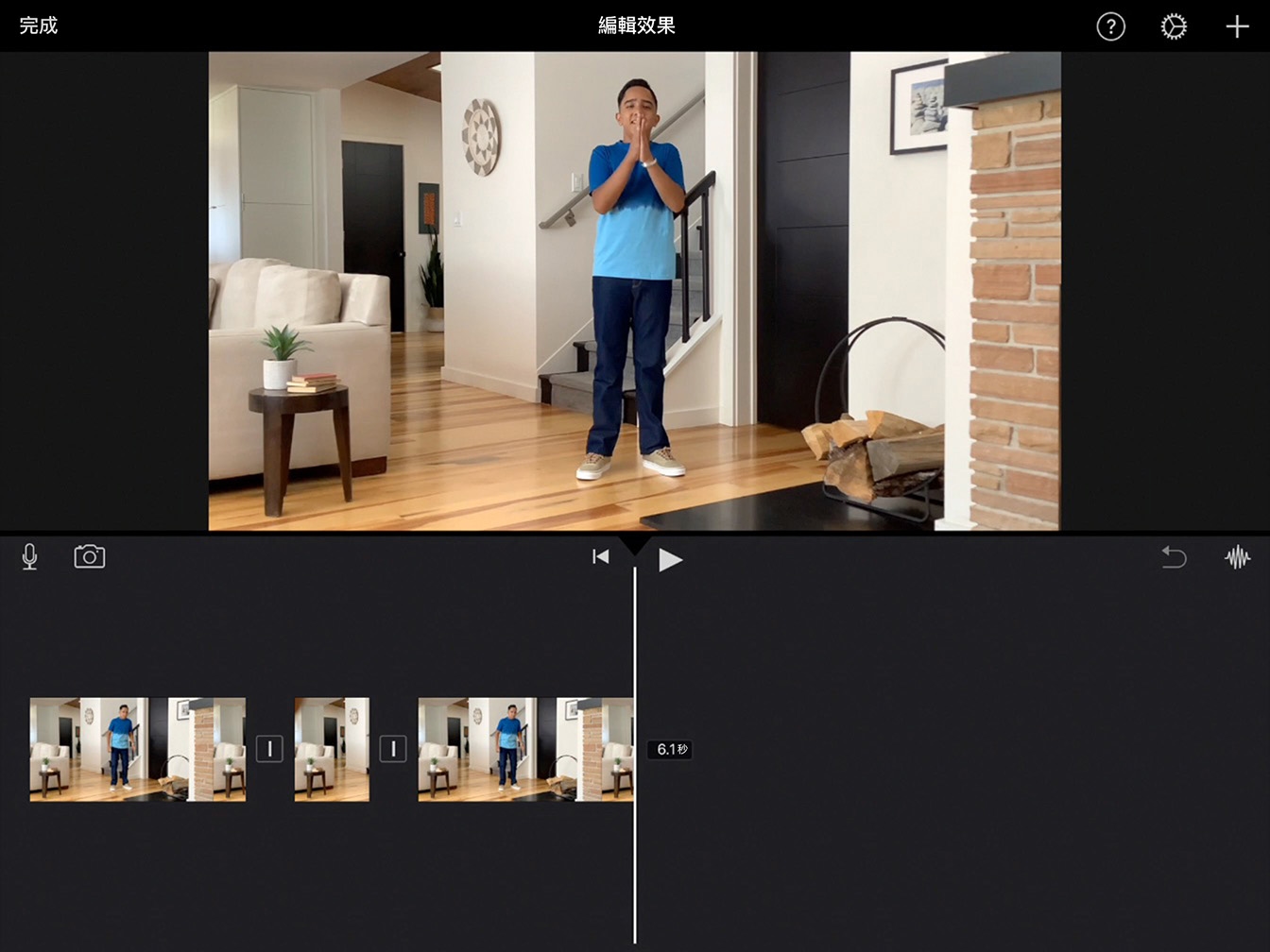
步驟 5
點一下「加入媒體」按鈕 打開媒體瀏覽器、點一下「影片」,然後點一下「最近加入」。
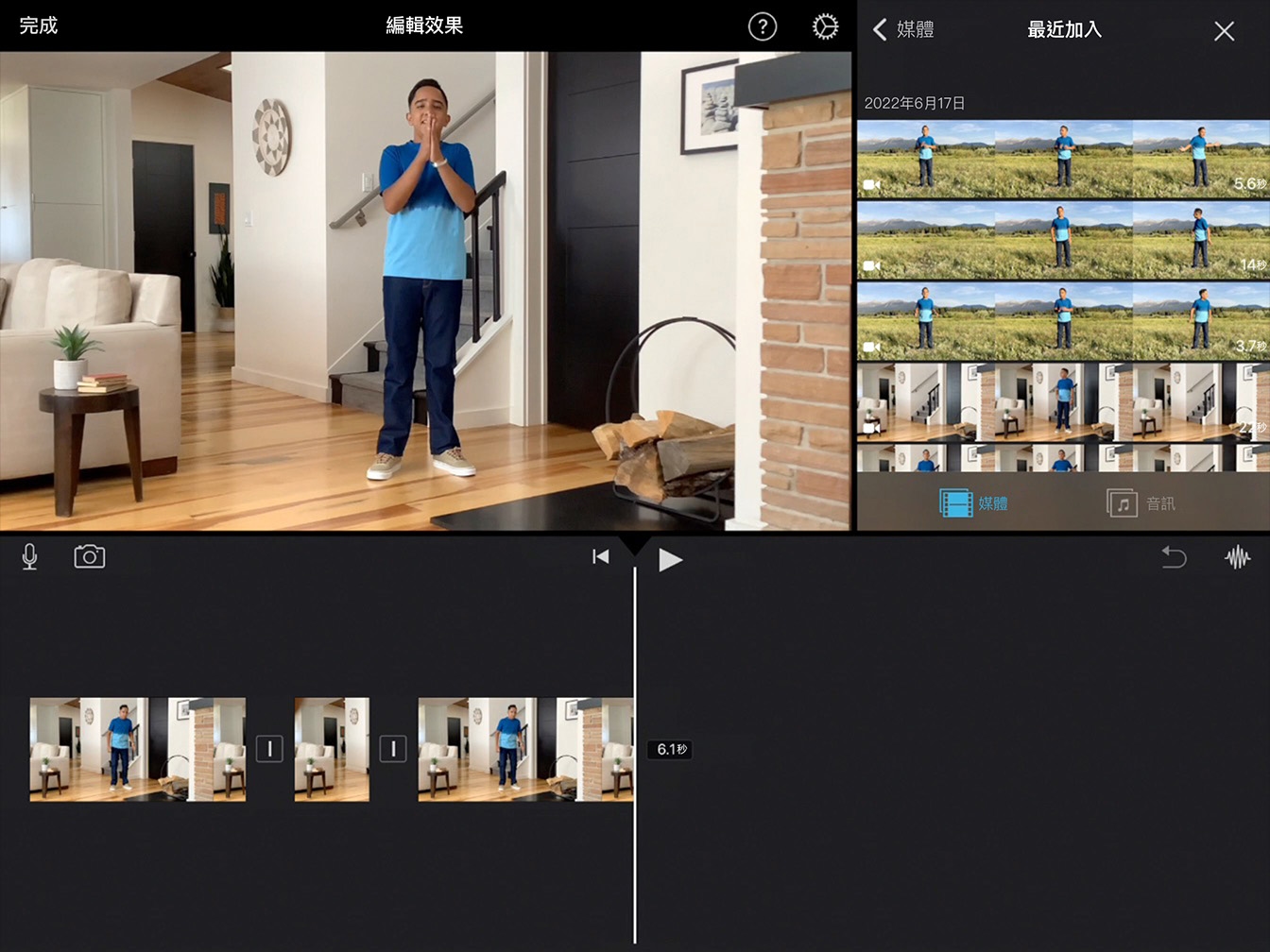
步驟 6
選取第二個拍攝剪輯片段,然後點一下「加入計畫案」按鈕 。
iMovie 中剪輯片段之間的過場效果預設為交疊融合。如果其他過場效果 (或完全沒有過場效果) 會比較適合,你也能夠輕鬆變更。
步驟 1
點一下最後兩個剪輯片段之間的過場效果。
步驟 2
點一下檢閱器中的「無」,就能把過場效果改為剪接。
你將裁剪新加入的剪輯片段開頭處,完成瞬間移動效果。
此時,你就能體會到在拍攝之間保持相同的相機角度和距離有多重要了。這些片段的匹配程度越相近,特效看起來就越酷炫。
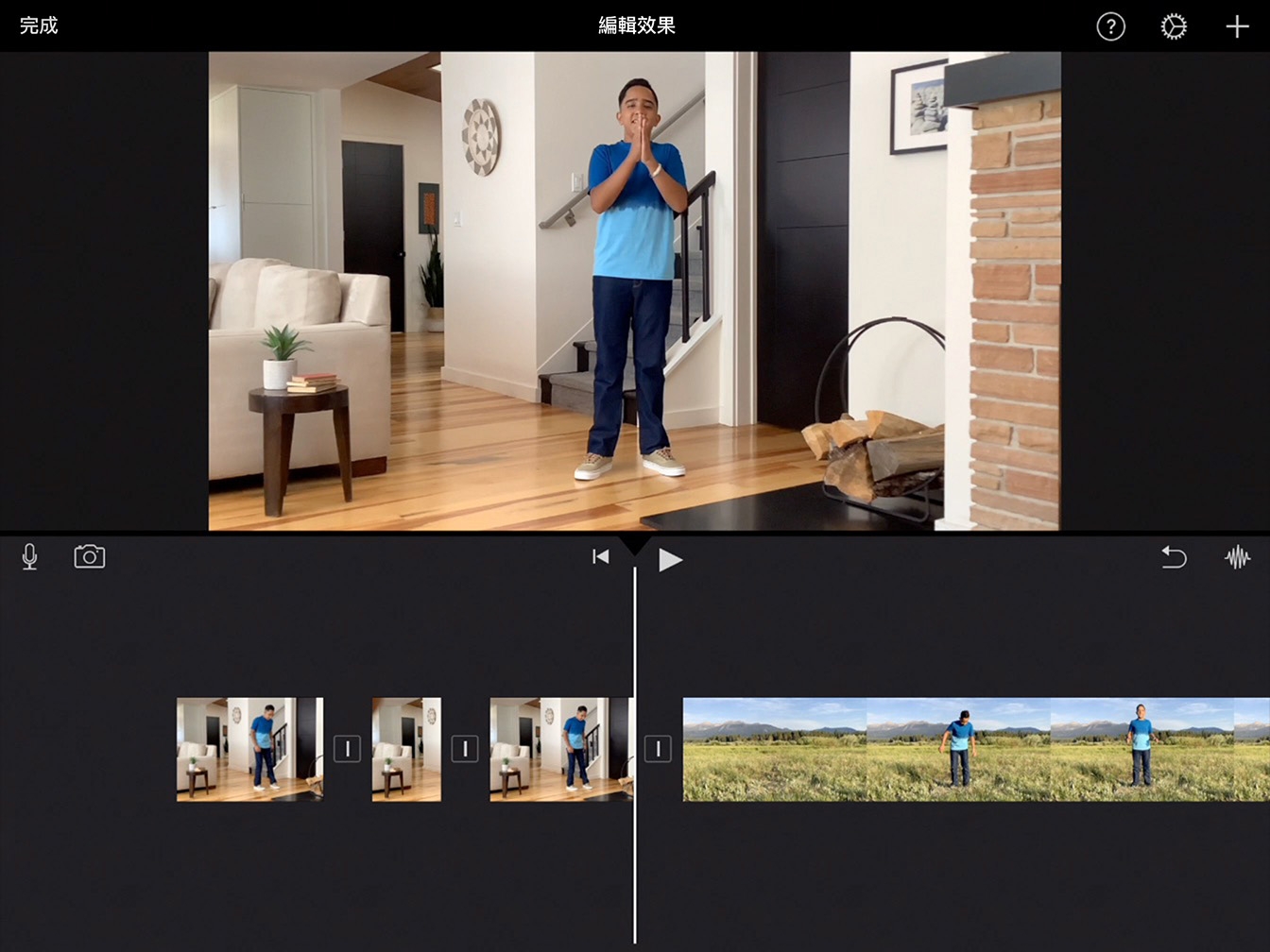
步驟 1
裁剪最後一個剪輯片段,讓片段從拍手開始。找到拍攝主體所在位置和第一個剪輯片段符合的影格,越接近越好。
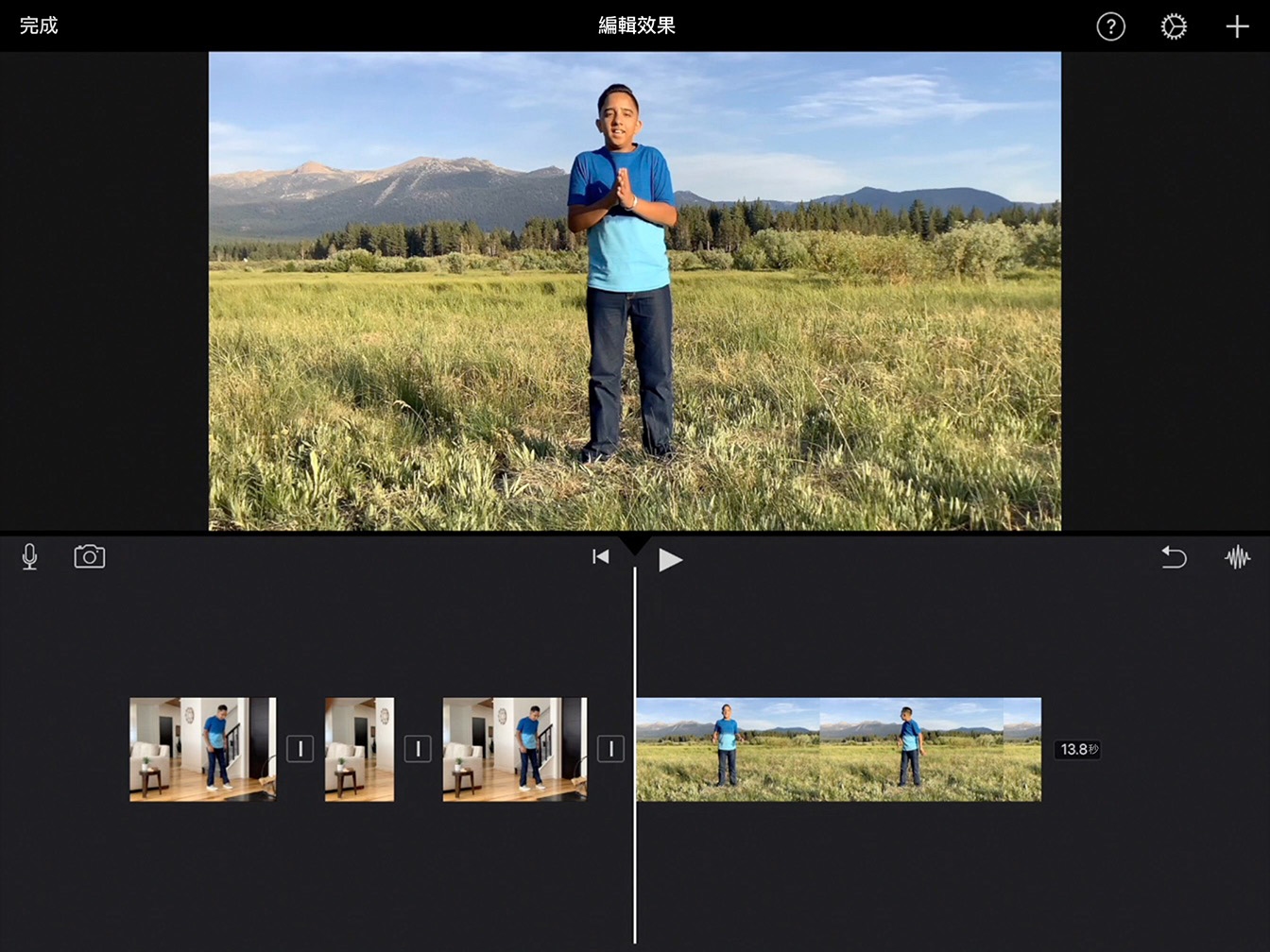
步驟 2
滑動到時間列起始處,點一下「播放」 以查看效果。