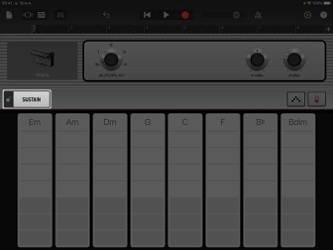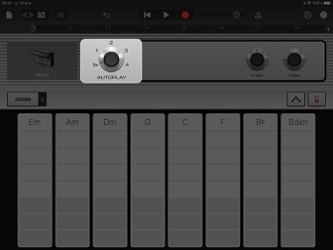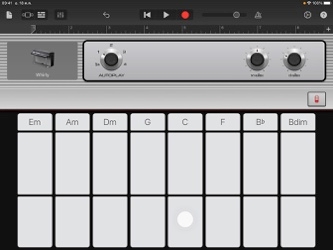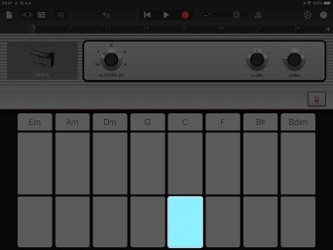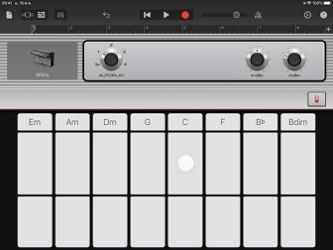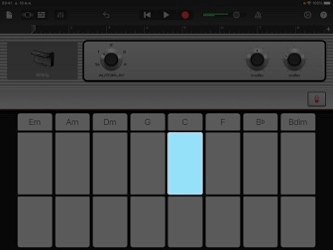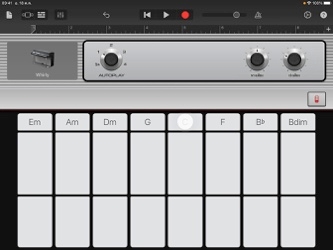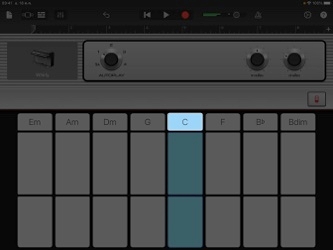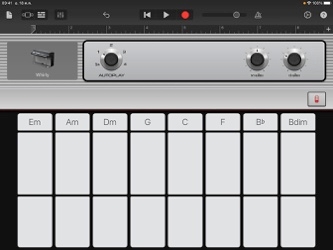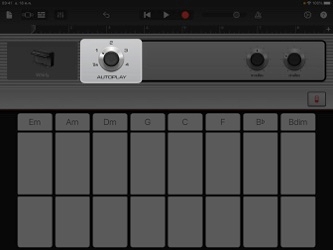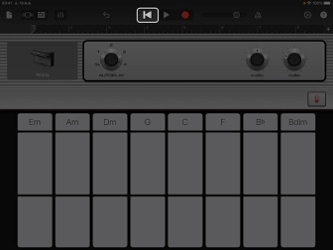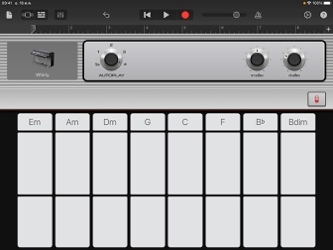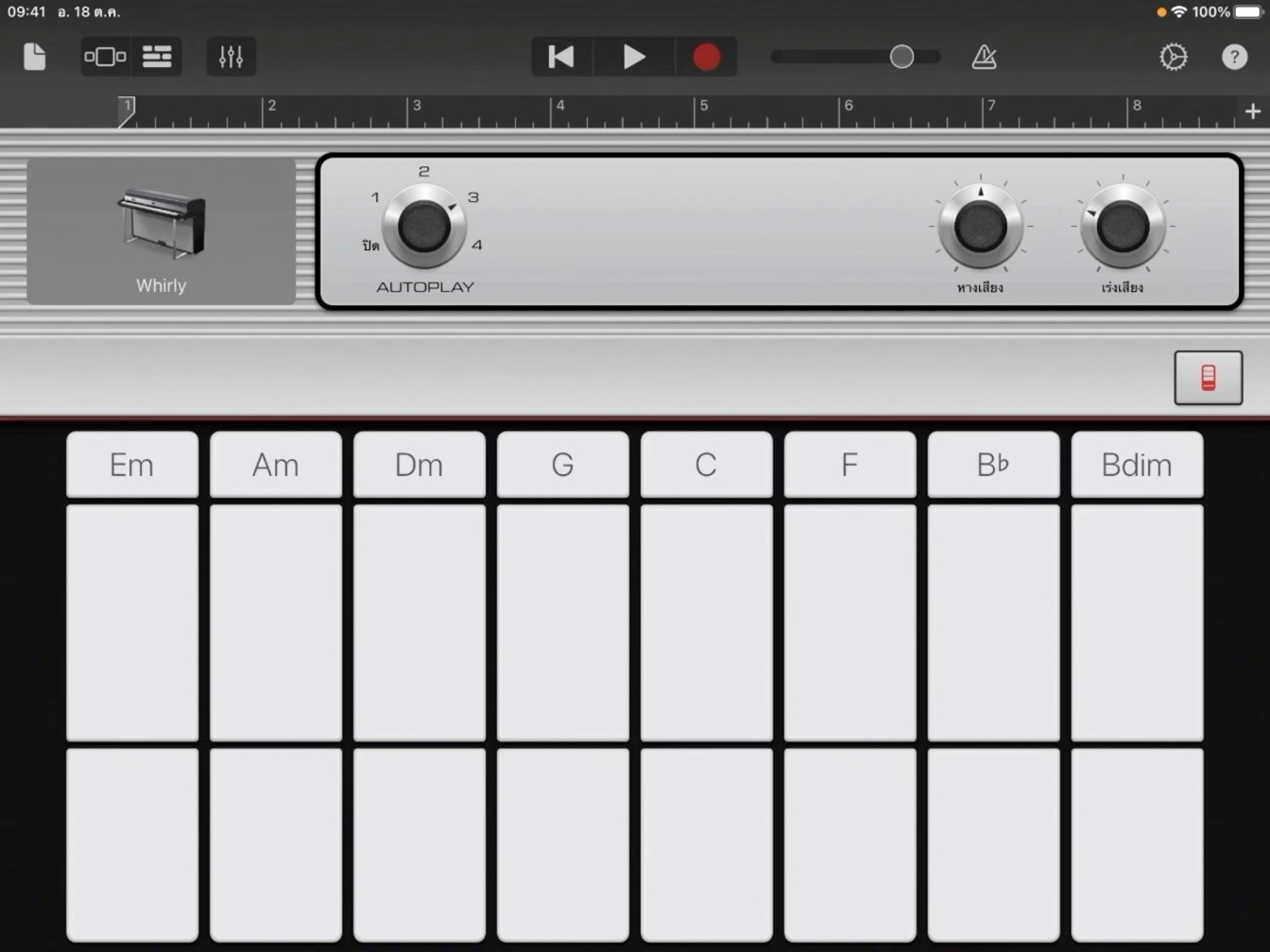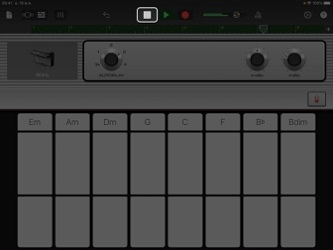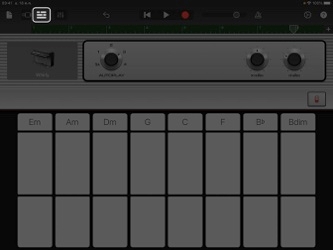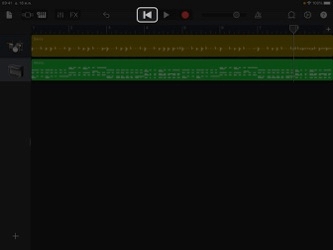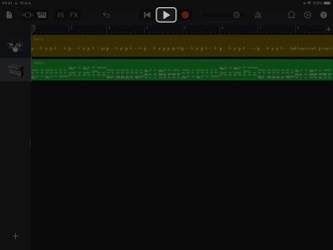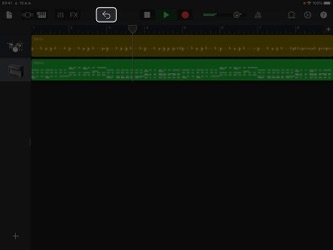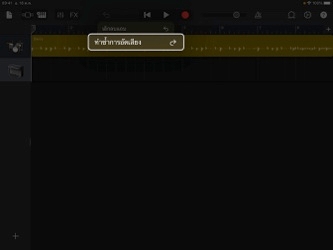เขียนเพลงแรกของคุณ
บันทึกทางเดินคอร์ด
คุณได้ฝึกเล่นทางเดินคอร์ดไปแล้ว ตอนนี้ก็ถึงเวลาอัดเสียงแล้ว เรียนรู้วิธีใช้แพทเทิร์น Autoplay ใน GarageBand เพื่อสร้างทางเดินคอร์ดรูปแบบต่างๆ และเล่นเสียงราวกับมืออาชีพ
ระยะเวลาโดยประมาณที่ใช้ศึกษาบทช่วยสอนนี้:
15 นาที