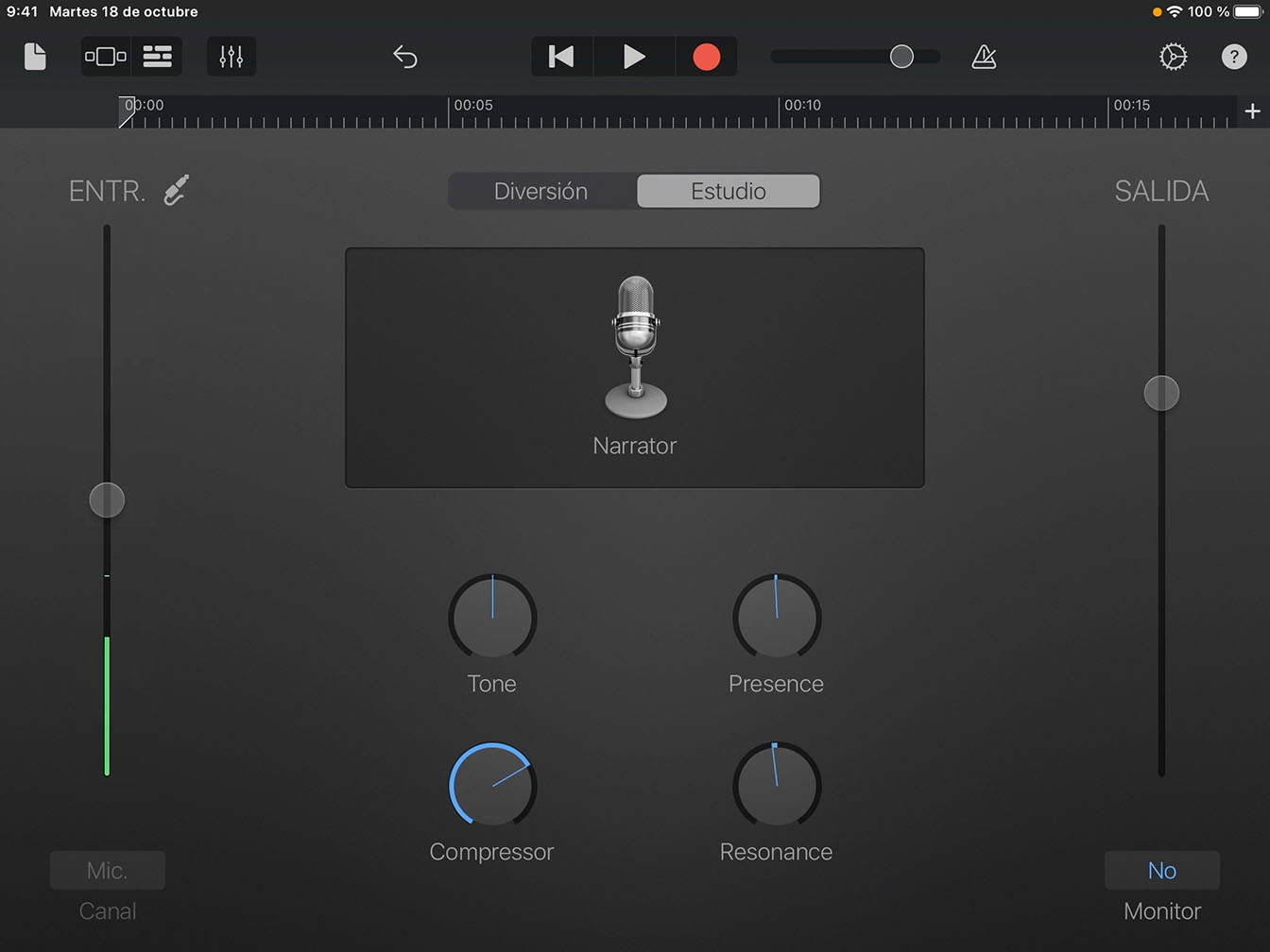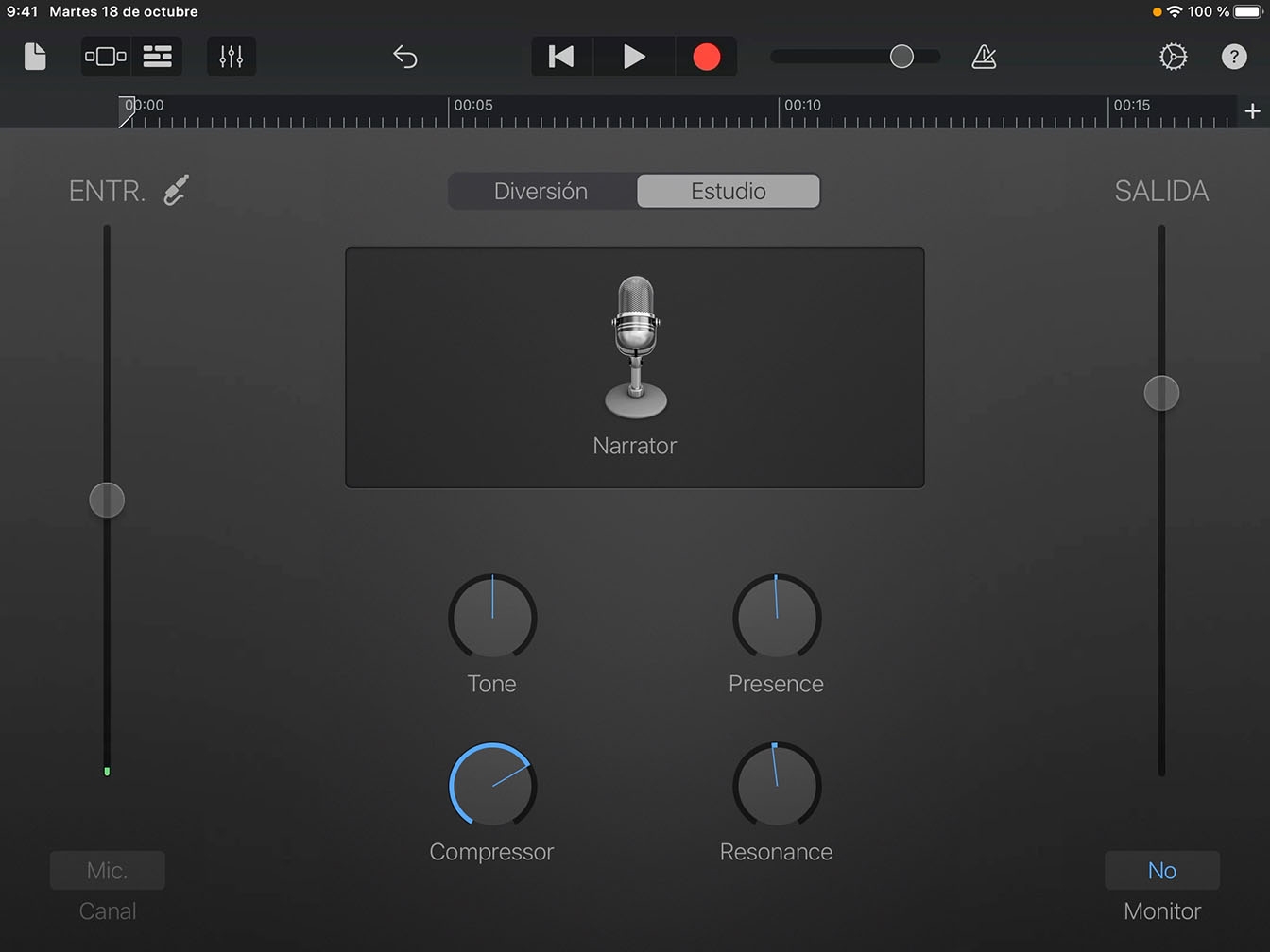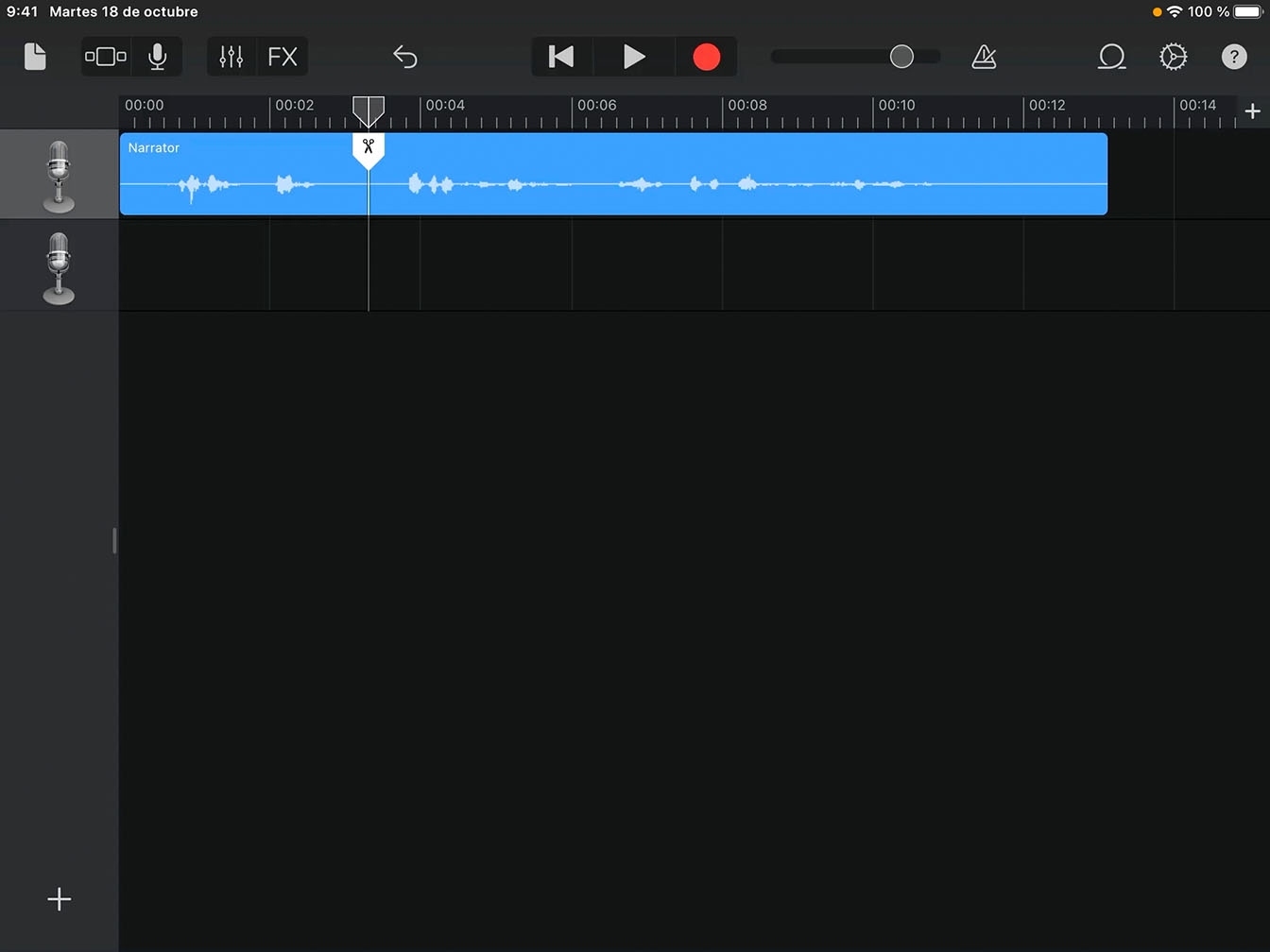Graba un podcast
Graba tu voz
Aprende a grabar tu voz, reproducirla y editarla con la grabadora de audio de GarageBand.
Tiempo estimado para terminar este tutorial:
10 min
Aprende a grabar tu voz, reproducirla y editarla con la grabadora de audio de GarageBand.
Tiempo estimado para terminar este tutorial:
10 min
Mejora tu grabación seleccionando el preajuste de sonido adecuado.
Paso 1
Toca Diversión.
Paso 2
Antes de empezar a grabar, busca el micrófono integrado del iPad.
Paso 3
El micrófono está en el lado opuesto del puerto de carga.
Paso 4
Toca OK.
Paso 5
Toca Estudio.
Paso 6
Toca el micrófono Clean situado en el centro de la pantalla.
Paso 7
Toca Vocals.
Paso 8
Desplázate por los preajustes disponibles hasta encontrar Narrator.
Paso 9
Toca Narrator.
Paso 10
Toca OK.
Antes de empezar un proyecto, ajusta los niveles de entrada o de grabación para asegurarte de que tu voz, un instrumento o cualquier otra grabación suenan lo mejor posible.
Paso 1
Lo primero de todo, busca un lugar tranquilo.
Paso 2
Colócate el micrófono del iPad cerca de la boca y practica hablando con una voz natural.
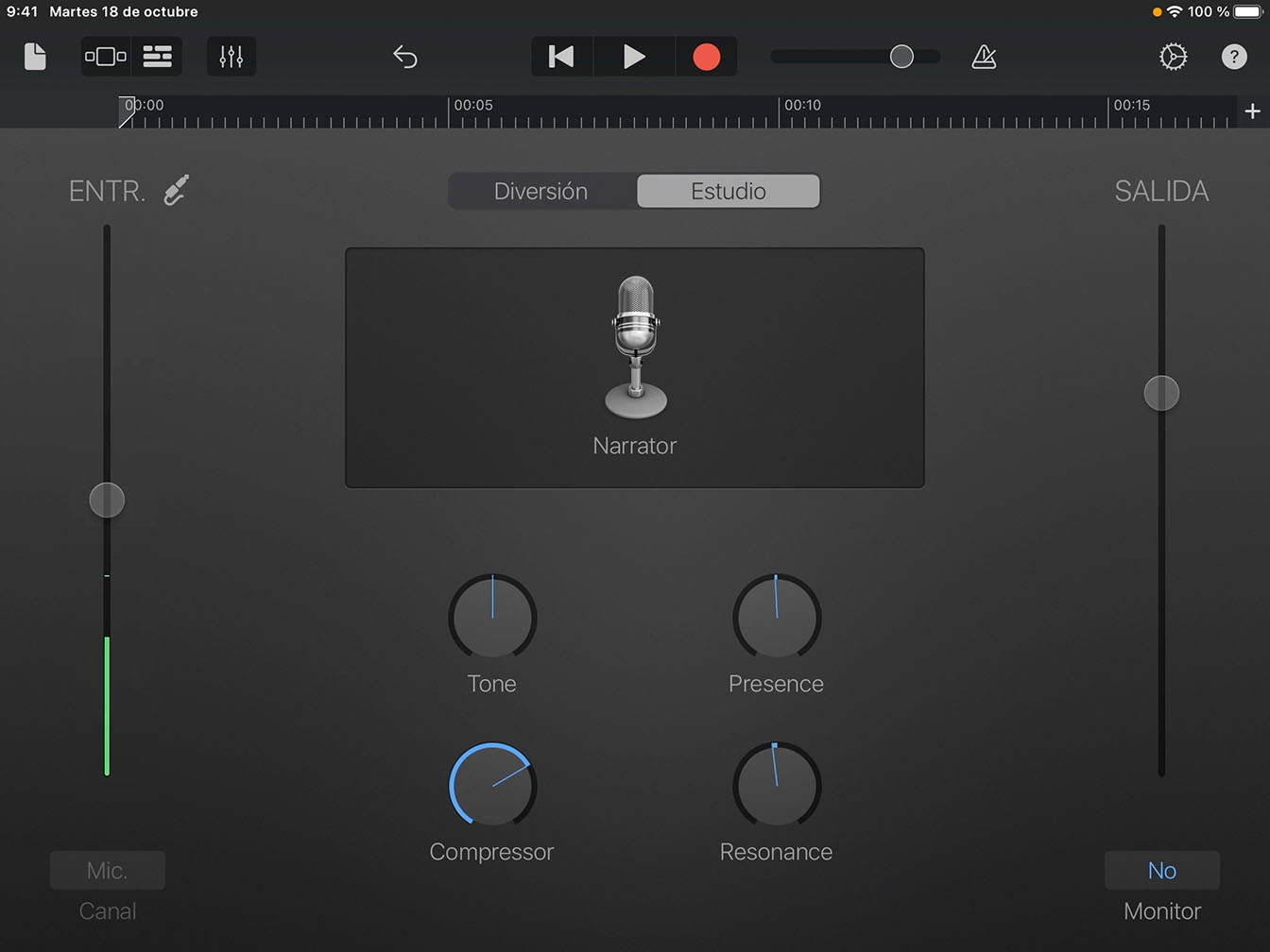
Paso 3
Ajusta el regulador de entrada de modo que la línea verde se mueva sobre la mitad superior del medidor al hablar.
Consejo
Si el nivel se pone rojo, arrastra el regulador hacia abajo.
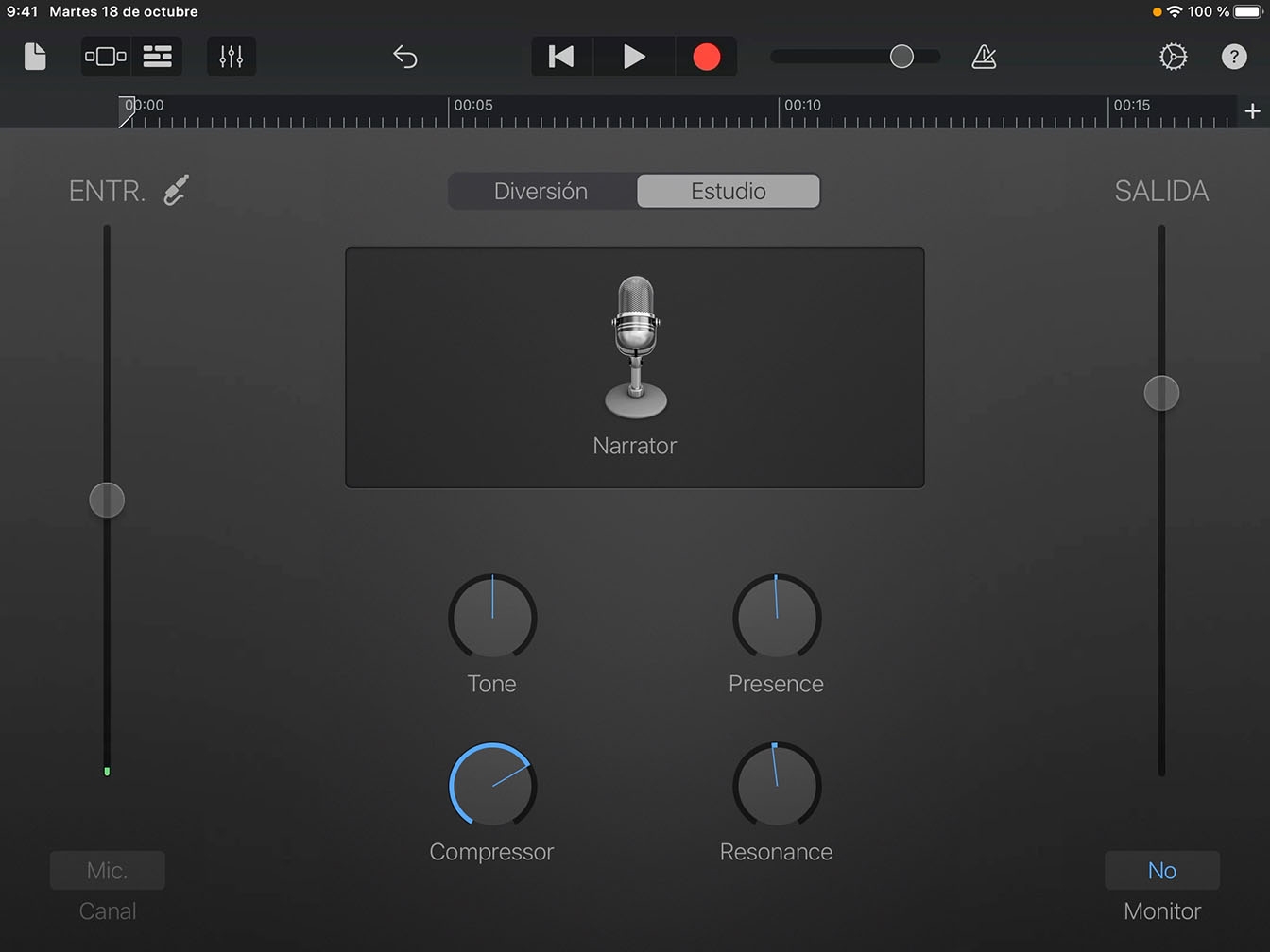
Paso 4
Antes de grabar, sigue estos pasos:
Paso 5
Sigue el paso anterior y graba la entrevista.
Paso 6
Toca Pistas para ver tu grabación.
Consejo
Las pistas te permiten ver en un bloque rectangular cada grabación que añadas a un proyecto. Este bloque se llama pasaje.
Paso 7
Toca Reproducir para escuchar lo que acabas de grabar.
Paso 8
Cuando termines de escuchar lo que has grabado, toca Detener.Detener .
Paso 9
Toca Ir al Inicio en la barra de controles.
Consejo
Si no te ha quedado como esperabas, siempre puedes tocar Deshacer y grabar otra vez.
A la hora de editar, lo primero es saber duplicar pistas y dividir grabaciones.
Paso 1
Para seleccionar una pista, toca el icono del micrófono en la cabecera de pista.
Paso 2
Aparecerá un menú. Toca Duplicar.
Consejo
Ahora tienes una pista duplicada con los mismos ajustes que la original.
Paso 3
Toca Reproducir para escuchar la pregunta y la respuesta.

Paso 4
Toca Detener y mueve el cursor de reproducción justo después del final de la pregunta.
Paso 5
Toca el pasaje para seleccionarlo.
Paso 6
Vuelve a tocar el pasaje.
Paso 7
Aparecerá un menú. Toca Dividir.
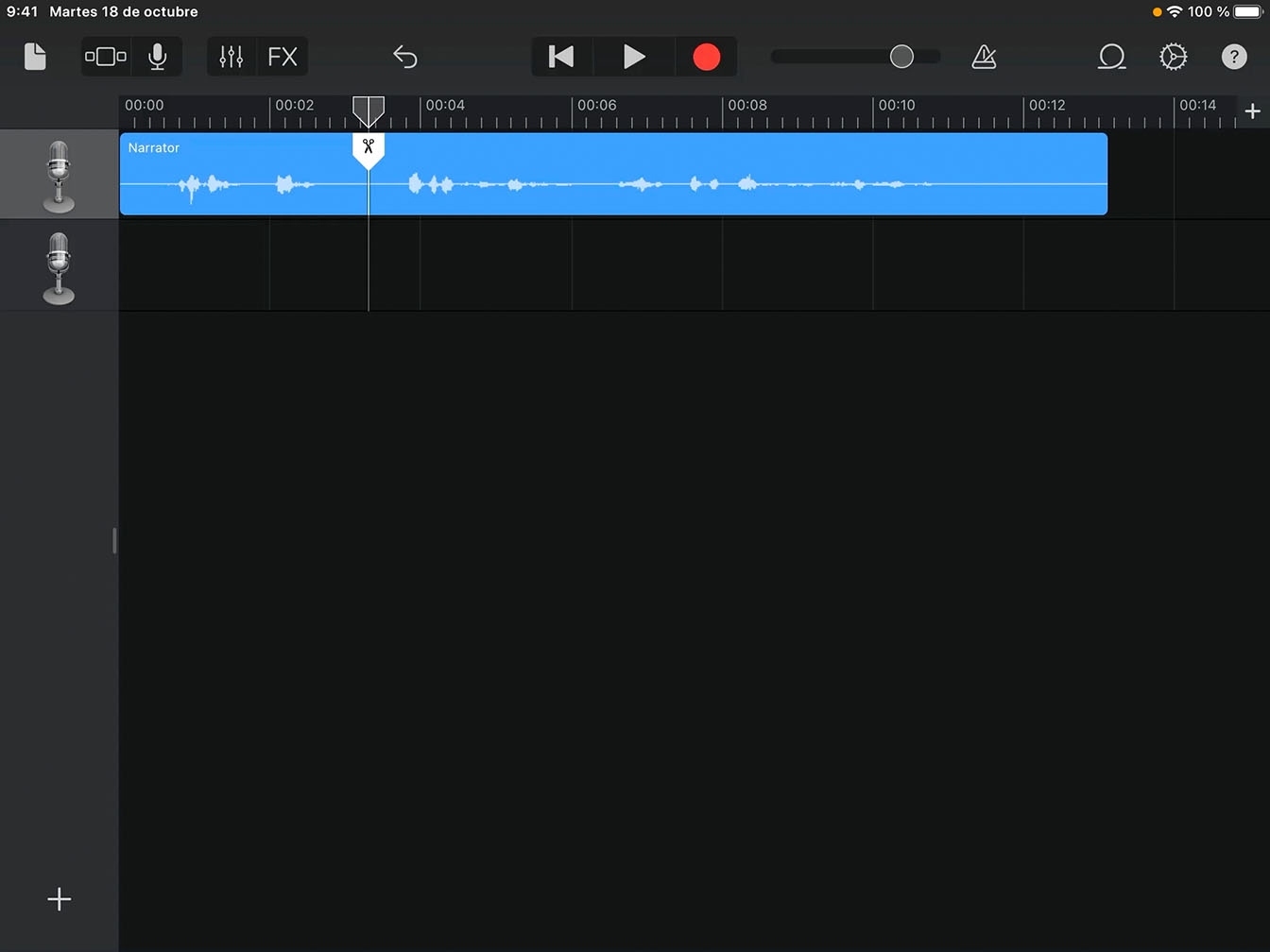
Paso 8
Arrastra el marcador de Dividir (las tijeras) hacia abajo. De esta forma el pasaje queda dividido en dos.

Paso 9
Arrastra la segunda mitad del pasaje dividido hacia abajo a la pista 2. Ahora tienes dos pistas: una para la pregunta y otra para la respuesta.
Consejo
Si tu grabación tiene varias respuestas, usa esta técnica para dividir cada una de ellas.