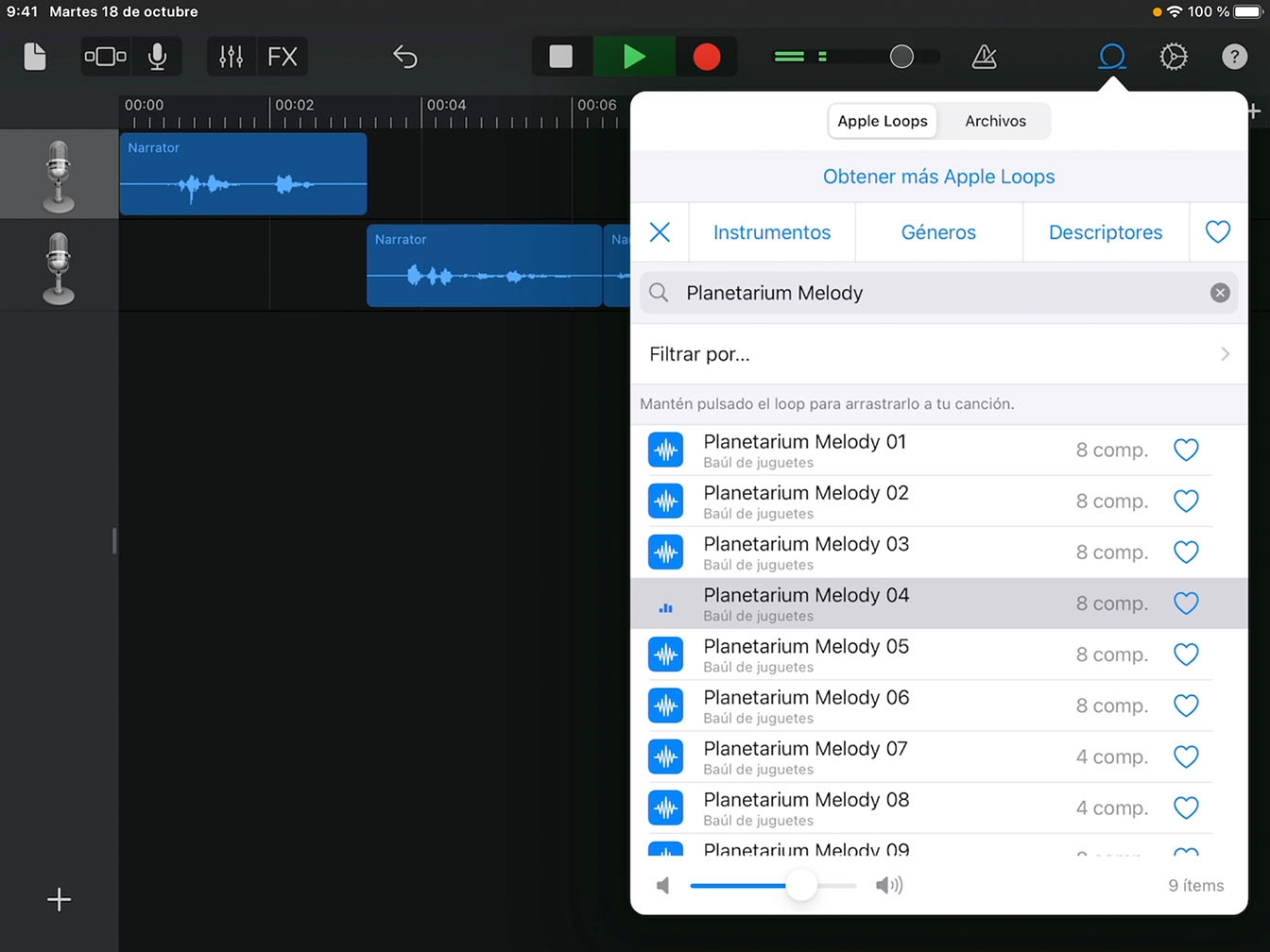Graba un podcast
Añade Apple Loops
La música y los efectos de sonido pueden hacer que tu historia suene mucho mejor. En este tutorial aprenderás a descargar y añadir música y efectos a tu podcast.
Tiempo estimado para terminar este tutorial:
15 min
La música y los efectos de sonido pueden hacer que tu historia suene mucho mejor. En este tutorial aprenderás a descargar y añadir música y efectos a tu podcast.
Tiempo estimado para terminar este tutorial:
15 min
En la Biblioteca de Sonidos de GarageBand tienes miles de sonidos libres de derechos para que los descargues.
Paso 1
Toca el Explorador de Loops.Explorador de Loops .
Paso 2
Toca Obtener Más Apple Loops.
Paso 3
En Paquetes de Sonidos, toca Ver Todo.
Paso 4
Baja hasta Baúl de Juguetes y tócalo.
Paso 5
Toca Obtener.
Paso 6
Cuando se haya completado la descarga, toca la Biblioteca de Sonidos.
Paso 7
Toca OK.
Consejo
Puedes descargar contenido adicional con los paquetes de artistas y productores. Cada paquete contiene un breve vídeo e incluye sonidos, bucles, ritmos y mucho más.
La música y los efectos de sonido pueden añadir personalidad, dramatismo y ambiente a tu podcast. Escucha los bucles para encontrar los que mejor encajen en tu proyecto.
Paso 1
Comprueba que el cursor de reproducción esté colocado al principio de la línea de tiempo.
Paso 2
Toca Reproducir para empezar a grabar tu voz.
Consejo
Escuchar los bucles junto con el audio que hayas grabado te ayudará a encontrar el tono o la personalidad de tu historia.
Paso 3
Toca el Explorador de Loops.Explorador de Loops .
Paso 4
Toca el campo Buscar Apple Loops.
Paso 5
En el campo de búsqueda, escribe «Planetarium Melody».
Paso 6
Toca Buscar.
Paso 7
Toca cualquiera de los bucles de Planetarium Melody para comprobar cómo quedan con tu voz.
Paso 8
Si cuesta escuchar tu voz con claridad al reproducirla junto con el bucle, ajusta el volumen del bucle mediante el regulador situado en la parte inferior del Explorador de Loops.
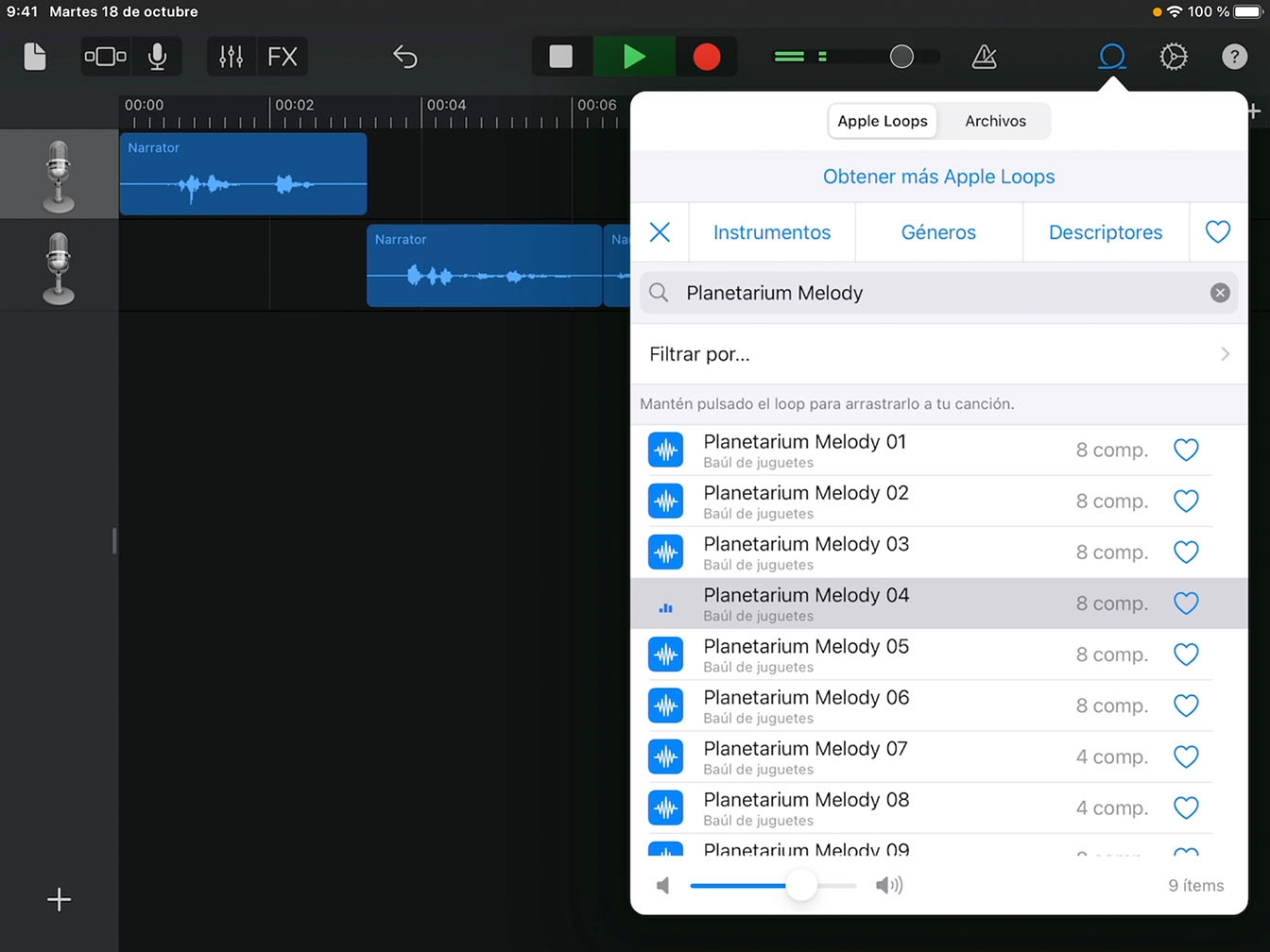
Paso 9
Cuando encuentres el bucle que más te gusta, arrástralo a una parte vacía de la pantalla de visualización de pistas.
Consejo
También puedes filtrar los bucles por instrumentos, géneros o descriptores.
Consejo
Si quieres que el bucle comience al principio de la grabación, arrástralo hasta el extremo izquierdo.
Paso 10
Si necesitas que el bucle suene más tiempo, toca dos veces en el pasaje del bucle.
Paso 11
Aparecerá un menú. Toca Loop.
Paso 12
Mejora tu historia añadiendo más bucles.