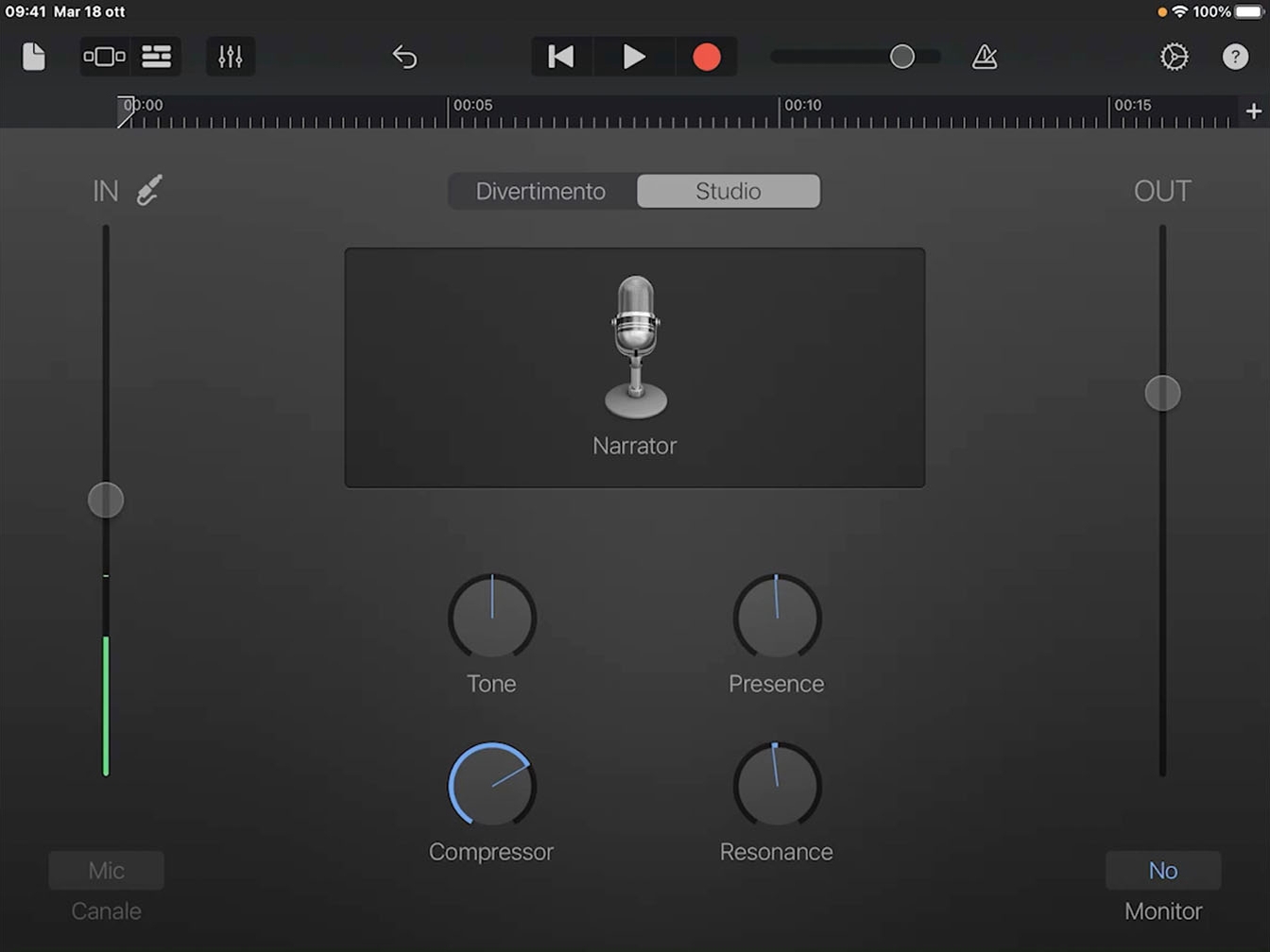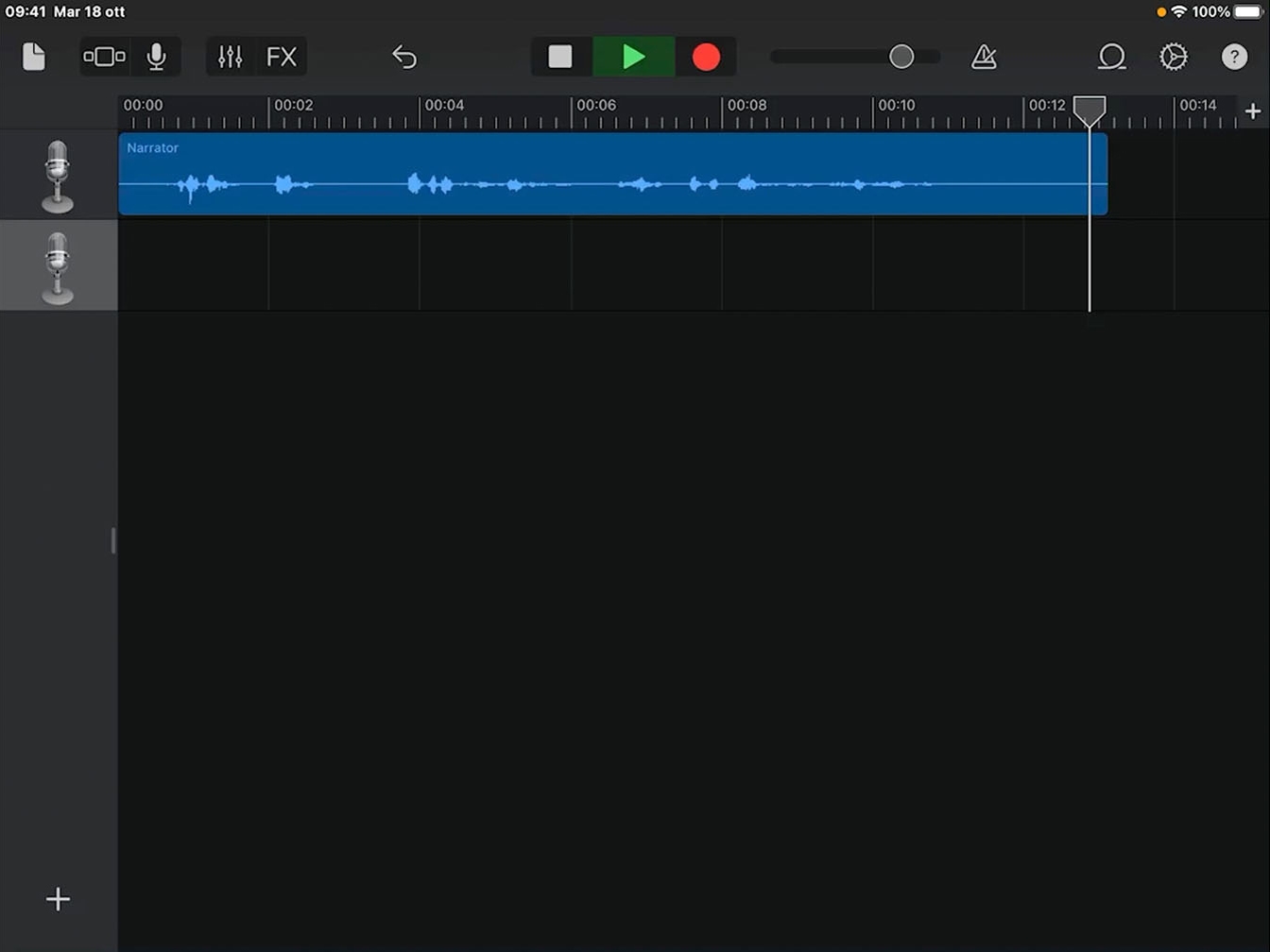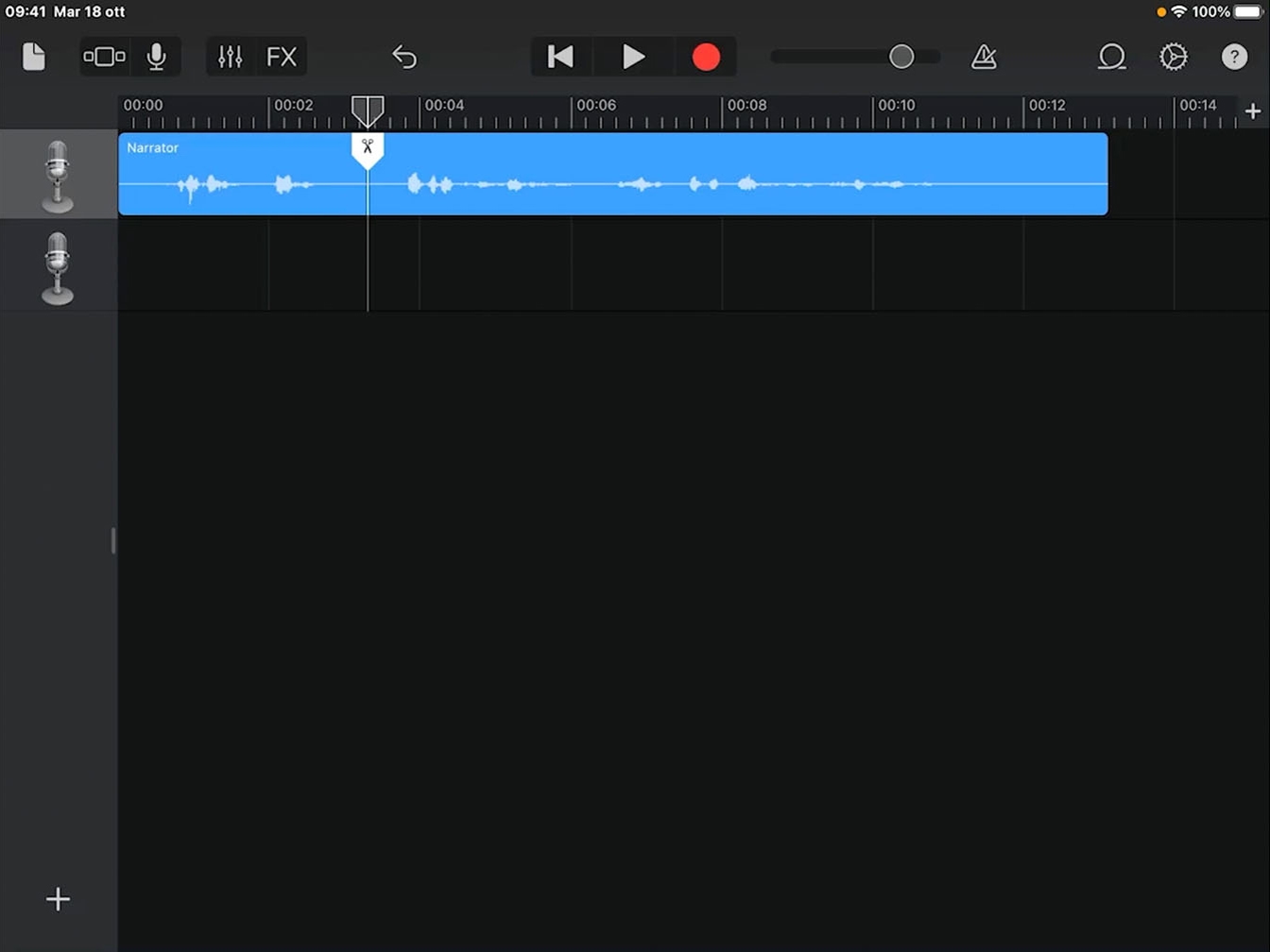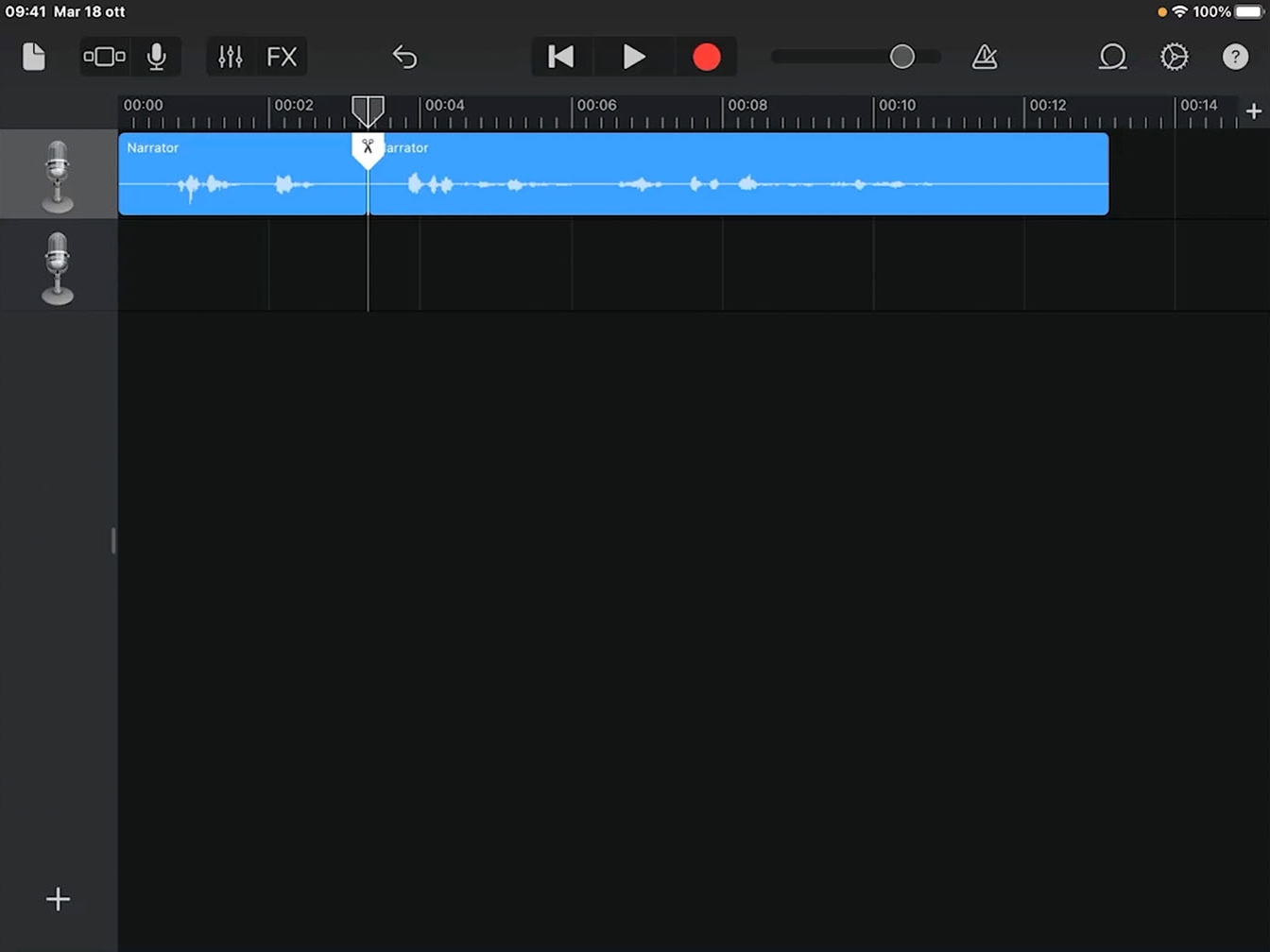Registrare un podcast
Registrare la propria voce
Scopri come registrare la tua voce, riprodurla e modificarla usando il Registratore audio in GarageBand.
Tempo previsto per completare questo tutorial:
10 min
Scopri come registrare la tua voce, riprodurla e modificarla usando il Registratore audio in GarageBand.
Tempo previsto per completare questo tutorial:
10 min
Migliora la tua registrazione vocale selezionando il preset audio corretto.
Passaggio 1
Tocca Divertimento.
Passaggio 2
Prima di iniziare a registrare, identifica la posizione del microfono dell’iPad.
Passaggio 3
Il microfono si trova sul lato opposto alla porta di ricarica.
Passaggio 4
Tocca OK.
Passaggio 5
Tocca Studio.
Passaggio 6
Tocca il microfono Clean al centro della schermata.
Passaggio 7
Tocca Vocals.
Passaggio 8
Scorri l’elenco di preset e cerca Narrator.
Passaggio 9
Tocca Narrator.
Passaggio 10
Tocca Fine.
Regola i livelli di ingresso o registrazione prima di iniziare un progetto per assicurarti che la tua voce, il tuo strumento o altre registrazioni abbiano la giusta intensità.
Passaggio 1
Prima di impostare i livelli, spostati in un luogo silenzioso.
Passaggio 2
Posiziona il microfono dell’iPad vicino alla bocca ed esercitati a parlare in modo naturale.
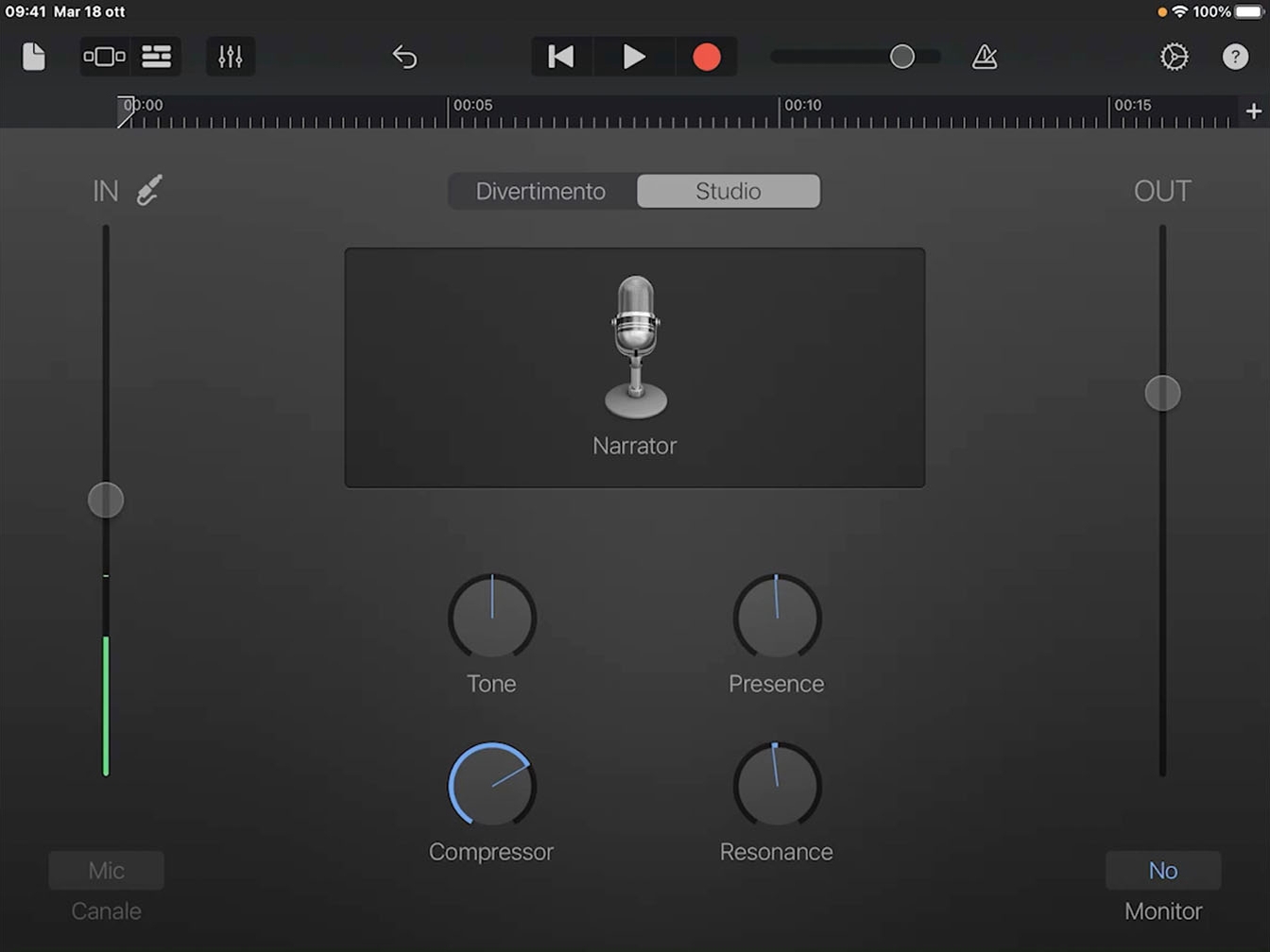
Passaggio 3
Sposta il cursore In in modo che mentre parli la linea verde arrivi a circa metà del misuratore.
Suggerimento
Se il livello diventa rosso, trascina il cursore verso il basso.

Passaggio 4
Prima di registrare, prova questi passaggi:
Passaggio 5
Segui il passaggio precedente e registra la tua intervista.
Passaggio 6
Tocca il pulsante Tracce per vedere la registrazione.
Suggerimento
La vista Tracce ti permette di vedere ogni registrazione che aggiungi a un progetto sotto forma di blocco rettangolare. Questo blocco è chiamato regione.
Passaggio 7
Tocca Play per ascoltare quello che hai appena registrato.
Passaggio 8
Quando hai finito di ascoltare la registrazione, premi Interrompi.Interrompi.
Passaggio 9
Tocca il pulsante Vai all’inizio nella barra dei controlli.
Suggerimento
Se necessario, puoi sempre toccare il pulsante Annulla e registrare di nuovo.
Saper duplicare le tracce e dividere le registrazioni sono abilità di montaggio essenziali.
Passaggio 1
Tocca l’icona del microfono nell’intestazione della traccia per selezionarla.
Passaggio 2
Nel menu che appare, tocca Duplica.
Suggerimento
Ora hai un’altra traccia con le stesse impostazioni dell’originale.
Passaggio 3
Tocca Play per ascoltare la domanda e la risposta.
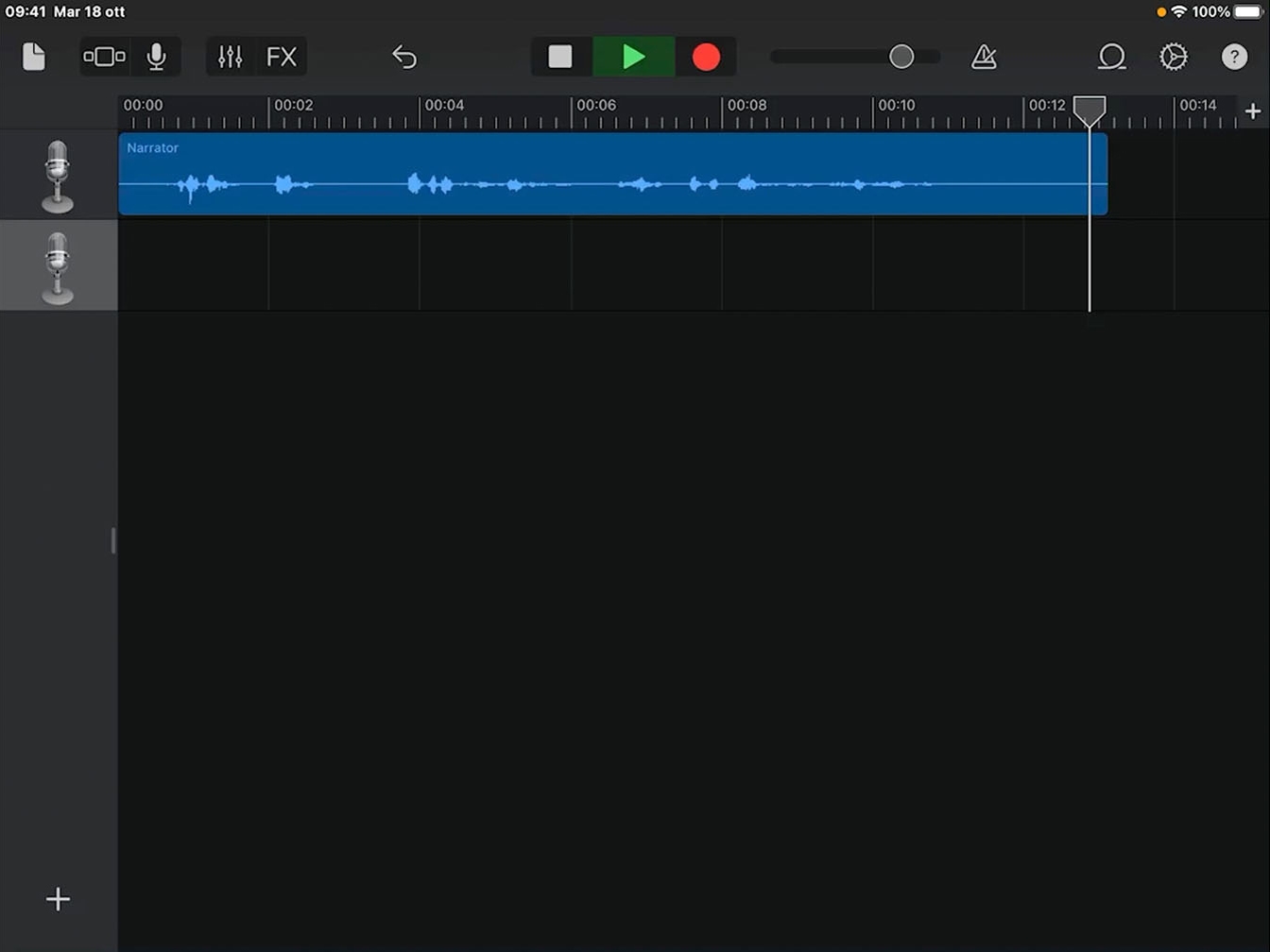
Passaggio 4
Tocca Interrompi e sposta la testina di riproduzione subito dopo la fine della domanda.
Passaggio 5
Tocca la regione per selezionarla.
Passaggio 6
Tocca di nuovo la regione.
Passaggio 7
Nel menu che appare, tocca Suddividi.
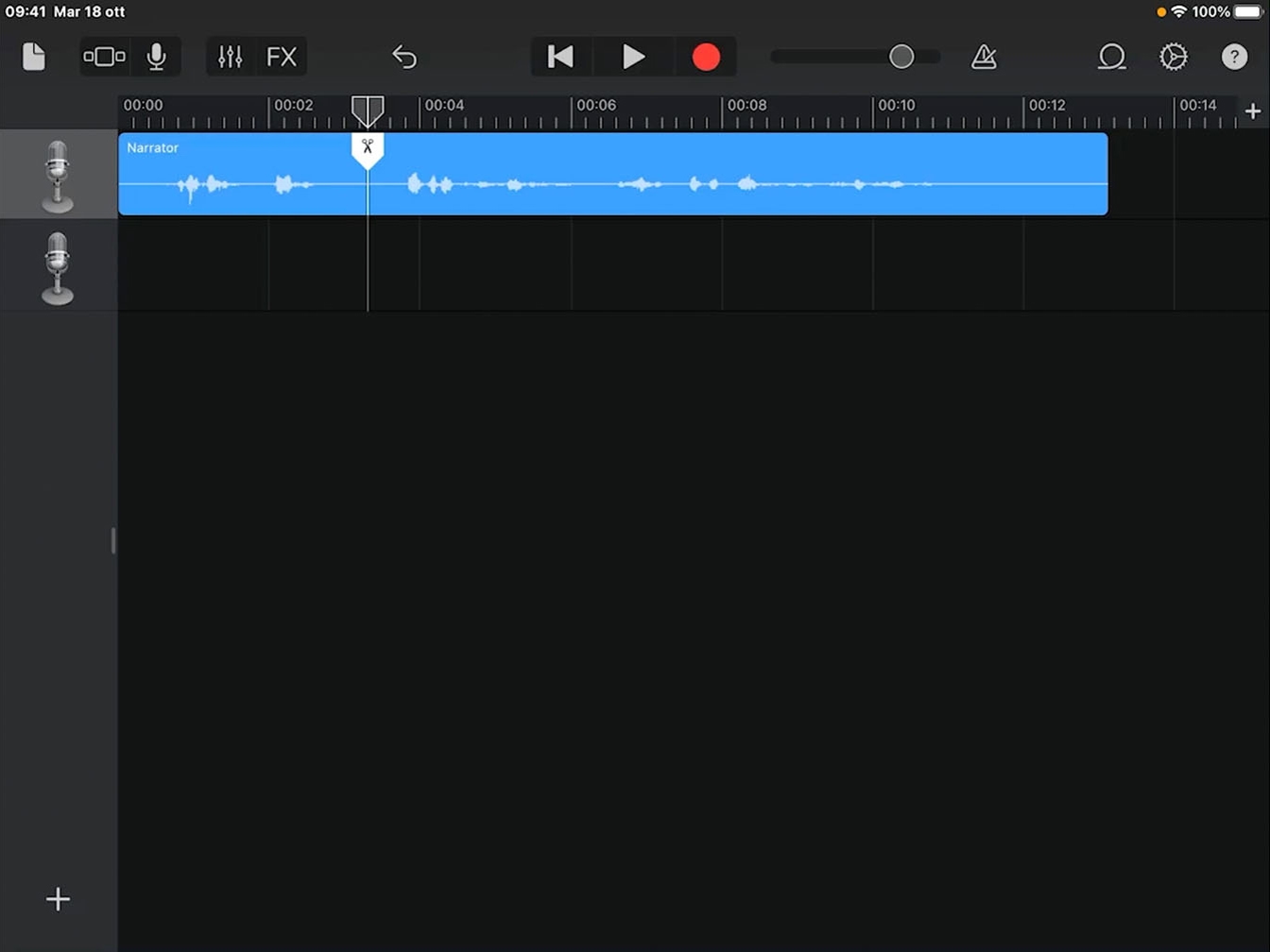
Passaggio 8
Trascina il contrassegno Suddividi (le forbici) verso il basso. La regione verrà divisa in due.
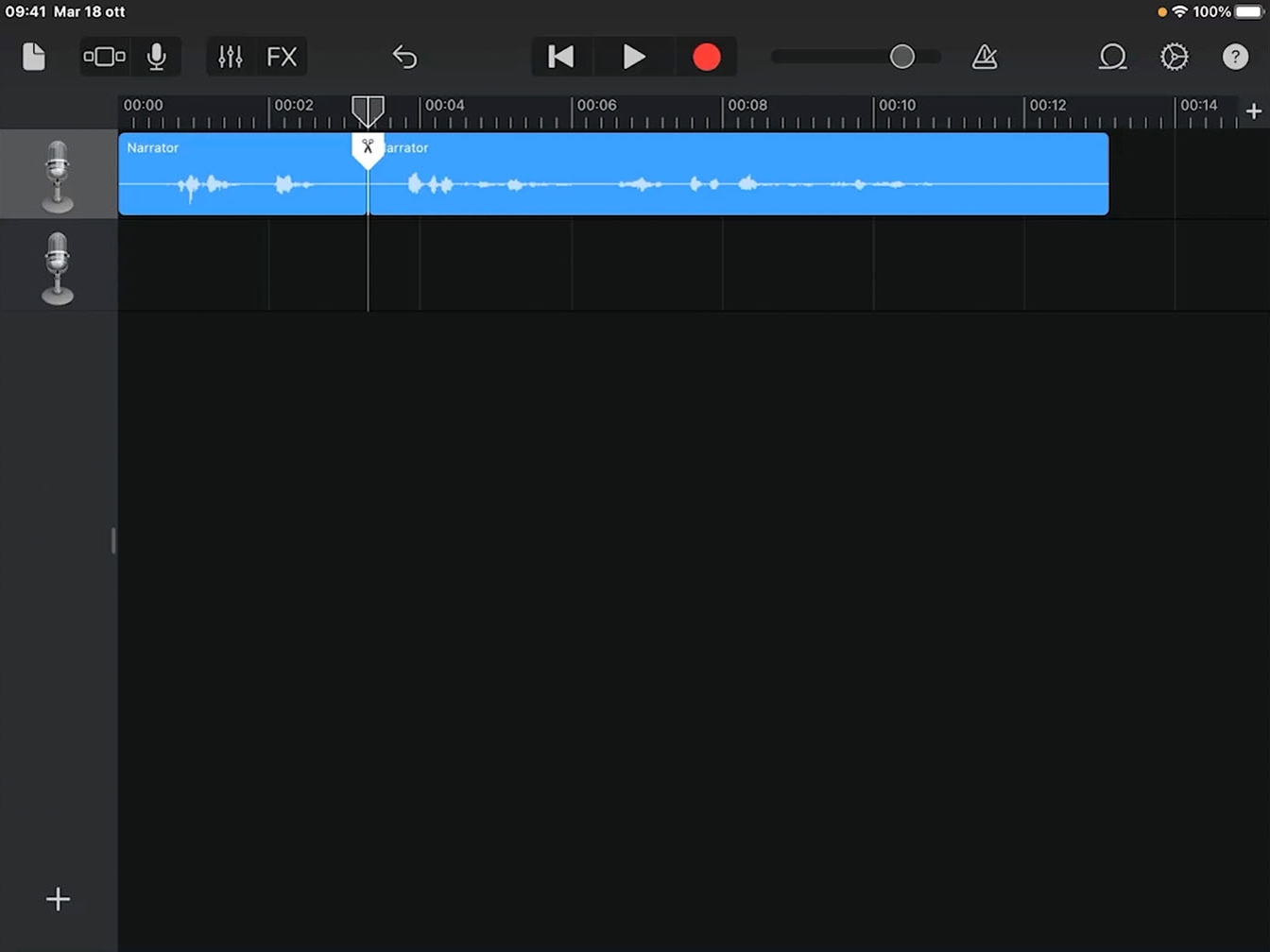
Passaggio 9
Trascina la seconda regione verso il basso, in corrispondenza della traccia 2. Ora hai due tracce, una per la domanda e una per la risposta.
Suggerimento
Se la registrazione contiene più risposte, usa questa stessa tecnica per separarle.