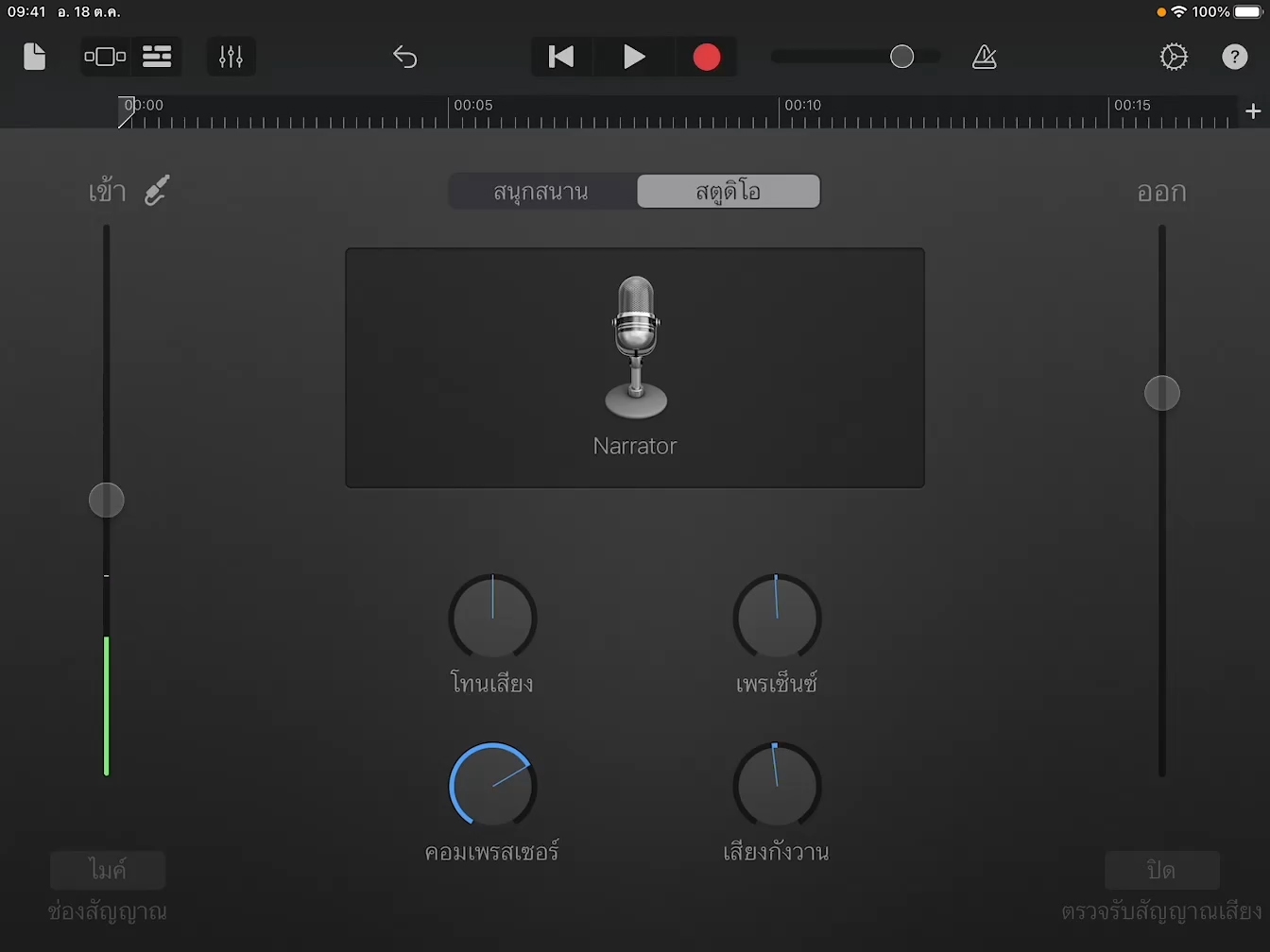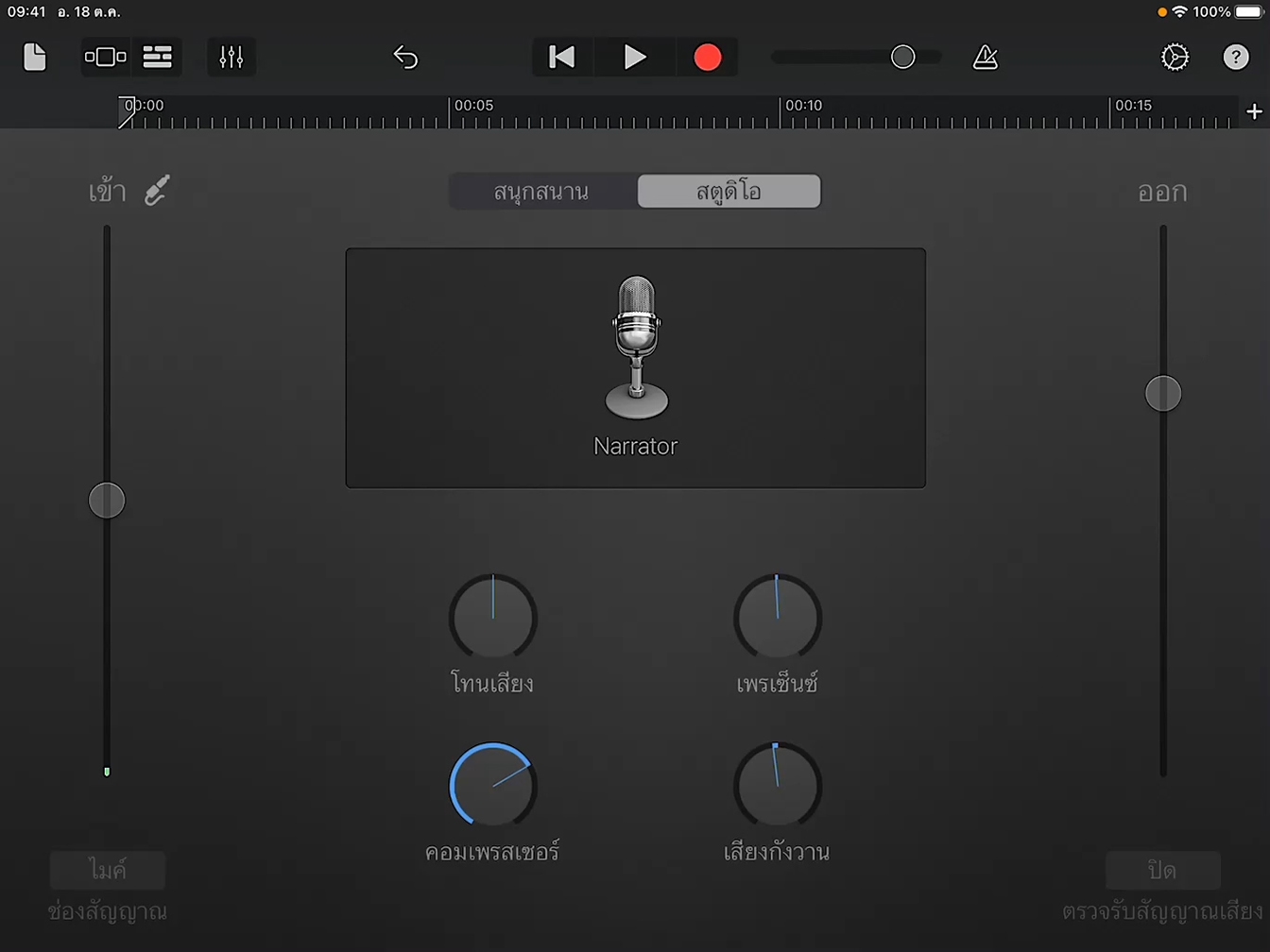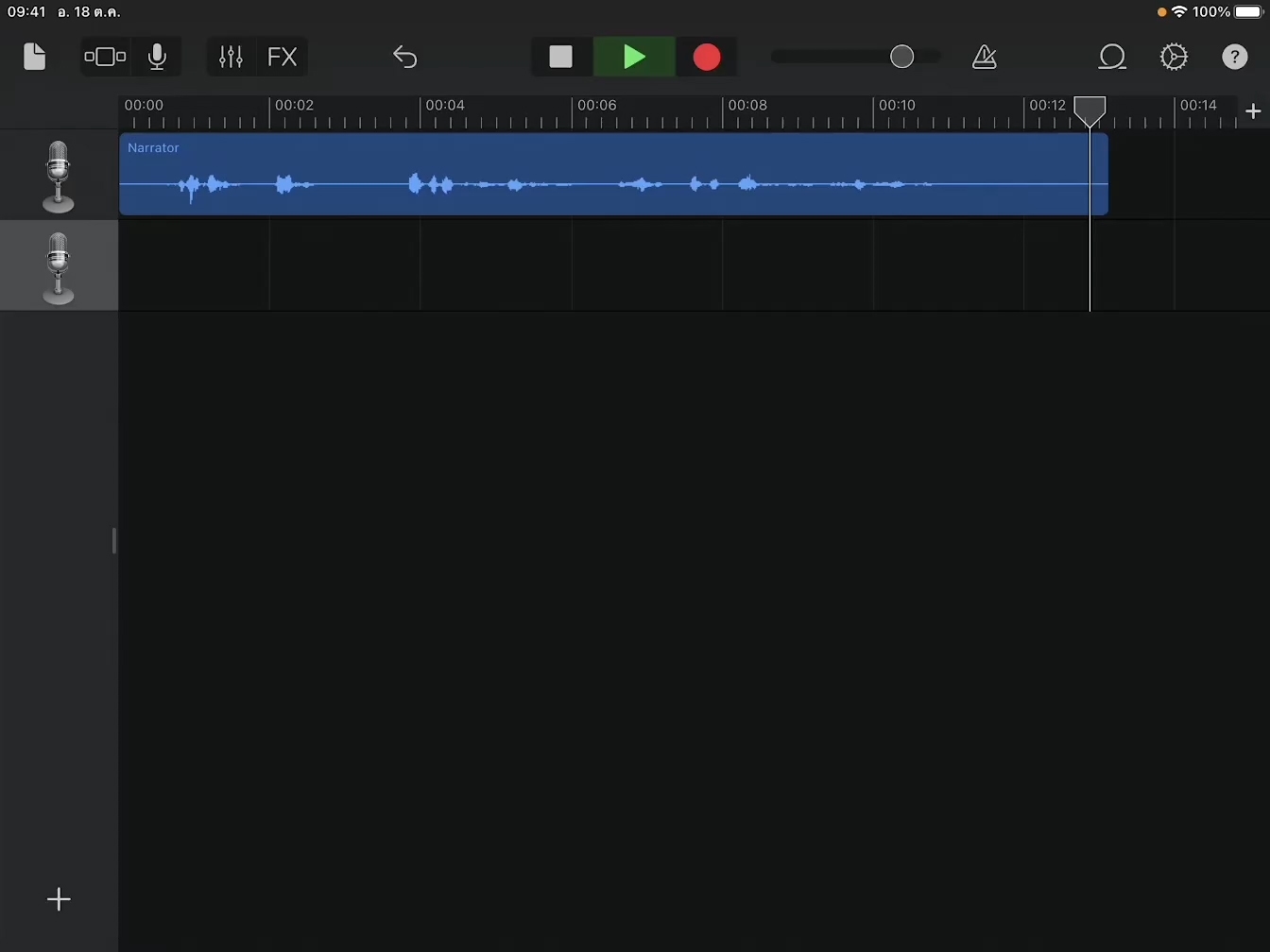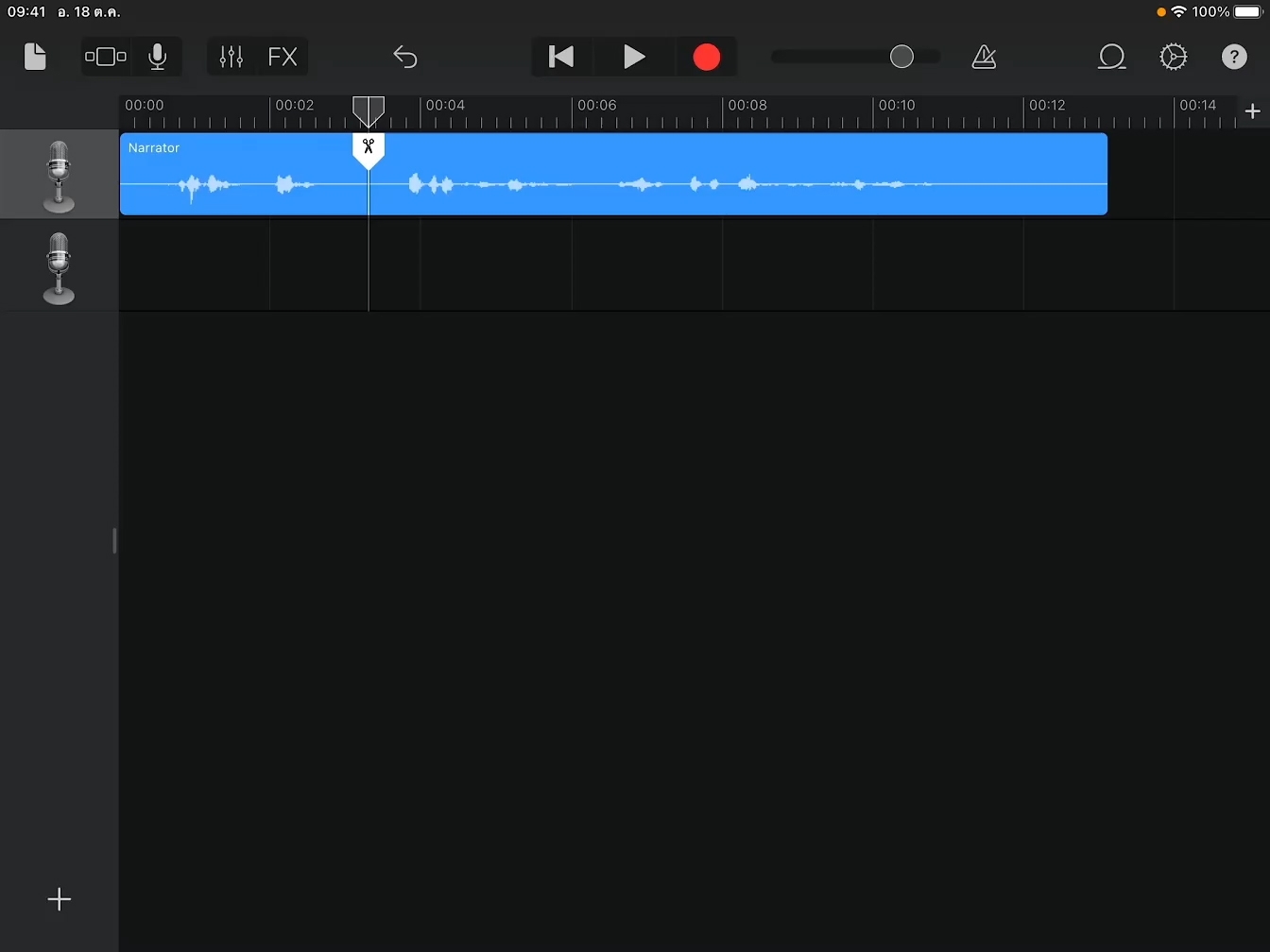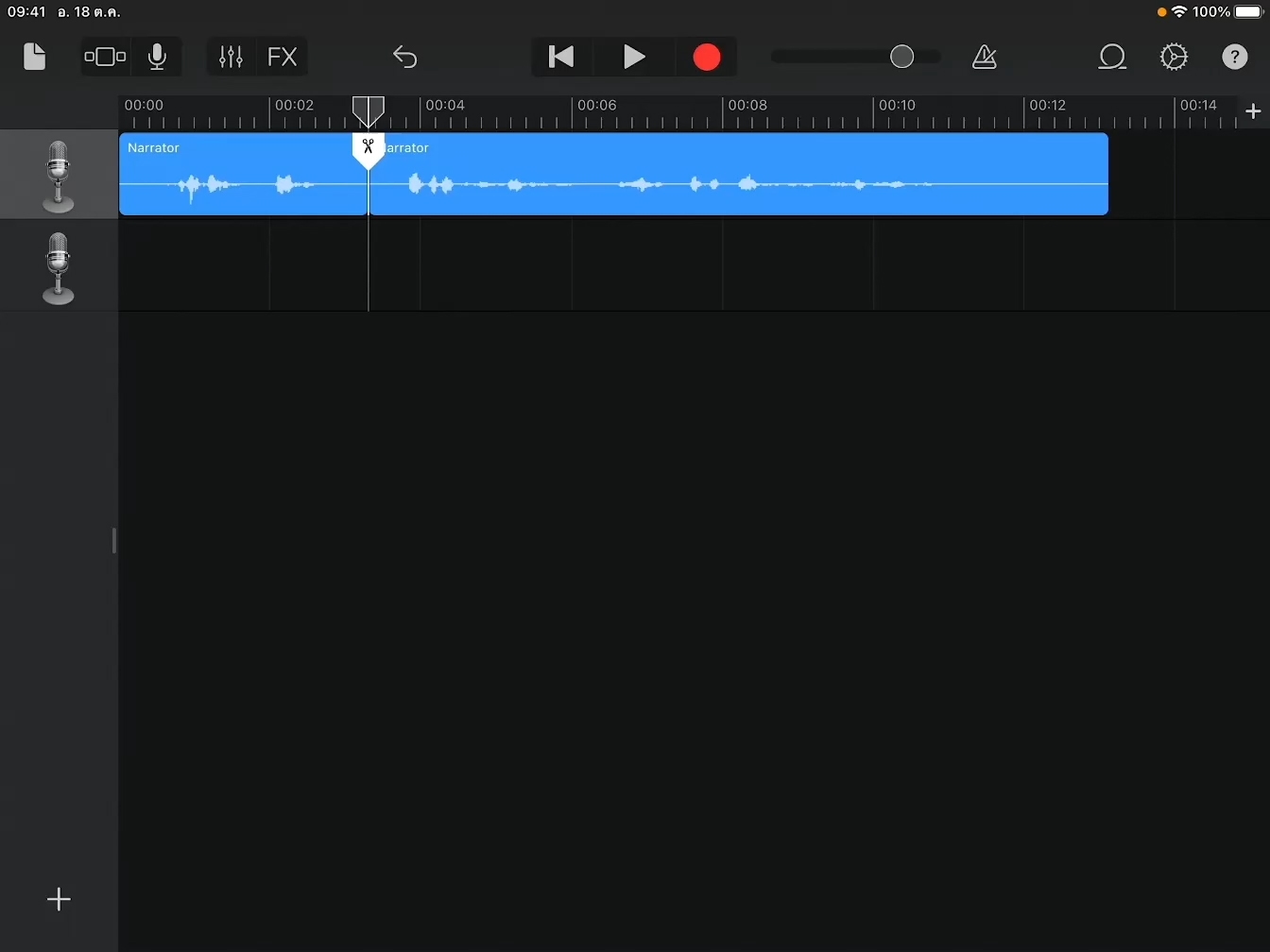บันทึกพ็อดคาสท์
อัดเสียง
เรียนรู้วิธีอัดเสียง เล่นเสียง และตัดต่อโดยใช้เครื่องอัดเสียงใน GarageBand
ระยะเวลาโดยประมาณที่ใช้ศึกษาบทช่วยสอนนี้:
10 นาที
เรียนรู้วิธีอัดเสียง เล่นเสียง และตัดต่อโดยใช้เครื่องอัดเสียงใน GarageBand
ระยะเวลาโดยประมาณที่ใช้ศึกษาบทช่วยสอนนี้:
10 นาที
เพิ่มคุณภาพการอัดเสียงของคุณโดยการเลือกค่าเสียงที่ตั้งไว้ให้แล้วให้เหมาะสม
ขั้นตอนที่ 1
แตะ "สนุกสนาน"
ขั้นตอนที่ 2
ก่อนที่จะเริ่มการอัดเสียง ให้มองหาไมโครโฟนในตัวของ iPad
ขั้นตอนที่ 3
ไมโครโฟนจะอยู่ฝั่งตรงข้ามกับพอร์ตชาร์จ
ขั้นตอนที่ 4
แตะ "ตกลง"
ขั้นตอนที่ 5
แตะ "สตูดิโอ"
ขั้นตอนที่ 6
แตะไมโครโฟน Clean (ปกติ) ตรงกลางหน้าจอ
ขั้นตอนที่ 7
แตะ Vocals (เสียงคน)
ขั้นตอนที่ 8
เลื่อนหา Narrator (ผู้บรรยาย) จากรายการค่าที่ตั้งไว้ให้แล้ว
ขั้นตอนที่ 9
แตะ Narrator (ผู้บรรยาย)
ขั้นตอนที่ 10
แตะ "เสร็จสิ้น"
ปรับระดับสัญญาณเข้าหรือเสียงบันทึกก่อนเริ่มโปรเจ็กต์ เพื่อให้เสียง เครื่องดนตรี หรือการบันทึกเสียงอื่นๆ ของคุณมีคุณภาพดีที่สุด
ขั้นตอนที่ 1
ก่อนที่จะตั้งค่าระดับเสียง ให้มองหาสถานที่เงียบๆ
ขั้นตอนที่ 2
จัดไมโครโฟนของ iPad ให้ใกล้กับปากของคุณ แล้วฝึกพูดด้วยน้ำเสียงที่เป็นธรรมชาติ
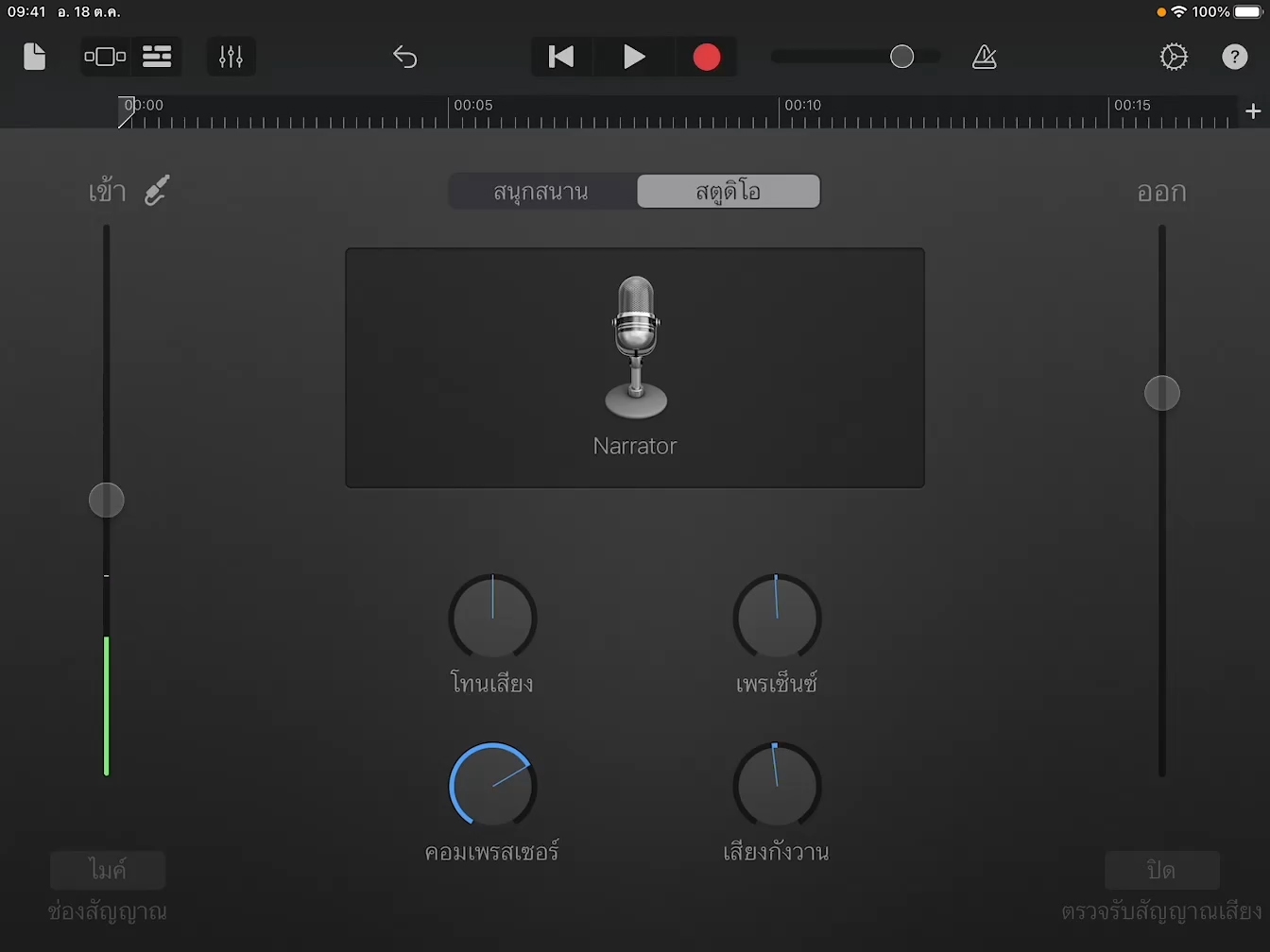
ขั้นตอนที่ 3
ขณะพูด ให้ปรับแถบเลื่อน "เข้า" เพื่อให้เส้นสีเขียวอยู่สูงประมาณครึ่งหนึ่งของมิเตอร์
เคล็ดลับ
หากระดับเสียงเปลี่ยนเป็นสีแดง ให้ลากแถบเลื่อนลง
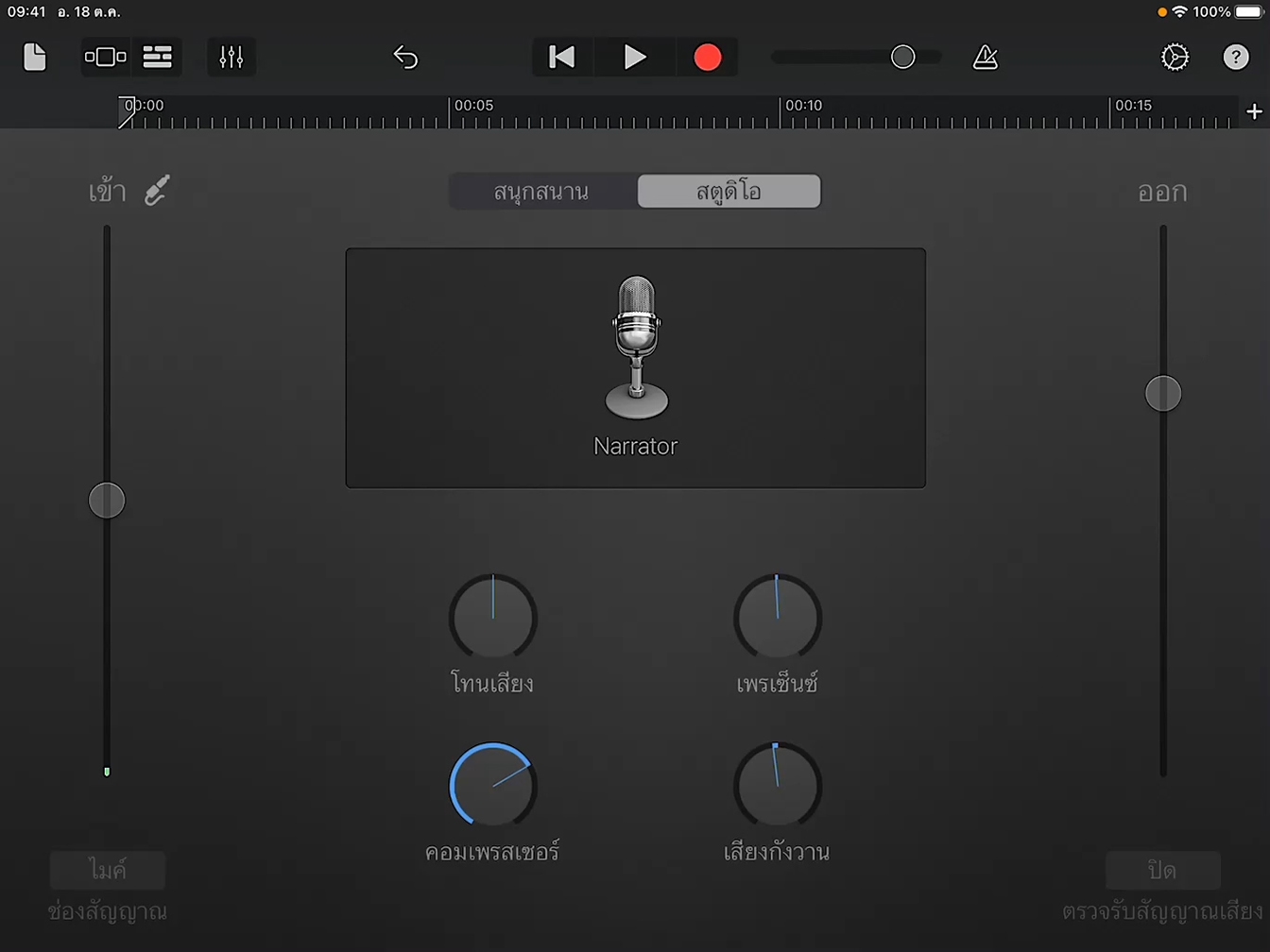
ขั้นตอนที่ 4
ก่อนที่จะอัดเสียง ให้อ่านขั้นตอนต่อไปนี้
ขั้นตอนที่ 5
ทำตามขั้นตอนก่อนหน้า และอัดเสียงการสัมภาษณ์ของคุณ
ขั้นตอนที่ 6
แตะ "แทร็ค" เพื่อดูเสียงที่บันทึกไว้
เคล็ดลับ
มุมมองแทร็คช่วยให้คุณเห็นเสียงบันทึกทั้งหมดที่คุณเพิ่มไปที่โปรเจ็กต์ในรูปแบบบล็อกสี่เหลี่ยม ซึ่งบล็อกดังกล่าวเรียกว่า แถบ
ขั้นตอนที่ 7
แตะ "เล่น" เพื่อฟังเสียงที่คุณเพิ่งอัดไป
ขั้นตอนที่ 8
เมื่อฟังเสียงที่บันทึกไว้เรียบร้อยแล้ว ให้แตะ หยุด"หยุด"
ขั้นตอนที่ 9
แตะ "ไปยังจุดเริ่มต้น" ในแถบควบคุม
เคล็ดลับ
หากไม่ได้เสียงบันทึกที่ถูกใจ คุณก็สามารถแตะ "เลิกทำ" และอัดเสียงใหม่ได้ทุกเมื่อ
การทำสำเนาแทร็คและการแยกเสียงบันทึกเป็นทักษะการตัดต่อที่สำคัญ
ขั้นตอนที่ 1
แตะไอคอนไมโครโฟนที่ส่วนหัวของแทร็คเพื่อเลือกแทร็ค
ขั้นตอนที่ 2
จากเมนูที่ปรากฏ ให้แตะ "สร้างขึ้นซ้ำ"
เคล็ดลับ
ตอนนี้คุณจะมีแทร็คที่สร้างขึ้นซ้ำกันซึ่งมีการตั้งค่าแบบเดียวกับต้นฉบับ
ขั้นตอนที่ 3
แตะ "เล่น" เพื่อฟังคำถามและคำตอบ
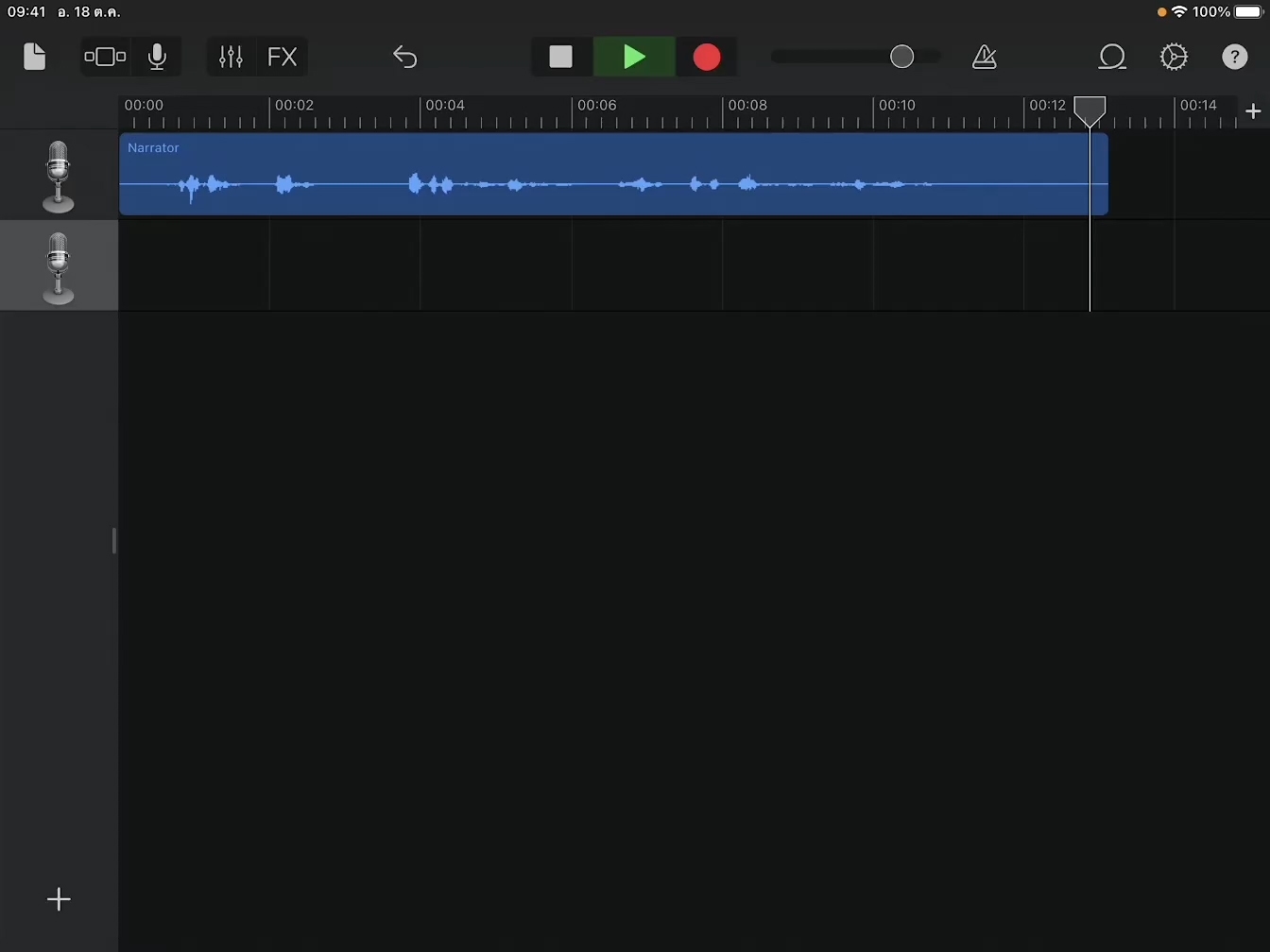
ขั้นตอนที่ 4
แตะ "หยุด" และย้ายตัวชี้ตำแหน่งไปไว้ตรงจุดสิ้นสุดคำถาม
ขั้นตอนที่ 5
แตะเพื่อเลือกแถบ
ขั้นตอนที่ 6
แตะแถบอีกครั้ง
ขั้นตอนที่ 7
จากเมนูที่ปรากฏ ให้แตะ "แบ่ง"
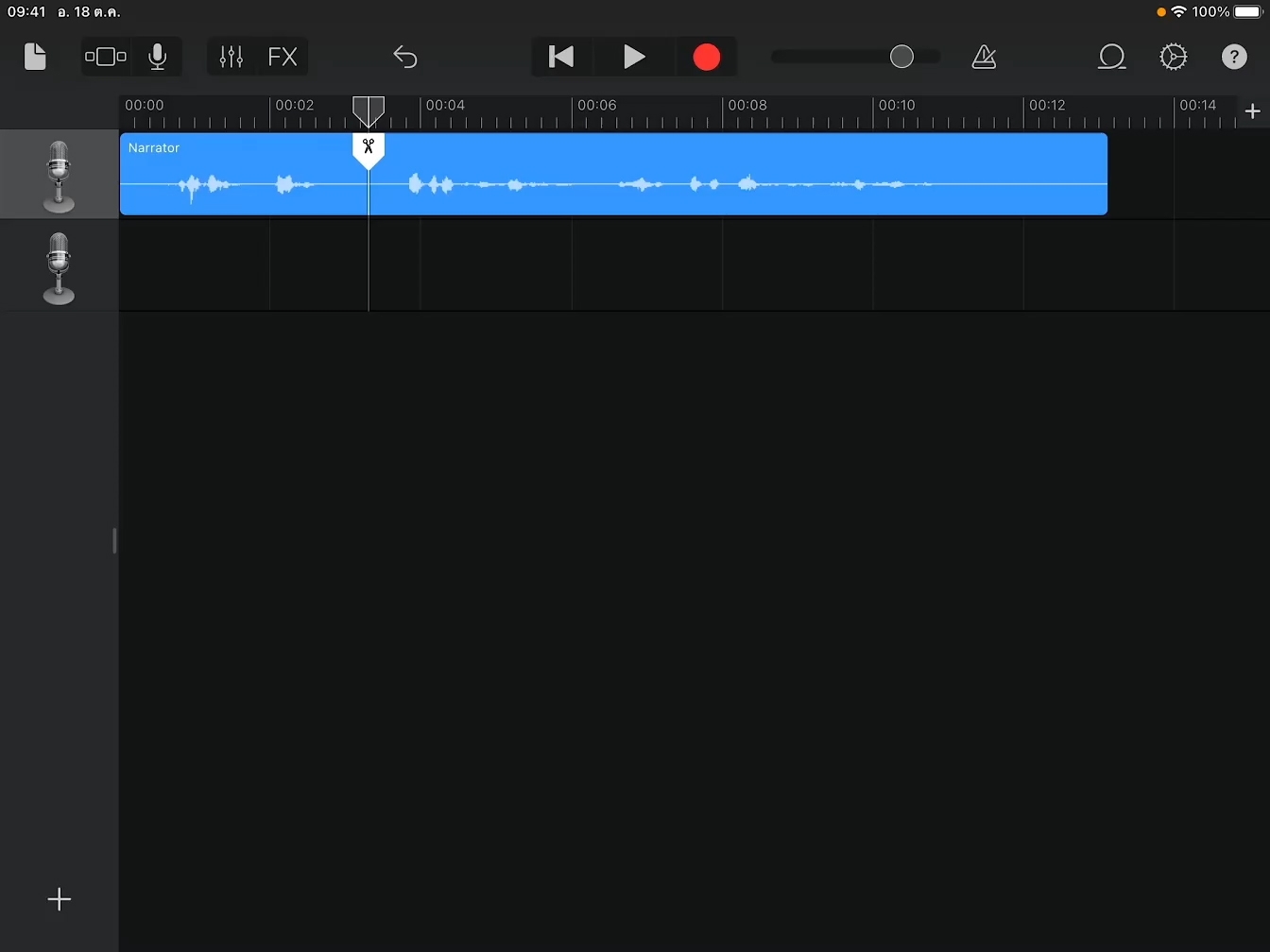
ขั้นตอนที่ 8
ลากเครื่องหมายแบ่ง (กรรไกร) ลงมา ซึ่งจะเป็นการแบ่งแถบออกเป็น 2 ส่วน
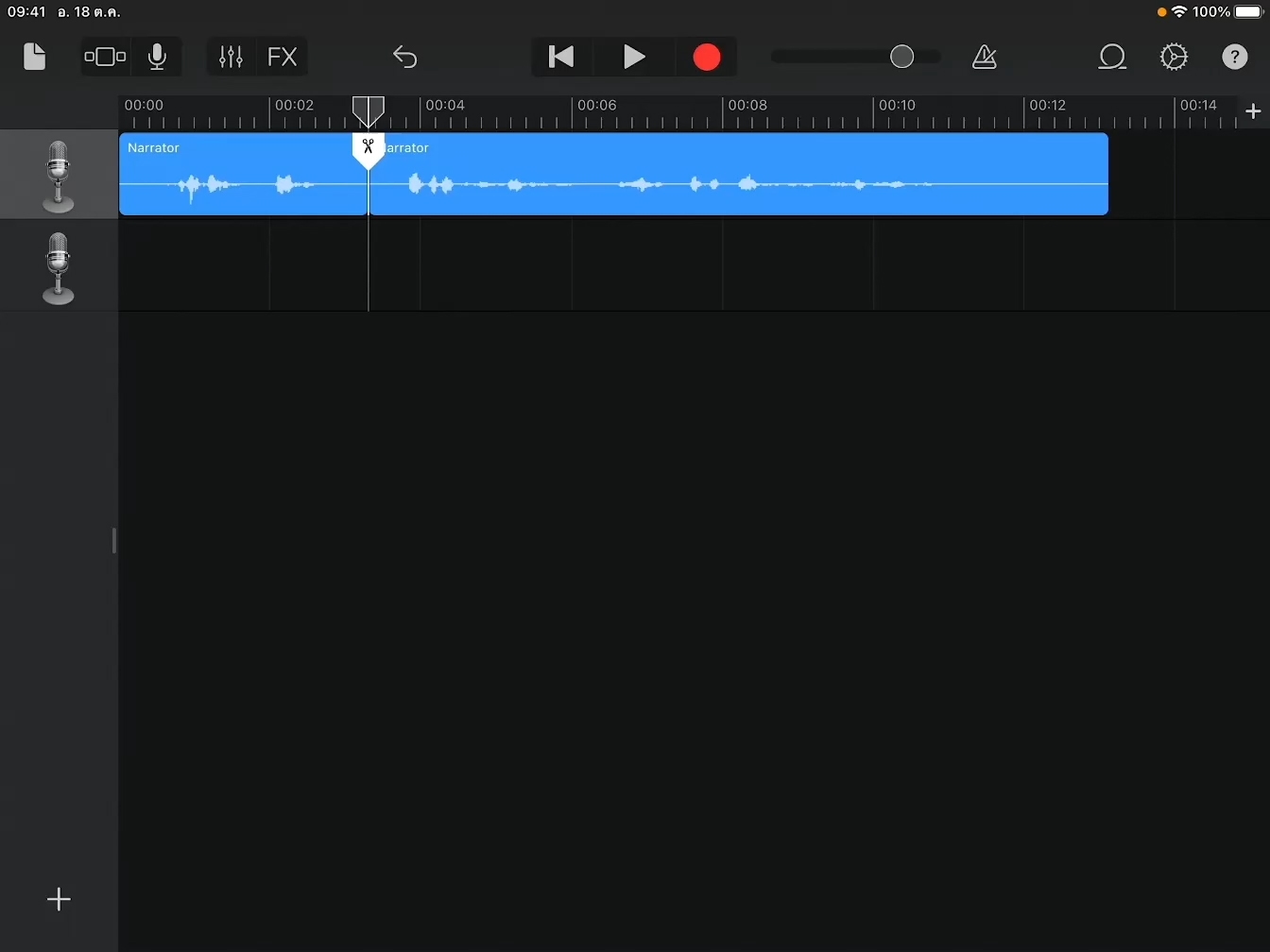
ขั้นตอนที่ 9
ลากแถบที่ 2 ที่แยกไว้ใหม่ลงมาที่แทร็ค 2 ตอนนี้คุณจะมี 2 แทร็ค แทร็คหนึ่งสำหรับคำถามและอีกแทร็คหนึ่งสำหรับคำตอบ
เคล็ดลับ
หากเสียงบันทึกของคุณมีหลายคำตอบ ให้ใช้เทคนิคเดียวกันเพื่อแยกแต่ละคำตอบ