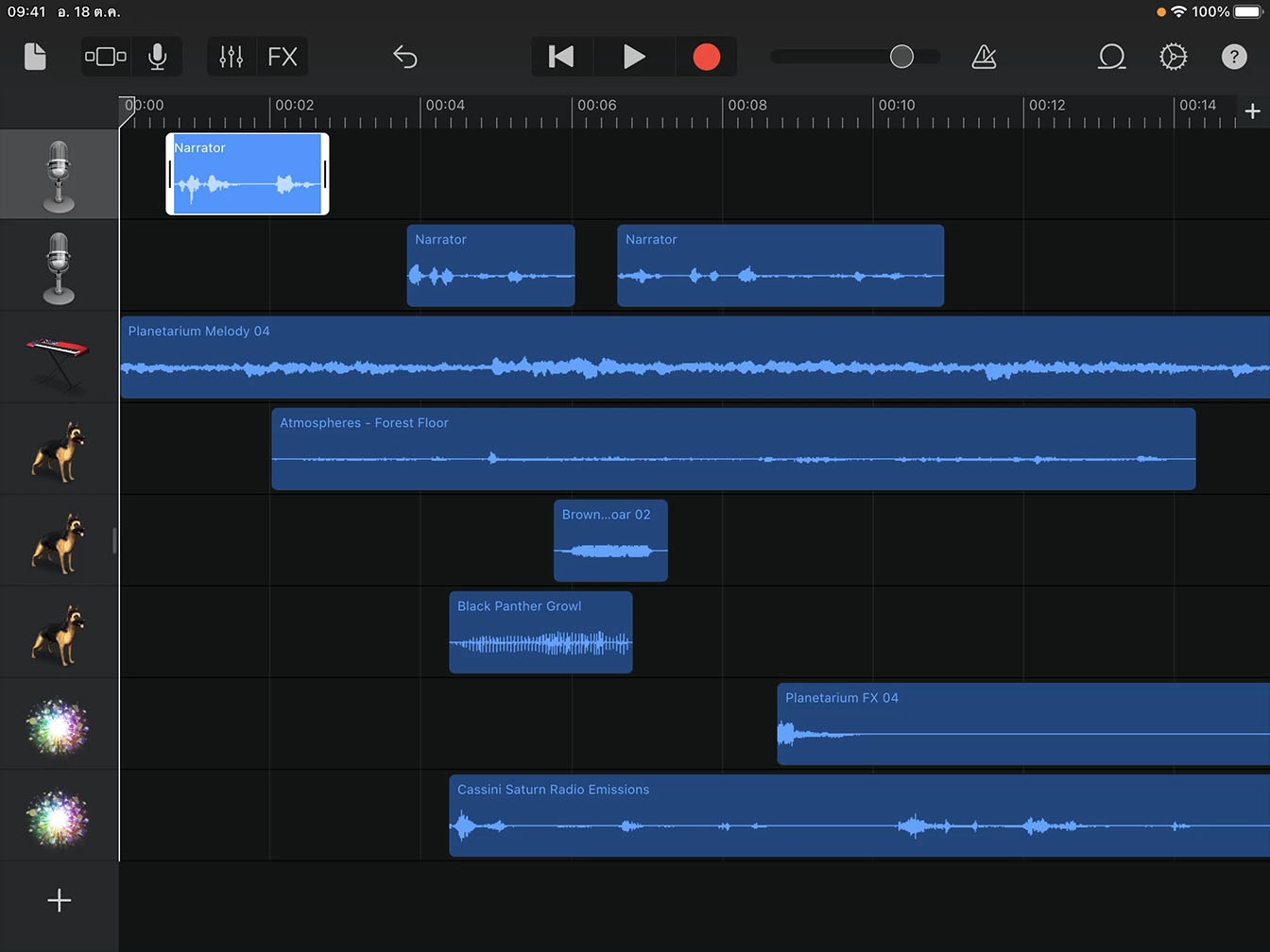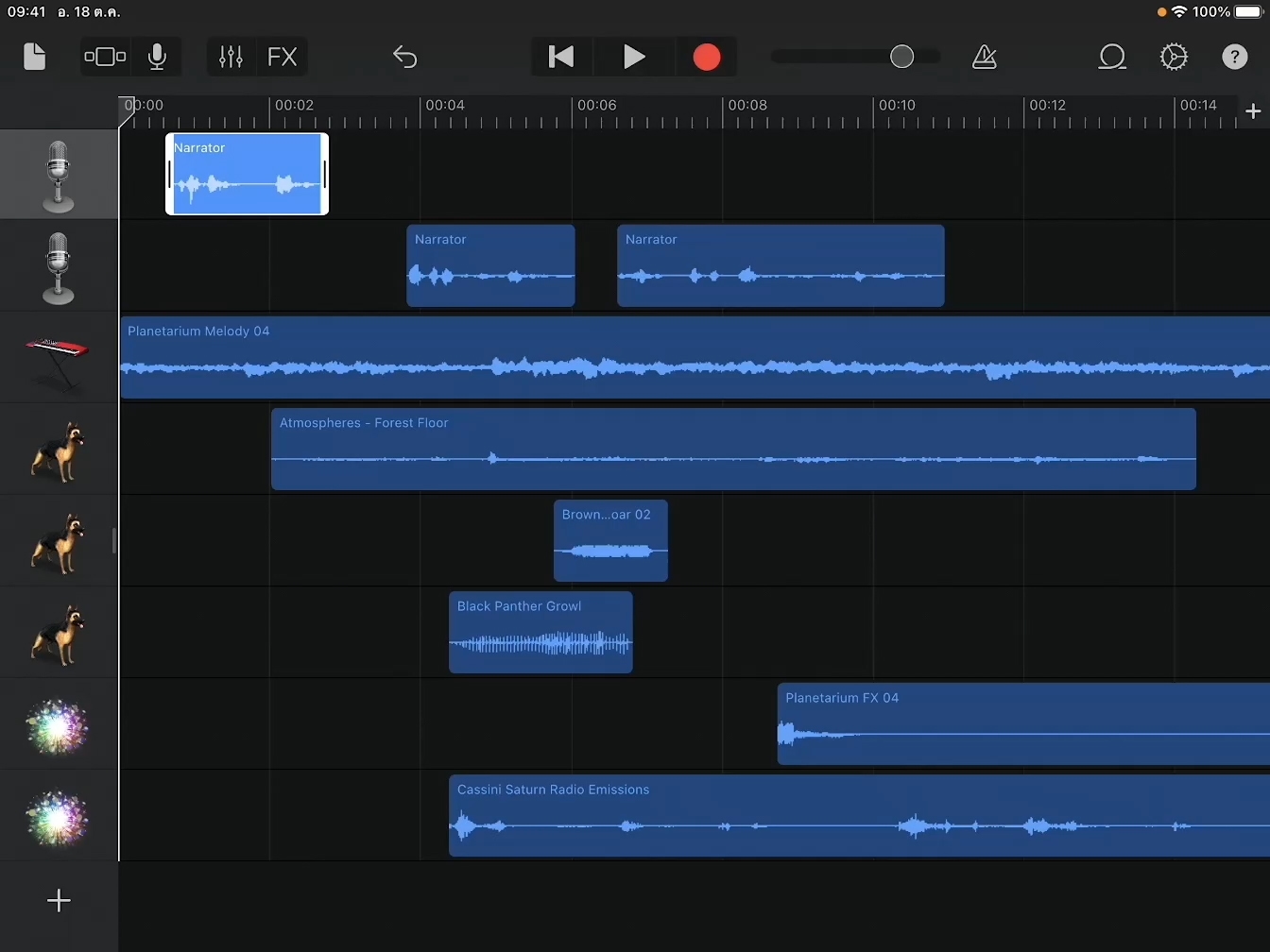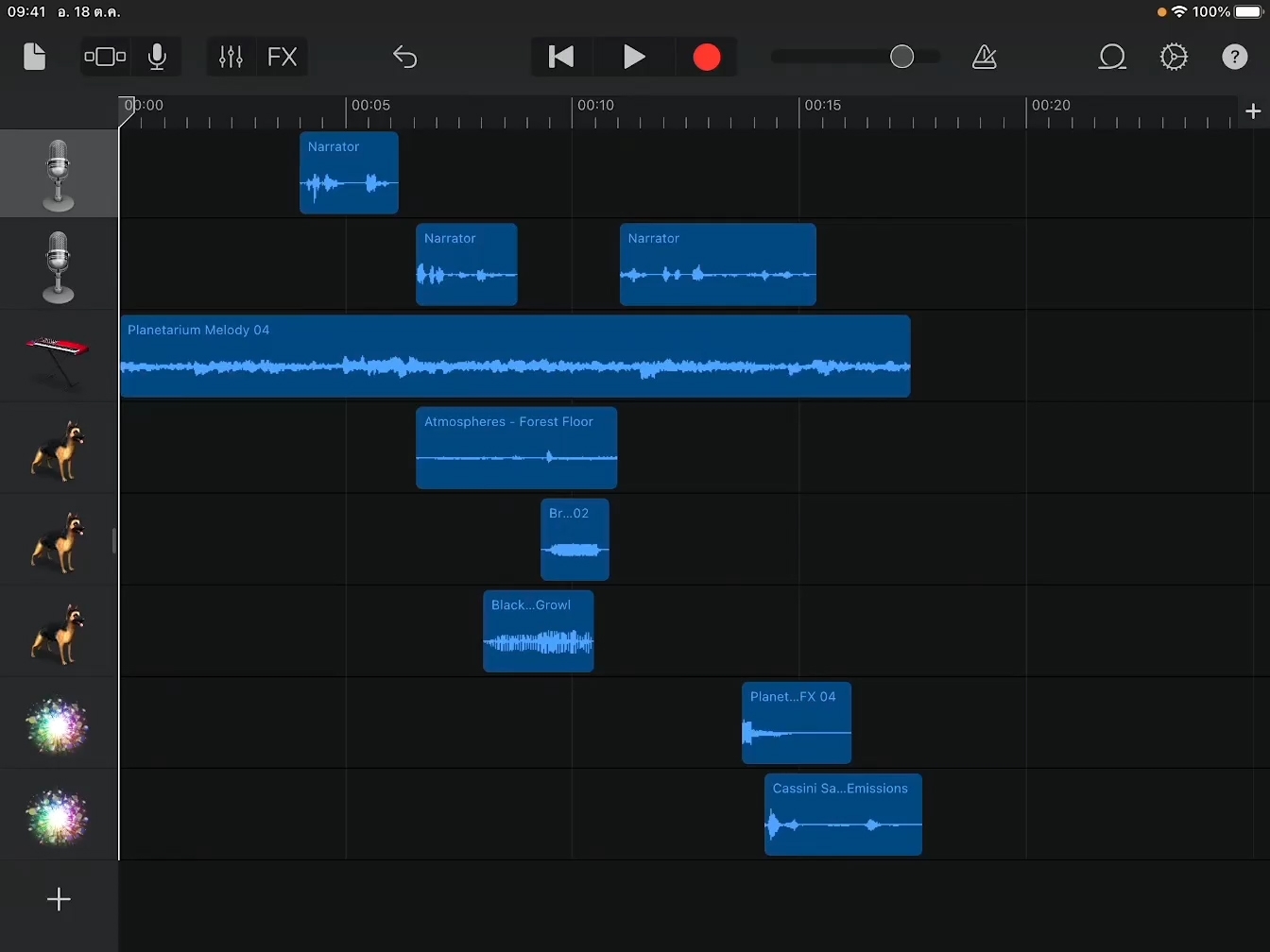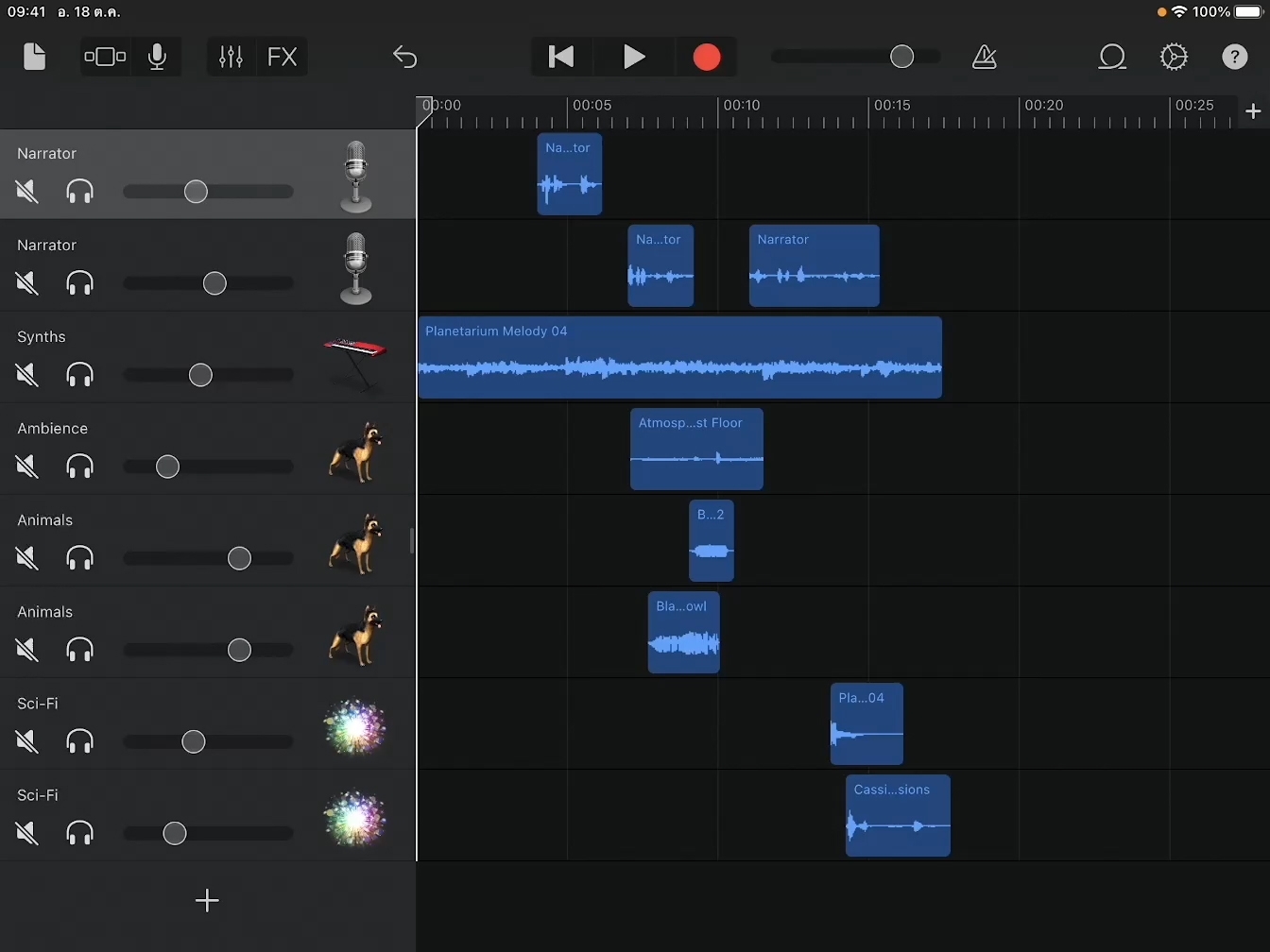บันทึกพ็อดคาสท์
แก้ไขพ็อดคาสท์
เมื่อองค์ประกอบทั้งหมดพร้อมแล้ว ก็ถึงเวลาเรียนรู้เทคนิคการตัดต่อบางอย่างเพื่อทำให้พ็อดคาสท์ของคุณดูเป็นมืออาชีพ
ระยะเวลาโดยประมาณที่ใช้ศึกษาบทช่วยสอนนี้:
10 นาที
เมื่อองค์ประกอบทั้งหมดพร้อมแล้ว ก็ถึงเวลาเรียนรู้เทคนิคการตัดต่อบางอย่างเพื่อทำให้พ็อดคาสท์ของคุณดูเป็นมืออาชีพ
ระยะเวลาโดยประมาณที่ใช้ศึกษาบทช่วยสอนนี้:
10 นาที
เมื่อคุณอัดเสียงการสัมภาษณ์ เสียงบันทึกที่ได้มักจะมีช่วงหยุดพูดหรือเงียบไปที่เรียกกันว่า ช่วงเงียบ ที่ตอนต้นและท้ายคลิป การตัดช่วงเงียบเหล่านี้ออกไปจะทำให้โปรเจ็กต์ดูเรียบร้อยยิ่งขึ้น
ขั้นตอนที่ 1
แตะเพื่อเลือกแถบ
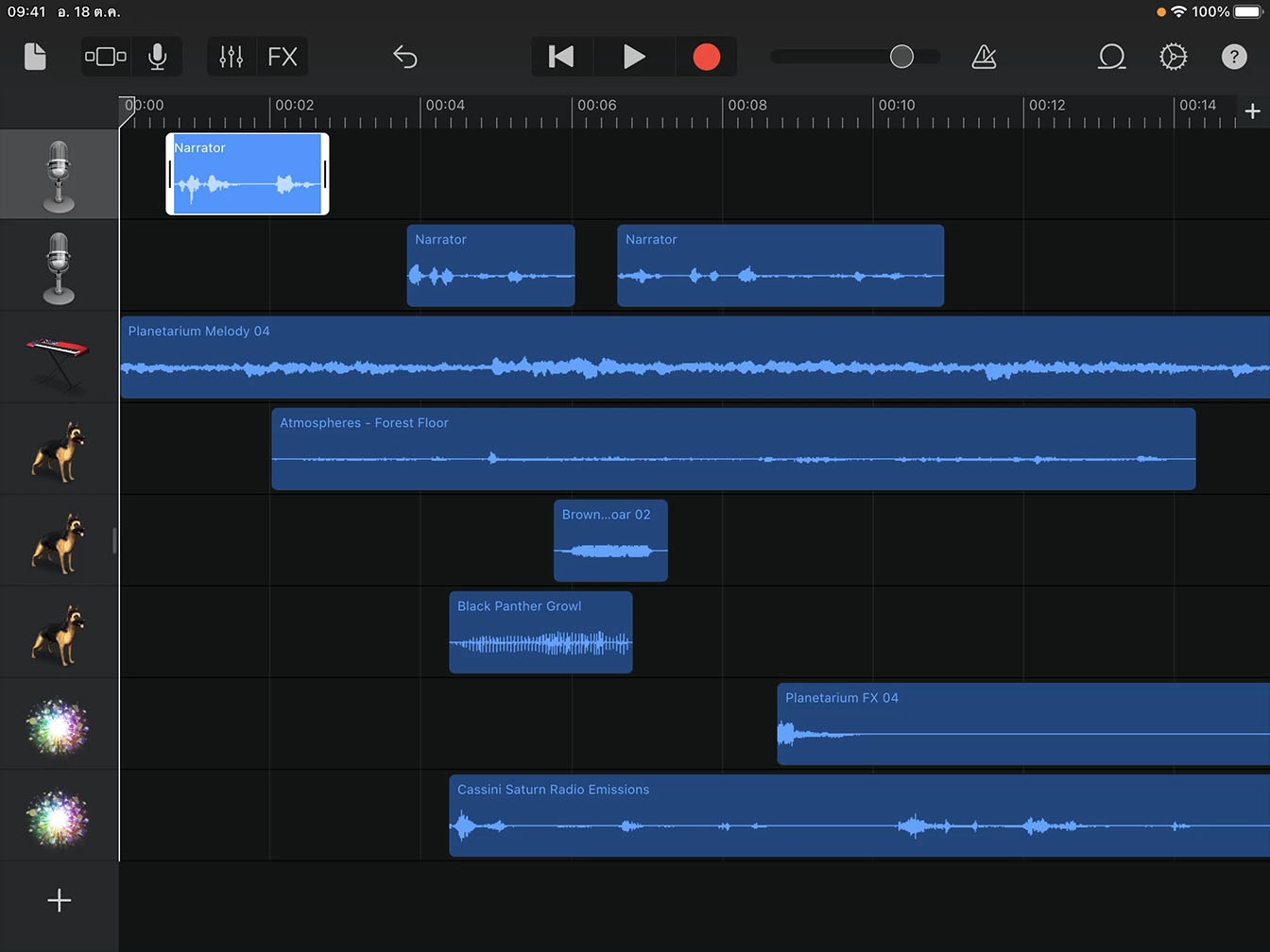
ขั้นตอนที่ 2
ลากขอบซ้ายหรือขวาของเฟรมเข้าหาตรงกลางเพื่อแก้ไขช่วงเงียบ
ขั้นตอนที่ 3
ใช้เทคนิคเดียวกันนี้เพื่อตัดช่วงเงียบส่วนเกินอื่นๆ ออกจากเสียงบันทึก
หลังจากตัดต่อแถบแล้ว คุณอาจต้องการย้ายเสียงที่บันทึกไว้
ขั้นตอนที่ 1
แตะเพื่อเลือกแถบ
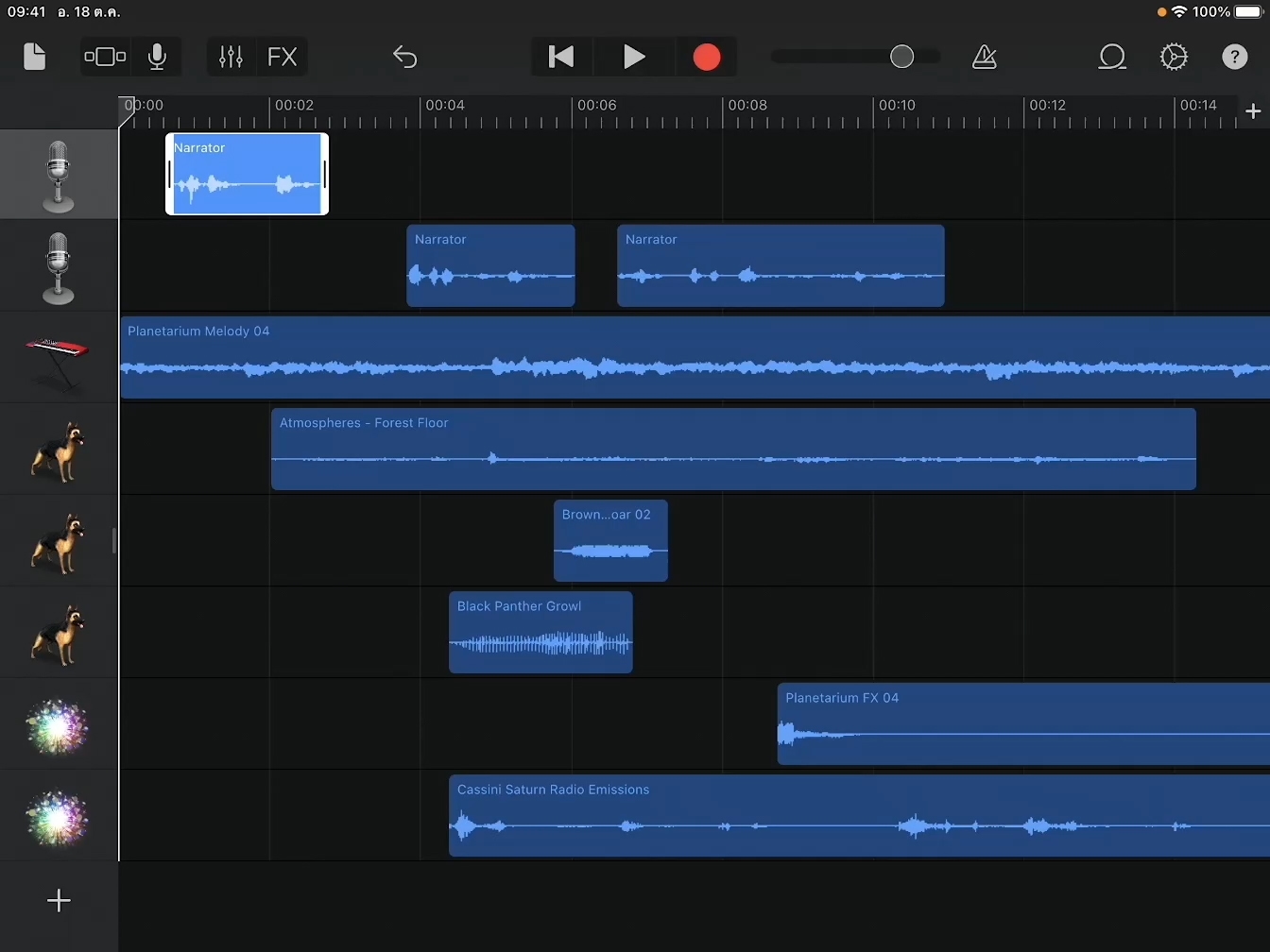
ขั้นตอนที่ 2
ลากแถบไปทางขวาหรือซ้ายเพื่อจัดตำแหน่ง
ขั้นตอนที่ 3
ใช้ไม้บรรทัดเพื่อจัดแนวขอบด้านซ้ายของแถบให้ตรงกับแถบหรือจังหวะที่คุณต้องการให้เริ่มเล่น
ขั้นตอนที่ 4
ใช้เทคนิคเดียวกันนี้เพื่อย้ายแถบอื่นๆ เข้าที่
ขั้นตอนสุดท้ายก่อนส่งออกโปรเจ็กต์ก็คือการผสมเสียง เพื่อให้เสียงบันทึก เอฟเฟ็กต์เสียง และดนตรีมีความลงตัว
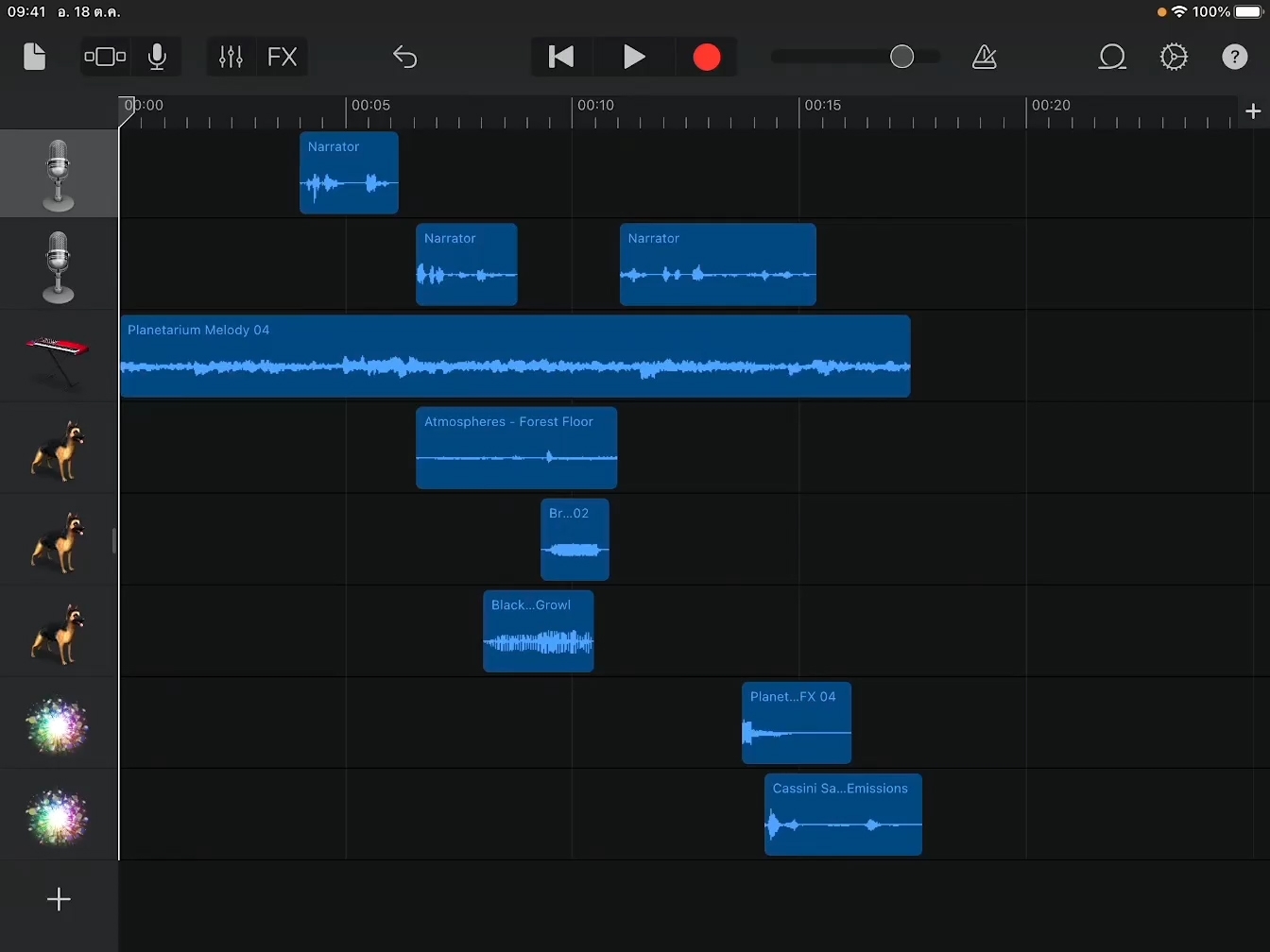
ขั้นตอนที่ 1
ลากไอคอนแถบไปที่ด้านขวา ซึ่งจะเปิดส่วนหัวของแทร็คเพื่อแสดงตัวควบคุมสำหรับแต่ละแทร็ค
ขั้นตอนที่ 2
แตะ "เล่น" และฟังเสียงบันทึกและลูปที่เล่นไปพร้อมกัน
ขั้นตอนที่ 3
ใช้แถบเลื่อนระดับเสียงเพื่อปรับเสียงบันทึกทั้งสองแถบให้สมดุลระหว่างกันและลงตัวกันลูปต่างๆ
เคล็ดลับ
การควบคุมเหล่านี้ยังมีปุ่มปิดเสียง และปุ่มโซโล่ เพื่อปิดเสียงหรือแยกเสียงแทร็ค
ขั้นตอนที่ 4
ใช้เทคนิคเดียวกันนี้เพื่อสร้างสมดุลและปรับระดับเสียงของแต่ละแทร็ค
เคล็ดลับ
หลังจากผสมเสียงแล้ว หากคุณต้องการบันทึกเสียงใดๆ ใหม่ ดูให้แน่ใจว่าได้เลือกเล่นโซโล่ ที่แทร็คดังกล่าวที่คุณต้องการเปลี่ยน วิธีนี้จะเป็นการปิดเสียงแทร็คอื่นๆ ทั้งหมด
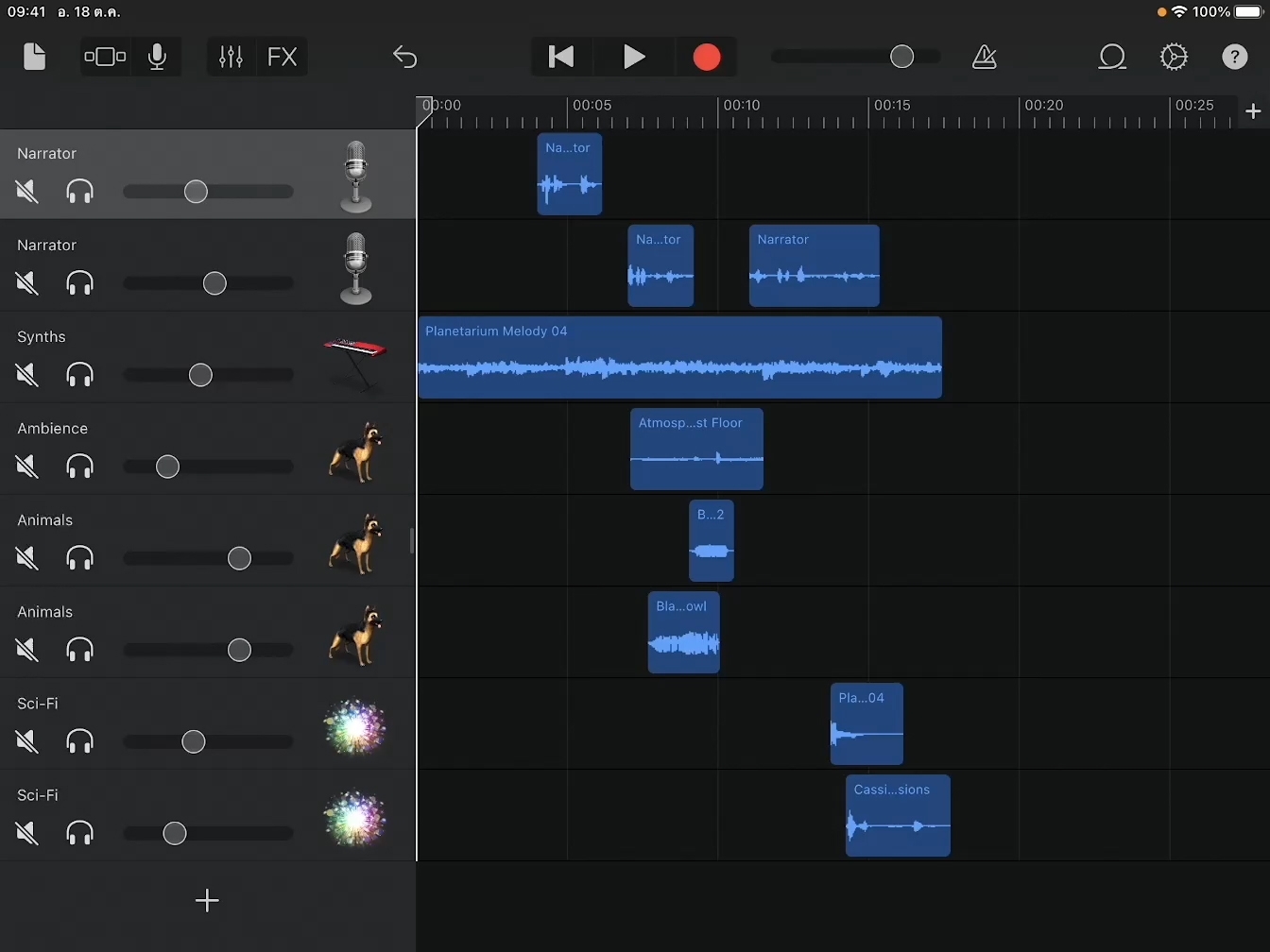
ขั้นตอนที่ 5
เมื่อคุณผสมเสียงเสร็จแล้ว ให้ลากไอคอนแถบไปทางซ้ายเพื่อซ่อนส่วนหัวของแทร็ค
เคล็ดลับ
คุณสามารถเปลี่ยนไอคอนส่วนหัวของแทร็คได้โดยการเลือกไอคอนดังกล่าว แตะอีกครั้ง และเลือกไอคอน