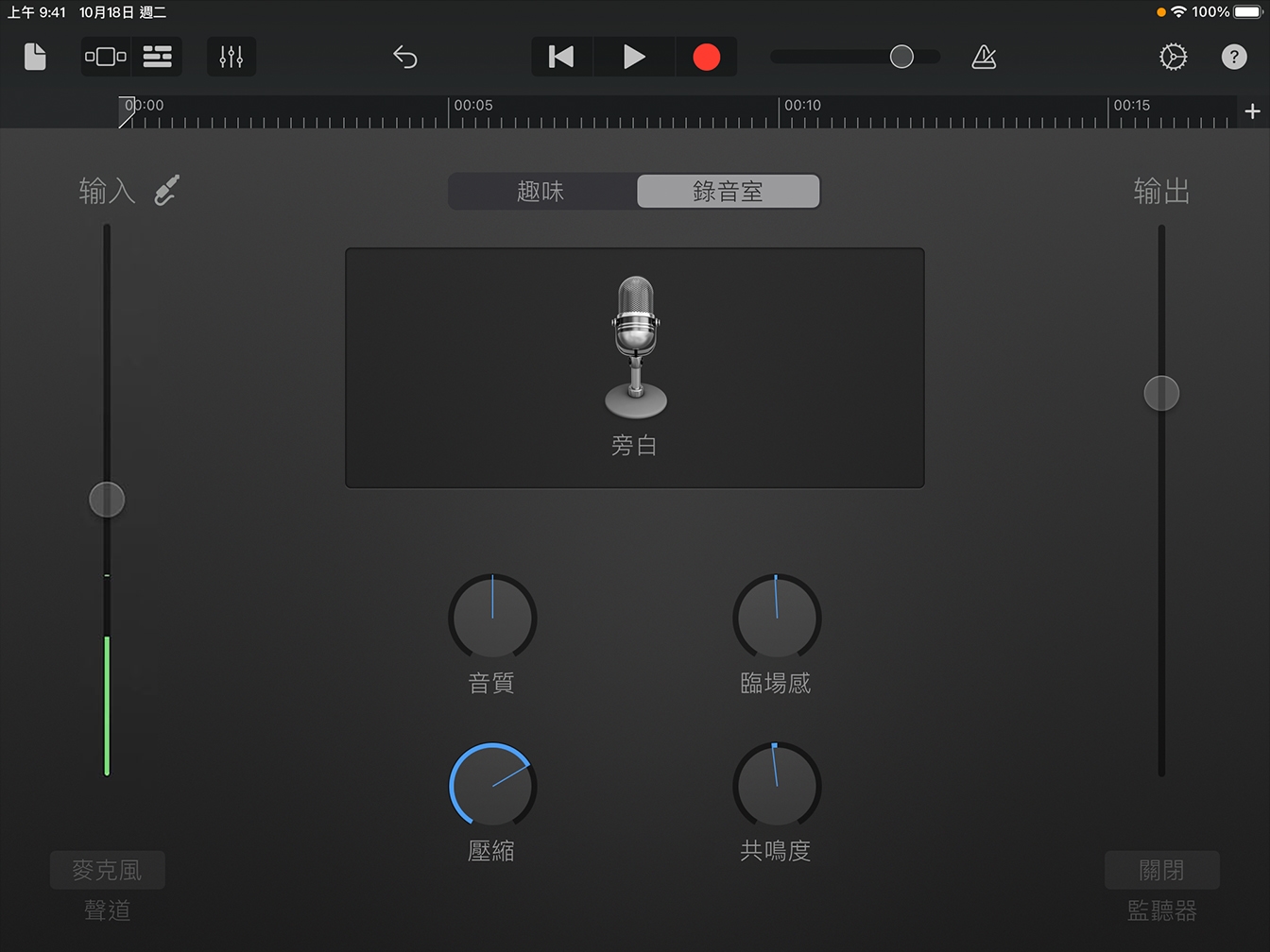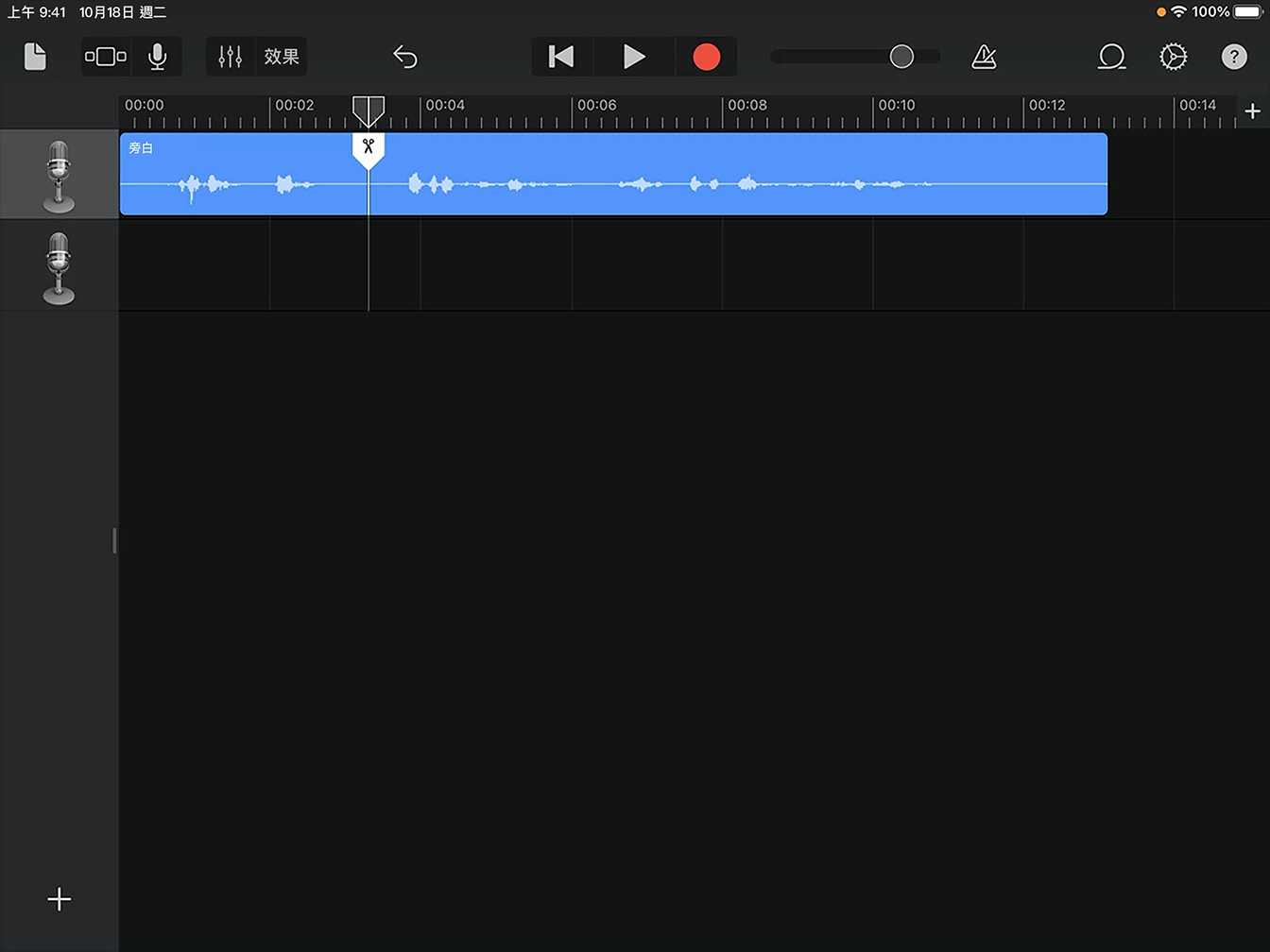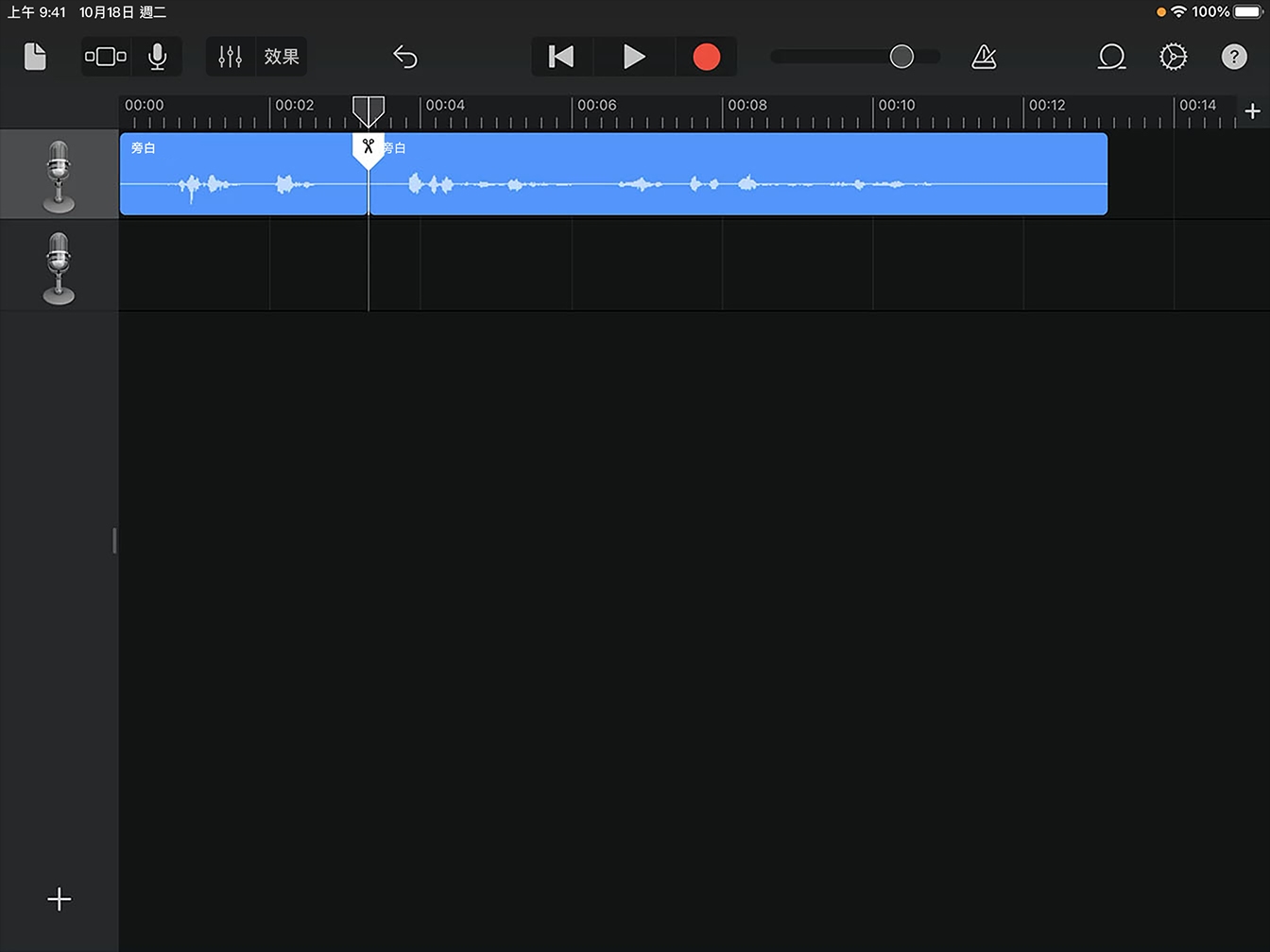錄製 Podcast
錄製自己的聲音
了解如何利用 GarageBand 的「錄音機」錄製、播放和編輯聲音。
本教學課程的預估完成時間:
10 分鐘
了解如何利用 GarageBand 的「錄音機」錄製、播放和編輯聲音。
本教學課程的預估完成時間:
10 分鐘
選擇合適的聲音預設組,加強錄音品質。
步驟 1
點一下「趣味」。
步驟 2
開始錄製之前,請先找到 iPad 內建麥克風的位置。
步驟 3
麥克風位於和充電埠相反的另一側。
步驟 4
點一下「好」。
步驟 5
點一下「錄音室」。
步驟 6
點一下畫面中央的「清音」麥克風。
步驟 7
點一下「人聲」。
步驟 8
捲動預設組列表,並尋找「旁白」。
步驟 9
點一下「旁白」。
步驟 10
點一下「完成」。
在開始製作計畫案之前,請先調整輸入或錄製音量,確認聲音、樂器或其他錄製項目都能有最好的表現。
步驟 1
請找個安靜的地方,然後再開始設定音量。
步驟 2
把 iPad 麥克風靠近嘴巴,然後用自然的聲音練習說話。
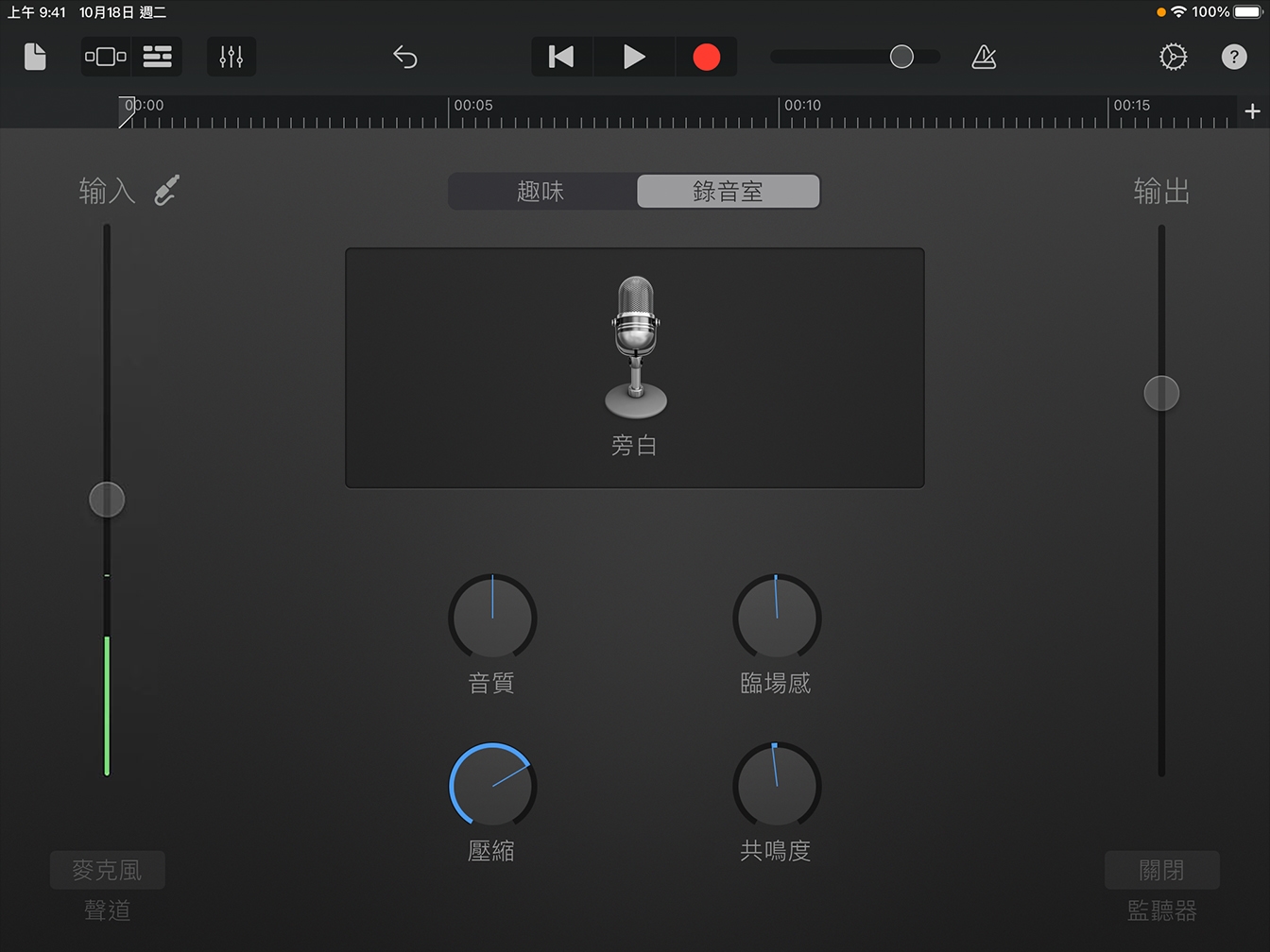
步驟 3
調整「輸入」滑桿,讓綠色線條在說話時可以達到測量計的一半以上。
秘訣
如果音量變成紅色,請把滑桿往下拖移。

步驟 4
在開始錄製之前,請先溫習以下步驟:
步驟 5
按照前面的步驟錄製訪談。
步驟 6
點一下「音軌」 檢視錄製內容。
秘訣
「音軌」顯示方式會以矩形區塊,顯示所有加入計畫案的錄製內容。這個區塊稱為區段。
步驟 7
點一下「播放」,聆聽你剛剛錄製的內容。
步驟 8
聽完錄製內容之後,點一下「停止」。「停止」。
步驟 9
點一下控制列的「前往起始處」。
秘訣
如果不滿意錄製內容,隨時可以點一下「還原」,並重新錄音。
編輯時,一定會用到複製音軌和分割錄製內容的技巧。
步驟 1
點一下音軌標題的麥克風圖像,選取該段音軌。
步驟 2
在出現的選單中,點一下「複製」。
秘訣
這樣即可複製音軌,並使用和原始音軌相同的設定。
步驟 3
點一下「播放」 聆聽問題和答案。

步驟 4
點一下「停止」,然後把播放磁頭移動到問題剛好結束的地方。
步驟 5
點一下該區段將其選取。
步驟 6
再點一下該區段。
步驟 7
在出現的選單中,點一下「分割」。
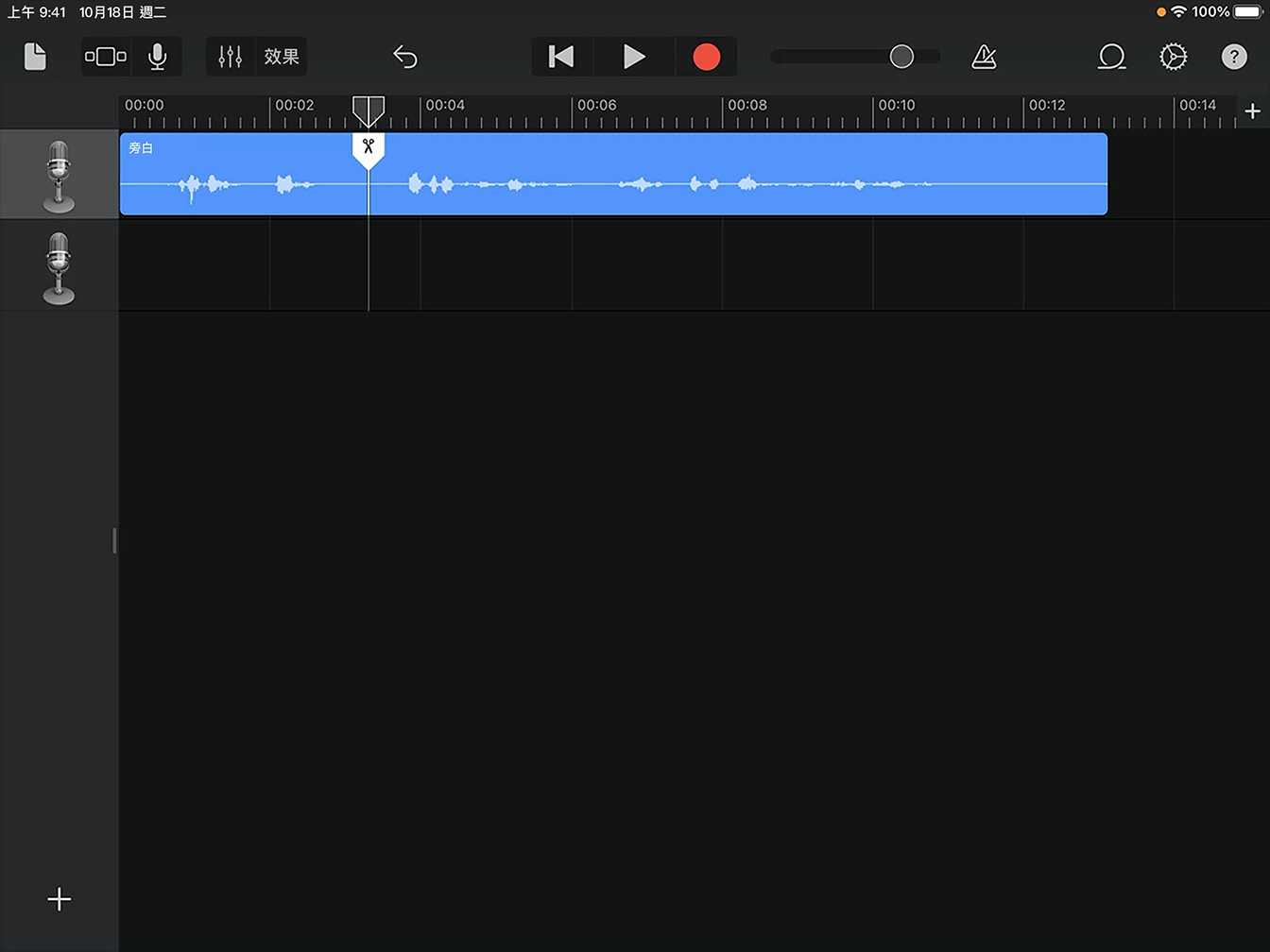
步驟 8
往下拖移「分割」標記 (剪刀圖案),區段就會一分為二。
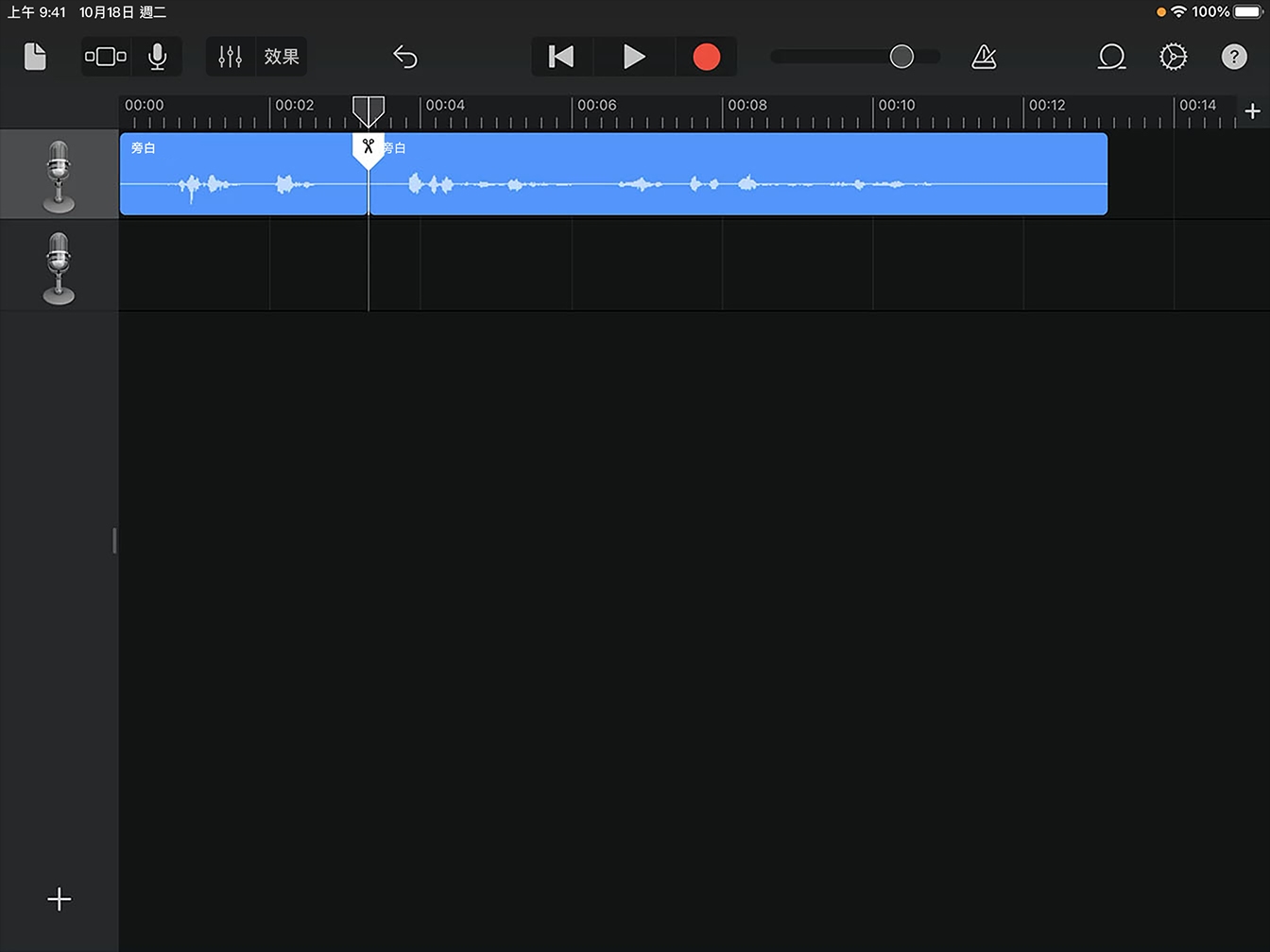
步驟 9
將分割出來的新區段往下拖移到音軌 2。現在有了兩個音軌,一個是問題,而另一個是答案。
秘訣
如果錄製內容含有多段回應,你就能利用這個方法分割出每段回應。