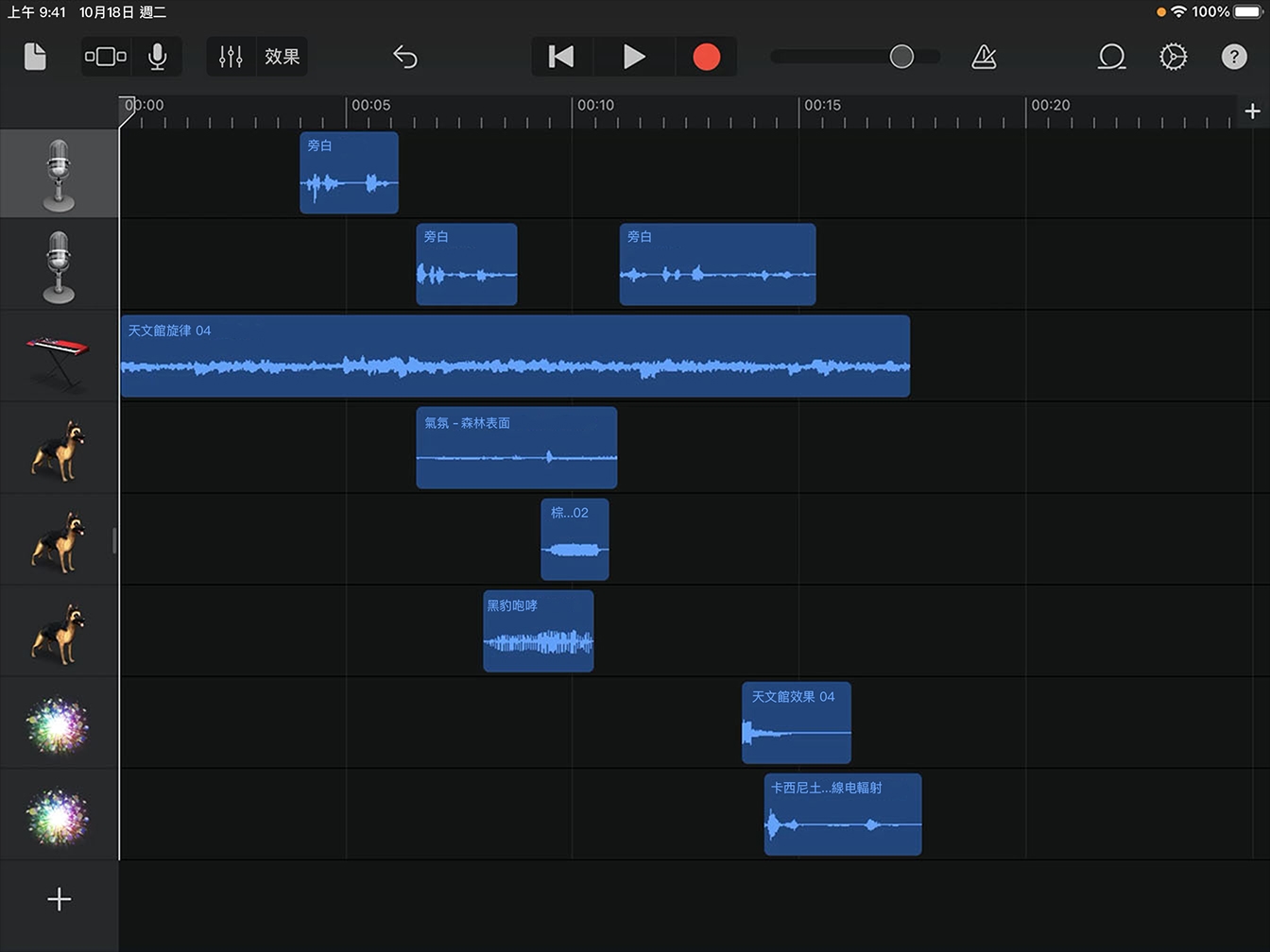錄製 Podcast
編輯 Podcast
現在一切準備就緒,我們來學習一些編輯技巧,讓 podcast 聽起來更具有專業水準。
本教學課程的預估完成時間:
10 分鐘
現在一切準備就緒,我們來學習一些編輯技巧,讓 podcast 聽起來更具有專業水準。
本教學課程的預估完成時間:
10 分鐘
錄製訪談時,錄音的開頭或結尾常常會出現停頓或無聲的時刻,稱為空白段。裁剪空白段能讓計畫案有更好的品質。
步驟 1
點一下以選取區段。

步驟 2
將框線左端或右端往中間拖移,以編輯空白段。
步驟 3
利用相同技巧裁剪錄音內的其他空白段。
裁剪區段後,你可能需要移動錄音的位置。
步驟 1
點一下以選取區段。

步驟 2
向右或向左拖移區段到需要的位置。
步驟 3
思考區段要在哪一列或哪個節拍時開始播放,然後利用尺標將區段左邊對齊該列或該節拍。
步驟 4
利用相同技巧將區段移動到想要的位置。
在輸出計畫案之前,最後一個步驟就是混音,讓聲音、音效和音樂能夠保持平衡。
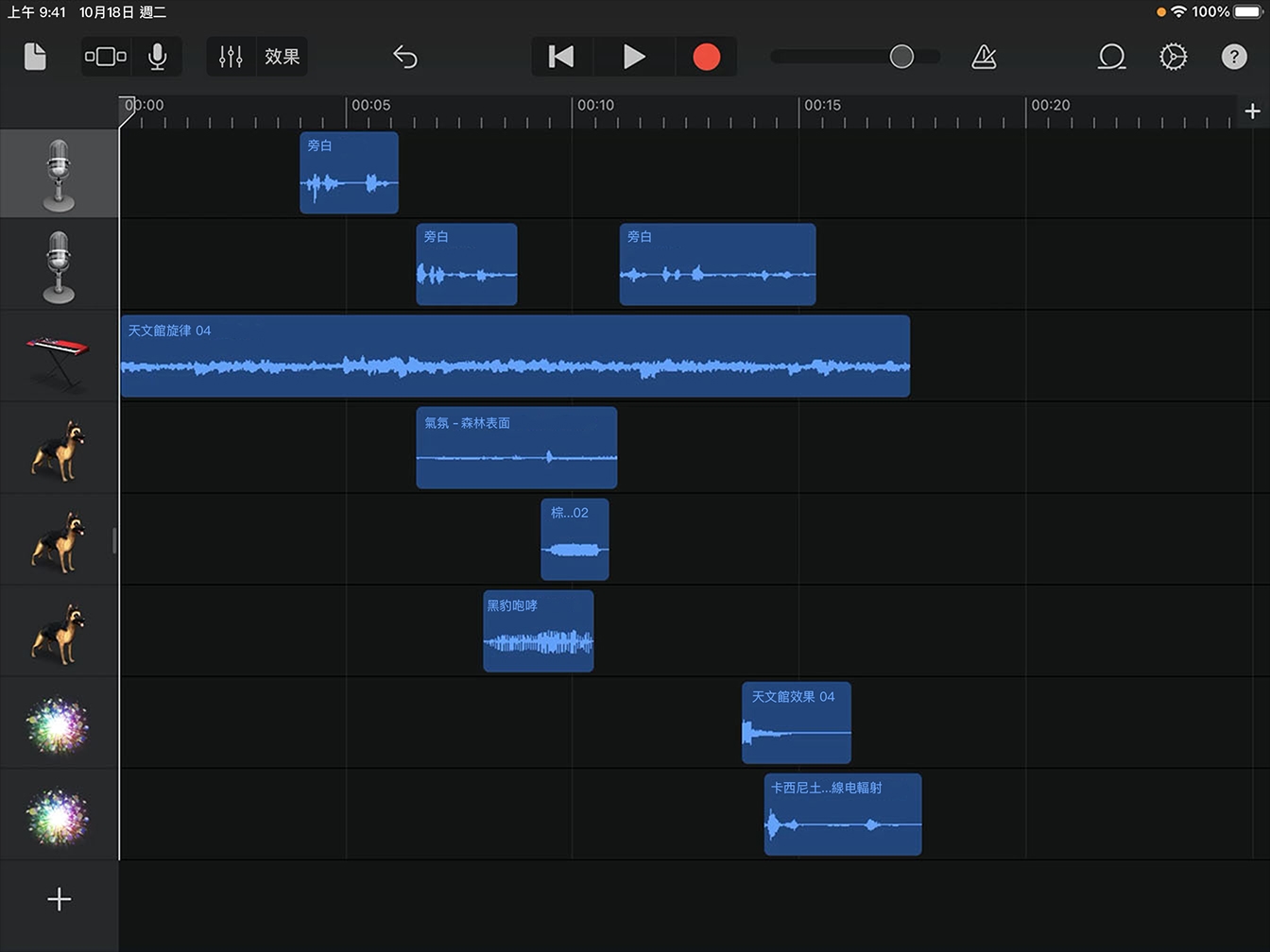
步驟 1
向右拖移音軌圖像,這樣能打開音軌標題,顯示每個音軌的控制項目。
步驟 2
點一下「播放」,聆聽錄製內容和循環樂段一起播放的效果。
步驟 3
使用音量滑桿調整兩段聲音,讓聲音彼此和循環樂段都能保持良好平衡。
秘訣
在控制項目中,也有能夠讓音軌靜音的「靜音」 按鈕,以及獨立音軌的「獨奏」 按鈕。
步驟 4
利用相同技巧平衡和調整各音軌的音量。
秘訣
混音後,如果需要重新錄製任何音訊,請把想變更的音軌設為「獨奏」,這樣能將其他所有音軌靜音。

步驟 5
混音完成後,向左拖移音軌圖像,以隱藏音軌標題。
秘訣
若想變更音軌標題的圖像,可以選取音軌標題並再點一次,然後選取「圖像」。