Pop-Art erstellen
Das Foto kolorieren und darauf zeichnen
In dieser angeleiteten Übung erstellen Sie mit „Markieren“ in der Fotos App ein beeindruckendes Pop‑Art-Porträt.
Geschätzte Bearbeitungszeit für diese angeleitete Übung:
15 Min.
In dieser angeleiteten Übung erstellen Sie mit „Markieren“ in der Fotos App ein beeindruckendes Pop‑Art-Porträt.
Geschätzte Bearbeitungszeit für diese angeleitete Übung:
15 Min.
Nutzen Sie den Marker, um einen farbigen Hintergrund zu erstellen.
Schritt 1
Tippen Sie auf „Markieren“ .
Tipp
Ziehen Sie die Werkzeugleiste von „Markierung“, um sie zu bewegen oder zu verkleinern, wenn sie im Weg ist.
Schritt 2
Tippen Sie auf den Marker.
Schritt 3
Tippen Sie noch einmal darauf, um die Einstellungen zu öffnen.
Schritt 4
Wählen Sie eine Spitze in mittlerer Größe.
Schritt 5
Ziehen Sie den Regler für maximale Deckkraft nach rechts.
Schritt 6
Tippen Sie auf die Farbauswahl.
Schritt 7
Wählen Sie eine helle Farbe aus dem Gitter aus, um den Hintergrund einzufärben.
Schritt 8
Tippen Sie außerhalb des Menüs, um es zu schließen.
Schritt 9
Färben Sie den gesamten Hintergrund ein, und variieren Sie dabei Ihre Strichrichtung. Fügen Sie weitere Schichten hinzu, um die Farbe zu intensivieren.
Tipp
Bei kleinen Details erzielen Sie die besten Ergebnisse, wenn Sie zum Einzoomen mit zwei Fingern aufziehen und eine kleinere Spitze verwenden.
Schritt 10
Entfernen Sie mit dem Radiergummiwerkzeug farbige Bereiche, die Ihr Motiv verdecken.
Tipp
Ziehen Sie mit zwei Fingern zu, um auszuzoomen.
Tipp
Tippen Sie auf „Widerrufen“, wenn Sie einen Fehler machen, oder auf „Wiederholen“, wenn Sie es doch nicht widerrufen möchten.
Jetzt werden Sie Ränder skizzieren und Details Ihres Porträts nachzeichnen.
Schritt 1
Tippen Sie auf das Stiftwerkzeug.
Schritt 2
Tippen Sie auf die Farbauswahl.
Schritt 3
Wählen Sie „Weiß“ aus dem Gitter aus.
Schritt 4
Tippen Sie außerhalb des Menüs, um es zu schließen.
Schritt 5
Tippen Sie noch einmal auf das Stiftwerkzeug, um das Menü aufzurufen und wählen Sie eine große Spitze aus.
Schritt 6
Zeichnen Sie einen weißen Umriss um das gesamte Motiv, um einen Kontrast zu schaffen und es wie ein Cutout aussehen zu lassen.
Schritt 7
Tippen Sie dann auf das Bleistiftwerkzeug.
Schritt 8
Wählen Sie „Schwarz“.
Schritt 9
Tippen Sie noch einmal auf das Bleistiftwerkzeug und ziehen Sie den Regler für maximale Deckkraft nach rechts.
Schritt 10
Wählen Sie eine kleine Spitze für den Bleistift aus.
Schritt 11
Skizzieren Sie eine Kontur um die Ränder Ihres Motivs herum, die innerhalb des weißen Umrisses liegt.
Tipp
Fügen Sie zusätzliche Details zu der Kleidung oder den Haaren hinzu und lassen Sie das Gesicht frei oder verändern Sie es nur minimal.
Schritt 12
Fügen Sie leichte Schattierungen dort hinzu, wo im Originalfoto Schatten waren.
Schritt 13
Wählen Sie eine andere Farbe für den Marker und eine kleinere Spitze, um Teile der Kleidung oder wichtige Gegenstände zu kolorieren.
Wenn Sie möchten, können Sie Objekte, Doodles, Gedankenblasen oder Wörter zeichnen, um die Persönlichkeit der Person zu zeigen oder eine Idee zu vermitteln.
Schritt 1
Zeichnen Sie mit dem weißen Stift ein Objekt, wie eine Gedankenblase oder ein Doodle.
Schritt 2
Zeichnen Sie mit einem schwarzen Bleistift mit kleiner Spitze einen Umriss um Ihr Objekt oder fügen Sie Schrift hinzu.
Schritt 3
Sie können auch mit weiteren Doodles oder Wörtern mehr Persönlichkeit zeigen, Emotionen ausdrücken oder eine Idee vermitteln.
Schritt 4
Tippen Sie auf „Fertig“.
Schritt 5
Tippen Sie noch einmal auf „Fertig“. Ihr bearbeitetes Foto wird in Ihrer Fotomediathek gespeichert.
Tipp
Wenn Sie einen Fehler gemacht haben oder von vorn beginnen möchten, können Sie auf „Zurücksetzen“ tippen, um jederzeit wieder zum Originalbild zurückzukehren.
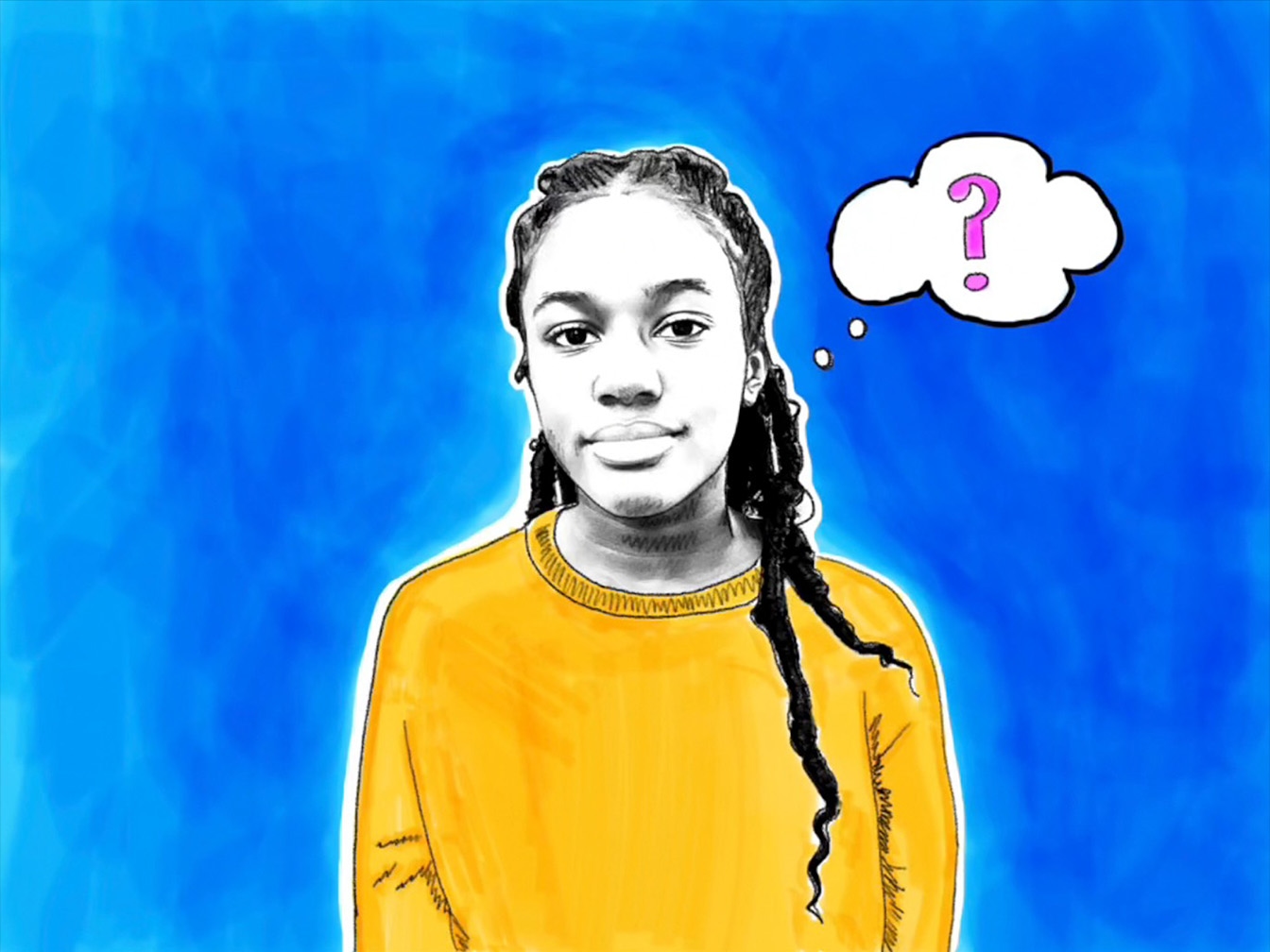
Tipp
Versuchen Sie, eine Fotoserie zu bearbeiten. Im Projekt Eine Stop-Motion-Animation erstellen erfahren Sie dann, wie Sie daraus ein animiertes GIF aus mehreren Bildern machen.
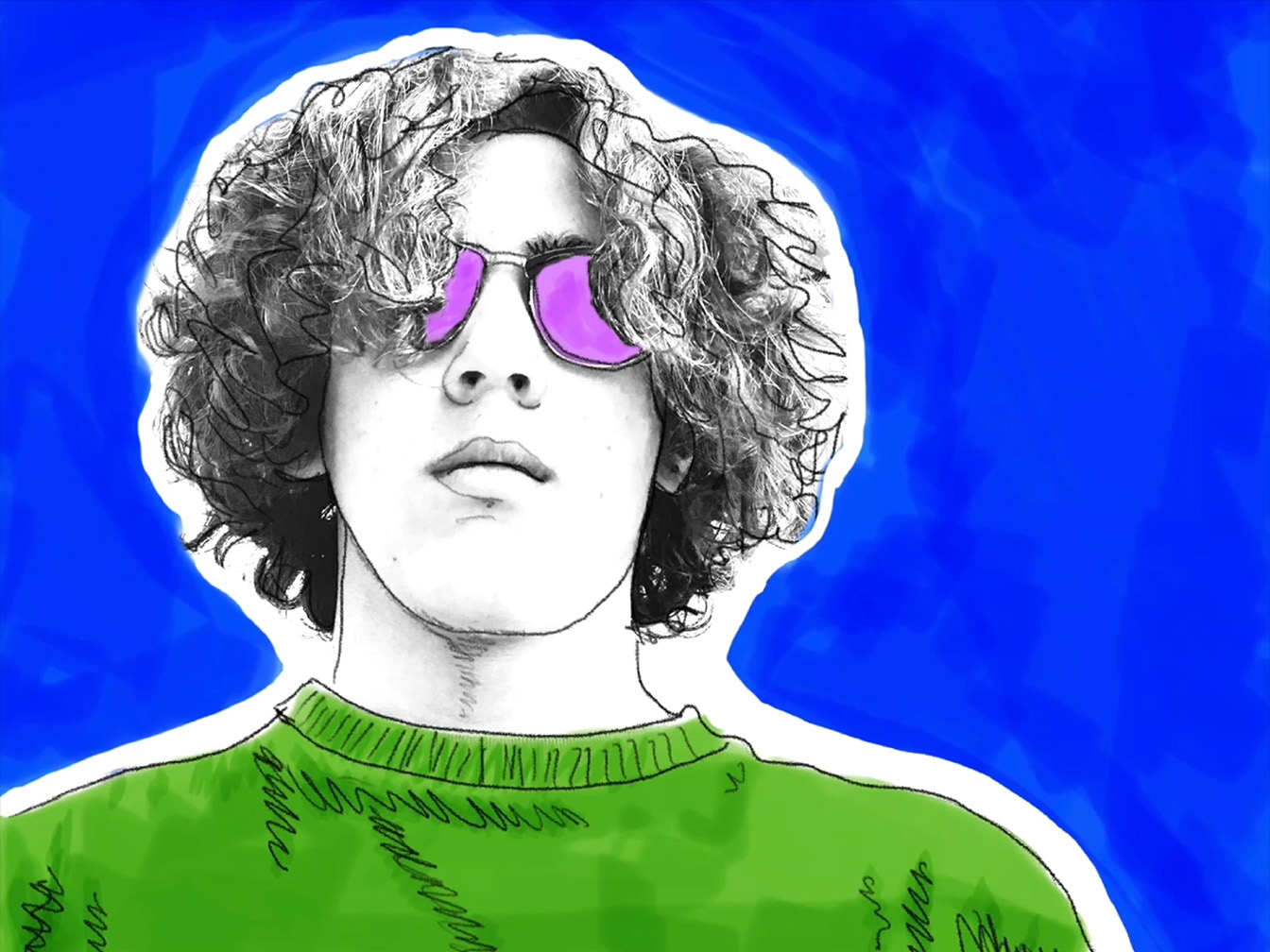
Tipp
Sie können ein Foto auch mehrmals bearbeiten, um aus den Einzelbildern ein animiertes GIF zu erstellen.

Tipp
Im Projekt Eine Grafikanimation erstellen erfahren Sie, wie Sie Ihre Pop-Art mit Aktionen in Keynote animieren können.
Tipp
Experimentieren Sie, wie Sie noch mit „Markieren“ auf einem Foto zeichnen können.
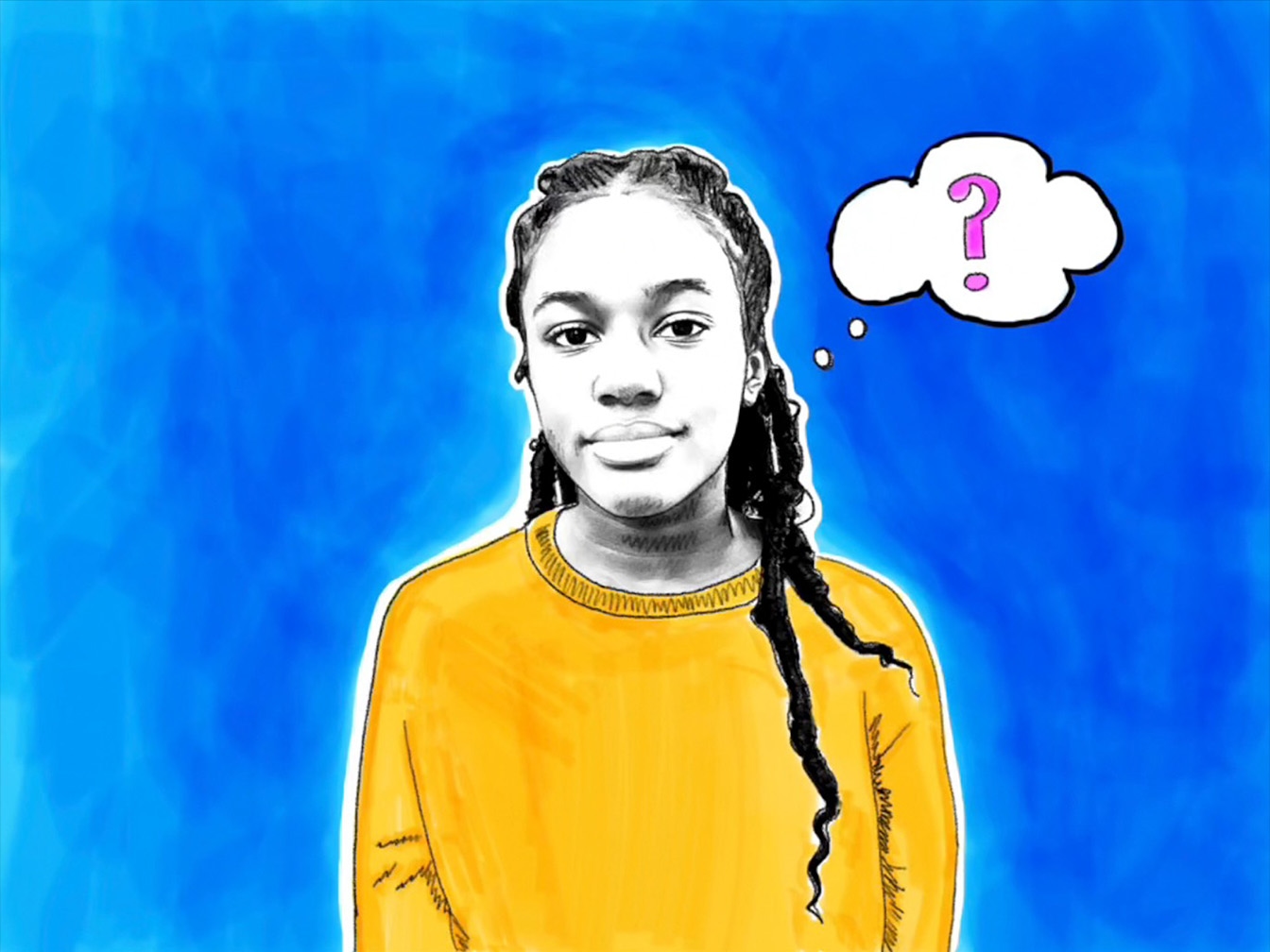
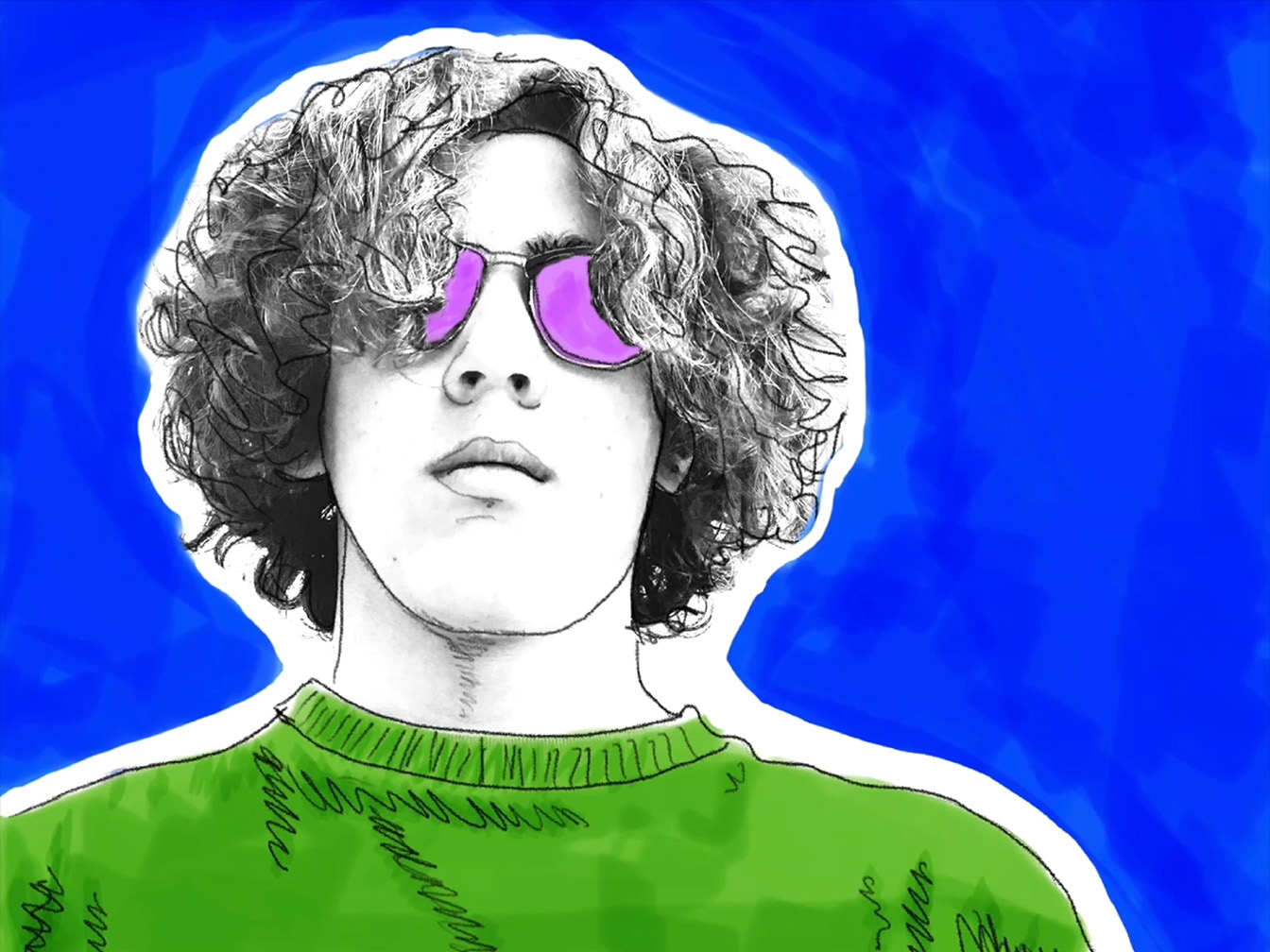

Entdecken Sie weitere Projektideen für kreativen Unterricht mit Zeichnen, Fotos, Video und Musik.
Wie wahrscheinlich ist es, dass Sie dieses Projekt weiterempfehlen?