Crea arte pop
Colorea y dibuja en tu foto
En este tutorial aprenderás a usar Marcación en Fotos para crear un retrato de arte pop llamativo.
Tiempo estimado para terminar este tutorial:
15 min
En este tutorial aprenderás a usar Marcación en Fotos para crear un retrato de arte pop llamativo.
Tiempo estimado para terminar este tutorial:
15 min
Usarás el rotulador para crear un fondo colorido.
Paso 1
Toca Marcación .
Consejo
Arrastra la barra de herramientas de Marcación para moverla o minimizarla si te molesta.
Paso 2
Toca el rotulador.
Paso 3
Tócalo otra vez para abrir los ajustes.
Paso 4
Selecciona una punta de tamaño medio.
Paso 5
Desliza el regulador a la derecha para ajustar la opacidad al máximo.
Paso 6
Toca el selector de color.
Paso 7
Elige un tono brillante en la cuadrícula para dar color al fondo.
Paso 8
Toca fuera del menú para cerrarlo.
Paso 9
Colorea todo el fondo cambiando la dirección del trazo. Añade más capas para conseguir más matices.
Consejo
Para que los detalles pequeños te queden perfectos, pellizca hacia fuera para acercar la imagen y cambia a una punta más pequeña.
Paso 10
Usa el borrador para eliminar el color de las zonas que tapen al sujeto.
Consejo
Pellizca para alejar.
Consejo
Si te equivocas, toca Deshacer en cualquier momento, y Rehacer si cambias de idea.
A continuación, vas a dibujar los bordes y volver a perfilar los detalles de tu retrato.
Paso 1
Toca la herramienta de bolígrafo.
Paso 2
Toca el selector de color.
Paso 3
Elige el blanco en la cuadrícula.
Paso 4
Toca fuera del menú para cerrarlo.
Paso 5
Toca otra vez la herramienta de bolígrafo para que aparezca el menú y selecciona una punta grande.
Paso 6
Dibuja un contorno blanco alrededor del sujeto para crear contraste y parezca que sobresale.
Paso 7
Después, toca la herramienta de bolígrafo.
Paso 8
Elige el color negro.
Paso 9
Vuelve a tocar la herramienta de bolígrafo y arrastra el regulador a la derecha para ajustar la opacidad al máximo.
Paso 10
Elige una punta pequeña.
Paso 11
Dibuja contornos alrededor de los bordes del sujeto y dentro del contorno blanco.
Consejo
Añade más detalles a la ropa o el pelo y deja la cara sin ningún dibujo o con muy pocos.
Paso 12
Añade un ligero sombreado en las zonas con sombras de la foto original.
Paso 13
Elige otro color para el rotulador y una punta más pequeña para rellenar la ropa y otros objetos importantes.
Si quieres, puedes dibujar objetos, garabatos, bocadillos de pensamiento o palabras para mostrar la personalidad o transmitir una idea.
Paso 1
Usa el rotulador blanco para colorear un objeto, como un bocadillo de pensamiento o un garabato.
Paso 2
Usa un lápiz negro pequeño para delinear tu objeto o escribir texto.
Paso 3
Añade garabatos o texto para mostrar la personalidad, expresar emociones o transmitir una idea.
Paso 4
Toca OK.
Paso 5
Toca OK otra vez. La foto se guardará en tu fototeca.
Consejo
Si te equivocas o quieres empezar de nuevo, toca Restaurar para volver al original en cualquier momento.
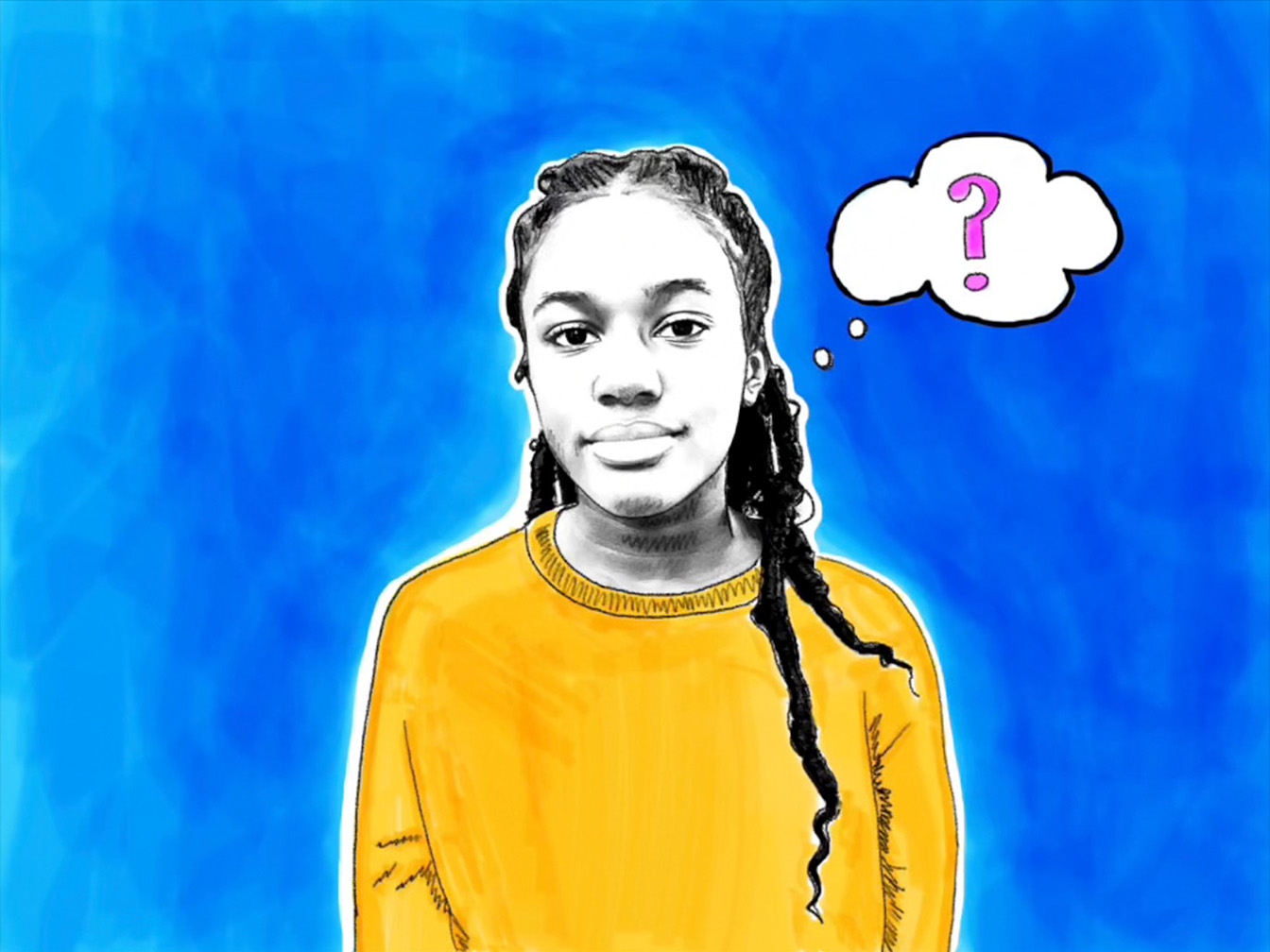
Consejo
Intenta editar una secuencia de fotos. Consulta el proyecto Anima con stop-motion para aprender a convertir tu texto en un GIF animado fotograma a fotograma.
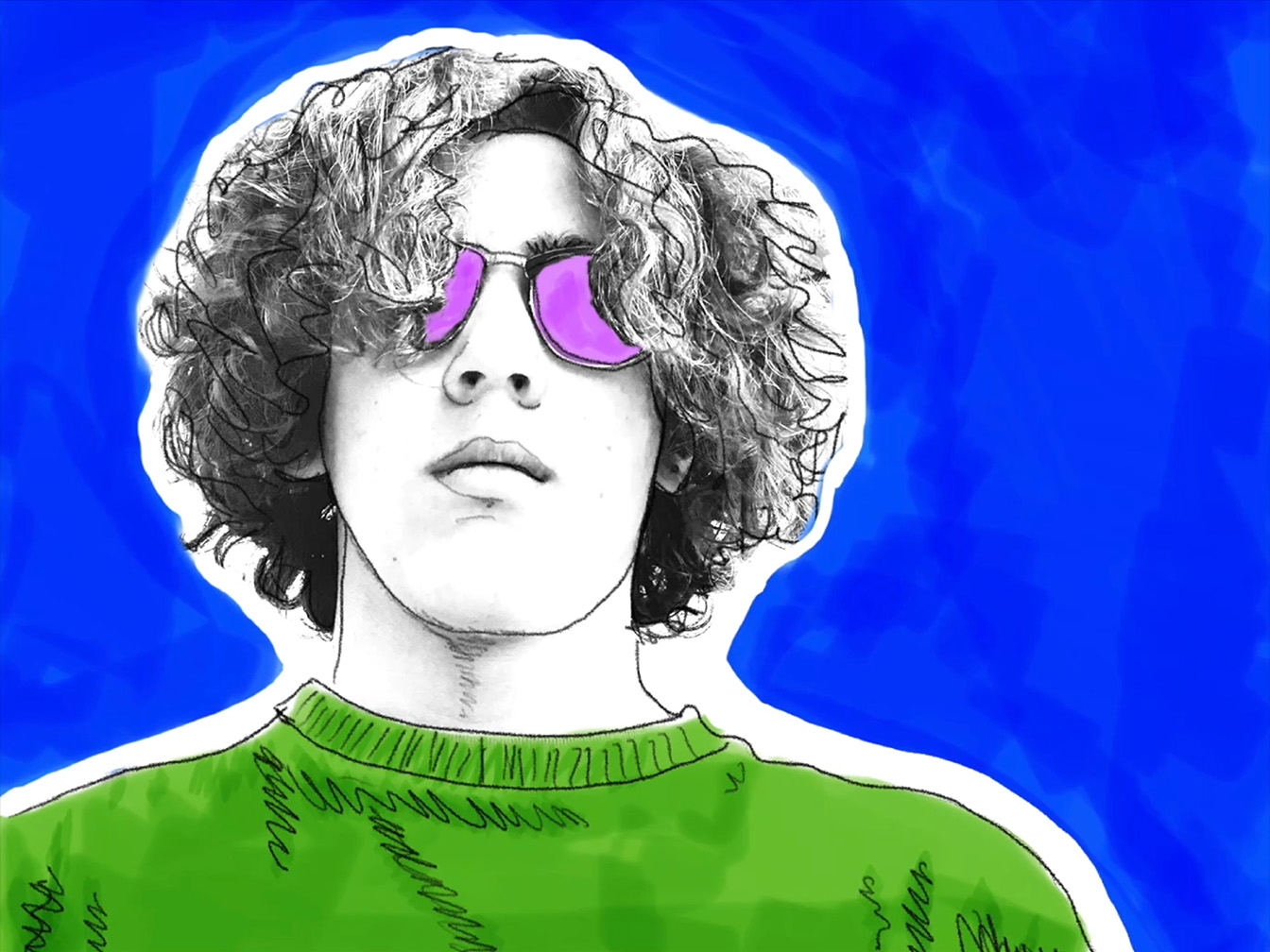
Consejo
También puedes editar una foto más de una vez para crear un GIF animado fotograma a fotograma.

Consejo
Consulta el proyecto Crea un gráfico en movimiento para aprender a animar tu obra de arte pop con acciones en Keynote.
Consejo
Prueba otras formas de usar la herramienta Marcación para dibujar en una foto.
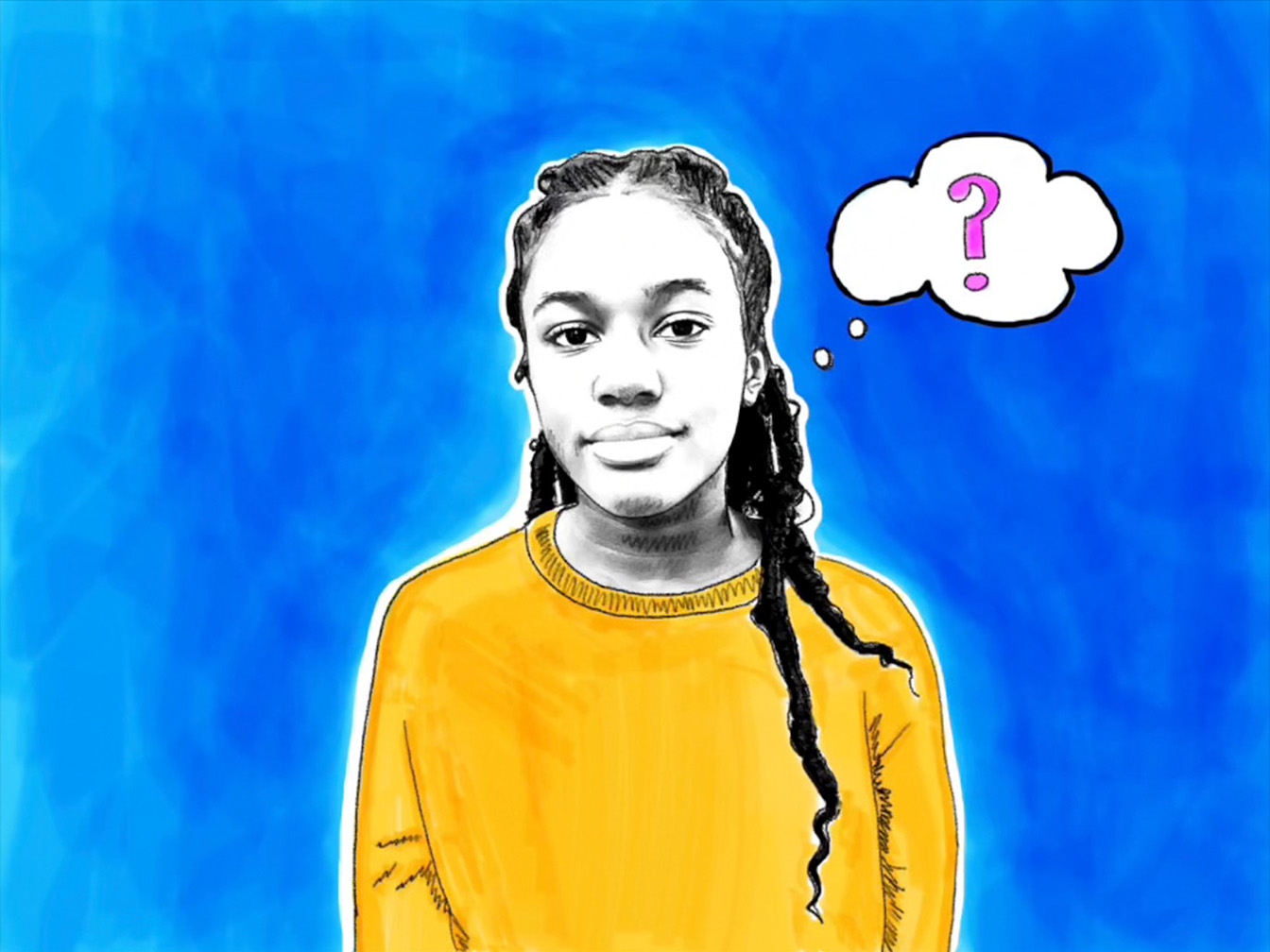
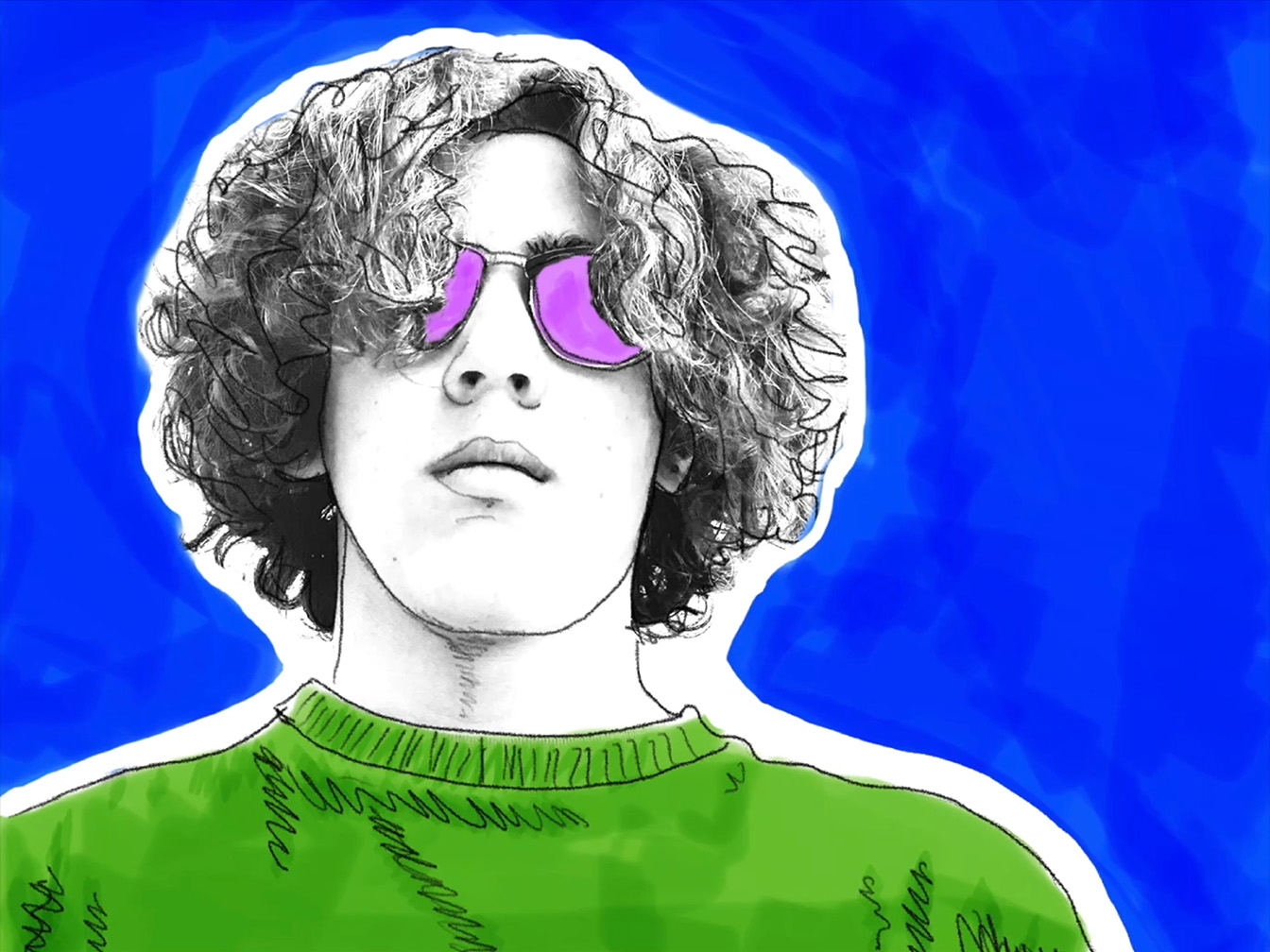

Descubre más ideas de proyectos para liberar tu creatividad con dibujos, fotos, vídeos y música.
¿Recomendarías este proyecto a otras personas?