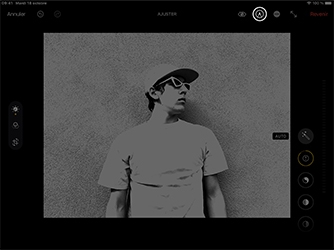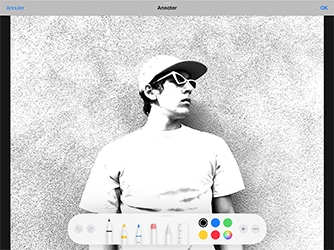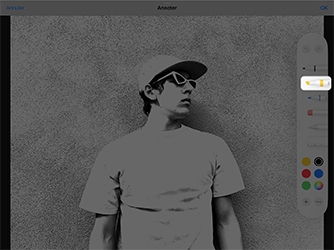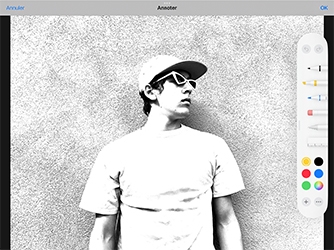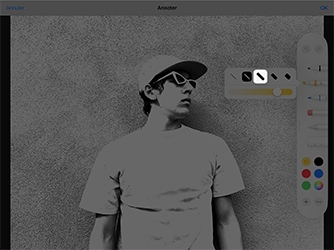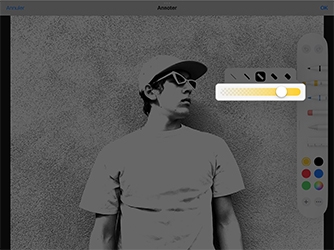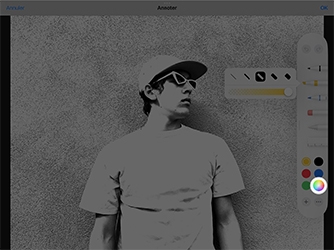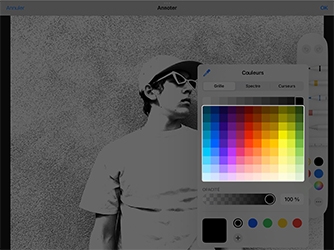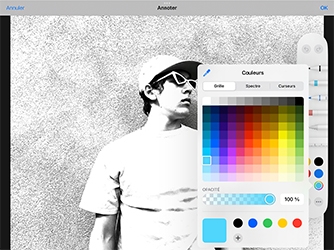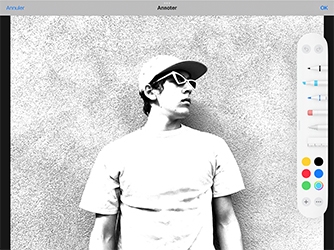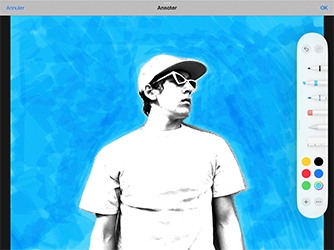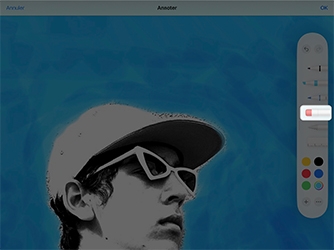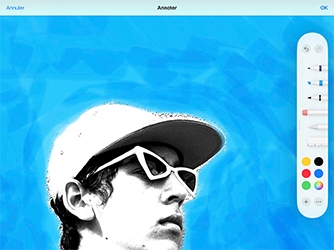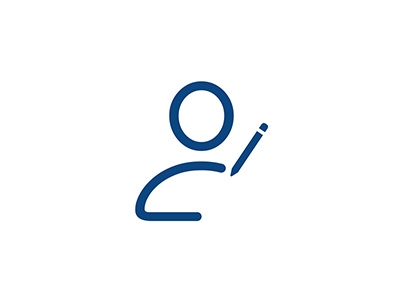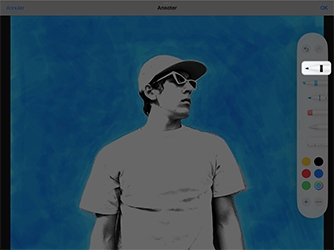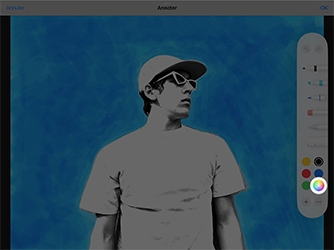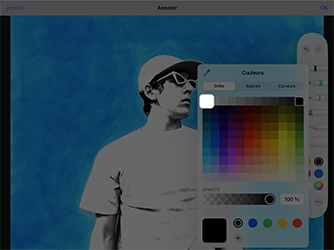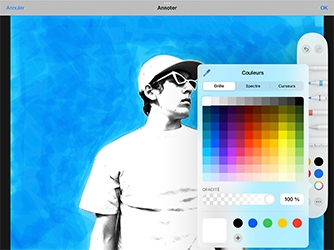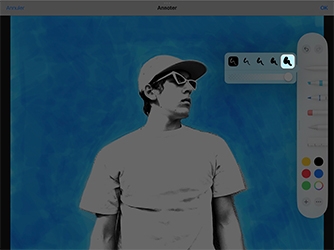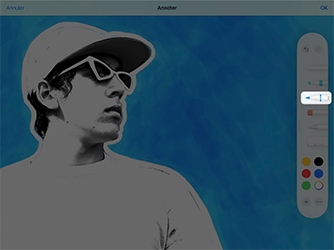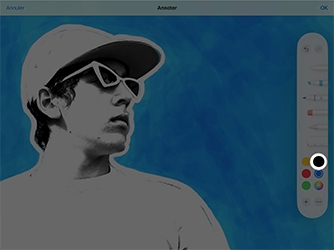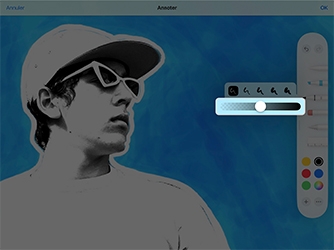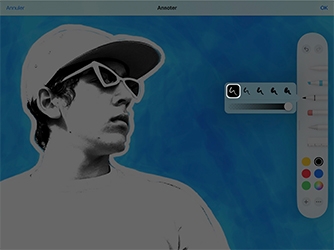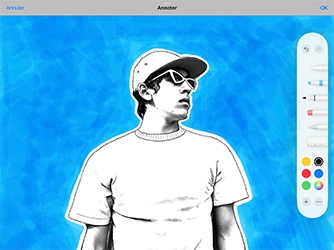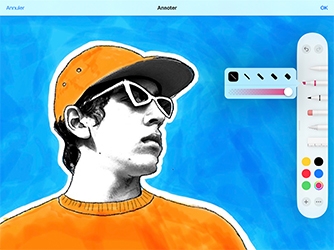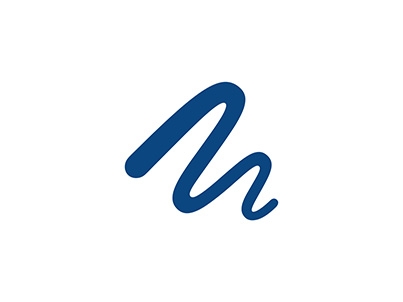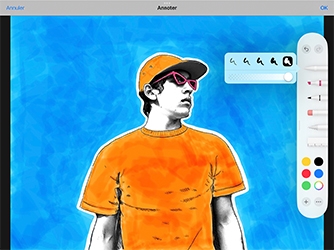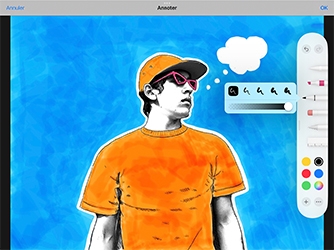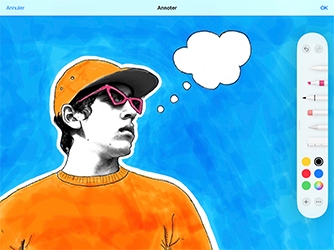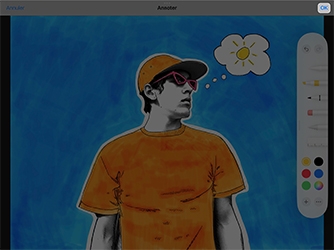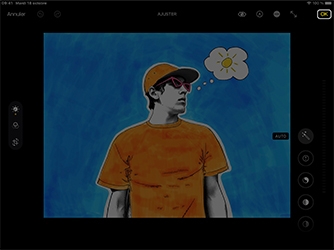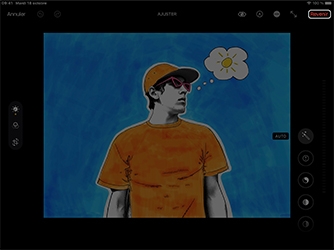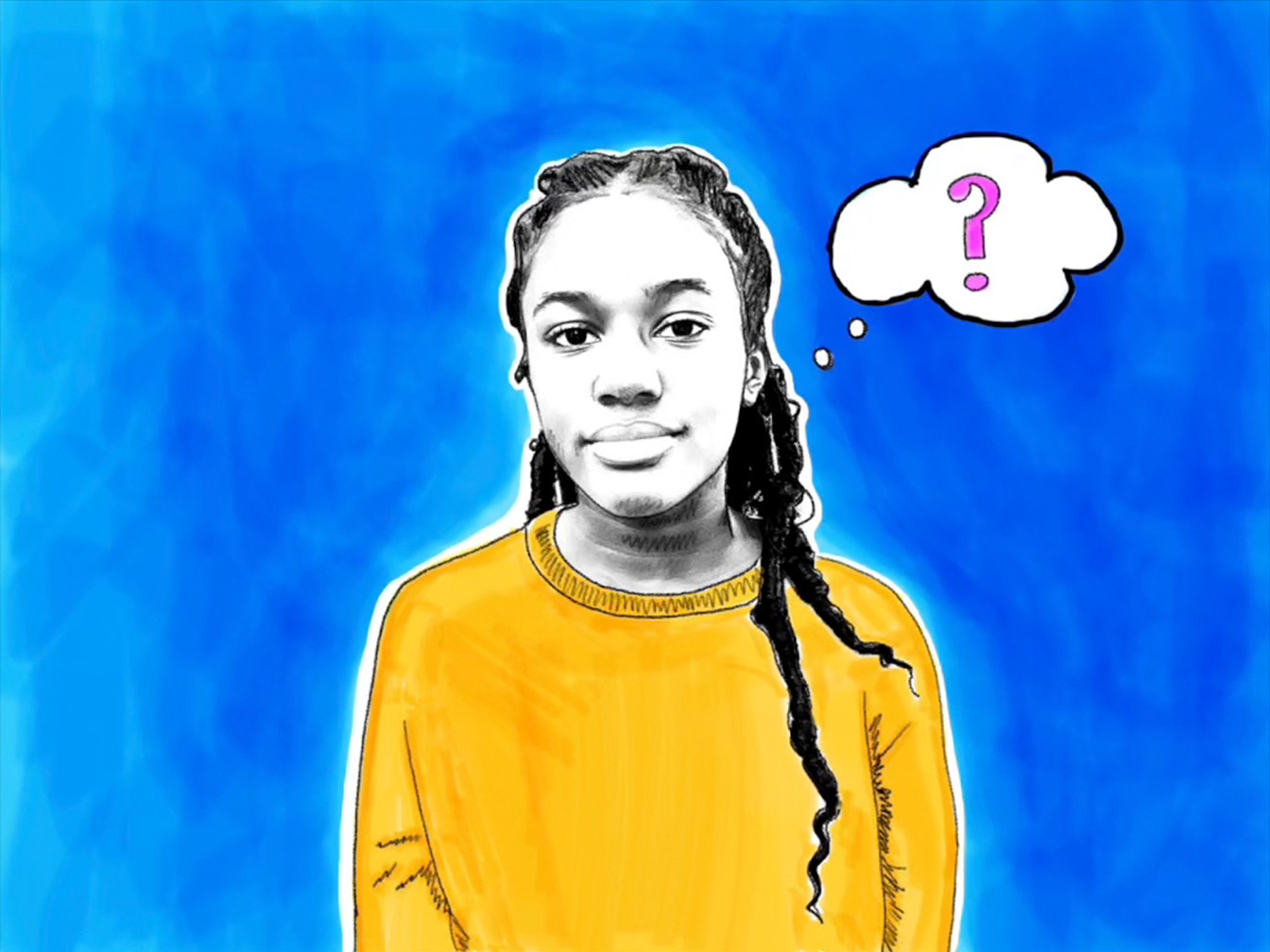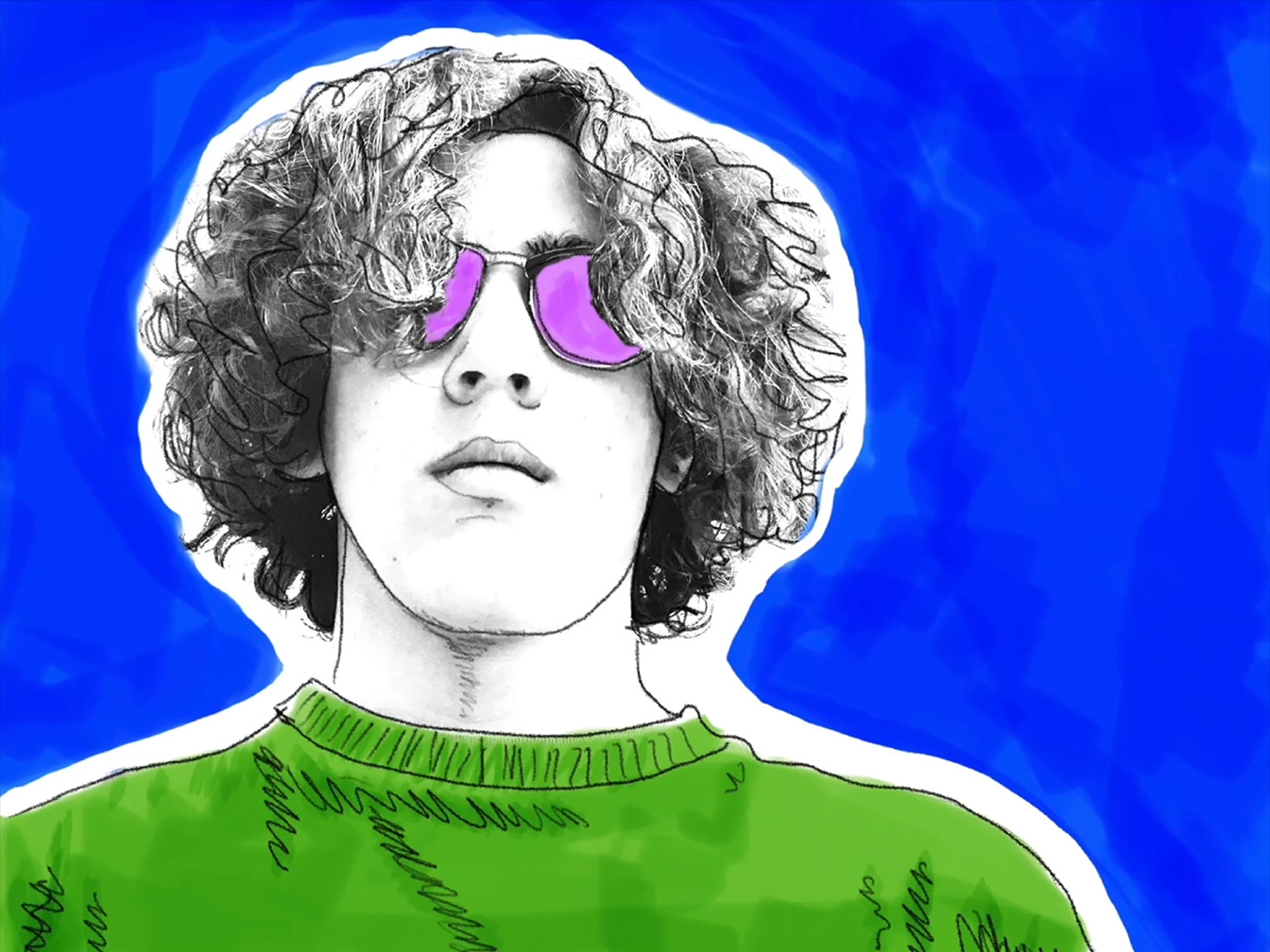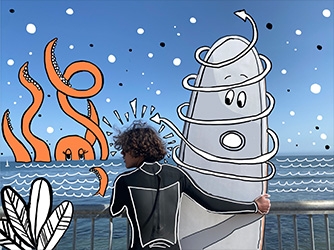Créer du pop art
Enrichir votre photo de couleurs et de dessins
Dans ce didacticiel, vous allez utiliser la fonctionnalité Annoter de Photos pour créer un portrait de style pop art saisissant.
Estimation du temps nécessaire pour terminer ce didacticiel :
15 min