Creare pop art
Colorare e disegnare sulla foto
In questo tutorial, userai gli strumenti di modifica in Foto per creare un fantastico ritratto in stile pop art.
Tempo previsto per completare questo tutorial:
15 min
In questo tutorial, userai gli strumenti di modifica in Foto per creare un fantastico ritratto in stile pop art.
Tempo previsto per completare questo tutorial:
15 min
Userai l’evidenziatore per creare uno sfondo colorato.
Passaggio 1
Tocca Strumenti .
Suggerimento
Trascina la barra degli strumenti per spostarla o ridurla se ti è di intralcio.
Passaggio 2
Tocca l’evidenziatore.
Passaggio 3
Toccalo di nuovo per aprire le impostazioni.
Passaggio 4
Seleziona una punta media.
Passaggio 5
Trascina il cursore verso destra per ottenere la massima opacità.
Passaggio 6
Tocca il selettore colori.
Passaggio 7
Scegli dalla griglia una tonalità luminosa per colorare lo sfondo.
Passaggio 8
Tocca fuori dal menu per chiuderlo.
Passaggio 9
Colora tutto lo sfondo, variando la direzione del tratto. Aggiungi più strati per avere un colore più intenso.
Suggerimento
Per ottenere i risultati migliori sui dettagli più piccoli, pizzica aprendo due dita per ingrandire e passa a una punta più piccola.
Passaggio 10
Usa lo strumento Gomma per eliminare eventuali sbavature.
Suggerimento
Pizzica per rimpicciolire.
Suggerimento
Tocca Annulla se fai un errore o Ripristina se cambi idea.
Ora, dovrai ripassare i contorni e ridisegnare alcuni dettagli del ritratto.
Passaggio 1
Tocca lo strumento Penna.
Passaggio 2
Tocca il selettore colori.
Passaggio 3
Scegli il bianco dalla griglia.
Passaggio 4
Tocca fuori dal menu per chiuderlo.
Passaggio 5
Tocca di nuovo lo strumento Penna per visualizzare il menu e seleziona una punta grande.
Passaggio 6
Ripassa con la penna bianca i contorni del soggetto per creare contrasto, come se fosse un’immagine ritagliata.
Passaggio 7
Tocca lo strumento Matita.
Passaggio 8
Seleziona il nero.
Passaggio 9
Tocca di nuovo lo strumento Matita e trascina il cursore verso destra per ottenere la massima opacità.
Passaggio 10
Seleziona una punta fine.
Passaggio 11
Disegna i contorni esterni del soggetto e dentro al contorno bianco.
Suggerimento
Aggiungi altri dettagli su vestiti o capelli e lascia il viso pressoché invariato.
Passaggio 12
Aggiungi una leggera ombreggiatura dove c’era anche nella foto originale.
Passaggio 13
Scegli un colore diverso e una punta più piccola per l’evidenziatore e colora i vestiti o altri elementi importanti.
Se vuoi, puoi disegnare degli oggetti, per esempio dei fumetti, fare degli schizzi o scrivere delle parole per rappresentare il personaggio o comunicare un’idea.
Passaggio 1
Usa la penna bianca per disegnare un oggetto, per esempio un fumetto, o per fare uno schizzo.
Passaggio 2
Usa la matita nera con la punta fine per contornare l’oggetto o aggiungere una scritta.
Passaggio 3
Aggiungi schizzi o scritte per mostrare la personalità del soggetto, esprimere emozioni o comunicare un’idea.
Passaggio 4
Tocca Fine.
Passaggio 5
Tocca di nuovo Fine. La foto ritoccata verrà salvata nella Libreria foto.
Suggerimento
Se fai un errore o vuoi ricominciare da capo, tocca Ripristina per tornare all’originale in qualsiasi momento.
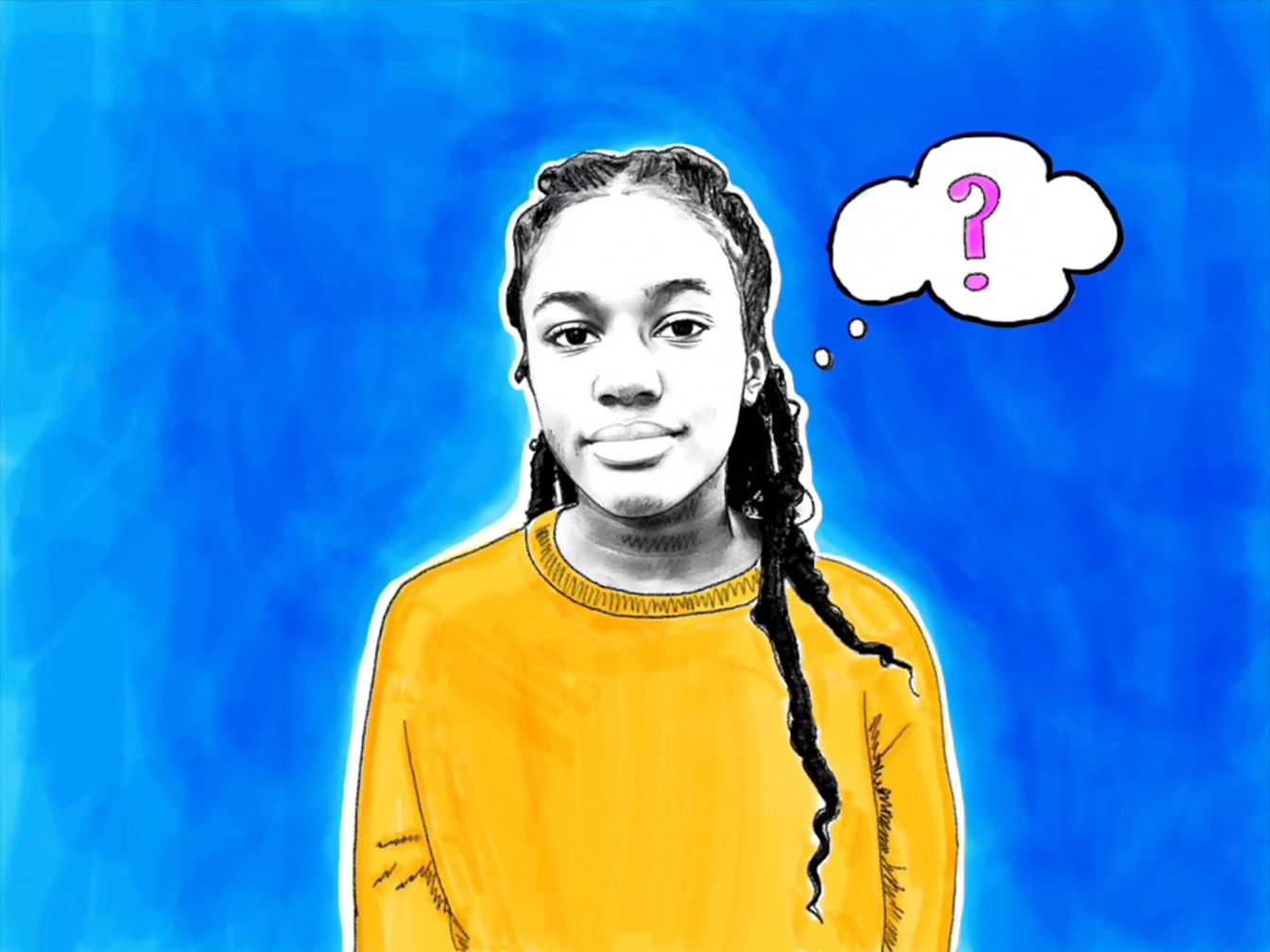
Suggerimento
Prova a modificare una sequenza di foto. Poi dai uno sguardo al progetto Animare con la stop motion per scoprire come trasformarla in una GIF animata, fotogramma per fotogramma.
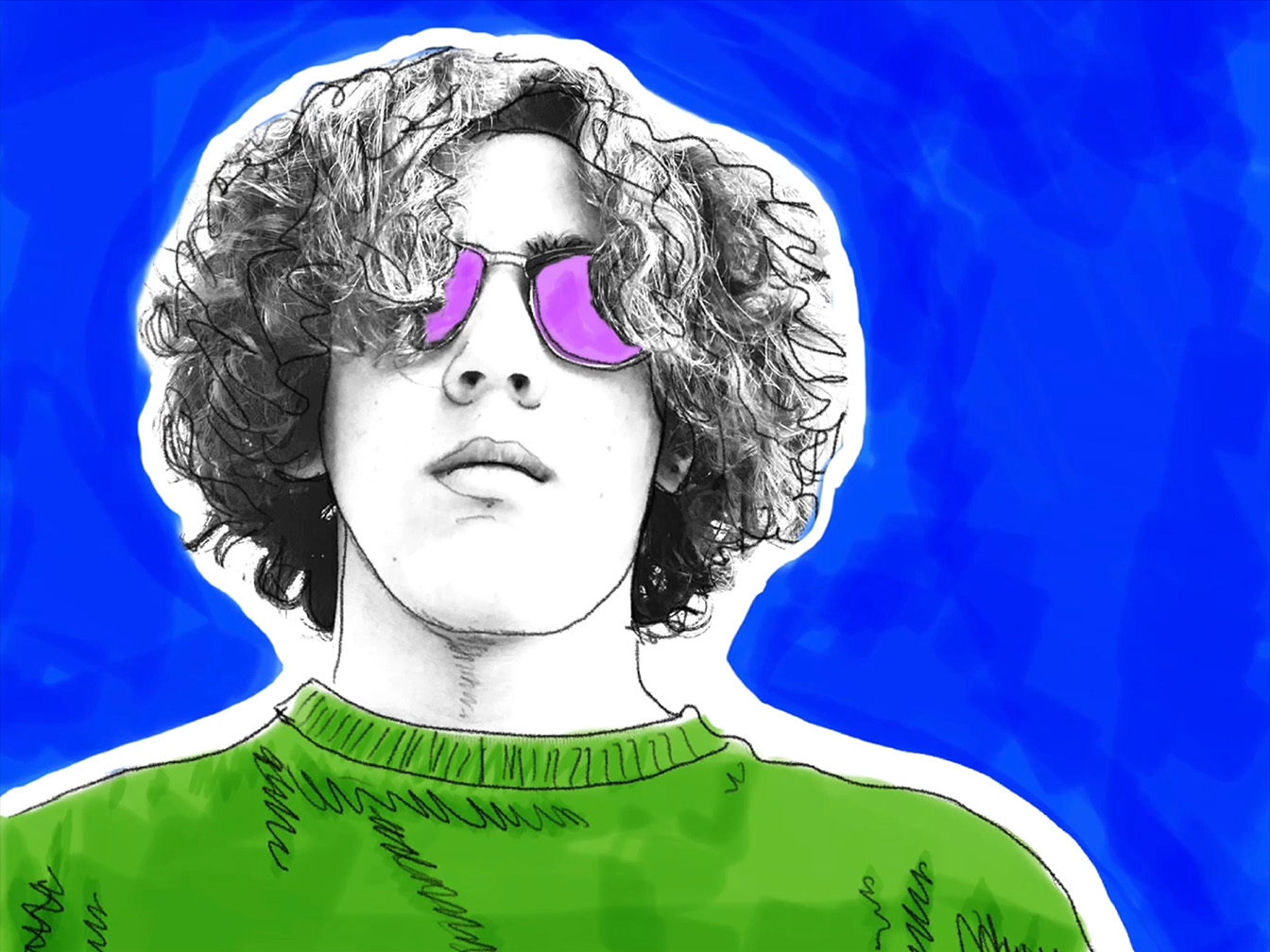
Suggerimento
Puoi anche modificare una foto più volte per creare una GIF animata fotogramma per fotogramma.

Suggerimento
Dai uno sguardo al progetto Creare una grafica animata per scoprire come animare la tua pop art con le azioni in Keynote.
Suggerimento
Sperimenta altri modi di usare gli strumenti per disegnare su una foto.
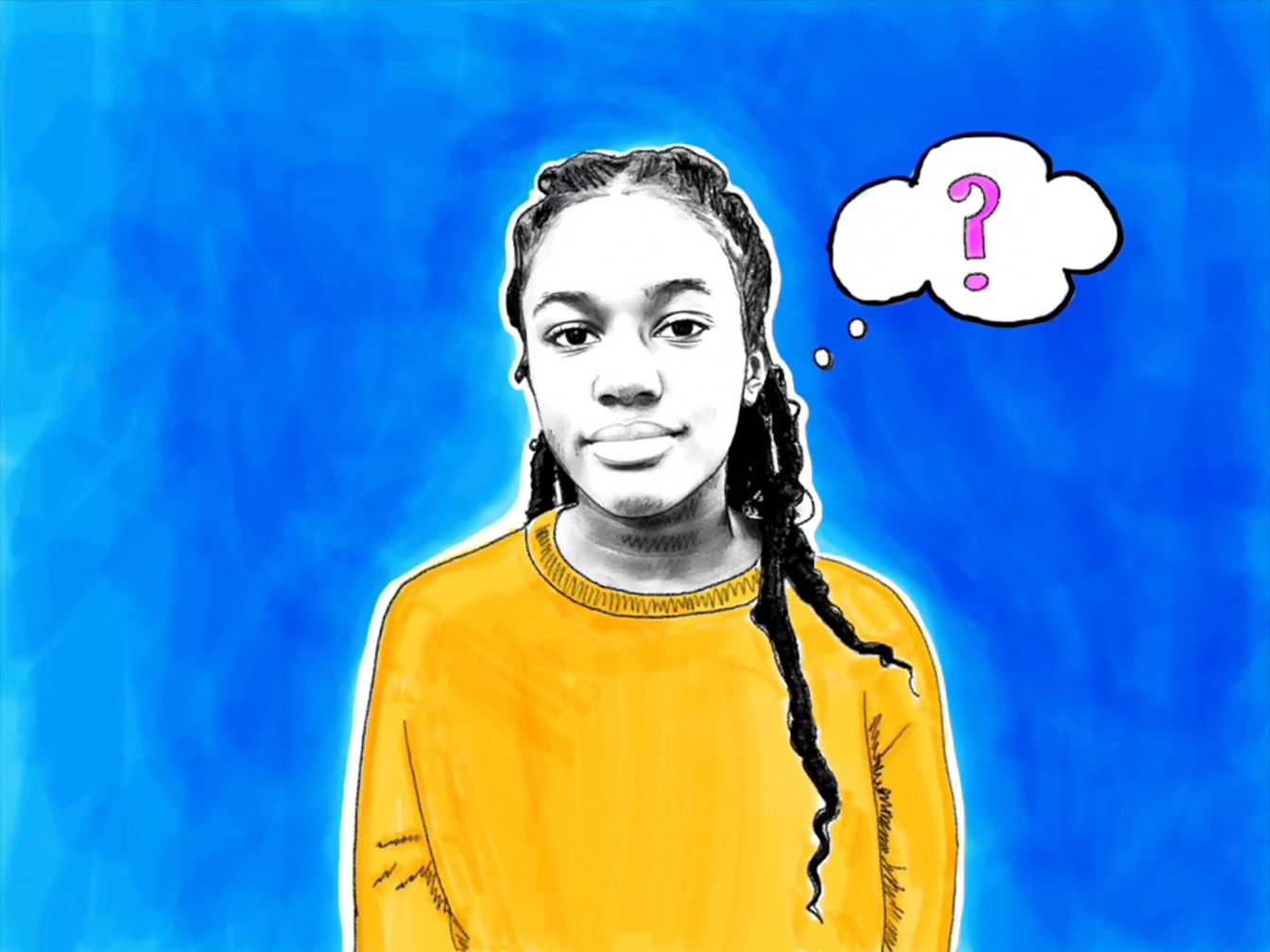
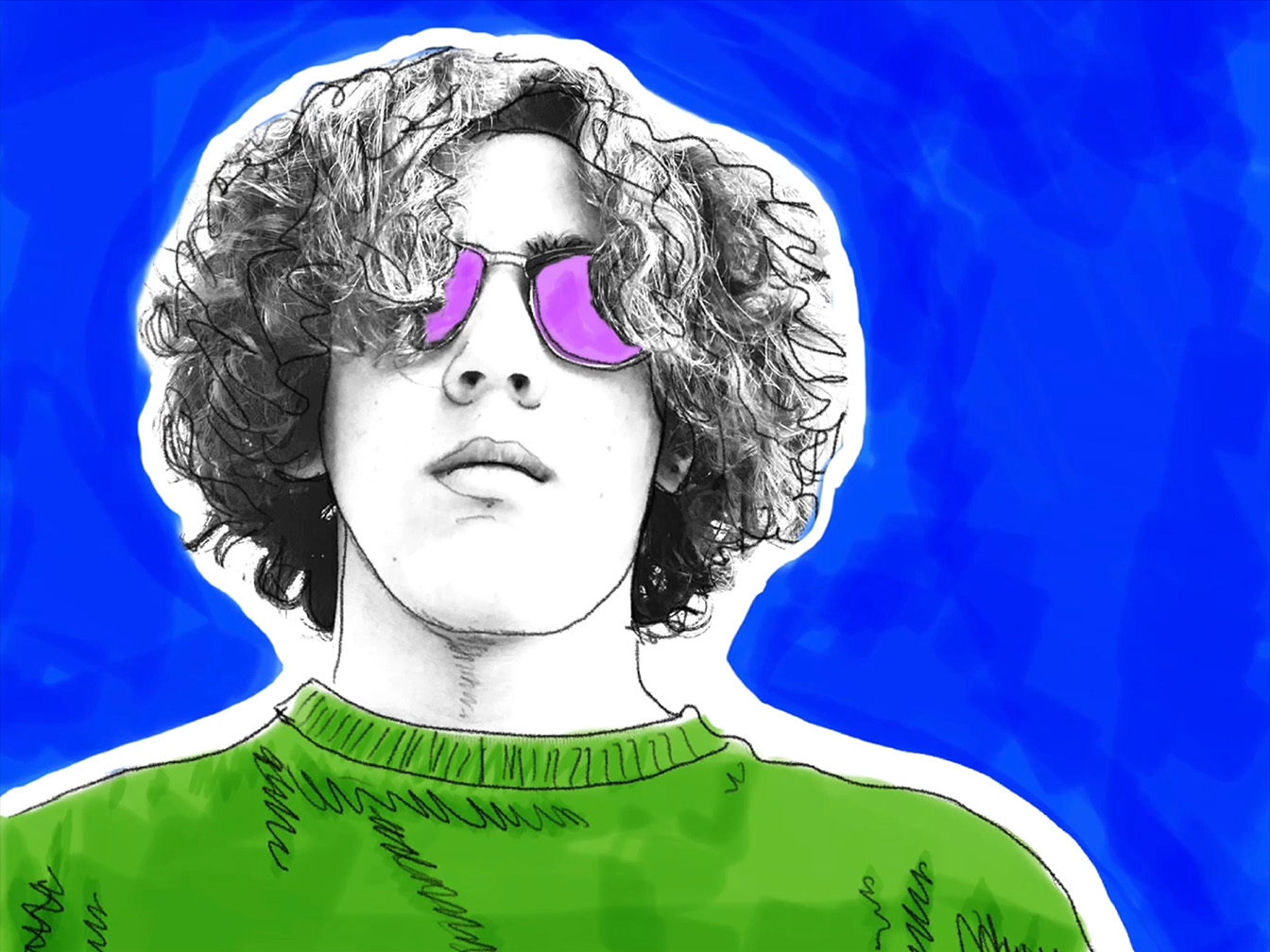

Scopri altre idee di progetti per sprigionare la creatività con disegni, foto, video e musica.
Quanto è probabile che consiglierai questo progetto ad altre persone?