ポップアートを作ろう
写真に色を塗って絵を描く
写真アプリのマークアップを使って、印象的なポップアート風のポートレートを作成します。
このチュートリアルの所要時間:
15分
写真アプリのマークアップを使って、印象的なポップアート風のポートレートを作成します。
このチュートリアルの所要時間:
15分
蛍光ペンを使って背景を鮮やかな色にします。
手順1
マークアップボタンをタップします。
ヒント
作業のスペースを広く確保するために、マークアップツールバーをドラッグして移動したり、最小化したりすることもできます。
手順2
マーカーをタップします。
手順3
もう一度マーカーをタップして、設定を開きます。
手順4
中サイズの太さを選びます。
手順5
スライダを右にドラッグし、不透明度を最大にします。
手順6
カラーピッカーをタップします。
手順7
背景に色を塗るため、グリッドから明るい色合いを選びます。
手順8
メニューウインドウの外側をタップして、メニューを閉じます。
手順9
背景全体に色を塗ります。ペンを動かす方向をあちこち変えながら塗っていきましょう。塗り重ねることによって、さらに発色が良くなります。
ヒント
細部まできちんと塗るには、ピンチアウトして拡大し、より細いペンに切り替えるとよいでしょう。
手順10
被写体の上に色がはみ出してしまったら、消しゴムツールを使って消します。
ヒント
縮小するには2本の指でピンチインします。
ヒント
間違えた時はいつでも「取り消す」ボタンをタップして操作を取り消すことができます。操作をもとに戻す場合は「やり直す」ボタンをタップしてください。
次に、輪郭線を引いて、ポートレートに細部を描き加えます。
手順1
ツールバーのペンツールをタップします。
手順2
カラーピッカーをタップします。
手順3
グリッドから白を選びます。
手順4
メニューウインドウの外側をタップして、メニューを閉じます。
手順5
ペンツールをもう一度タップしてメニューを表示し、太いペン先を選択します。
手順6
被写体全体を囲むように白いアウトラインを引いてコントラストをつけ、切り抜いたように見えるようにします。
手順7
次に、鉛筆ツールをタップします。
手順8
黒を選びます。
手順9
鉛筆ツールをもう一度タップし、スライダを右にドラッグして不透明度を最大にします。
手順10
細いペン先を選びます。
手順11
被写体の輪郭に沿って、白いアウトラインの内側をなぞります。
ヒント
服や髪の細かい部分を描き足します。顔にはあまり描き足さない方がよいでしょう。
手順12
もとの写真で影ができていた部分に、影を薄く描き加えます。
手順13
蛍光ペンで別の色と細いペン先を選び、衣服などの重要なアイテムを塗りつぶします。
絵を描いたり、落書きしたり、吹き出しや言葉を書き加えたりすることで、被写体の個性を表現したりアイデアを伝えたりすることもできます。
手順1
白いペンを使って、吹き出しや落書きなどを描き入れます。
手順2
描いたものに、黒の細い鉛筆を使って輪郭を引いたり、文字を書き加えたりします。
手順3
落書きや言葉を加えて、被写体の個性や感情を表現したり、アイデアを伝えたりします。
手順4
「完了」をタップします。
手順5
もう一度、完了ボタン(✓)をタップします。編集した写真はフォトライブラリに保存されます。
ヒント
間違えた時ややり直したい時は、「元に戻す」をタップすればいつでもオリジナルの写真に戻すことができます。
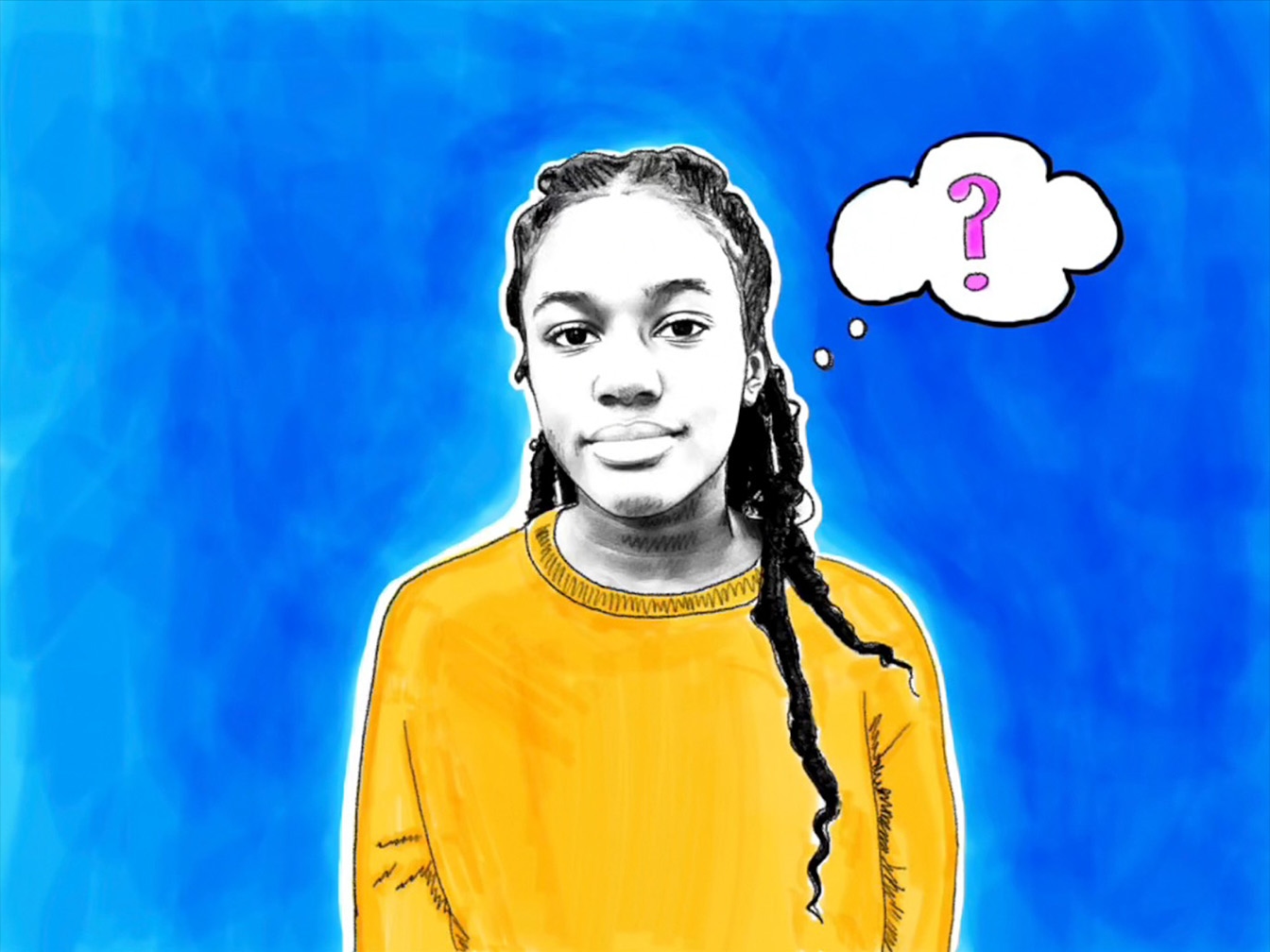
ヒント
連続写真を編集してみましょう。それから、「ストップモーションでアニメーションを作ろう」プロジェクトを参考に、複数のフレームを順に表示するGIFアニメーションを作成してみましょう。

ヒント
1枚の写真を幾通りにも編集して、複数のフレームを順に表示するGIFアニメーションを作ることもできます。

ヒント
「モーショングラフィックスを作ろう」プロジェクトでは、Keynoteのアクションを使ってポップアートをアニメーション化する方法を紹介しています。
ヒント
マークアップを使って写真に絵を描くには、ほかにも様々な方法がありますので、試してみましょう。
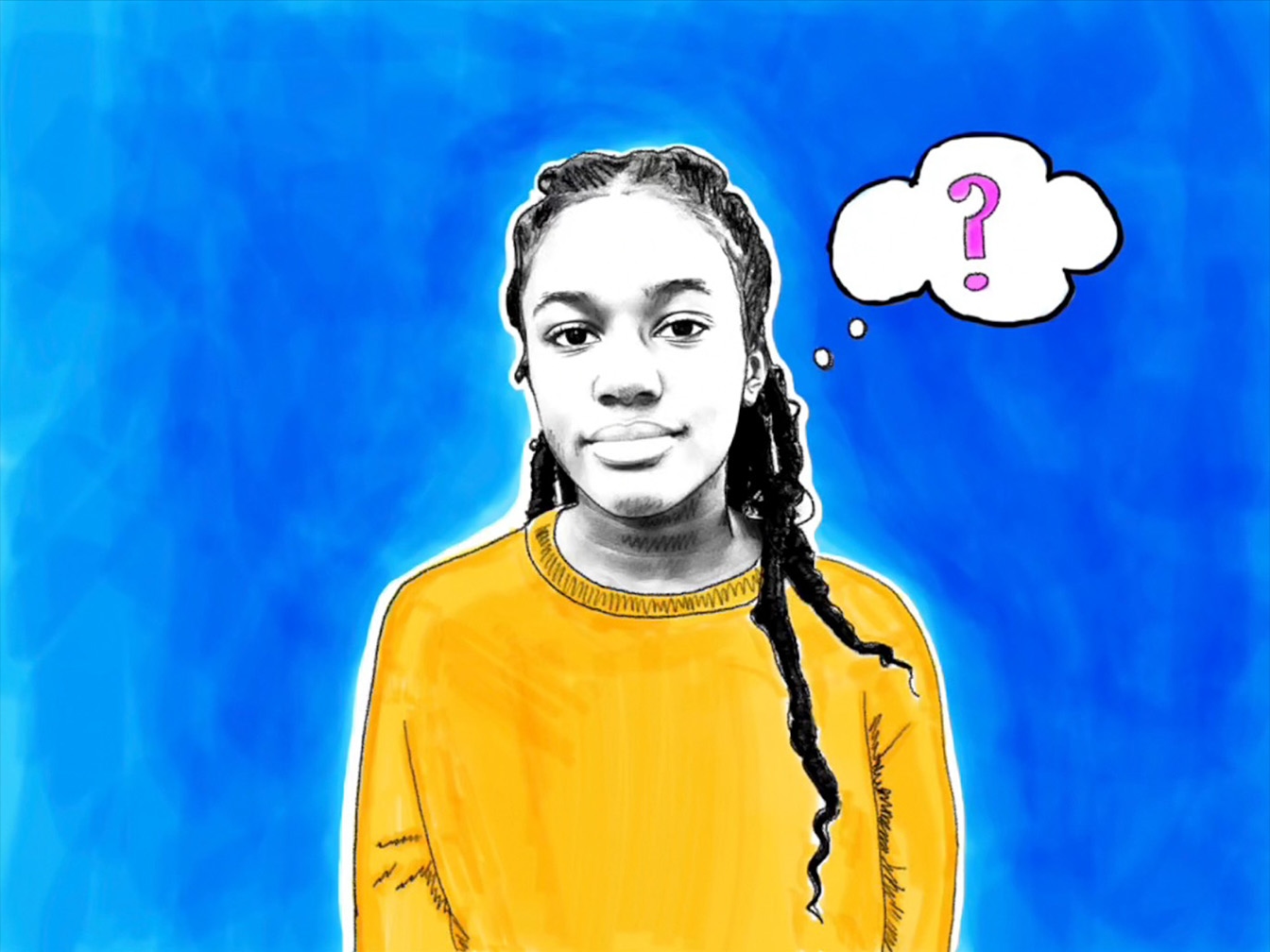


このプロジェクトを周りの人にどのくらいすすめたいですか?