Everyone Can Create
Everyone Can Createのリソースを活用すれば、教師のみなさんはどんな授業にも簡単にクリエイティビティを取り入れ、iPadを使って生徒一人ひとりのクリエイティブな表現力を育むことができます。学びにクリエイティビティを取り入れることで、どのように生徒たちの主体性を引き出すことができるかを見てみましょう。
Everyone Can Createのリソースを活用すれば、教師のみなさんはどんな授業にも簡単にクリエイティビティを取り入れ、iPadを使って生徒一人ひとりのクリエイティブな表現力を育むことができます。学びにクリエイティビティを取り入れることで、どのように生徒たちの主体性を引き出すことができるかを見てみましょう。
手軽で簡単に取り組めるアクティビティで、様々な教科の授業にクリエイティビティを取り入れましょう。アクティビティは、どの学年でも使えるようにデザインされています。毎日の授業をレベルアップする簡単なヒントと便利なテンプレートを活用してください。
Everyone Can Createプロジェクトで、生徒たち一人ひとりの意欲を引き出しましょう。段階的に学べるチュートリアルを集めたリソースを活用することで、学びの体験を大きく変え、学校だけでなくあらゆる場面で役立つスキルを育むことができます。
無地の緑色の背景の前で撮影したビデオクリップの被写体を別のクリップの背景に合成する、グリーンスクリーンという視覚効果を加えてみましょう。おなじみのハリウッド映画でもよく使われているテクニックです。
35分
ストップモーション写真のテクニックとKeynoteを組み合わせて、身の回りのものをアニメーション化し、GIFアニメーションを作成しましょう。
55分
ストップモーション写真のテクニックとKeynoteを組み合わせて、身の回りのものをアニメーション化し、GIFアニメーションを作成しましょう。
55分
無地の緑色の背景の前で撮影したビデオクリップの被写体を別のクリップの背景に合成する、グリーンスクリーンという視覚効果を加えてみましょう。おなじみのハリウッド映画でもよく使われているテクニックです。
35分
iPadを使って授業でクリエイティビティを引き出すためのリソースをほかにも多く用意しています。
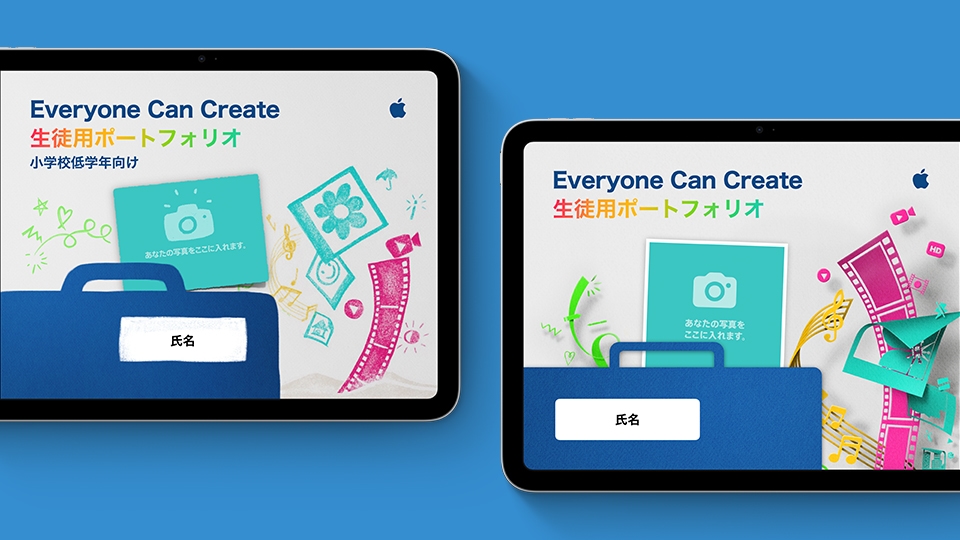
創造力を発揮して取り組んだ成果物を、生徒たちにクラス全体へ共有してもらい、学んだことを自主的に振り返ることができるようにしましょう。
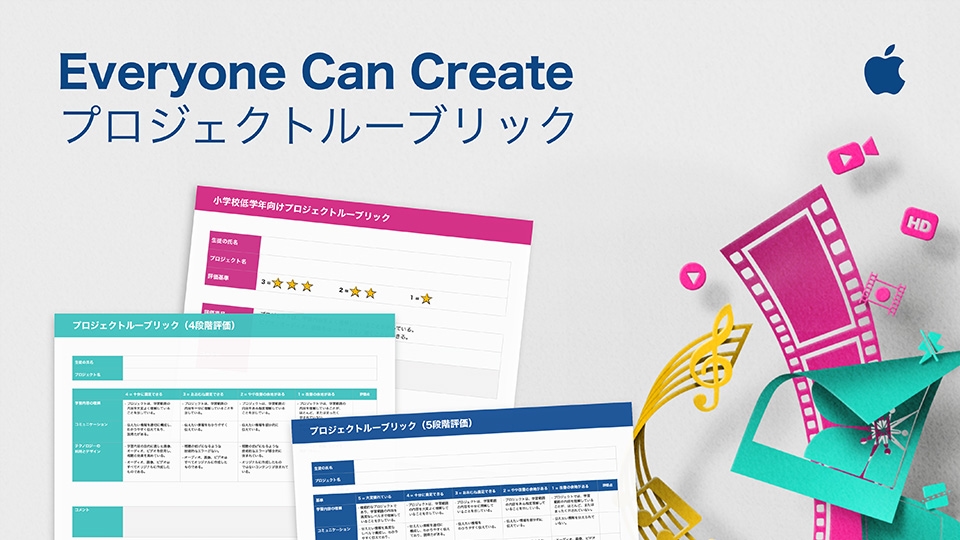
カスタマイズ可能な評価のためのツールを使って、学びの成果を評価しましょう。
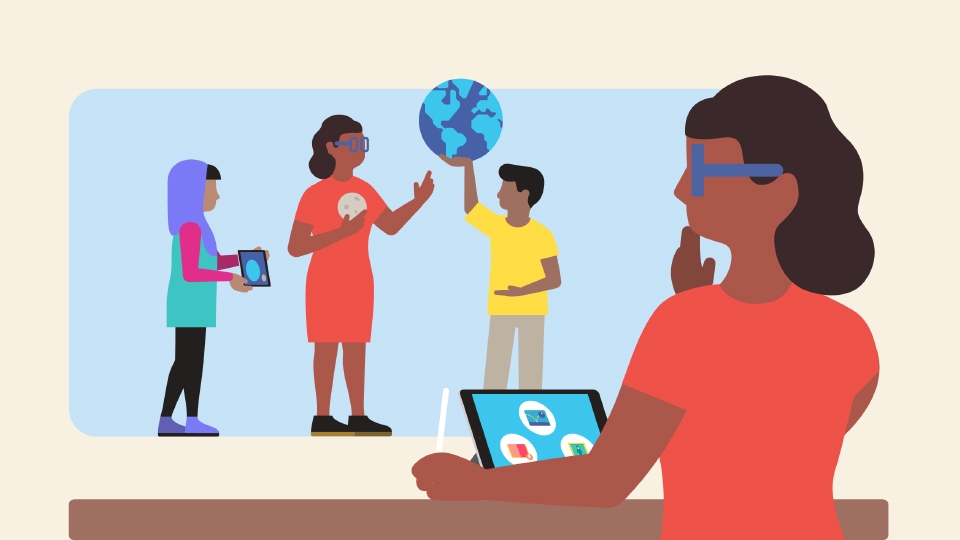
クリエイティビティを取り入れたアクティビティのアイデアを授業計画の段階別に紹介しています。
Keynoteの描画ツールを使って、空想の星空をデザインしたり、物事の因果関係を表現したり、出来事について説明したりしてみましょう。
手順:テンプレートを開きます。メディアボタン![]() をタップし、「描画」を選択します。消しゴムを使って黒いオーバーレイを消し、自分で考えた星座を描き出します。完成したら再生ボタン
をタップし、「描画」を選択します。消しゴムを使って黒いオーバーレイを消し、自分で考えた星座を描き出します。完成したら再生ボタン![]() をタップして、星座の動きを見てみましょう。
をタップして、星座の動きを見てみましょう。
Clipsを使って発音の練習をして、ライブタイトルにフレーズや単語が表示されるのを見てみましょう。
手順:Clipsを開いてエフェクトボタン![]() をタップし、次に「ライブタイトル」
をタップし、次に「ライブタイトル」![]() をタップしてタイトルのスタイルを選択します。地球儀のアイコン
をタップしてタイトルのスタイルを選択します。地球儀のアイコン![]() をタップして、自分が知っている言語、または学習中の言語を選びます。メニューの外側をタップして閉じ、閉じるボタン
をタップして、自分が知っている言語、または学習中の言語を選びます。メニューの外側をタップして閉じ、閉じるボタン![]() をタップします。ライブタイトルを表示しながら、選んだ言語で話し、その様子を撮影します。ステッカーや絵文字を使って自分らしさを加えましょう。
をタップします。ライブタイトルを表示しながら、選んだ言語で話し、その様子を撮影します。ステッカーや絵文字を使って自分らしさを加えましょう。
オリジナルのフォトステッカーを作り、それを使って独創的な写真のコラージュを作りましょう。フォトステッカーは、レポートやプレゼンテーションの中で利用して視覚効果を高めたり、ストーリーをわかりやすくするために利用することもできます。
手順:カメラアプリを使って、人または物の写真を撮ります。写真アプリで、被写体を長押しして指を放します。「ステッカーに追加」をタップします。写真アプリで「編集」>マークアップボタン![]() をタップして、ステッカーをほかの写真に重ねます。または、ダウンロードしたテンプレートの背景画像の上に貼り付けてみましょう。
をタップして、ステッカーをほかの写真に重ねます。または、ダウンロードしたテンプレートの背景画像の上に貼り付けてみましょう。
自分が撮った写真をまったく新しい写真に変身させ、新鮮な視点を世界中の人々と共有しましょう。役立つ注釈を追加して、写真をさらに意味のあるものにすることもできます。
手順:人や場所、物の写真を撮ります。「編集」>マークアップボタン![]() の順にタップし、想像力を働かせて写真の上に絵を追加し、ストーリー性を持たせます。無生物を擬人化したり、背景を変更したりしてみましょう。人物写真に装飾を加えたり、ドレスアップしたり、変化をつけたりすることもできます。
の順にタップし、想像力を働かせて写真の上に絵を追加し、ストーリー性を持たせます。無生物を擬人化したり、背景を変更したりしてみましょう。人物写真に装飾を加えたり、ドレスアップしたり、変化をつけたりすることもできます。
自分の感情を表すオリジナルのミー文字を作って、今の気持ちを伝えましょう。
手順:フリーボードアプリを開き、ボード作成ボタン![]() をタップして新しいボードを開始します。メディアボタン
をタップして新しいボードを開始します。メディアボタン![]() をタップし、「ステッカー」
をタップし、「ステッカー」![]() を選択します。ミー文字タブ
を選択します。ミー文字タブ![]() をタップし、詳細ボタン
をタップし、詳細ボタン![]() をタップします。自分のミー文字を作成し、複製して、自分の気持ちに合わせて色や表情を編集しましょう。ミー文字が完成したら、タップしてボードに追加します。
をタップします。自分のミー文字を作成し、複製して、自分の気持ちに合わせて色や表情を編集しましょう。ミー文字が完成したら、タップしてボードに追加します。
Keynoteの描画ツールを使って、空想の星空をデザインしたり、物事の因果関係を表現したり、出来事について説明したりしてみましょう。
手順:テンプレートを開きます。メディアボタン![]() をタップし、「描画」を選択します。消しゴムを使って黒いオーバーレイを消し、自分で考えた星座を描き出します。完成したら再生ボタン
をタップし、「描画」を選択します。消しゴムを使って黒いオーバーレイを消し、自分で考えた星座を描き出します。完成したら再生ボタン![]() をタップして、星座の動きを見てみましょう。
をタップして、星座の動きを見てみましょう。
Clipsを使って発音の練習をして、ライブタイトルにフレーズや単語が表示されるのを見てみましょう。
手順:Clipsを開いてエフェクトボタン![]() をタップし、次に「ライブタイトル」
をタップし、次に「ライブタイトル」![]() をタップしてタイトルのスタイルを選択します。地球儀のアイコン
をタップしてタイトルのスタイルを選択します。地球儀のアイコン![]() をタップして、自分が知っている言語、または学習中の言語を選びます。メニューの外側をタップして閉じ、閉じるボタン
をタップして、自分が知っている言語、または学習中の言語を選びます。メニューの外側をタップして閉じ、閉じるボタン![]() をタップします。ライブタイトルを表示しながら、選んだ言語で話し、その様子を撮影します。ステッカーや絵文字を使って自分らしさを加えましょう。
をタップします。ライブタイトルを表示しながら、選んだ言語で話し、その様子を撮影します。ステッカーや絵文字を使って自分らしさを加えましょう。
オリジナルのフォトステッカーを作り、それを使って独創的な写真のコラージュを作りましょう。フォトステッカーは、レポートやプレゼンテーションの中で利用して視覚効果を高めたり、ストーリーをわかりやすくするために利用することもできます。
手順:カメラアプリを使って、人または物の写真を撮ります。写真アプリで、被写体を長押しして指を放します。「ステッカーに追加」をタップします。写真アプリで「編集」>マークアップボタン![]() をタップして、ステッカーをほかの写真に重ねます。または、ダウンロードしたテンプレートの背景画像の上に貼り付けてみましょう。
をタップして、ステッカーをほかの写真に重ねます。または、ダウンロードしたテンプレートの背景画像の上に貼り付けてみましょう。
自分が撮った写真をまったく新しい写真に変身させ、新鮮な視点を世界中の人々と共有しましょう。役立つ注釈を追加して、写真をさらに意味のあるものにすることもできます。
手順:人や場所、物の写真を撮ります。「編集」>マークアップボタン![]() の順にタップし、想像力を働かせて写真の上に絵を追加し、ストーリー性を持たせます。無生物を擬人化したり、背景を変更したりしてみましょう。人物写真に装飾を加えたり、ドレスアップしたり、変化をつけたりすることもできます。
の順にタップし、想像力を働かせて写真の上に絵を追加し、ストーリー性を持たせます。無生物を擬人化したり、背景を変更したりしてみましょう。人物写真に装飾を加えたり、ドレスアップしたり、変化をつけたりすることもできます。
自分の感情を表すオリジナルのミー文字を作って、今の気持ちを伝えましょう。
手順:フリーボードアプリを開き、ボード作成ボタン![]() をタップして新しいボードを開始します。メディアボタン
をタップして新しいボードを開始します。メディアボタン![]() をタップし、「ステッカー」
をタップし、「ステッカー」![]() を選択します。ミー文字タブ
を選択します。ミー文字タブ![]() をタップし、詳細ボタン
をタップし、詳細ボタン![]() をタップします。自分のミー文字を作成し、複製して、自分の気持ちに合わせて色や表情を編集しましょう。ミー文字が完成したら、タップしてボードに追加します。
をタップします。自分のミー文字を作成し、複製して、自分の気持ちに合わせて色や表情を編集しましょう。ミー文字が完成したら、タップしてボードに追加します。
Numbersでピクセルアート作品を作りながら、条件付き書式を学びましょう。
手順:テンプレートを開きます。色見本から好きな色を選び、該当する数字をセルに入力します。作品が完成するまで、セルへの入力を続けます。
Keynoteを使ってオリジナルのグラフィックスをデザインしましょう。簡単に共有して、ムードボードやレポートなどの様々なプロジェクトやプレゼンテーションで再利用できるほか、ステッカーにすることもできます。
手順:テンプレートを開き、メディアボタン![]() をタップします。次に「描画」をタップし、描画ツールを1つ選択して描画を追加します。完了したら「完了」をタップします。描画をもう一度タップして選択し、「共有」>「画像を保存」をタップします。様々なドキュメントに挿入したり、ステッカーにしたりできます。
をタップします。次に「描画」をタップし、描画ツールを1つ選択して描画を追加します。完了したら「完了」をタップします。描画をもう一度タップして選択し、「共有」>「画像を保存」をタップします。様々なドキュメントに挿入したり、ステッカーにしたりできます。
自由なスペースを使って、アイデアを表現したり、考えを整理したり、学びの成果をまとめたりしましょう。
手順:特定のトピックやテーマについて調べてから、フリーボードアプリで新しいボードを作成します。フリーボードアプリを開き、ボード作成ボタン![]() をタップして新しいボードを開始します。色、メディア、スケッチ、レイアウトなどを自由に追加して、学んだことをいきいきと表現します。
をタップして新しいボードを開始します。色、メディア、スケッチ、レイアウトなどを自由に追加して、学んだことをいきいきと表現します。
スローモーションでビデオを撮影して、通常の速度では見えない細かい部分を明らかにします。理科の実験やスポーツなどでの動きを、いつもと違う視点から見てみましょう。
手順:カメラを開き、「スロー」モードを選択します。細部まで見てみたいと思う動きを撮影します。再生ボタンをタップすると、通常の速度では見逃してしまうような細かい部分をスローモーションで見ることができます。
Numbersでピクセルアート作品を作りながら、条件付き書式を学びましょう。
手順:テンプレートを開きます。色見本から好きな色を選び、該当する数字をセルに入力します。作品が完成するまで、セルへの入力を続けます。
Keynoteを使ってオリジナルのグラフィックスをデザインしましょう。簡単に共有して、ムードボードやレポートなどの様々なプロジェクトやプレゼンテーションで再利用できるほか、ステッカーにすることもできます。
手順:テンプレートを開き、メディアボタン![]() をタップします。次に「描画」をタップし、描画ツールを1つ選択して描画を追加します。完了したら「完了」をタップします。描画をもう一度タップして選択し、「共有」>「画像を保存」をタップします。様々なドキュメントに挿入したり、ステッカーにしたりできます。
をタップします。次に「描画」をタップし、描画ツールを1つ選択して描画を追加します。完了したら「完了」をタップします。描画をもう一度タップして選択し、「共有」>「画像を保存」をタップします。様々なドキュメントに挿入したり、ステッカーにしたりできます。
自由なスペースを使って、アイデアを表現したり、考えを整理したり、学びの成果をまとめたりしましょう。
手順:特定のトピックやテーマについて調べてから、フリーボードアプリで新しいボードを作成します。フリーボードアプリを開き、ボード作成ボタン![]() をタップして新しいボードを開始します。色、メディア、スケッチ、レイアウトなどを自由に追加して、学んだことをいきいきと表現します。
をタップして新しいボードを開始します。色、メディア、スケッチ、レイアウトなどを自由に追加して、学んだことをいきいきと表現します。
スローモーションでビデオを撮影して、通常の速度では見えない細かい部分を明らかにします。理科の実験やスポーツなどでの動きを、いつもと違う視点から見てみましょう。
手順:カメラを開き、「スロー」モードを選択します。細部まで見てみたいと思う動きを撮影します。再生ボタンをタップすると、通常の速度では見逃してしまうような細かい部分をスローモーションで見ることができます。
