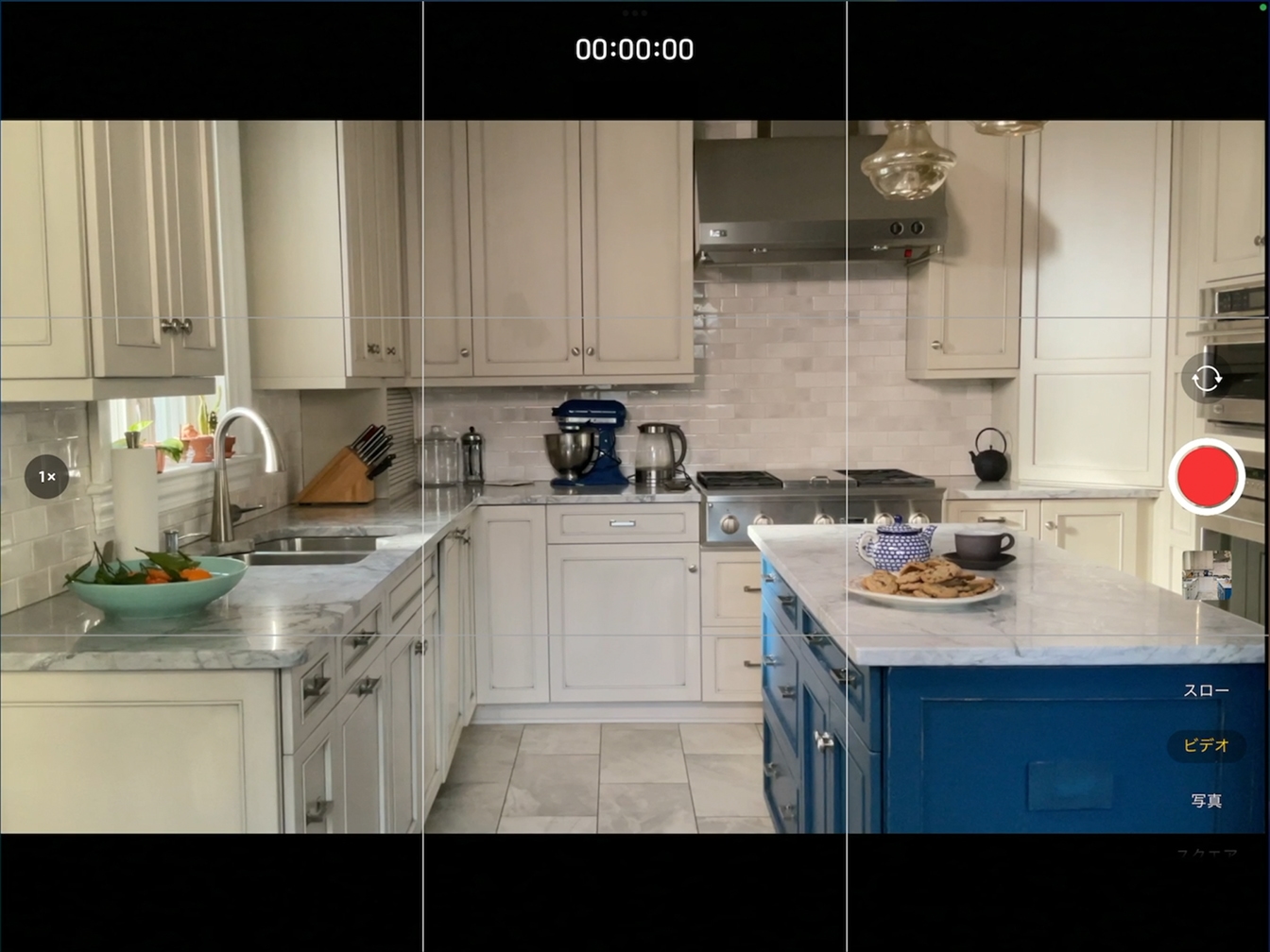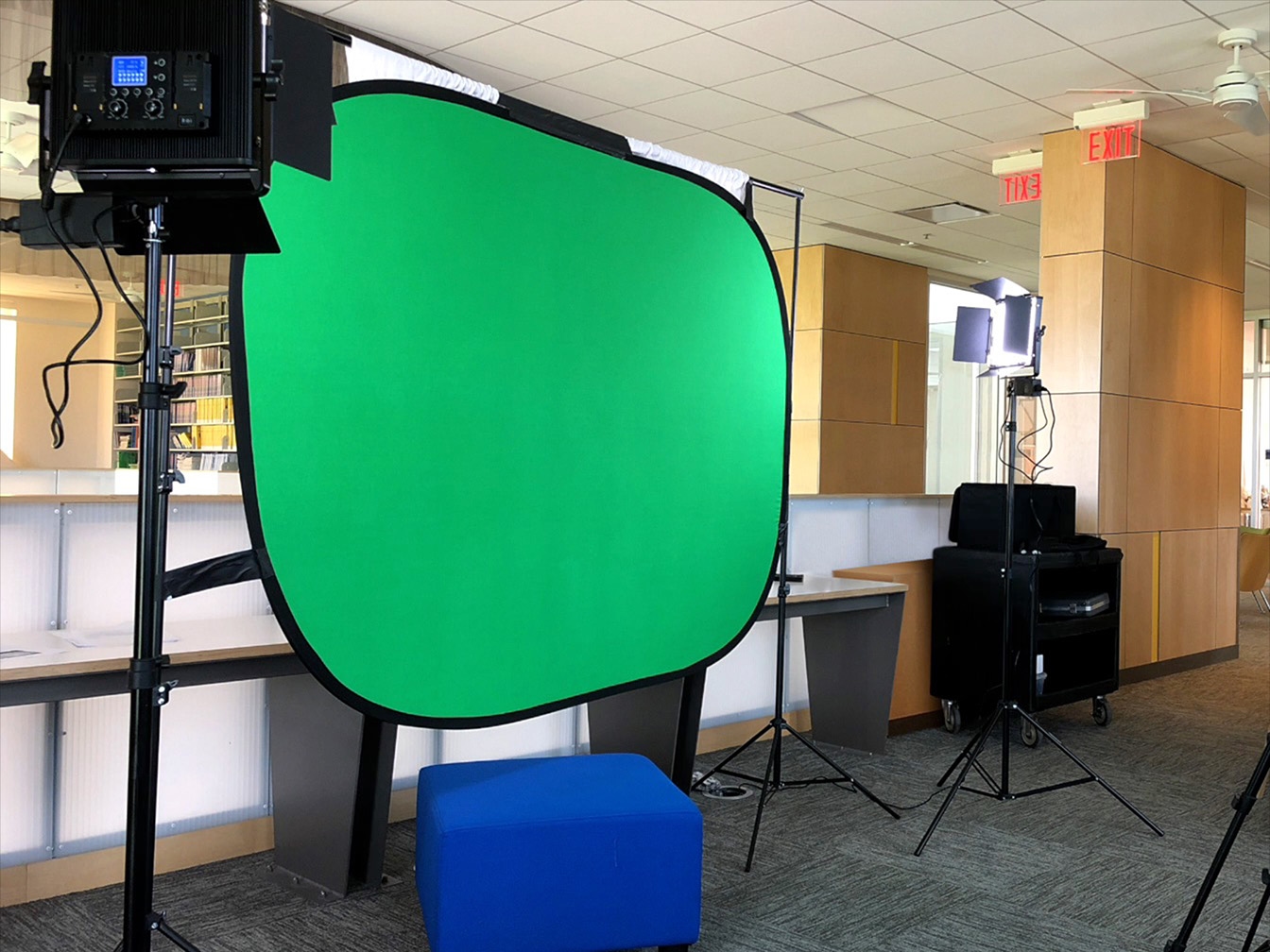グリーンスクリーンを使ったシーンを作成しよう
2つのショットを撮影する
計画ができたら、いよいよ制作に入ります。まず後景と前景のショットを撮影しましょう。
このチュートリアルの所要時間:
10分
計画ができたら、いよいよ制作に入ります。まず後景と前景のショットを撮影しましょう。
このチュートリアルの所要時間:
10分
カメラを適切に設定しておくと、構図を決めやすくなります。撮影を始める前にデバイスの設定を行いましょう。
手順1
ホーム画面で「設定」をタップします。
手順2
「カメラ」までスクロールしてタップし、「グリッド」を有効にします。
後景ショット(プレートとも呼ばれます)によって、作成するシーンの舞台が決まります。
手順1
iPadに三脚を取りつけ、映したい背景にレンズを向けて設置します。
ヒント
積み重ねた本などを使ってiPadを固定することもできます。
手順2
メモアプリを開きます。
手順3
「グリーンスクリーンの計画書」にスケッチしたイメージ図を確認します。
手順4
ホーム画面に戻り、カメラアプリをタップします。
手順5
「ビデオ」モードを選択します。
手順6
画面をダブルタップして、表示をワイドスクリーン(16:9)に変更します。
ヒント
表示をフルスクリーンのままにしておくこともできますが、ビデオはワイドスクリーンで録画されます。
手順7
スケッチしたイメージ図通りのショットになるよう、フレームを調整します。
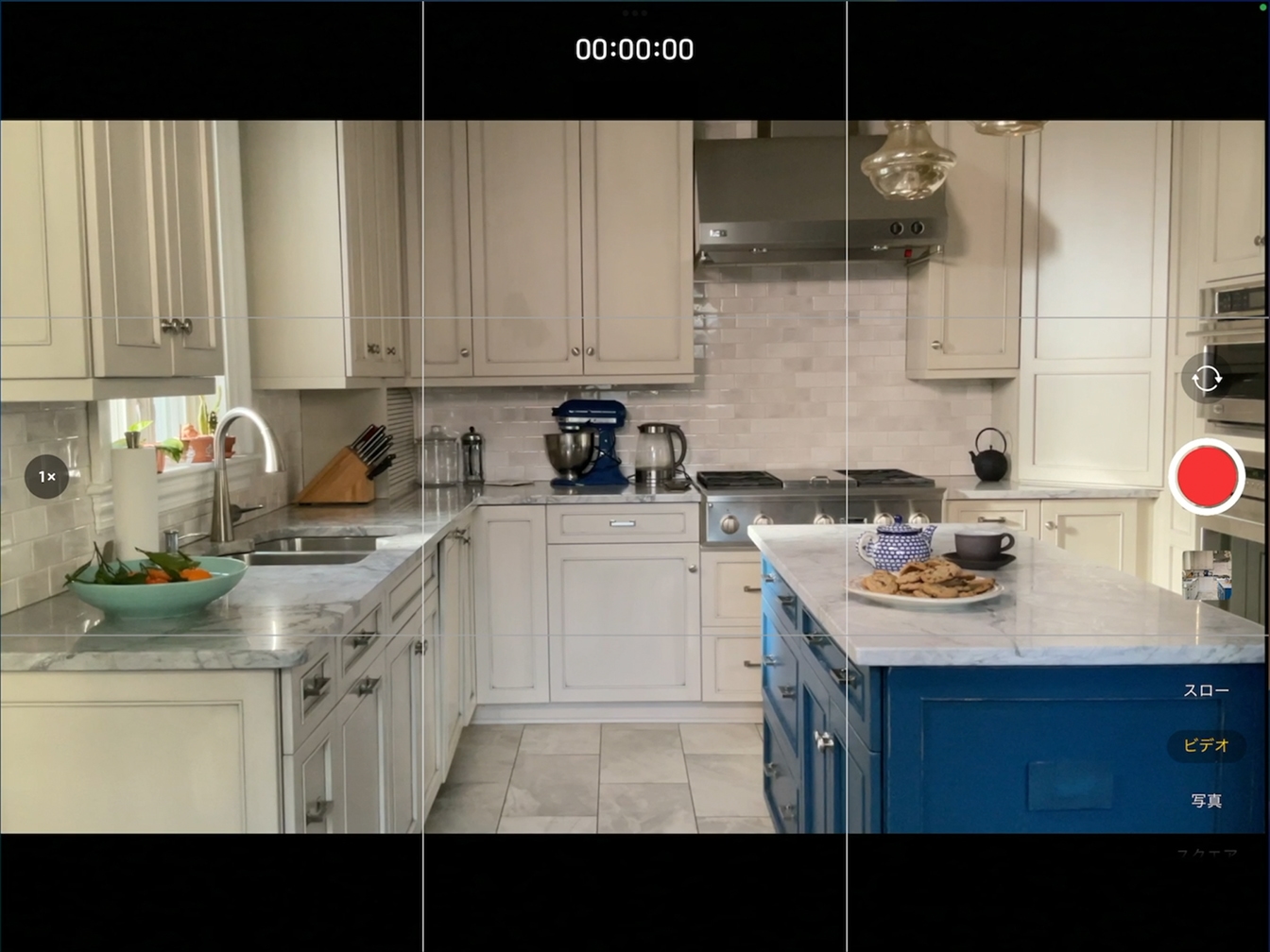
ヒント
開いているアプリを切り替えるには、画面の下端を左または右にスワイプします。
ホームボタンのあるiPadでは、わずかに弧を描くようにスワイプしましょう。
手順8
録画ボタンをタップします。
必要だと思う時間よりも長めに撮影してから、もう一度タップします。撮影したクリップはあとでトリミングできます。
手順9
撮影したそれぞれのクリップのことをテイクと呼びます。少なくともあと2テイク撮影しましょう。
手順10
メモアプリに戻ります。地面からiPadまでの高さを測り、「グリーンスクリーンの計画書」に記入します。
手順11
フレーム内の光の当たり方についてメモを取ります。
光の当たる方向、強さ、色に注意してください。
ヒント
後景の光の具合を把握しておくと、前景を撮る時に光の当て方を後景に合わせることができます。
本当にそこで撮影したと錯覚するようなシーンにするためには、前景ショット(グリーンスクリーンショットとも呼ばれます)の見た目やサイズを後景ショットに合わせる必要があります。
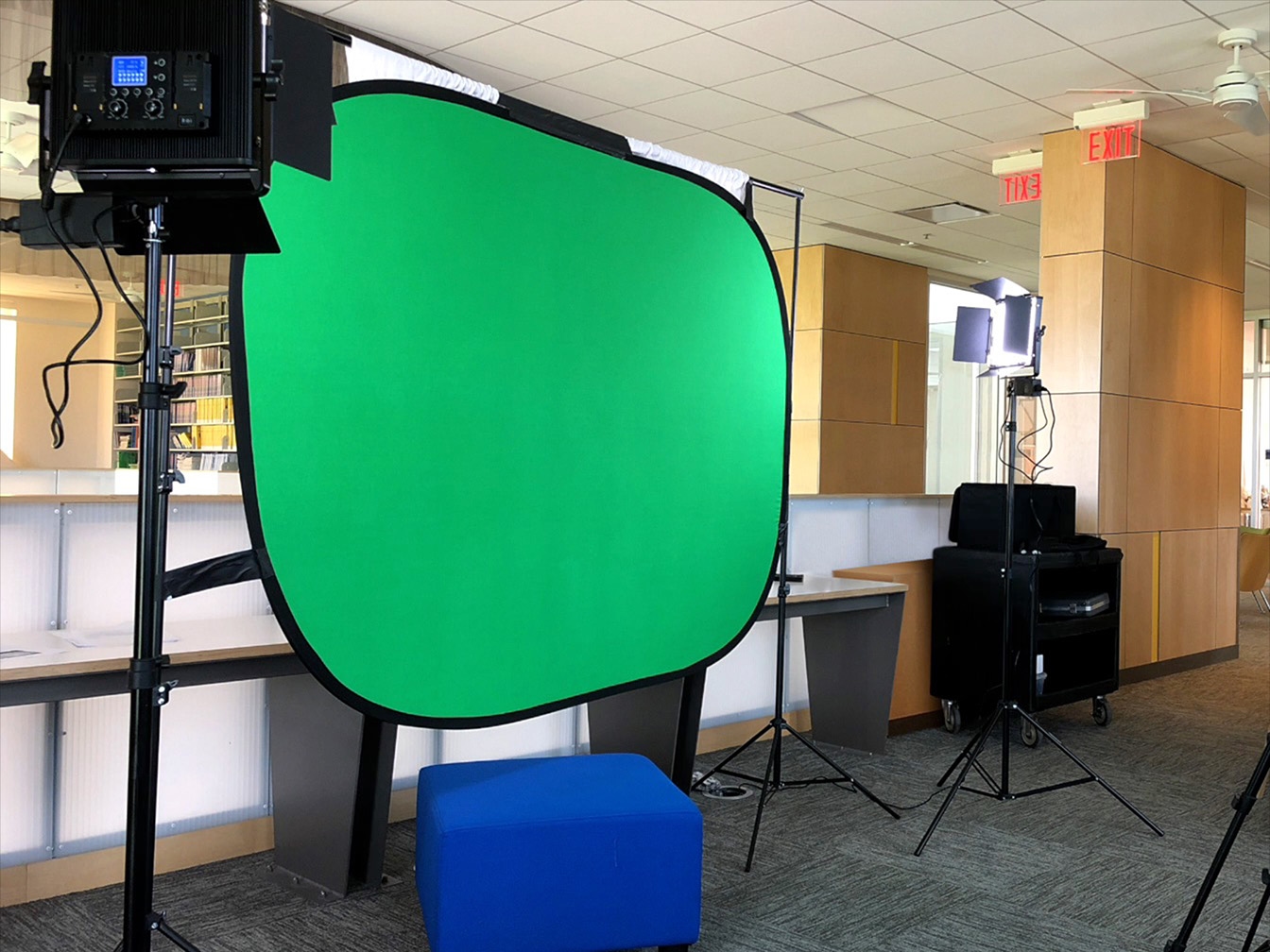
手順1
明るい場所に、無地の緑色または青色の背景スクリーンを設置します。
影ができないように、できるだけ表面が平らなスクリーンを使用してください。
ヒント
背景スクリーンには緑色を使用することが一般的ですが、無地であれば青色や赤紫色など、ほかの色を使うこともできます。
手順2
背景スクリーンの前にカメラを設置します。
ヒント
背景スクリーンがフレーム全体を埋めつくしていなくてもかまいません。背景スクリーンの周囲の部分はあとで削除(マットアウト)できます。
手順3
前景の被写体をフレーム内に収めます。
「グリーンスクリーンの計画書」のイメージ図を見て、画面に映すものを配置しましょう。
ヒント
背景スクリーン以外の部分が合成時に削除(キーアウト)されないよう、前景のどの部分にも背景スクリーンと同じ色が含まれないようにします。
手順4
背景スクリーンに影ができないよう注意しながら、前景に当てる光を調整します。
「グリーンスクリーンの計画書」に記録した後景の光の当たり方を参照してください。
手順5
アクションのテイクを3つ撮影します。