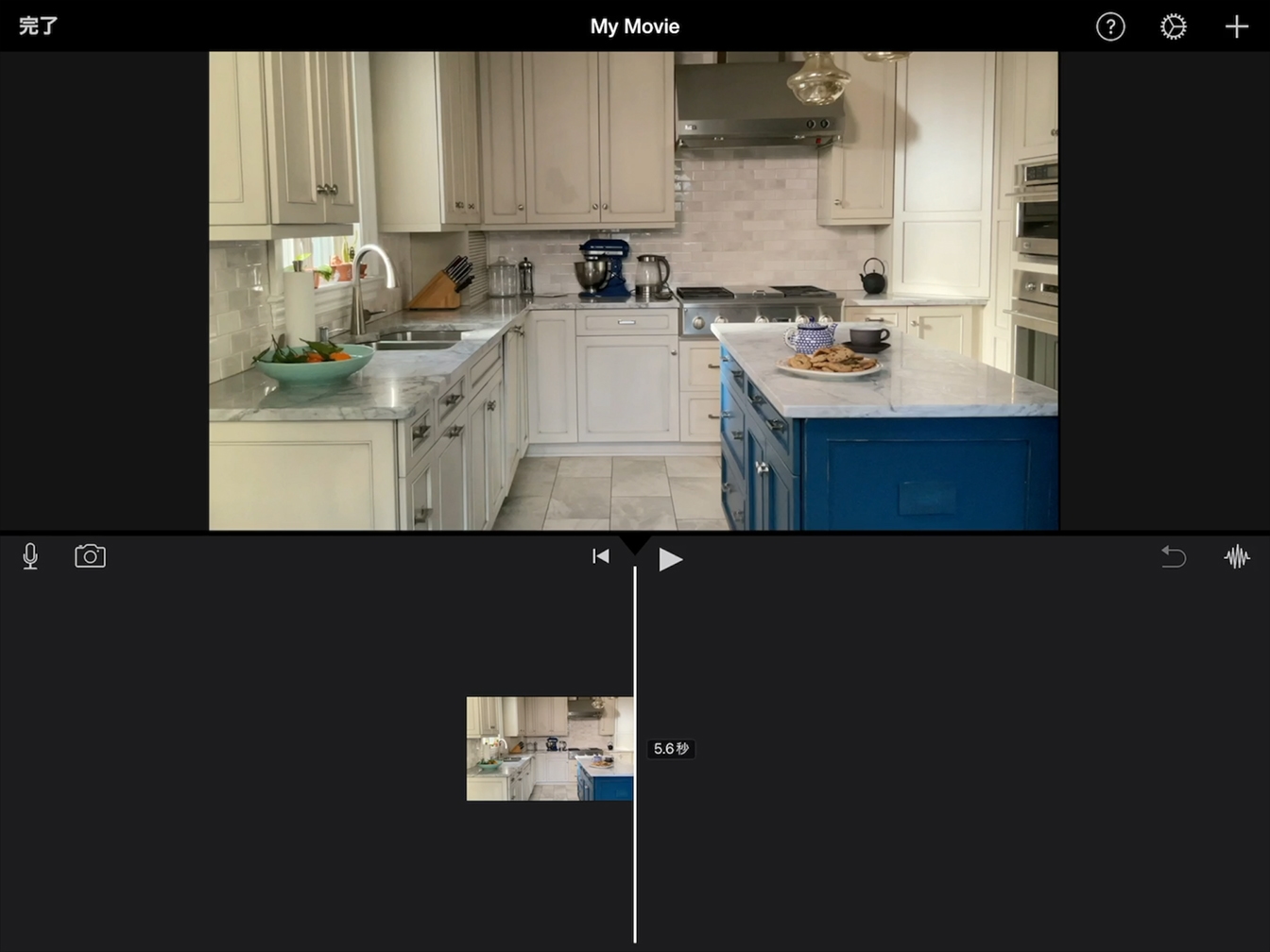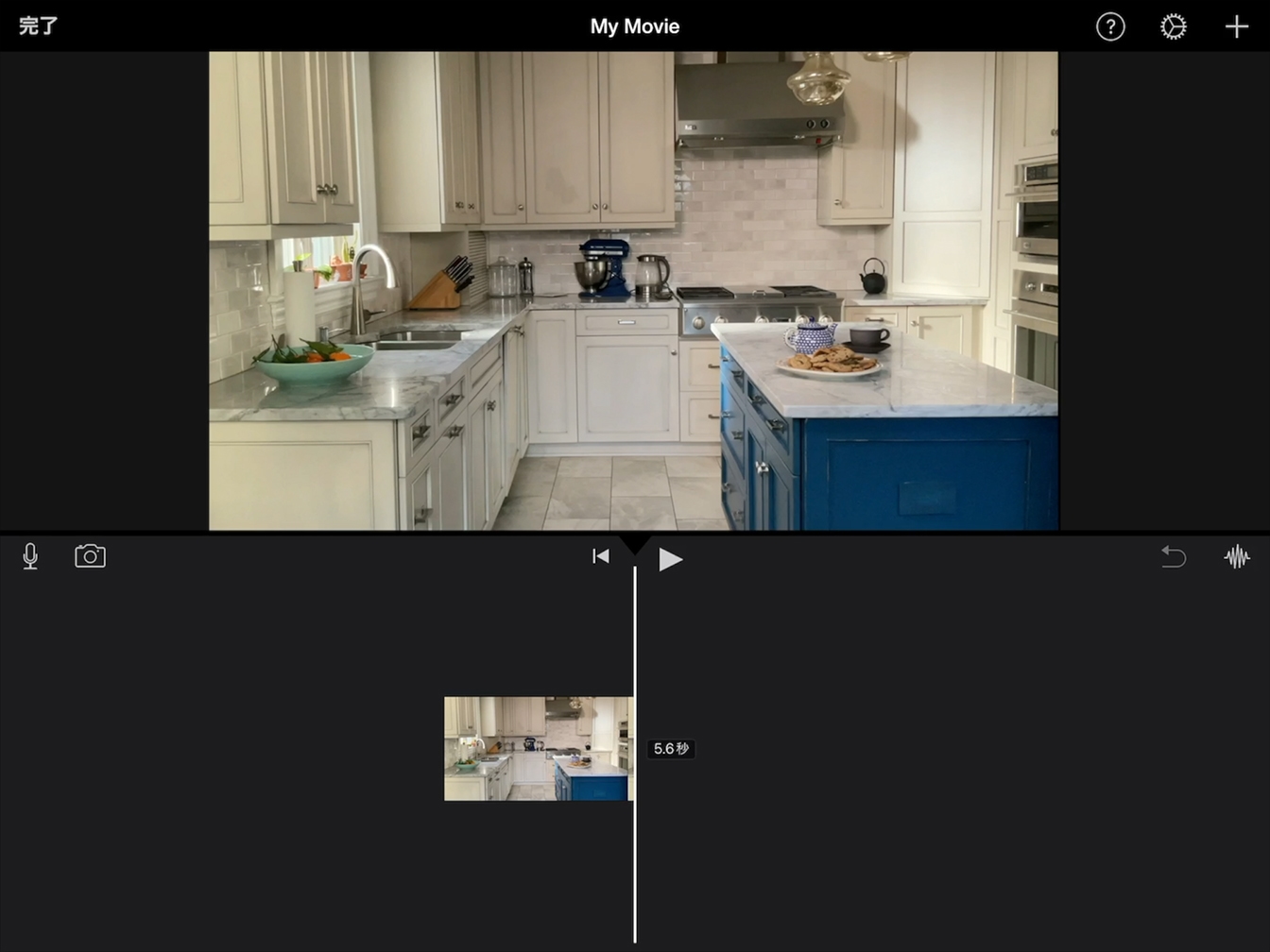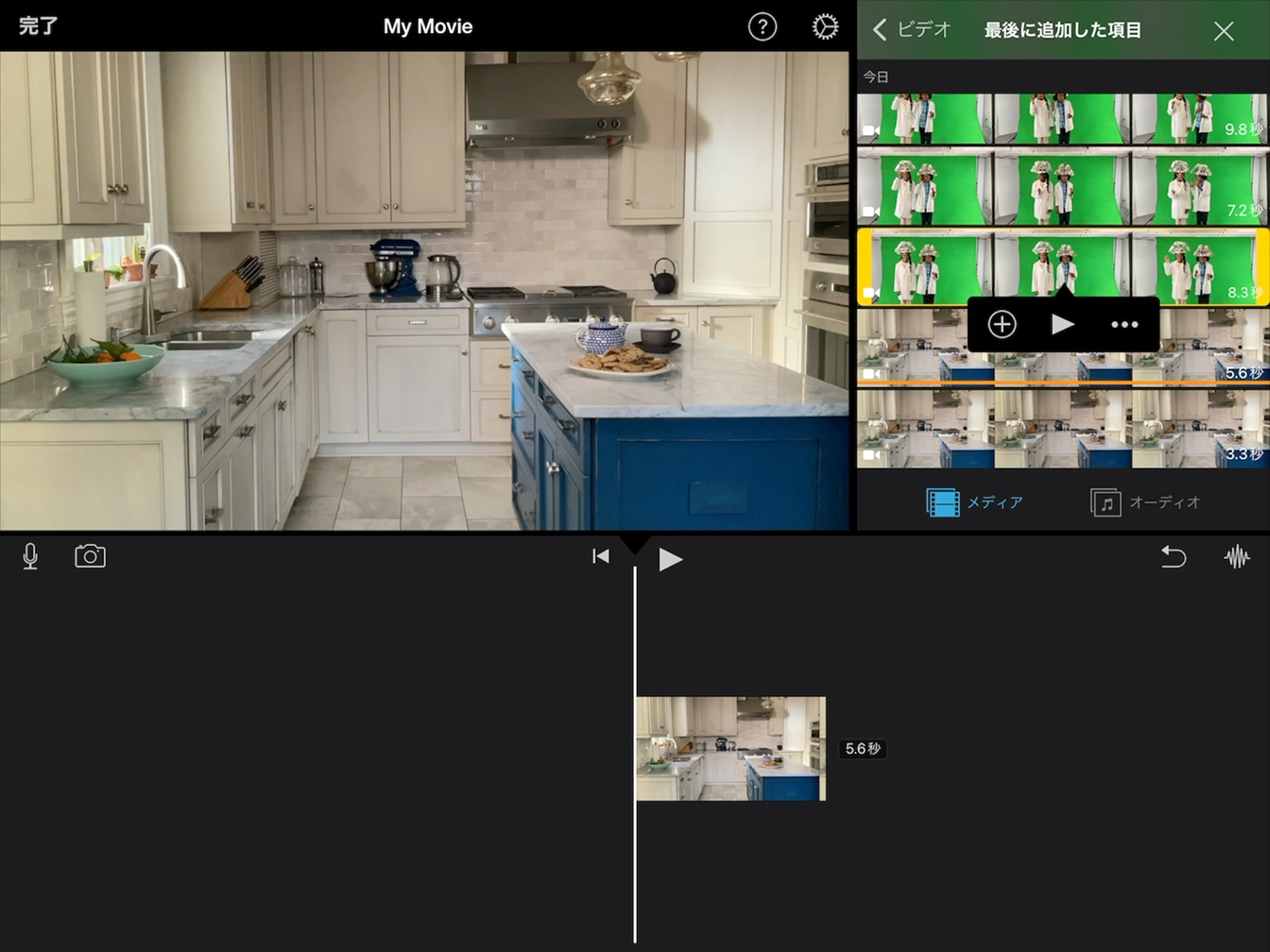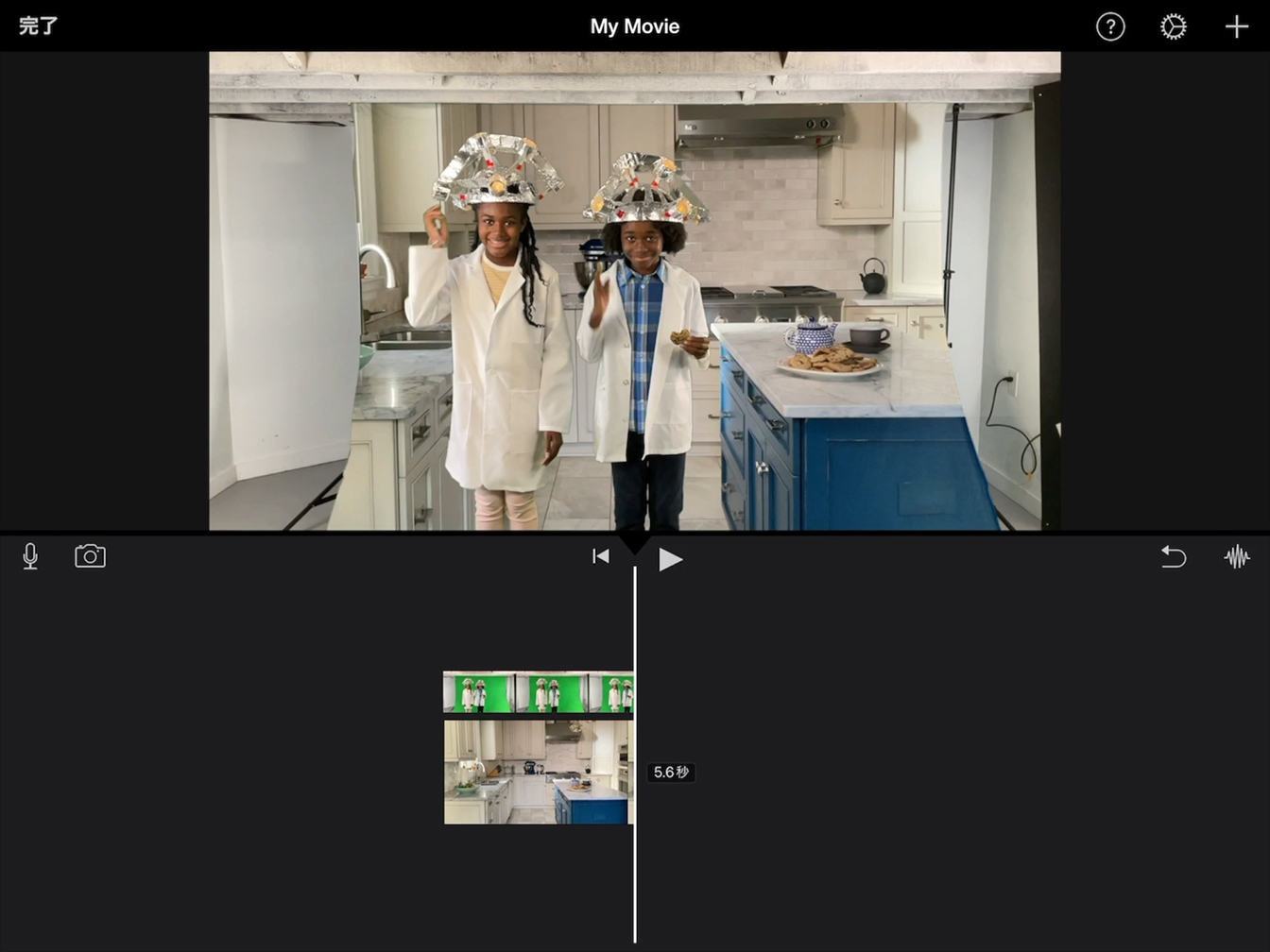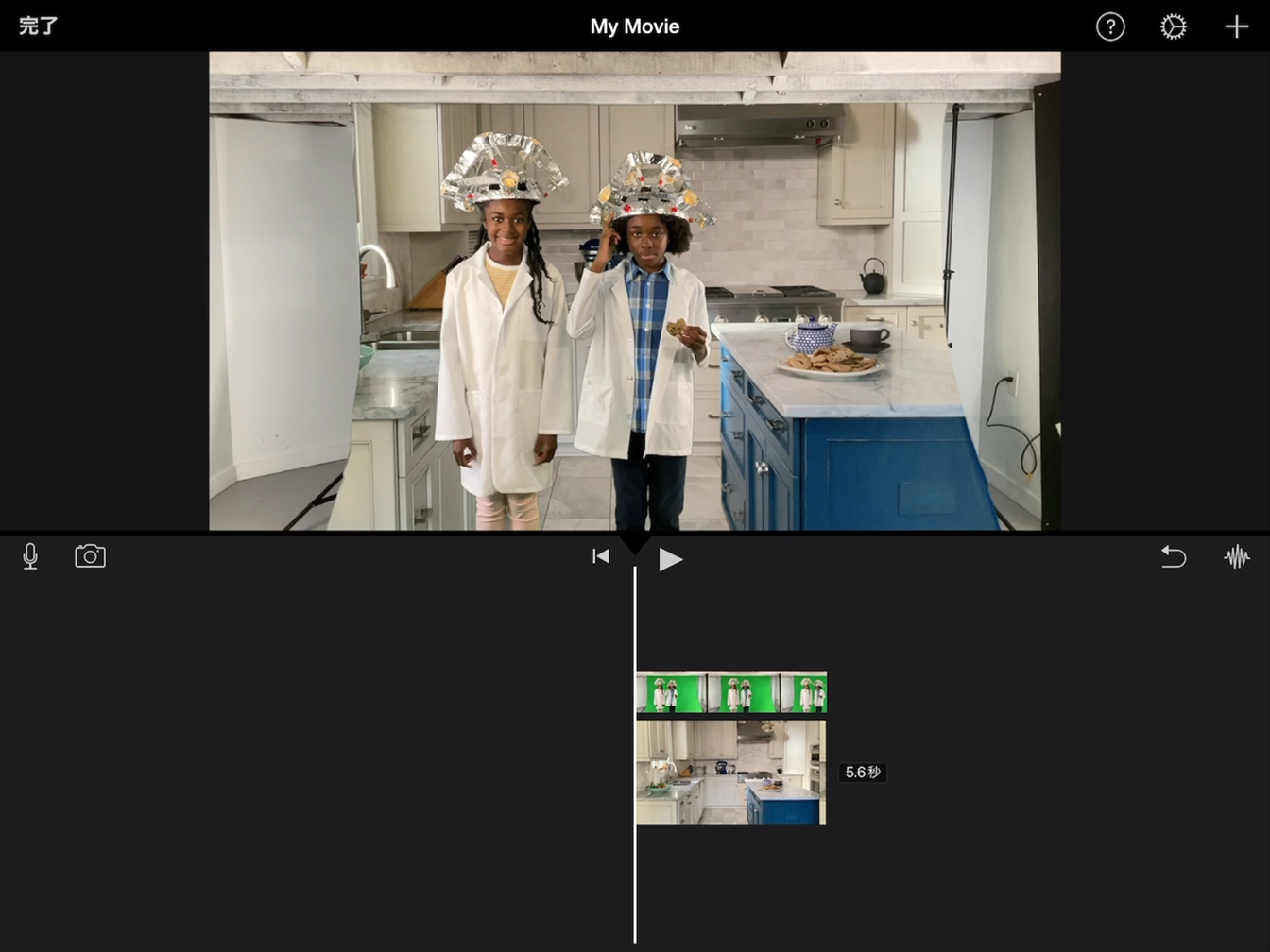グリーンスクリーンを使ったシーンを作成しよう
クリップを編集して効果を加える
グリーンスクリーンエフェクトを加えるには、2つのクリップを横に並べるのではなく、前景のクリップを後景のクリップに重ね合わせる必要があります。これを合成と呼びます。
このチュートリアルの所要時間:
10分
グリーンスクリーンエフェクトを加えるには、2つのクリップを横に並べるのではなく、前景のクリップを後景のクリップに重ね合わせる必要があります。これを合成と呼びます。
このチュートリアルの所要時間:
10分
iMovieでは、フォトライブラリにあるビデオクリップをブラウズして、選んだクリップをプロジェクトのタイムラインに追加することができます。
手順1
ホーム画面でiMovieをタップします。
手順2
「新規プロジェクトを開始」をタップしてから「ムービー」をタップすると、新しいムービープロジェクトが作成されます。
手順3
「ビデオ」をタップします。
手順4
「最後に追加した項目」をタップします。
手順5
1つ前のチュートリアルで撮影した後景のクリップを探します。
手順6
撮影したテイクをプレビューします。クリップを1つタップして選び、再生ボタン再生ボタンをタップします。
手順7
気に入ったテイクの下のチェックマークをタップします。
手順8
「ムービーを作成」をタップします。
ヒント
新しいプロジェクト画面が表示され、タイムラインに後景のクリップが追加されます。
iMovieのオーバーレイという機能を使うと、2つの画像を組み合わせることができます。画像の組み合わせ方には、カットアウェイ、ピクチャ・イン・ピクチャ、スプリットスクリーン、グリーンスクリーン(クロマキーとも呼ばれます)の4つがあります。
ヒント
タイムラインに表示されている白い縦線は再生ヘッドです。
再生ヘッドの位置にあるフレームがビューアに表示されます。
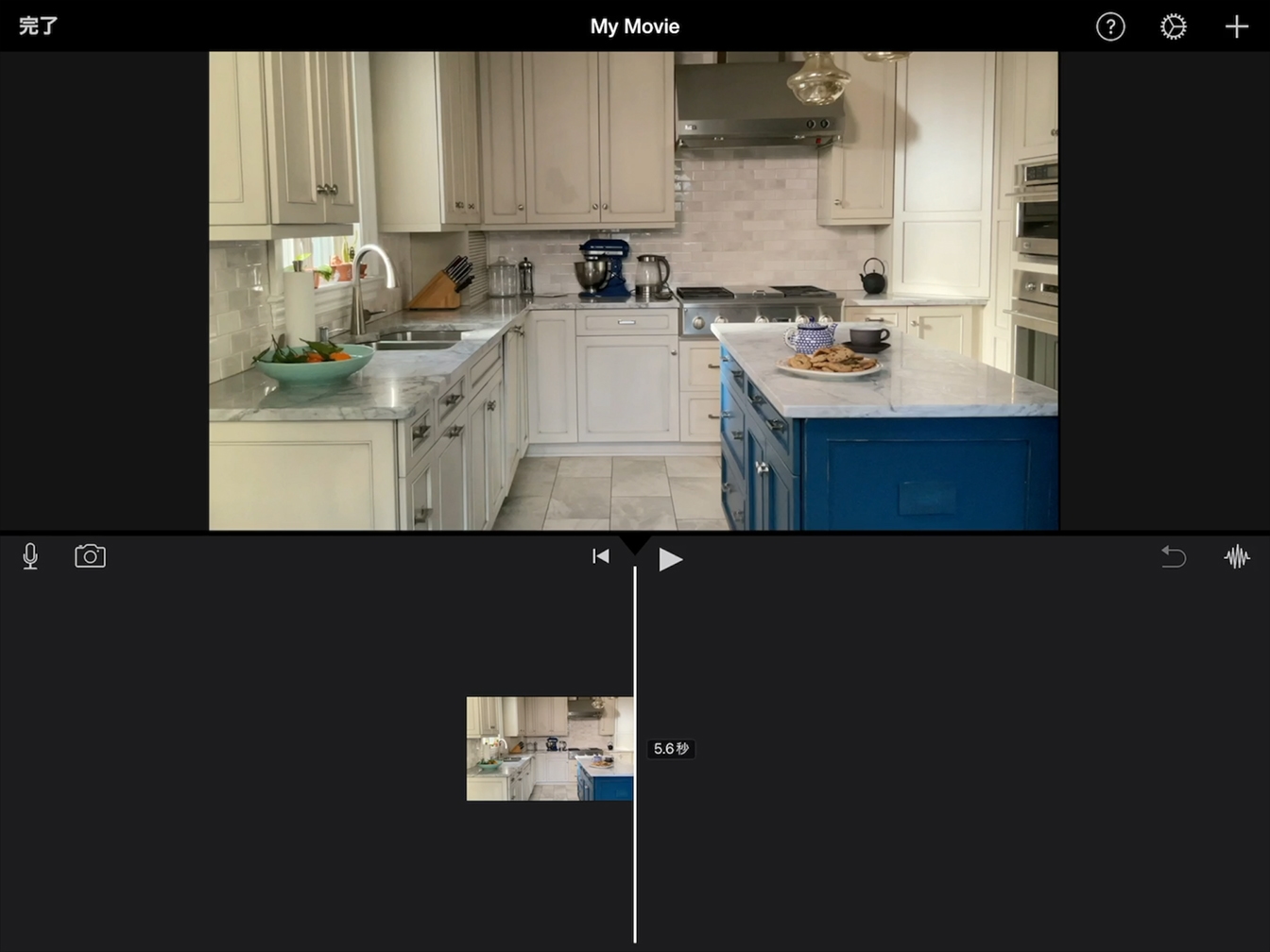
手順1
タイムラインを左右にドラッグして、クリップ内を移動します。
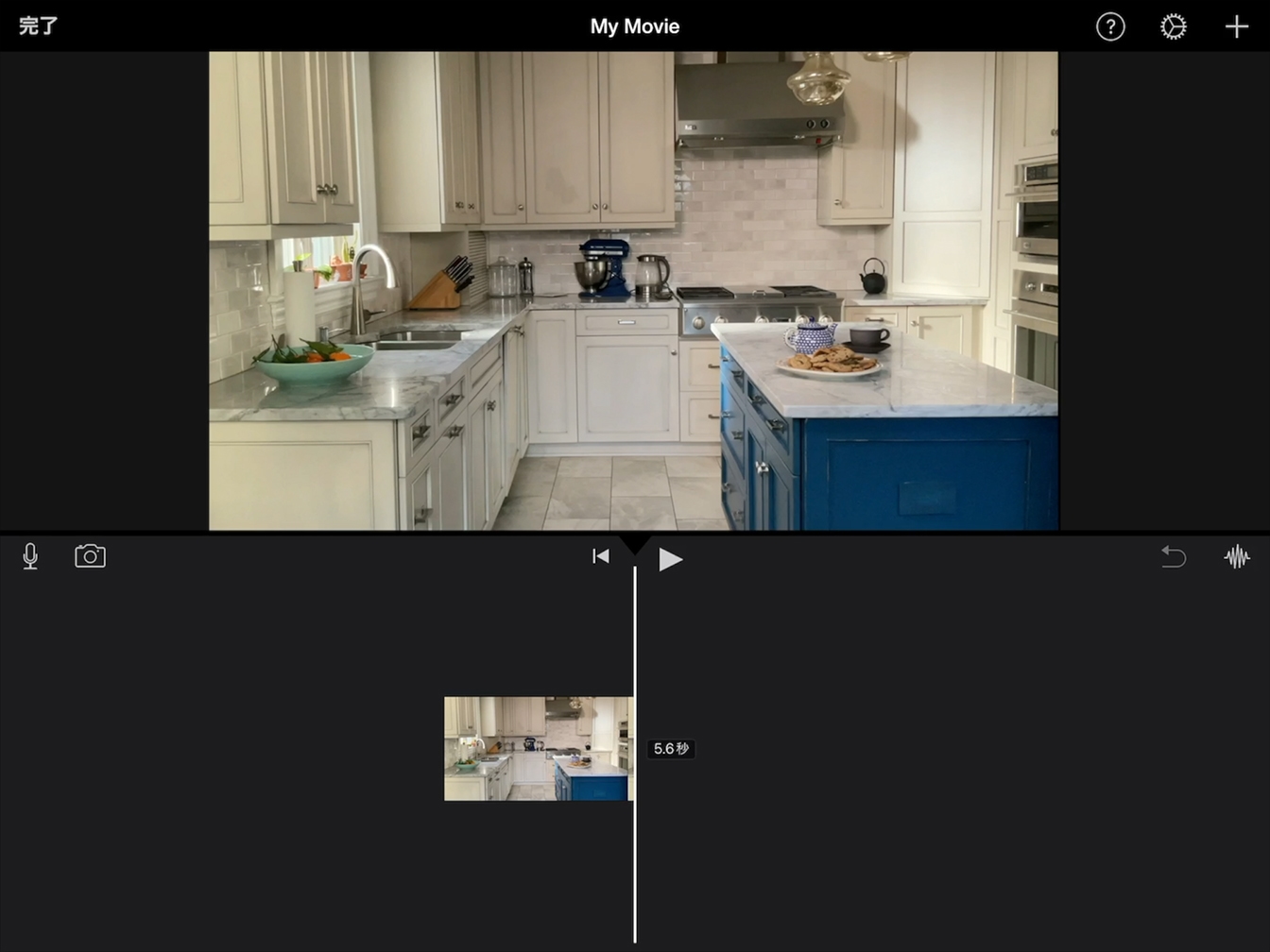
手順2
再生ヘッドが後景のクリップの先頭に来るよう、タイムラインをドラッグします。
手順3
「メディアを追加」ボタンをタップしてメディアブラウザを開き、「ビデオ」をタップし、さらに「最後に追加した項目」をタップします。
手順4
グリーンスクリーンショットのうち、一番良く撮れているテイクを選んでタップします。
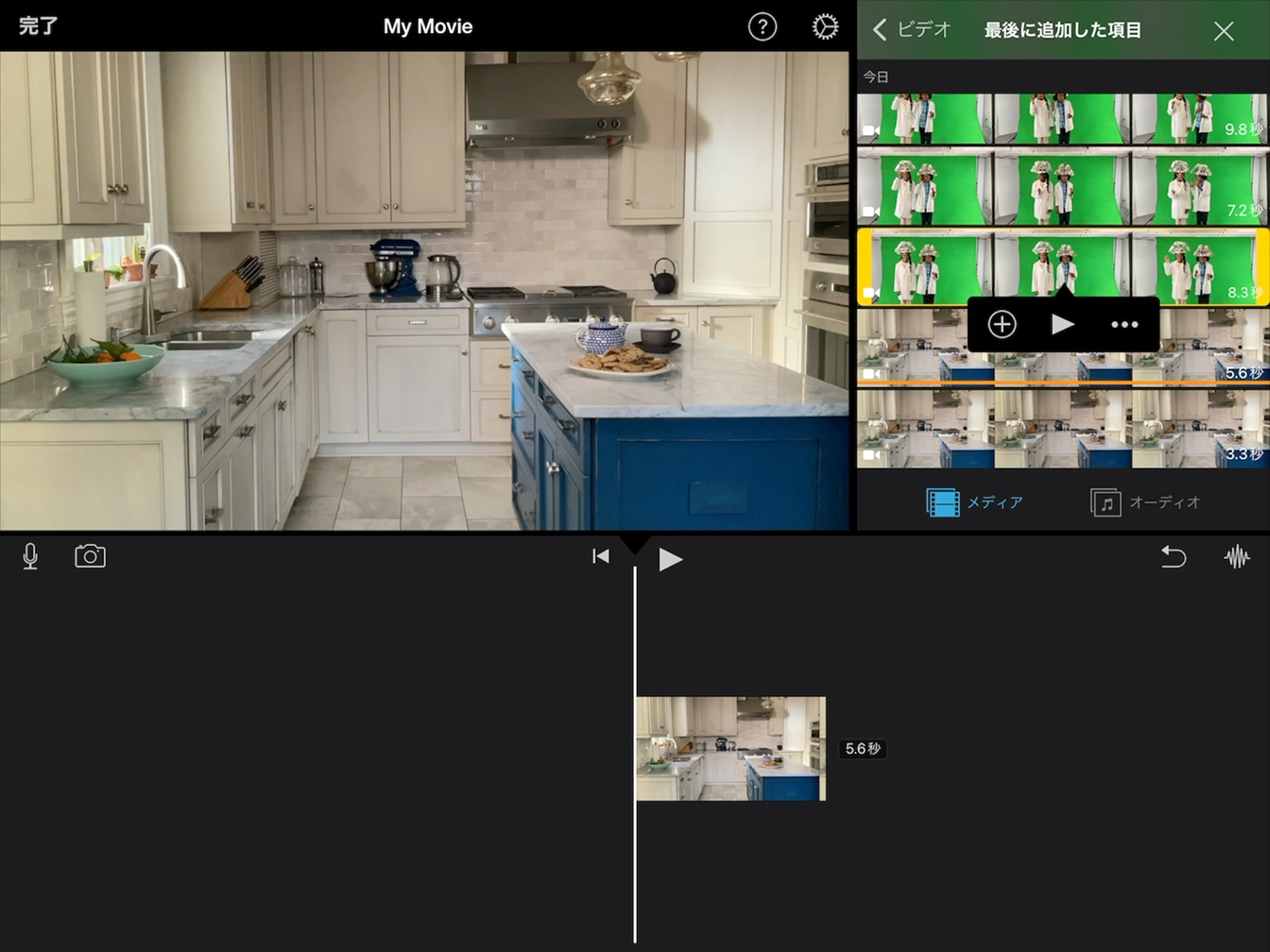
手順5
詳細ボタンをタップし、「グリーン/ブルースクリーン」をタップします。
ヒント
新しいクリップがタイムラインの後景のクリップの上に表示されます。
クリップの長さが異なる場合は、長い方のクリップをタップし、黄色のトリミングハンドルをドラッグして、2つのクリップの長さを合わせます。
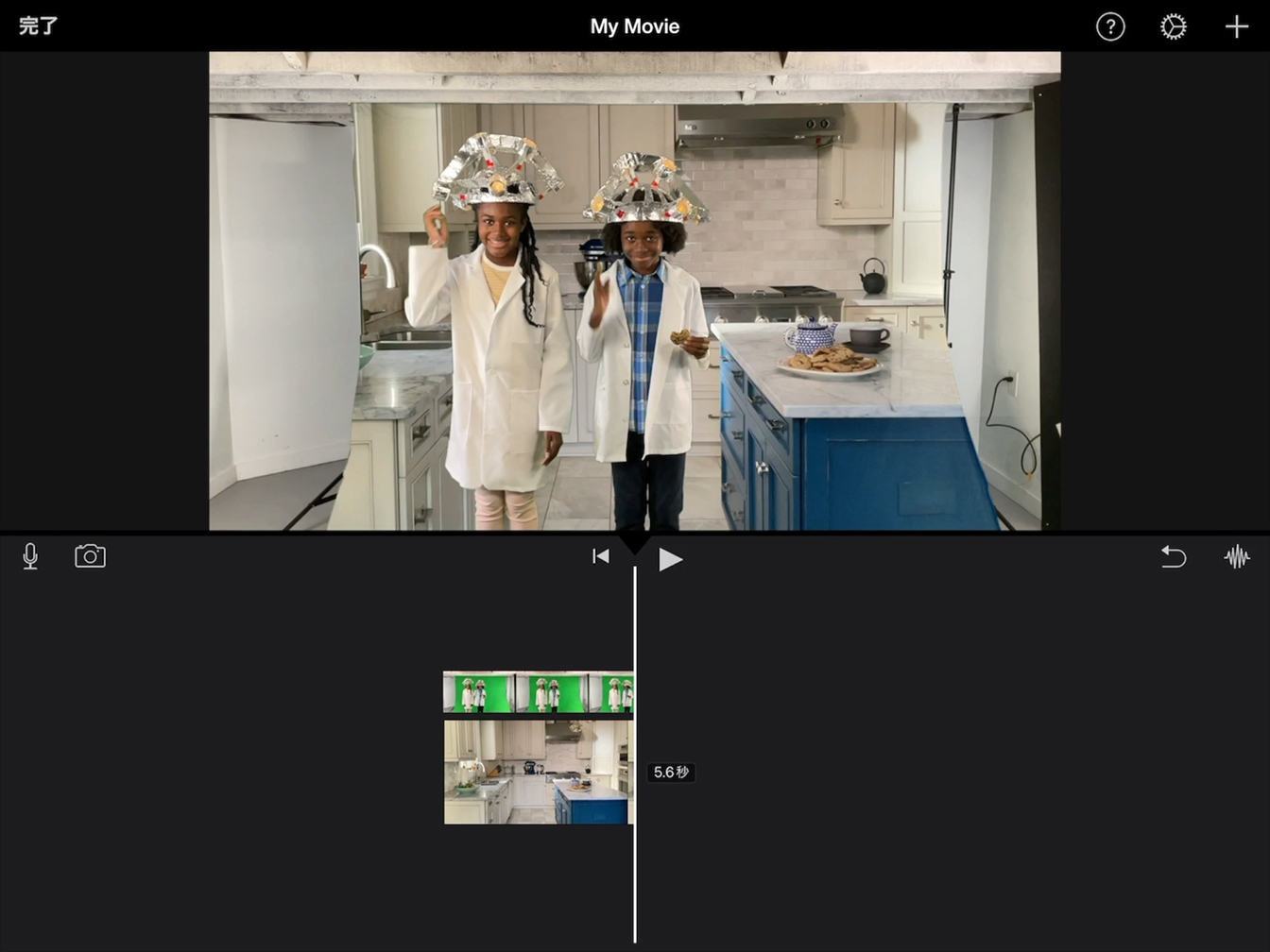
手順6
タイムラインの先頭までスワイプします。
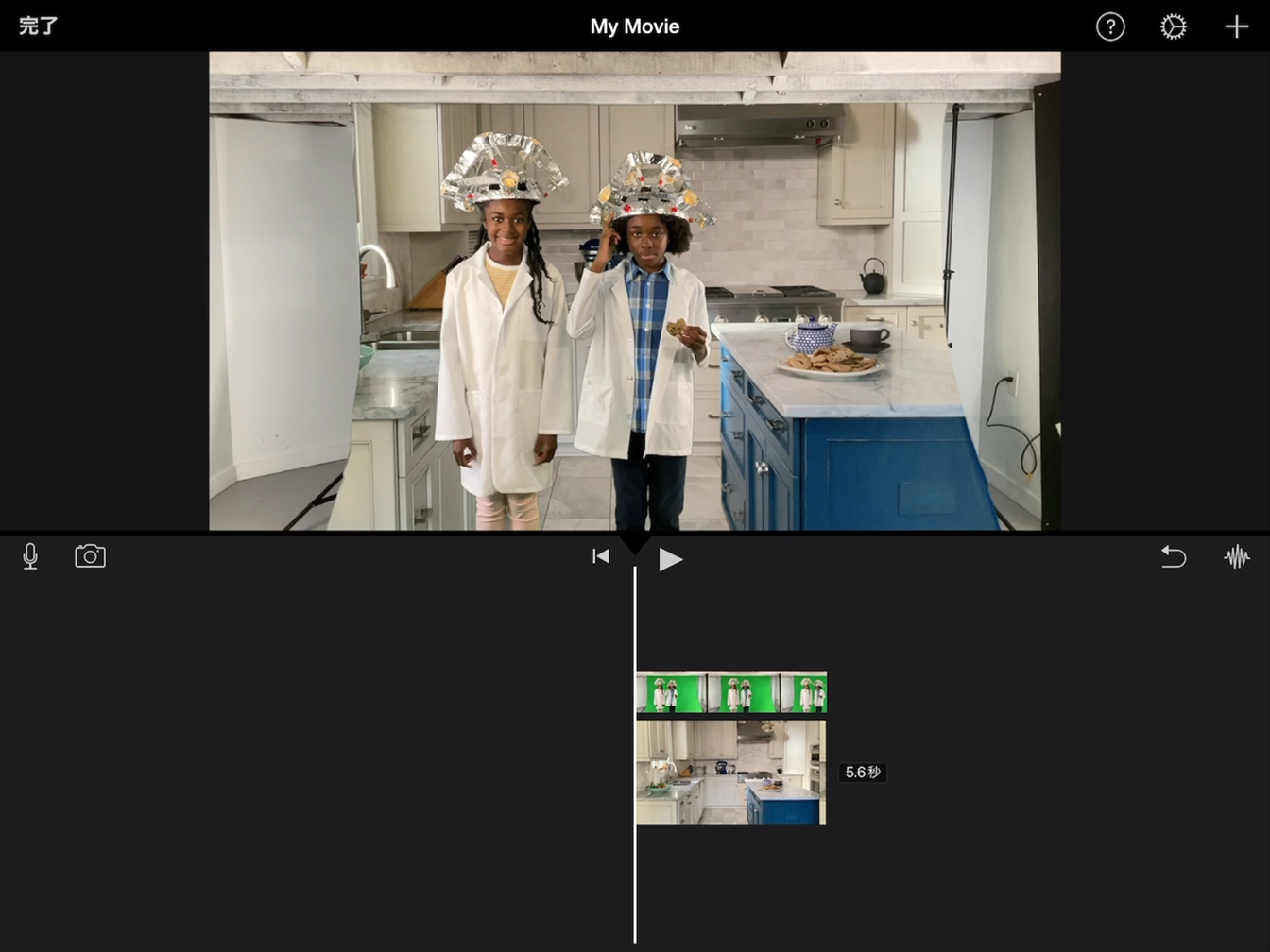
手順7
再生ボタンをタップして、編集したシーンを確認します。