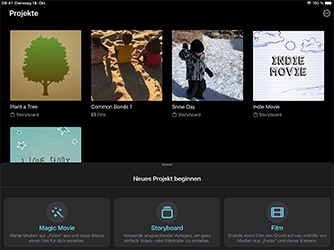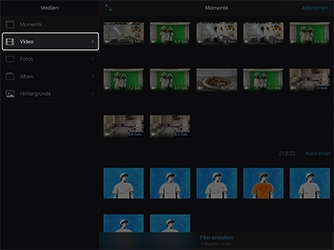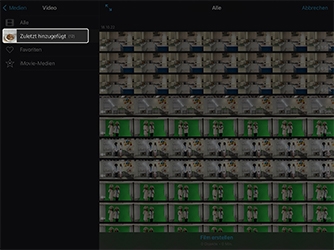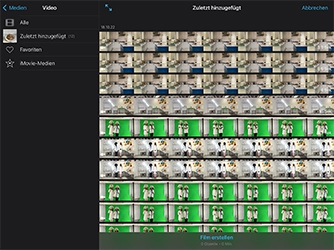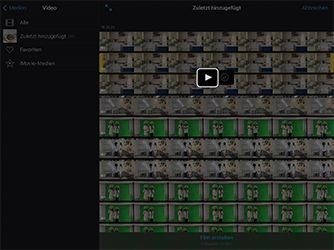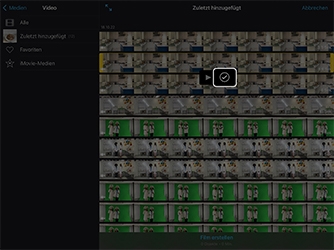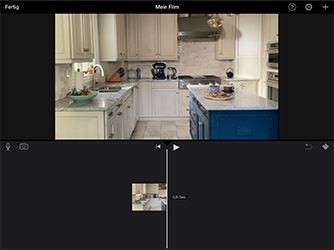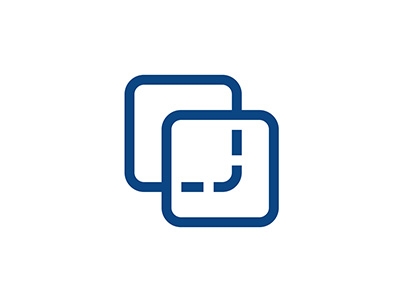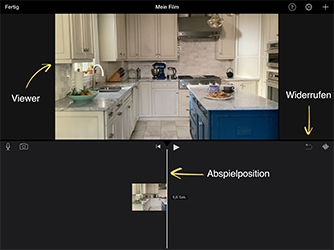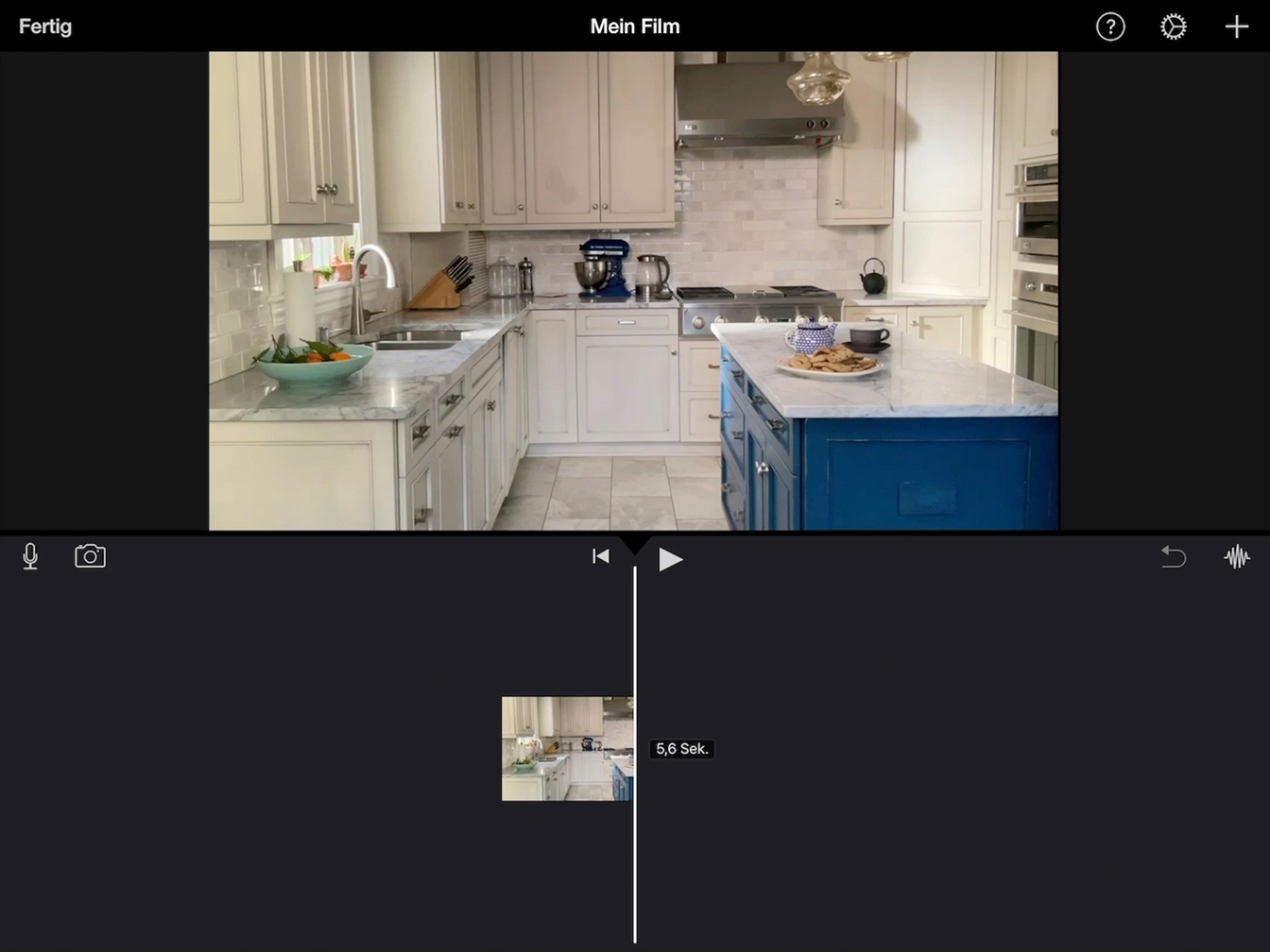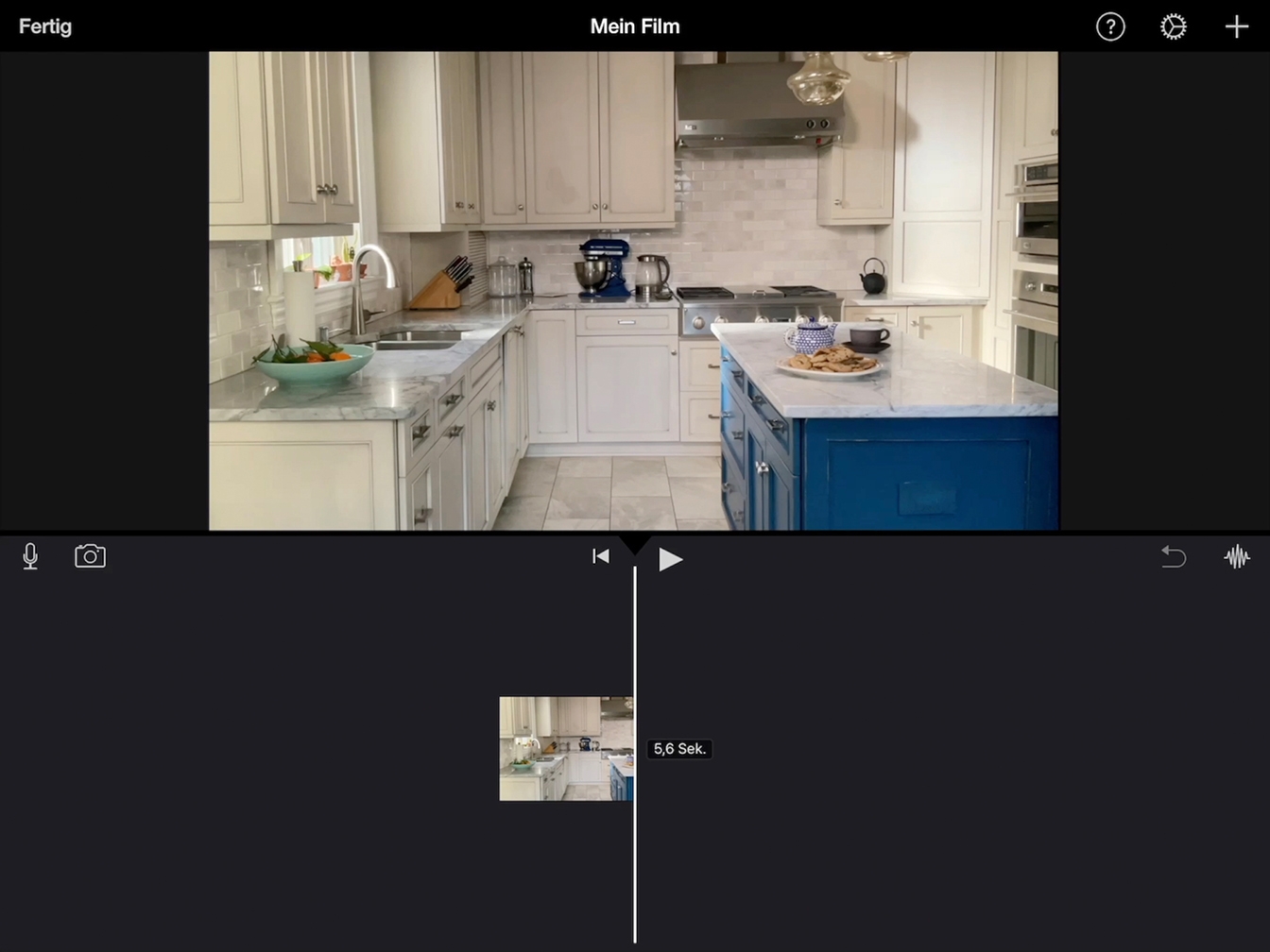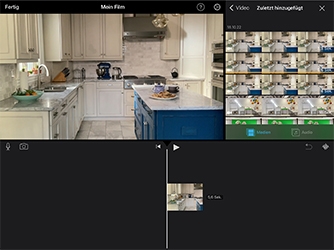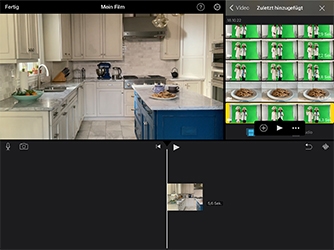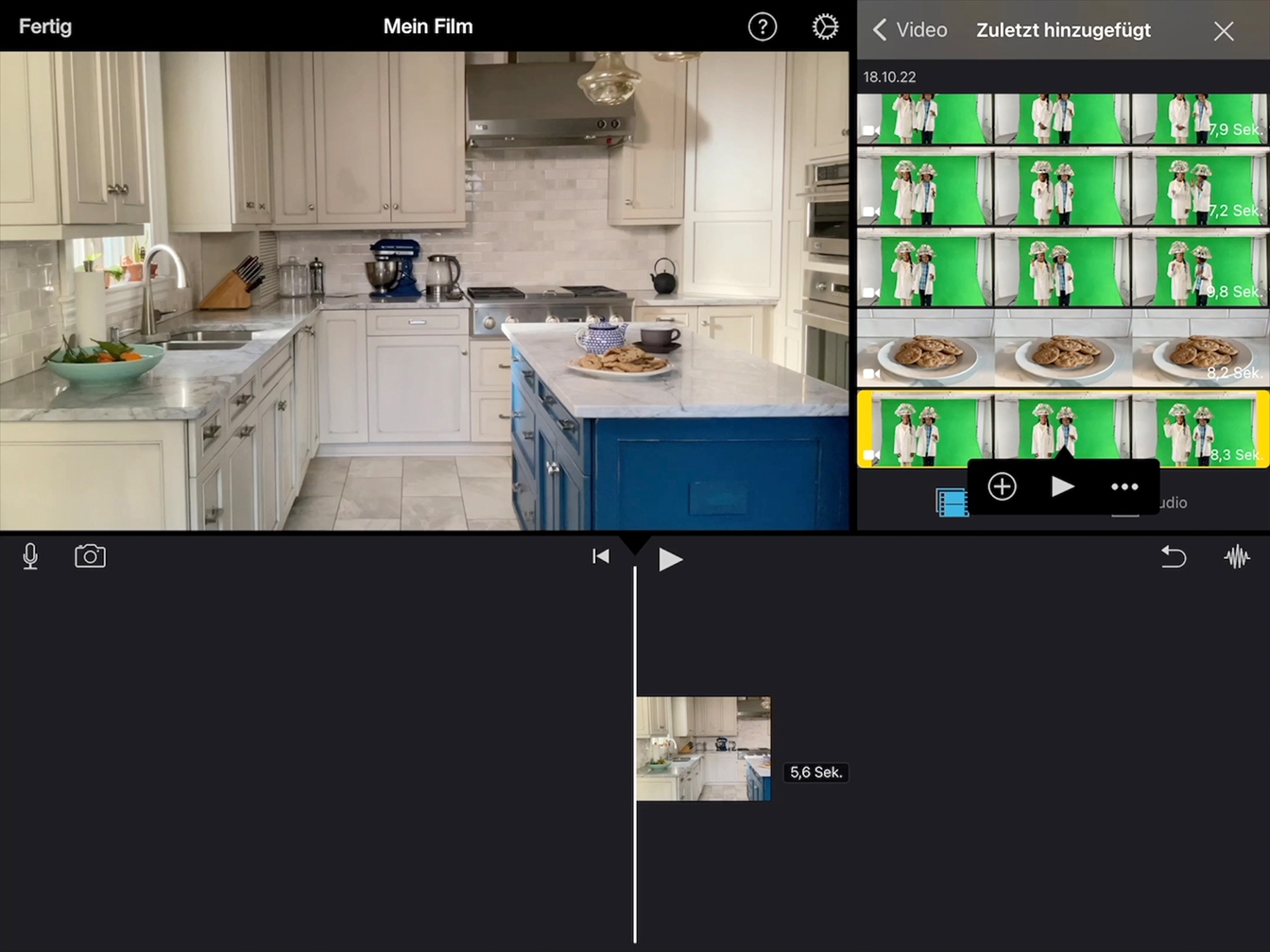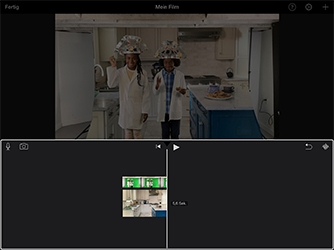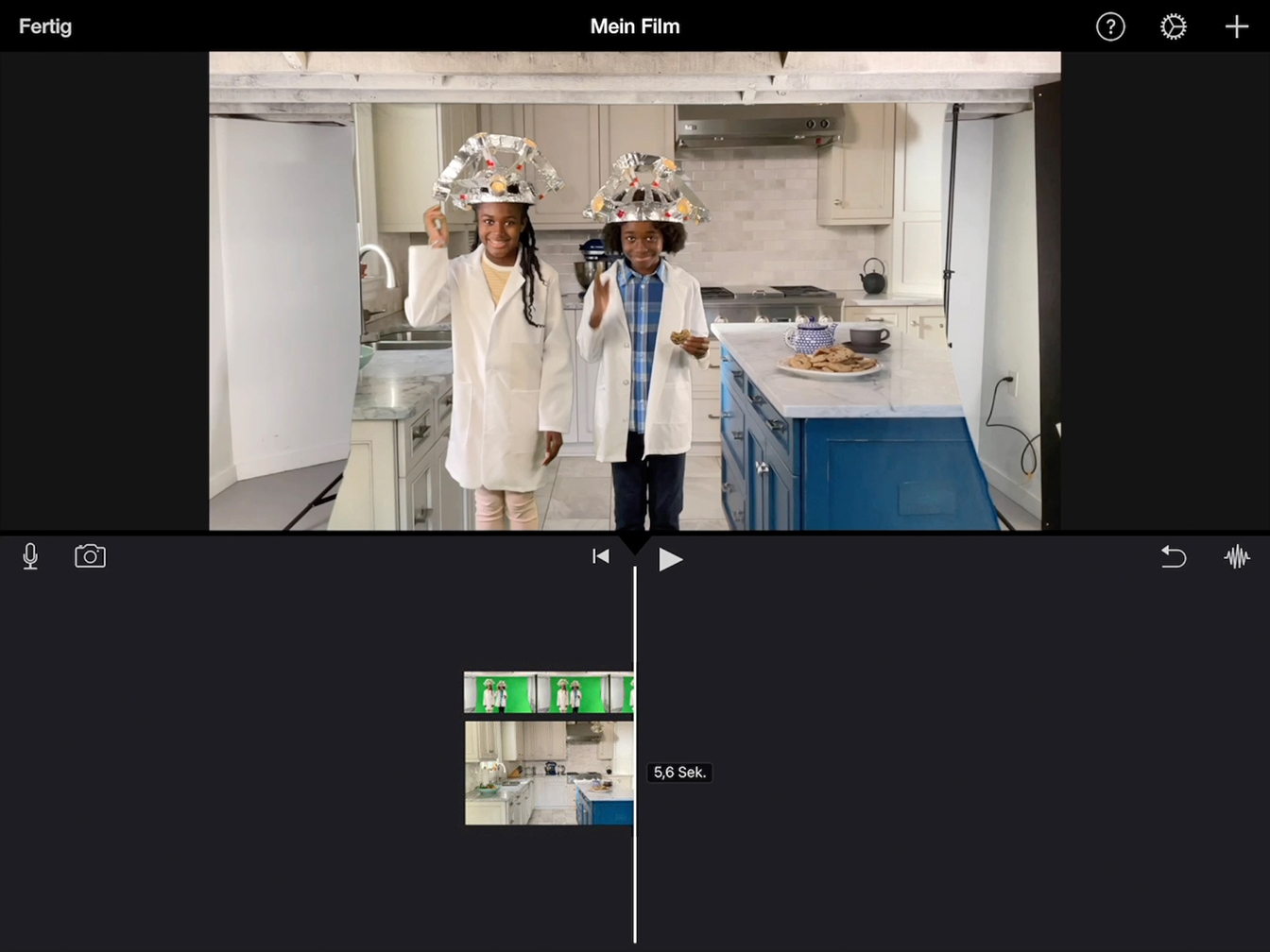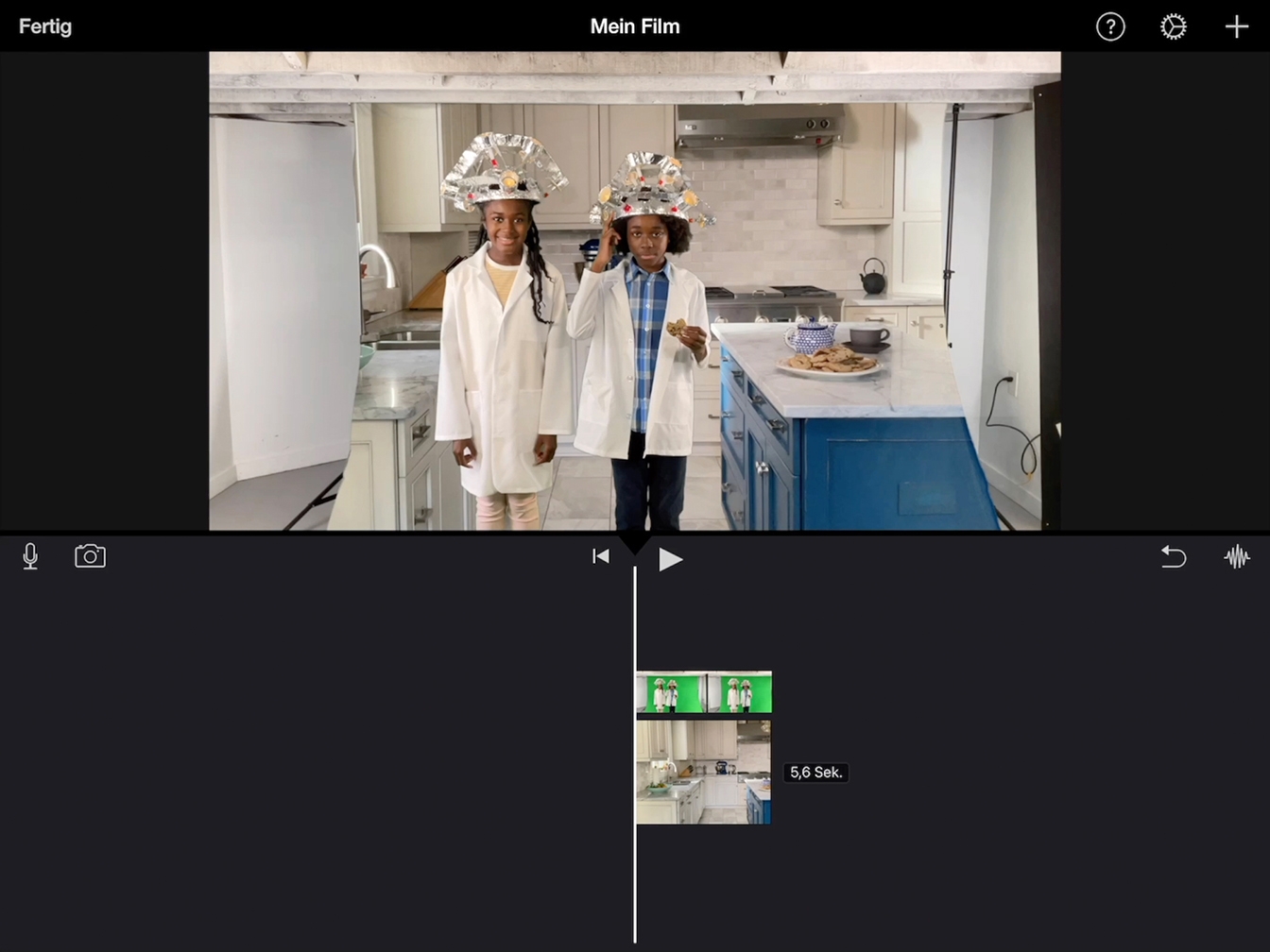Greenscreen-Effekte erstellen
Den Effekt bearbeiten
Für den Greenscreen-Effekt müssen zwei Clips übereinander gestapelt werden, statt sie nebeneinander zu platzieren. Dies wird Compositing genannt.
Geschätzte Bearbeitungszeit für diese angeleitete Übung:
10 Min.