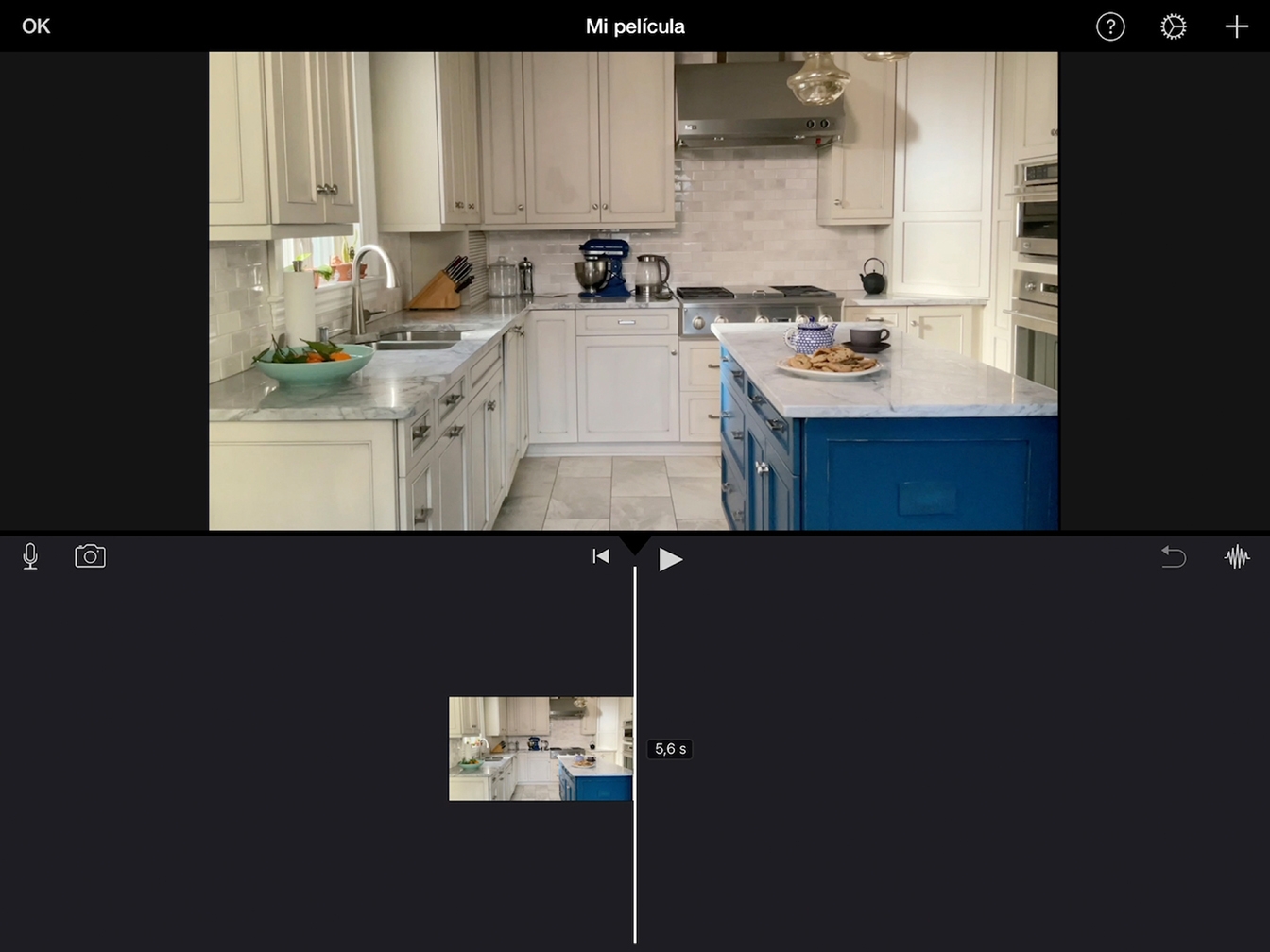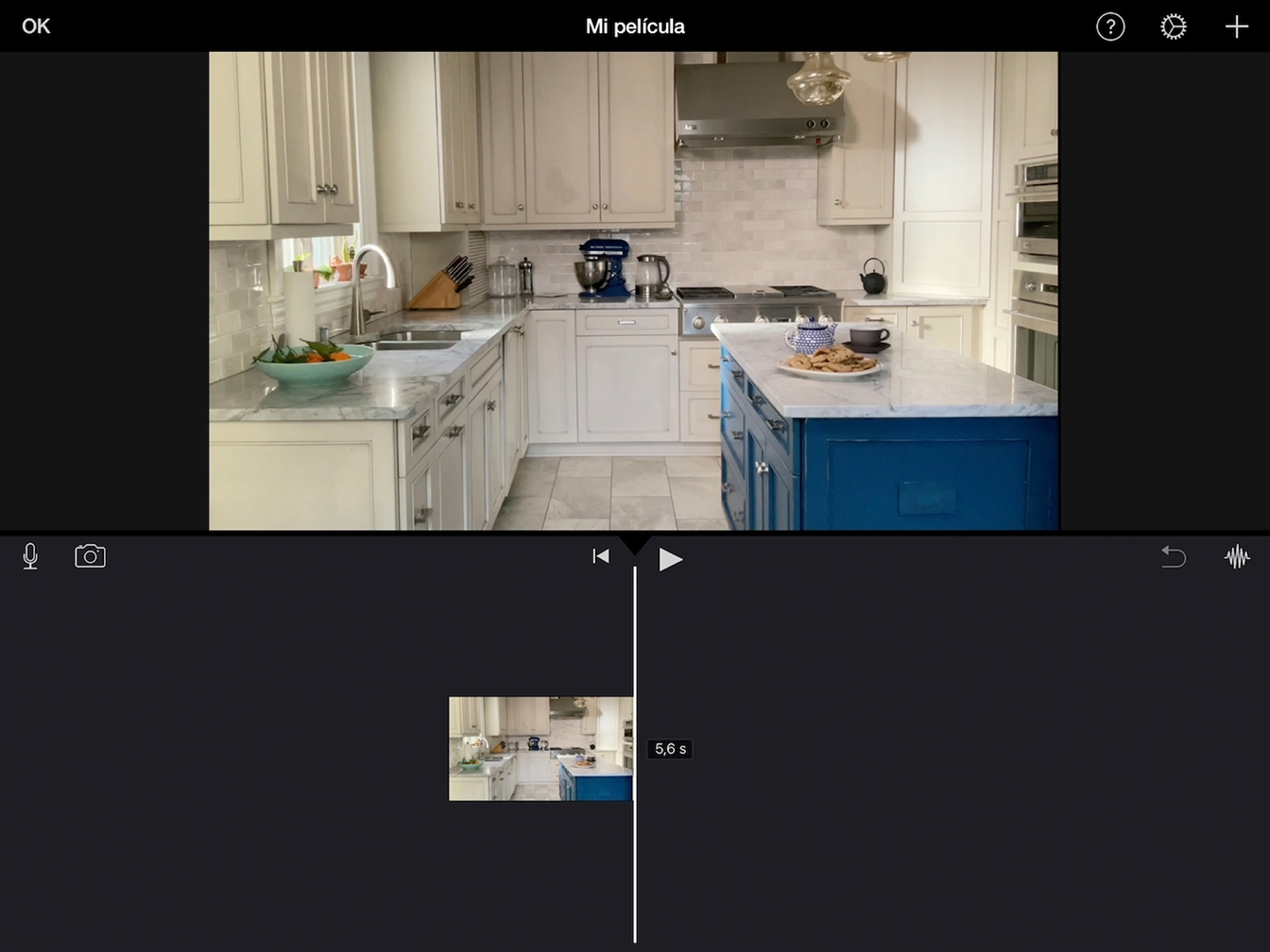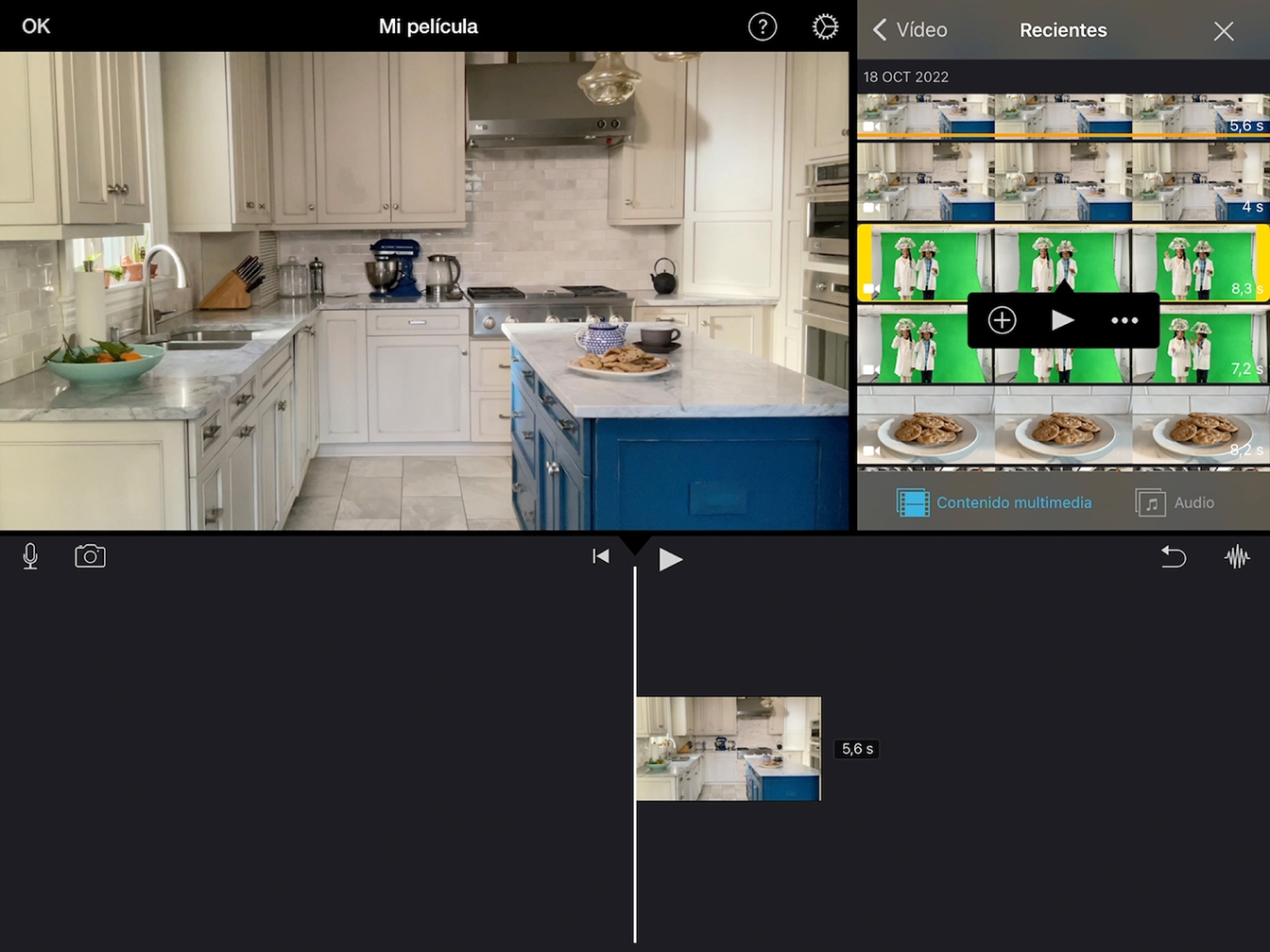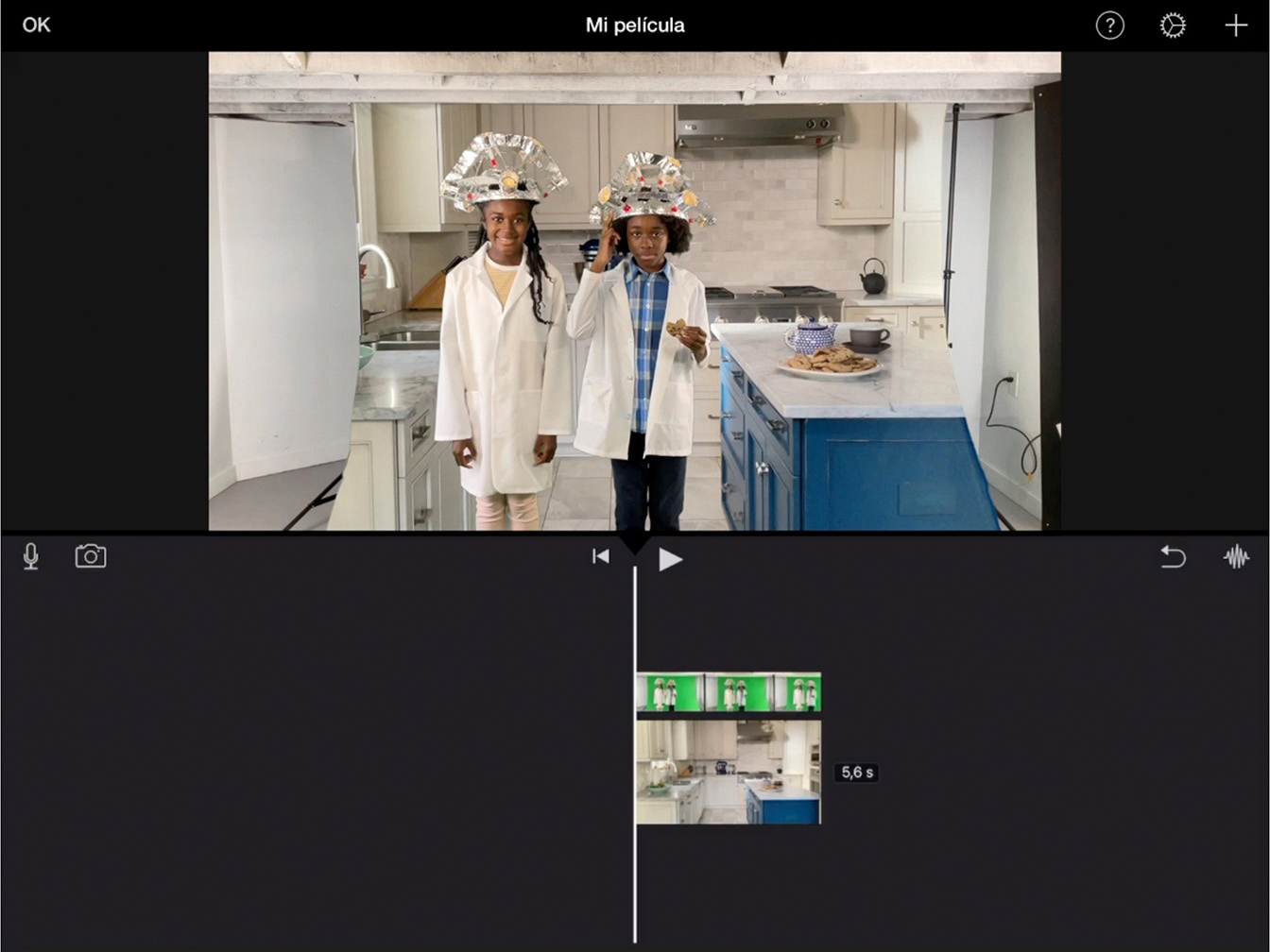Crea efectos de pantalla verde
Edita el efecto
El efecto de pantalla verde requiere superponer los clips, no ponerlos uno al lado del otro. Esto se denomina composición.
Tiempo estimado para terminar este tutorial:
10 min
El efecto de pantalla verde requiere superponer los clips, no ponerlos uno al lado del otro. Esto se denomina composición.
Tiempo estimado para terminar este tutorial:
10 min
iMovie te permite navegar por los clips de vídeo de tu fototeca y añadirlos a una línea de tiempo.
Paso 1
En la pantalla de inicio, toca iMovie.
Paso 2
Toca Crear un Nuevo Proyecto y después iMovie para iniciar un nuevo proyecto de vídeo.
Paso 3
Toca Vídeo.
Paso 4
Toca Recientes.
Paso 5
Busca los clips del fondo que has grabado durante el tutorial anterior.
Paso 6
Previsualiza una toma. Toca un clip y, a continuación, tocaReproducir. Reproducir .
Paso 7
Toca la marca de verificación debajo de tu toma favorita.
Paso 8
Toca Crear Película.
Consejo
Tu nuevo proyecto aparecerá con el clip del fondo en la línea detiempo.
Una superposición en iMovie te permite combinar dos imágenes juntas como un plano recurso, una imagen dentro de imagen, una pantalla dividida o un efecto de pantalla verde, también conocido como croma.
Consejo
El cursor de reproducción es la línea blanca vertical que aparece en la línea de tiempo.
El fotograma sobre el que está el cursor se muestra en el visor.
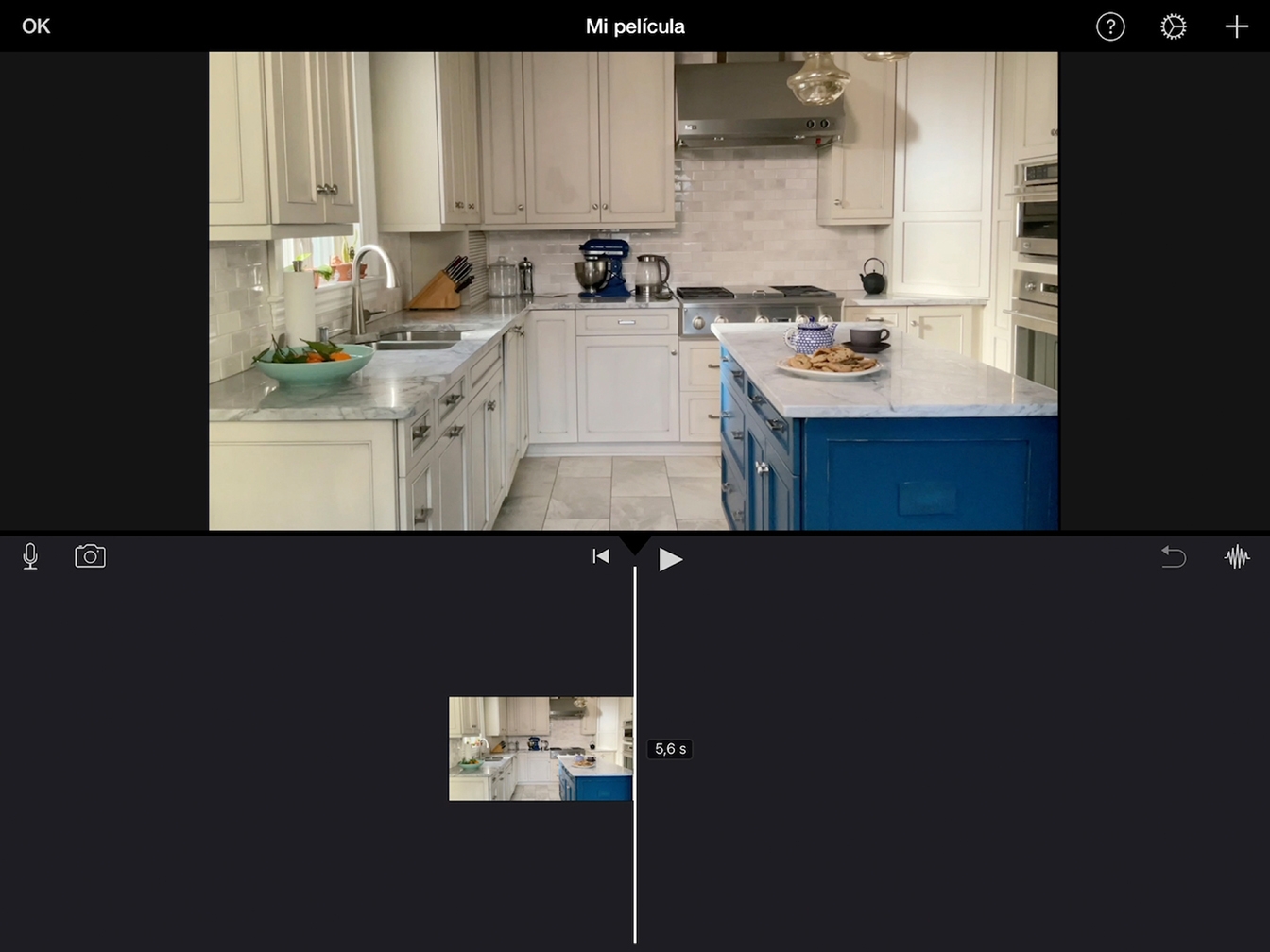
Paso 1
Arrastra la línea de tiempo hacia la izquierda o hacia la derecha para moverte por el clip.
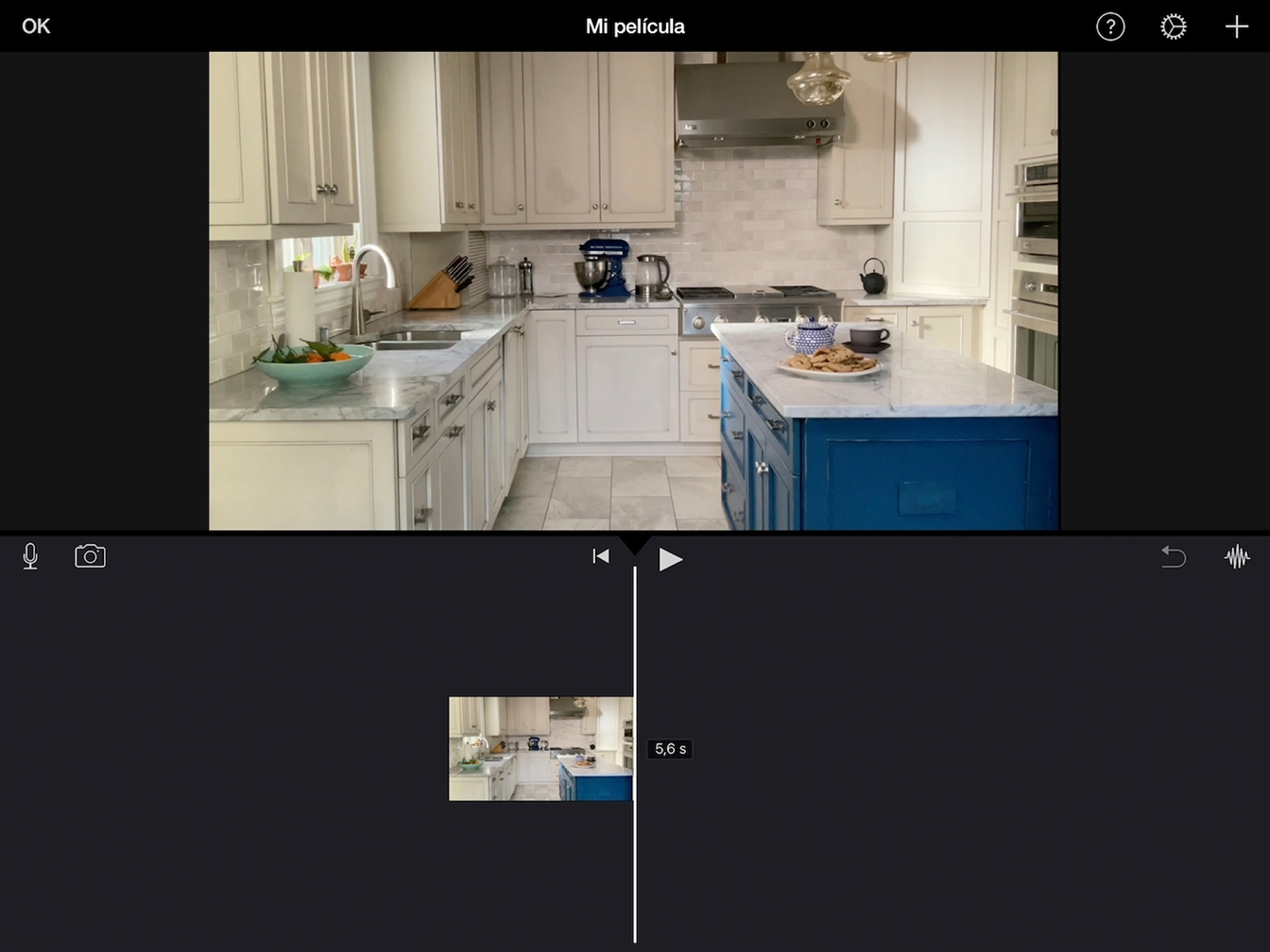
Paso 2
Arrastra la línea de tiempo de forma que el cursor de reproducción esté al principio del clip del fondo.
Paso 3
Toca el botón Añadir Contenido Multimedia para abrir el explorador multimedia, toca Vídeo y, a continuación, toca Recientes.
Paso 4
Busca la toma con fondo verde que más te guste y tócala.
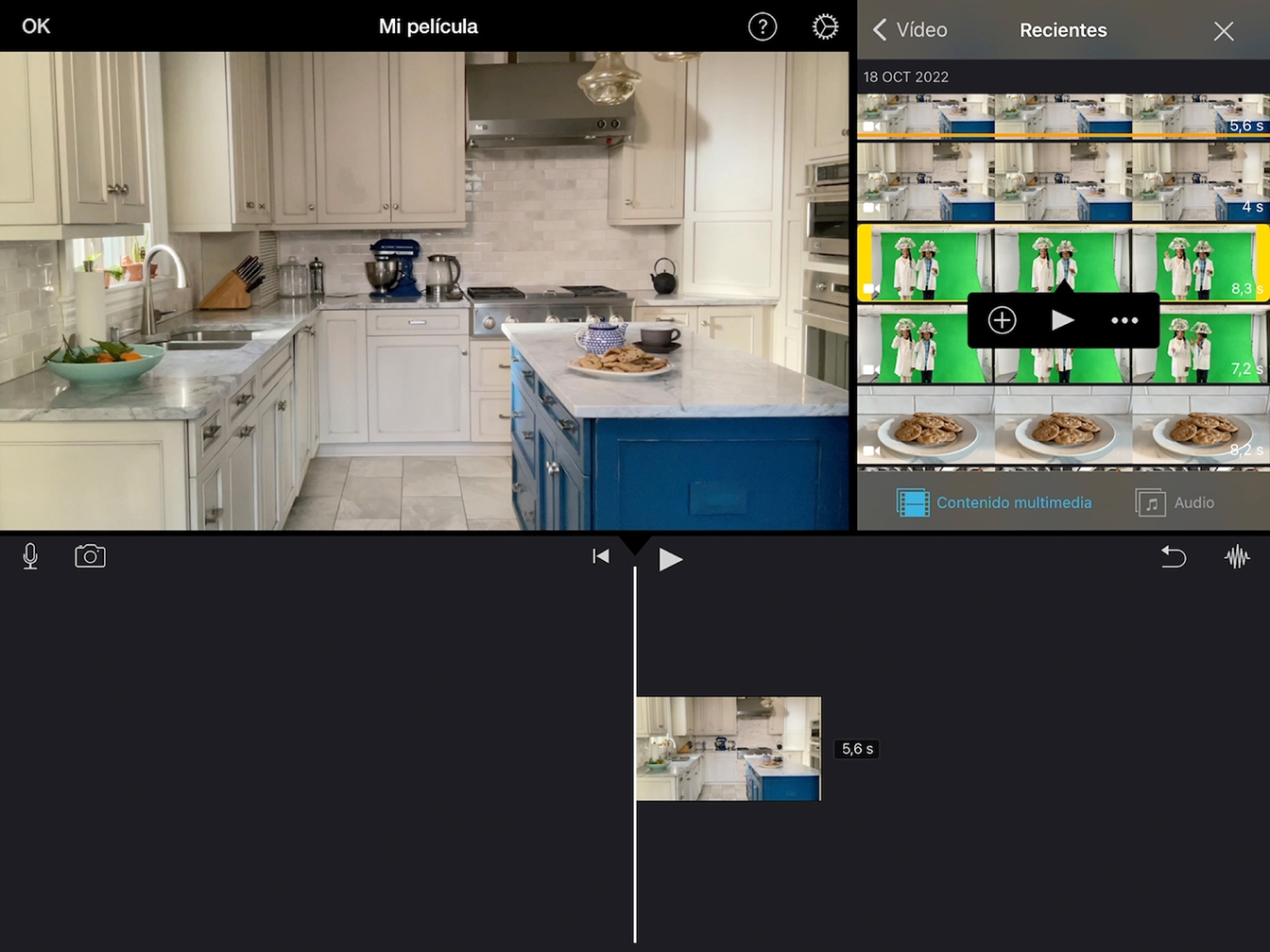
Paso 5
Toca el botón Más y luego Pantalla Verde/Azul.
Consejo
El nuevo clip aparecerá sobre el clip del fondo en la línea de tiempo.
Si un clip es más largo que el otro, tócalo y arrastra el tirador amarillo para que ambos coincidan.

Paso 6
Desliza para ir al principio de la línea de tiempo.
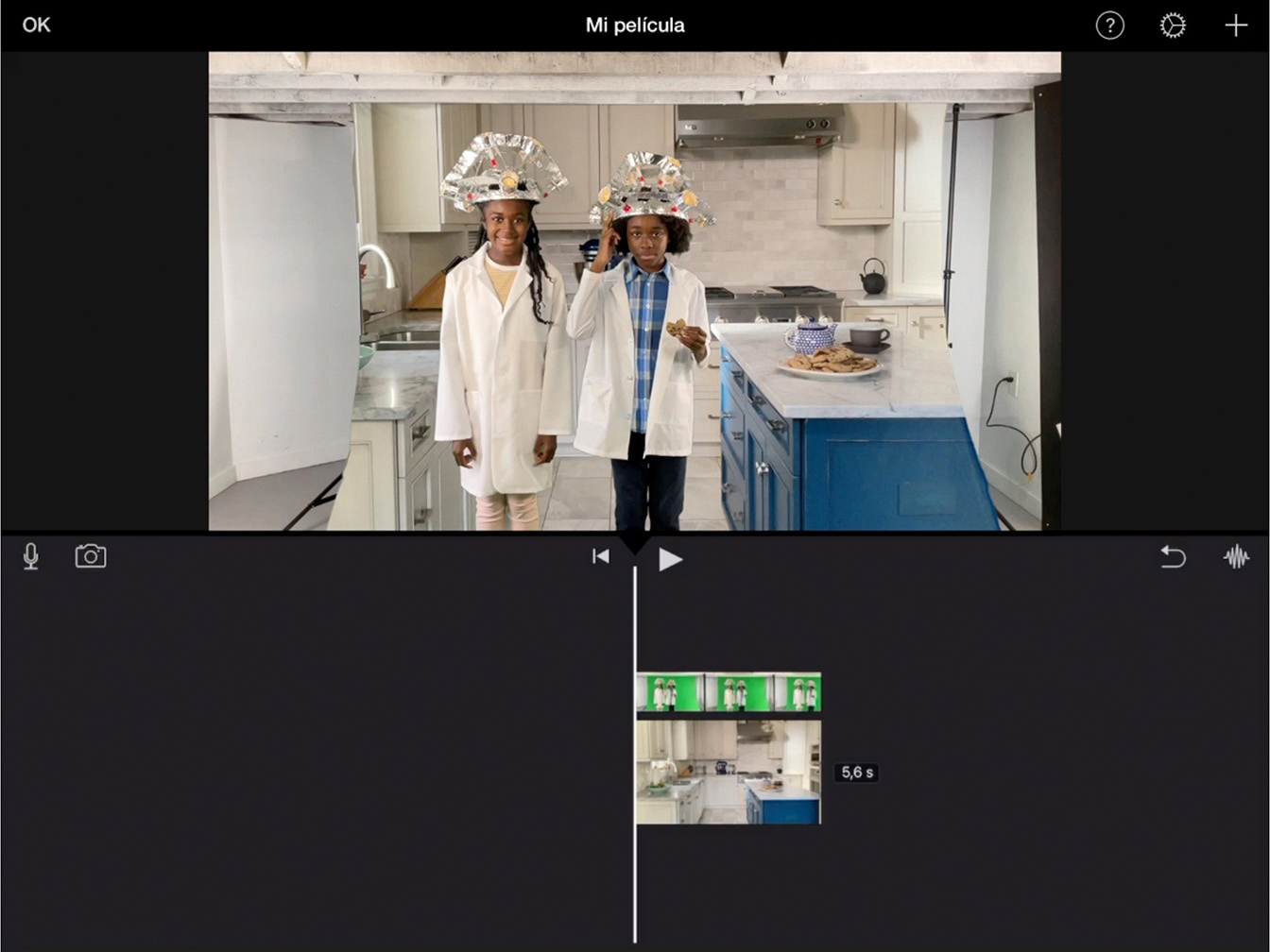
Paso 7
Toca Reproducir para ver cómo queda el efecto.