Using Split View on Mac & Classroom Expectations
You might want to have your CHAMPS(+T) Expectations up while also using another app or website while teaching. One way to be able to achieve this type of idea would be to use Split View on Mac. You can pin the CHAMPS(+T) expectations on one side of your screen and have the other app, website, etc. on the other side of the screen. Adjust the sizing of the split view screens if desired. Apple Support has a quick how-to video on Split View.
I created a CHAMPS(+T) Vertical Keynote Template that would make it easier to use in Split View mode. The template has two different types of CHAMPS Expectations and a variety of Visuals included to use in your classes.
Quick Tips:
- Click on + Add Slide, that is where you will find blank copies of the CHAMPS slides.
- Click on View → Slide Only to not have the additional elements on the screen such as the Navigator.
- You could also use the Clock App for a timer if needed that does not require an Internet connection!
- (Your MacBook must be on macOS Ventura or macOS Sonoma to have access to the Clock App).
If you are unfamiliar with CHAMPS Expectations, you can learn more from Safe and Civil Schools.
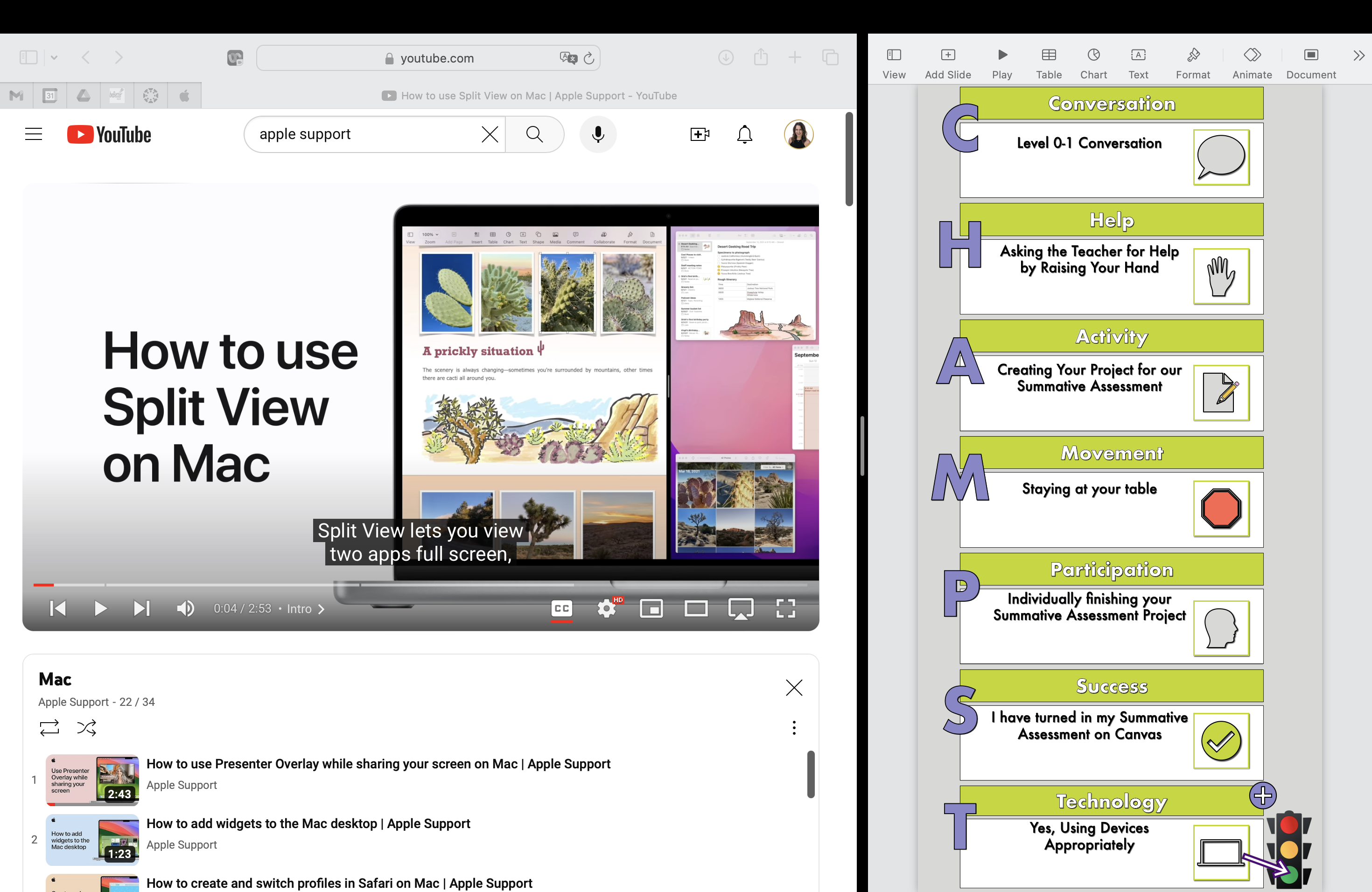









December 15, 2023 . English
English
Split View is so helpful - certainly improves the workflow - thanks for sharing!
This action is unavailable while under moderation.
This action is unavailable while under moderation.