Hello everyone, my name is Paul and I’m an Apple Professional Learning Specialist from Australia (on the west coast - kinda like California just an awful lot more massive and full of dangerous insects and animals). I wouldn’t recommend it - it is rather boring, nearly every day has blue skies with not a cloud in the sky, and the beaches are rather empty and lonely, with kilometres of white sand and not a soul in sight. Plus the kangaroos can be rather grumpy during these frequent heatwaves.
This post is designed to introduce you and your students to the basics of “Animating Ideas with Keynote for iPad”. This shows you how to work across different learning areas (subjects) as Keynote lets you create unique presentations using elegant themes and animations, your own drawings, videos, and images to teach new topics and lessons.
Think of Keynote as a blank canvas for illustrating ideas or blank canvas with easy to use features that can bring ideas to life.
Prerequisite - Check you have Keynote installed on your iPad: https://apps.apple.com/us/app/keynote/id361285480
Summary
In this post, you’ll get familiar with Keynote, explore object animations and transition and discover was apply skills to learning and teaching
Overview
We will begin by getting familiar with Keynote. From there, we will move into animations & transitions. Transitions of animations. Animations are objects that move on a slide, not between slides which is called a transition. Animations can also be known as builds, where an object, or text will build in, meaning it appears, or it can build out, meaning it disappears. We’ll start by building a simple build-in animation using a blank slide in Keynote. Then later on we’ll build a more complex animation.
Hands on Exploration 🚀
Hands-on activity 1: A basic Build-in animation
Create a new Keynote Presentation use the Bold Color theme. Give it a quick Title - (choose an animal you know that is also in Keynote shapes).
- Add a new slide with the bulleted list layout
- Double tap to add your own text to the title - Add a title Kangaroo Quiz
- Double tap the bulleted list placeholder to add your own truths and a lie. For example:
- Kangaroo can grow to 3m tall
- Kangaroos can swim
- Kangaroos can pause their pregnancy
- Add a transition to the first slide
- Add a build animation to the bulleted list on slide 2- introduce build in vs build out
- Select an animation effect from the list at the bottom
- Adjust the animation delivery options to bring them in one at a time.
- Tap Done.
Consider: what are the benefits of using animated text in the learning process?
https://player.vimeo.com/video/922076943Hands-on activity 2: A basic animated drawing
- Now with one example complete, let’s apply what we learned and extend a bit.
- Open a new Keynote presentation and choose the Basic White theme.
- Delete the two text boxes on the slide and tap the add (+) button to add a drawing
- Once the drawing is complete tap Done, then tap on the drawing.
- You’ll see Animate as one of the options in the pop-over menu.
- If you don’t see Animate, make sure you’ve tapped on the drawing, not the white space in the background.
- Select Build-in, then Line Draw to see a preview of the animation.
- We have introduced a few ideas so far. Transitions, builds, and even how to animate a drawing.
Additional examples: Animating a drawing is a great way to introduce ideas one at a time. Think about drawing out steps in a sequence or a chain of events. Animation can reduce the cognitive load by helping students to focus on one thing at a time.
https://player.vimeo.com/video/922086668Consider: Have you ever wondered about the power of animated drawings in learning? Let's explore how captivating visuals can add value and excitement to your educational experience!
Hands-on activity 3: A basic animated moving object
- Now let’s take our animation a little further.
- We just saw our first type of animation in Keynote which is a build-in.
- What about other types of animations, such as a build-out or even a move.
- One of my favourite animations is when an object on the slide moves.
- Here’s a quick example of a kangaroo hopping.
- Notice that the path we draw follows the sequence where the first hop will be higher than all the subsequent hops, and the kangaroo comes to a stop.
- Here’s how we could build this almost physics simulation using the shapes in Keynote.
- Add a new blank slide >
- Add kangaroo shape >
- Add kangaroo and change colour >
- Tap kangaroo >
- Select Animate > Move > Create Path > draw path with kangaroo and tap
Consider: What other ideas could you or your students animate using Keynote?
Hands-on activity 4: An animated text literacy activity
We have introduced a few ideas so far. Transitions, builds, and even how to animate a drawing.
- Open the Day in a Life of a kangaroo poem on your iPad Keynote - It is in the assets folder.
- Add audio recording of the poem, export as a video
- Optionally use the timer on the Practice slide
- Here’s an example I’ve created for a Black Out Poem. You could screenshot a book, article, or in this instance a satirical poem . I then use the draw tools to black-out text on a second slide.
- So that now on my first slide I can add a Dissolve transition which will add a really cool effect of my black-out remaining on the first slide for students to identify and imagine alternative endings.
- Here's the final product with the Dissolve transition added.
Consider: What else could we add to this, and how could we share this?
Hands-on activity 5: Motion Graphics with Magic Move
- Open the Magic Movie Transition on your iPad Keynote
- Here's another example of my favourite transition in Keynote called Magic Move.
- Magic Move is a powerful transition for moving, resizing, and rotating objects between slides. In this example, we compare and look at the life cycle of kangaroos.
- Create a new Keynote >
- Add Australia, kangaroo and sheep shapes >
- Tap slide one in sidebar and choose Transition >
- Select Magic Move > tap Done >
- Choose Duplicate >
- Resize the Kangaroo shapes and add text box >
- Return to slide one and tap play.
Additional examples: Showing a process, like the butterfly life cycle, water cycle with each stage highlighted on a different slide and magic move set as the transition. Showing an object moving across a map to tell a geographic or historical story.
https://player.vimeo.com/video/922097851
Consider: What are some other potential approaches for utilizing the Magic Move feature in order to showcase an idea effectively?
Hands-on activity 6: Magic Move with 3D objects
Now we’re going to take our learning a little further. We can go further with Magic Move with 3D objects. 3D objects are three-dimensional models that simulate natural animals move in a slide/space. Now we’re going to take our learning a little further. We can go further with Magic Move with 3D objects. 3D objects are three-dimensional models that simulate natural lighting, shading, and texture effects. After you add a 3D object, you can resize it, play its embedded animation, and rotate it along its x, y, and z axes.
Think about the realism and perspectives you can create in learning experiences or creative projects. You can add 3D objects created with 3D software or 3D scanning in several formats (USDA, USDC, & USDZ file formats)
- Let’s try it out.
- I’m going to jump into Safari and access a page with some example 3D objects.
- I’m going to select the Blue Whale and save it in my Files App.
- Next in Keynote, I’ll make a new slide using the blank template.
- Tap Media the toolbar, then tap “Insert from”.
- Navigate to the 3D object in Files, tap to select it, then tap Open.
- The 3D object appears on the slide with in the centre. If the 3D object contains an embedded animation, appears in the lower-right corner of the object.
- I’ll add the blue whale. Notice that it has an icon showing we can rotate it and another showing that it has an embedded animation. This animation can be turned on or off.
- I’m going to rotate the blue whale and tweaks its yaw.
Learning Center - Animate with Keynote: https://education.apple.com/learning-center/T022
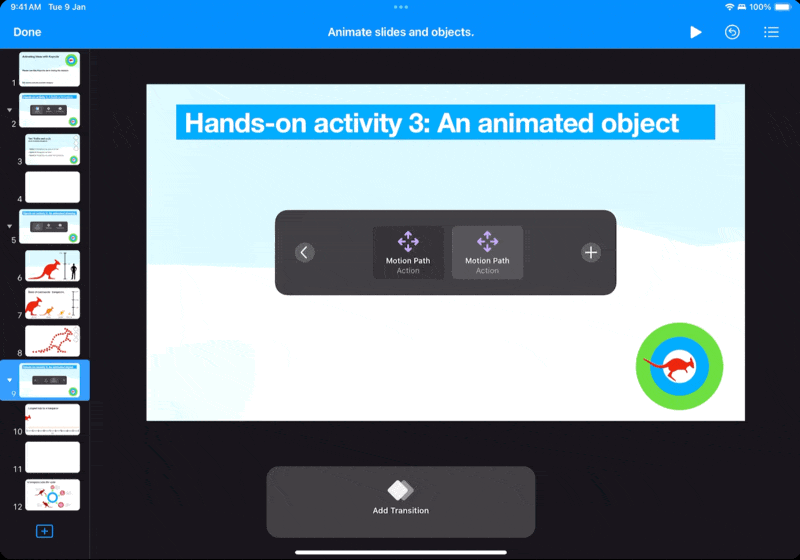







March 15, 2024 . English
English
Delightful and instructive post! Thanks for all the details. I want to visit!
This action is unavailable while under moderation.
This action is unavailable while under moderation.