Out of the box, iPad is an incredibly inclusive tool - with many different built-in features designed to support and empower ALL our learners.... including our Early Learners!
When I work with teachers, the first thing we do is spend some time in the Settings app to explore all the ways we can personalise iPad to support those in our classrooms. This post shares some of my favourite iPad Accessibility features and Settings options to use in an early years classroom. Note that these options are not just for those with diverse learning needs, they are great for all learners 🙌🏻 (These are also only a small selection of the inclusive features available on iPad to support your learners. To learn about more features, see this amazing guide from APLS Julia Parker)
⚙️ Dictation
Dictation is one of my most used features of iPad when working with Early Learners. Once it has been activated you can use your voice to dictate the text whenever the keyboard is utilised. This post from Julia Parker talks through how to turn it on in your Settings app.
💡 Why not use this within the Markup tools to allow pre-writers to add a text explanation to the images they have captured? Or, use in Pages when adding in text for their own creative stories? Or have learners use shapes within Freeform and then dictate some words that might rhyme with that shape?
⚙️ Speak Selection
Another one of my favourite Accessibility features for early learners. This allows the learner to highlight a word, sentence or large block of text on their iPad screen (within websites, photos, paused videos, e-books, Keynote/Pages/Numbers/Notes etc) and have it spoken to them. There are a variety of voices to choose from, including a range of dialects to allow for further personalisation. This post from fellow APLS Julia Parker talks through how to turn it on in your Settings app. The Highlight Content feature is also great to use alongside Speak Selection, and you can learn about it here in another of Julia's posts.
💡 Why not have Early Learners read passages of decodable text on the iPad, and then highlight words or the whole passage and have it read back to them to check for accuracy? Or, create a template or task cards for Early Learners and use Speak Selection to have the questions or prompts read out to them?
⚙️ Display & Text Size
This option includes a range of ways to adjust the text on the iPad display, such as making it bold, larger/smaller and increasing the contrast between the text and background. You can adjust this within the Settings app - Accessibility - Display & Text Size.
⚙️ Guided Access
Whilst our goal for students is to become independent on iPad and be able to stay on task as required, sometimes our younger students (amongst others of course) might need a little extra help with this. When activated, Guided Access locks students in the one app - as well as providing the teacher additional options to block out particular areas of the screen/interface within that app (as shown in the greyed out sections above). To learn more about how to set up Guided Access, see this post from Julia Parker.
⚙️ Assistive Access
Assistive Access is a fairly new feature on iPad and creates an entirely unique experience for the user by dramatically simplifying the interface, making it easier to get into desired apps to undertake tasks. This experience could be particularly useful for our youngest learners (3-4 year old kindergarten students) who might only need to access the camera and photos in the initial stages of their iPad use. This video from the Apple Support YouTube Channel will step you through how to set this up:
https://www.youtube.com/embed/4O7XKZWgE3g?showinfo=0&enablejsapi=1As mentioned above, there are so many more settings that you might like to explore to meet your students needs, however these are just a few of my favourite to use with early learners.
Which are your most used Accessibility settings in the classroom?
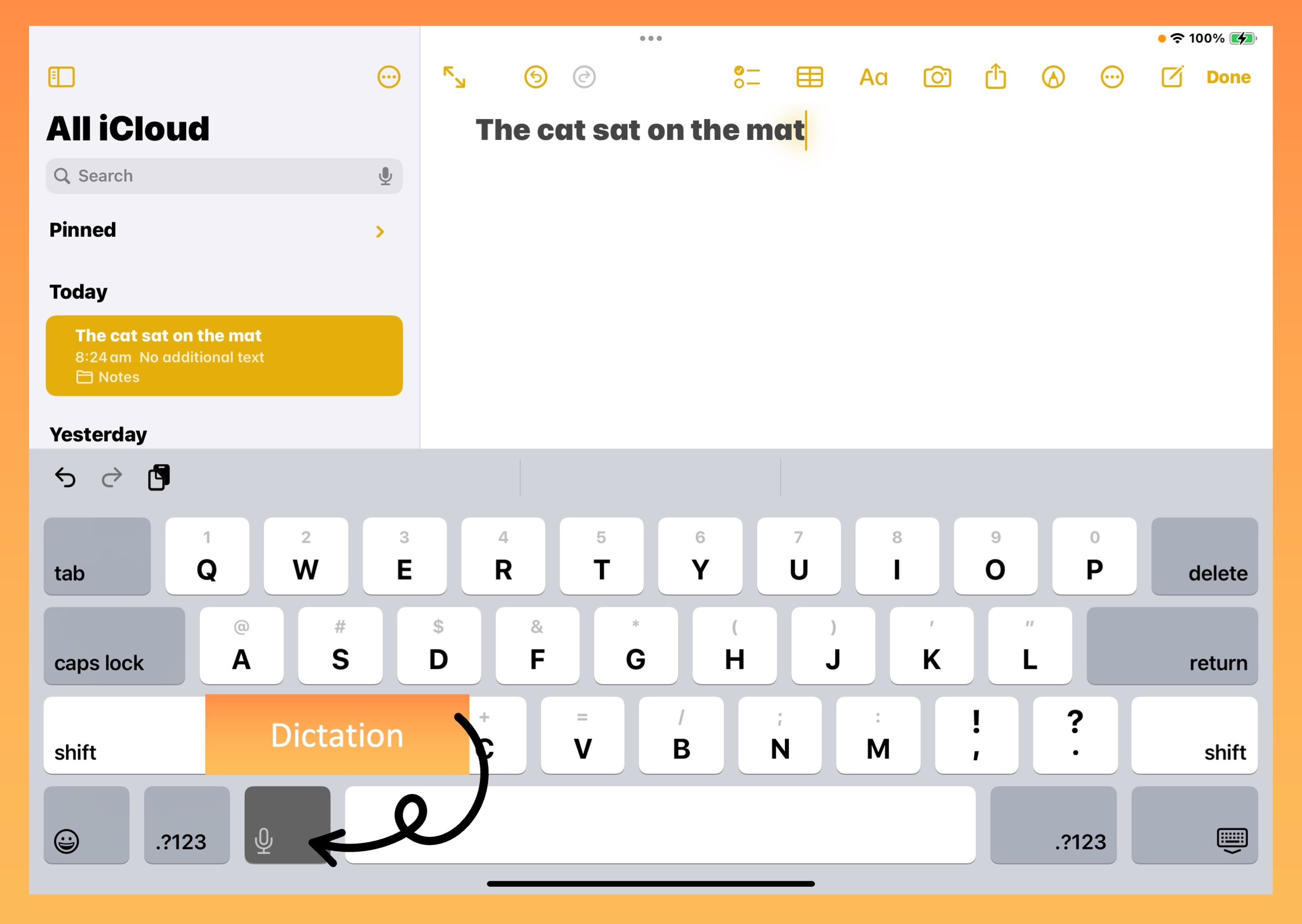
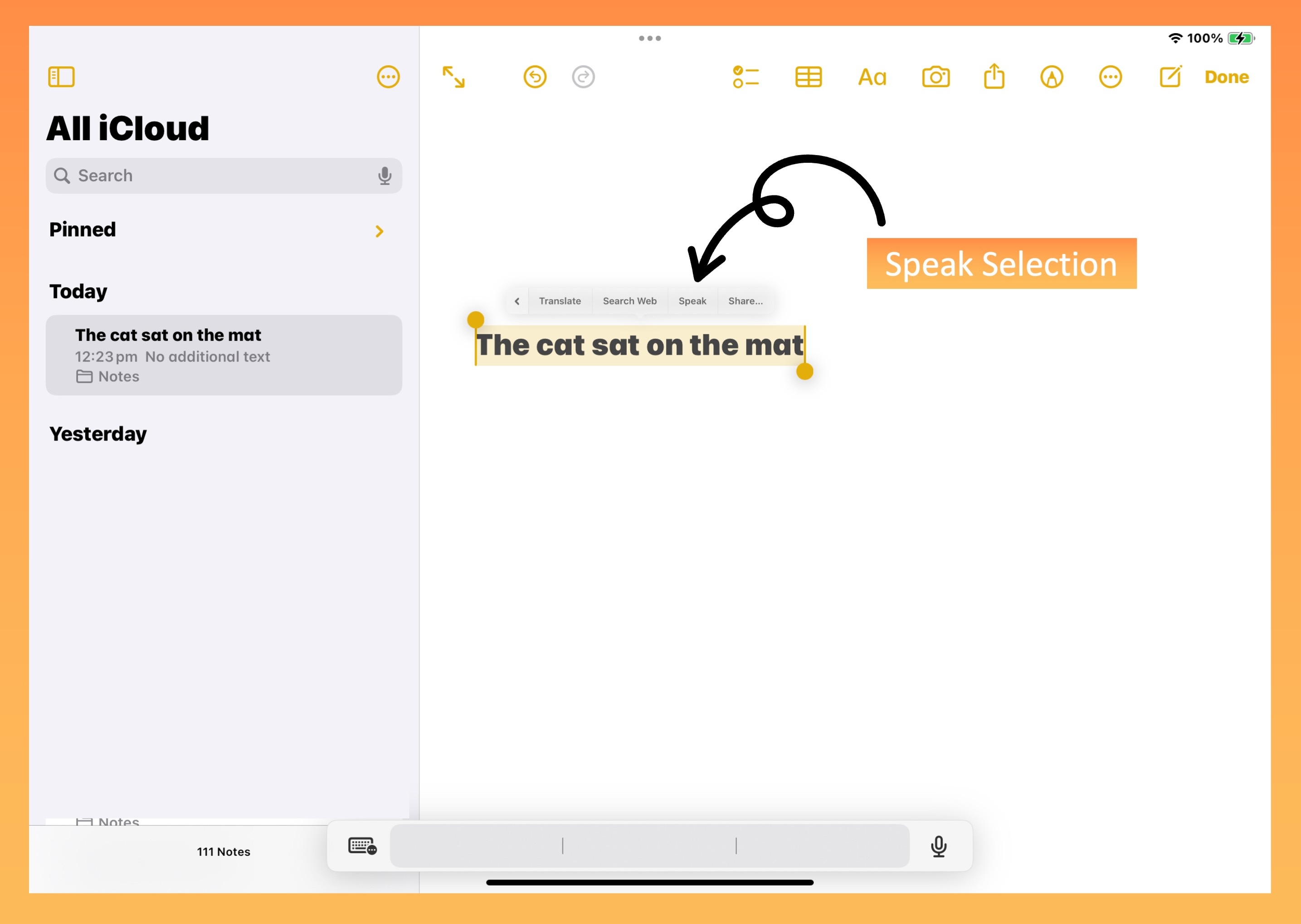
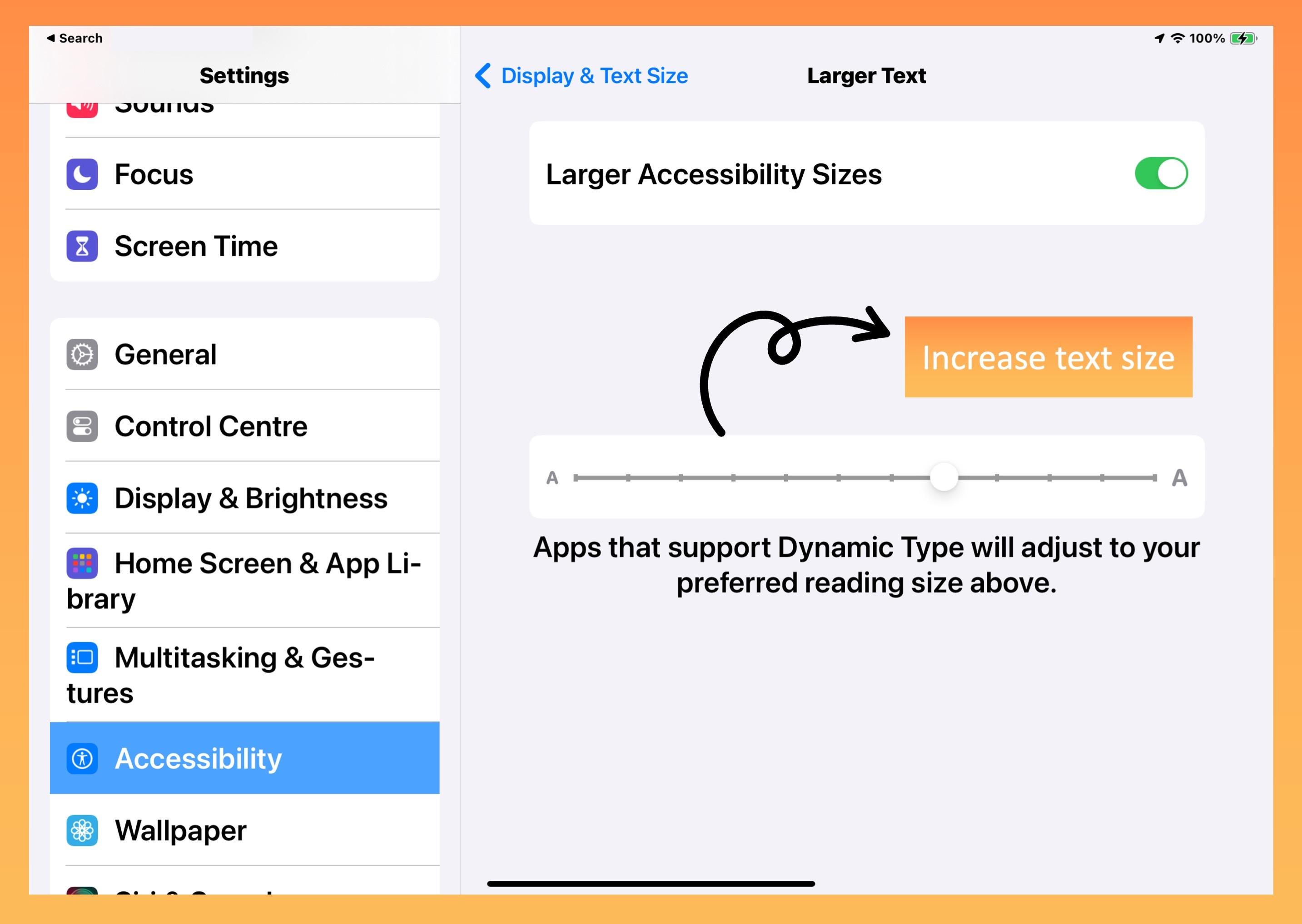
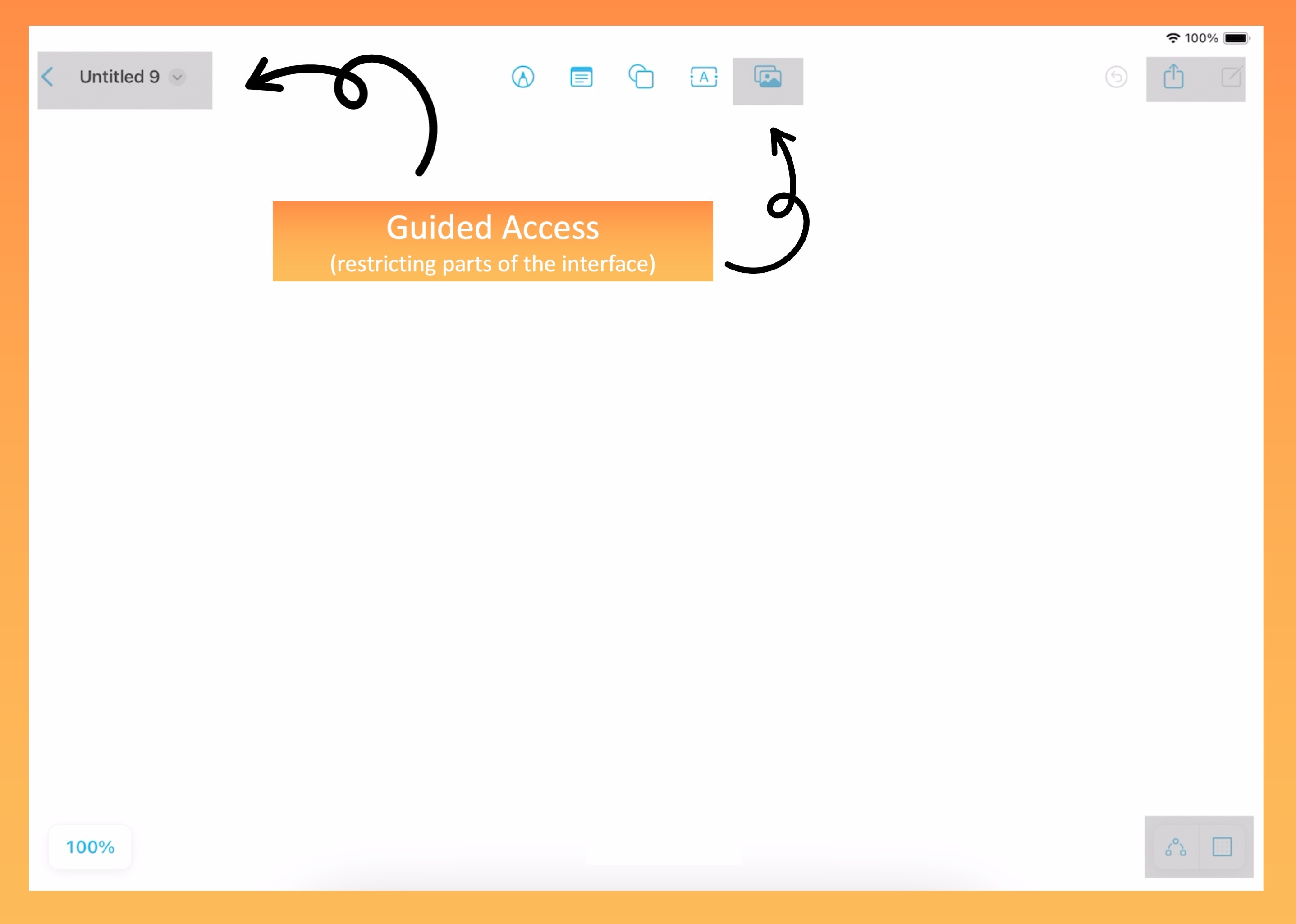
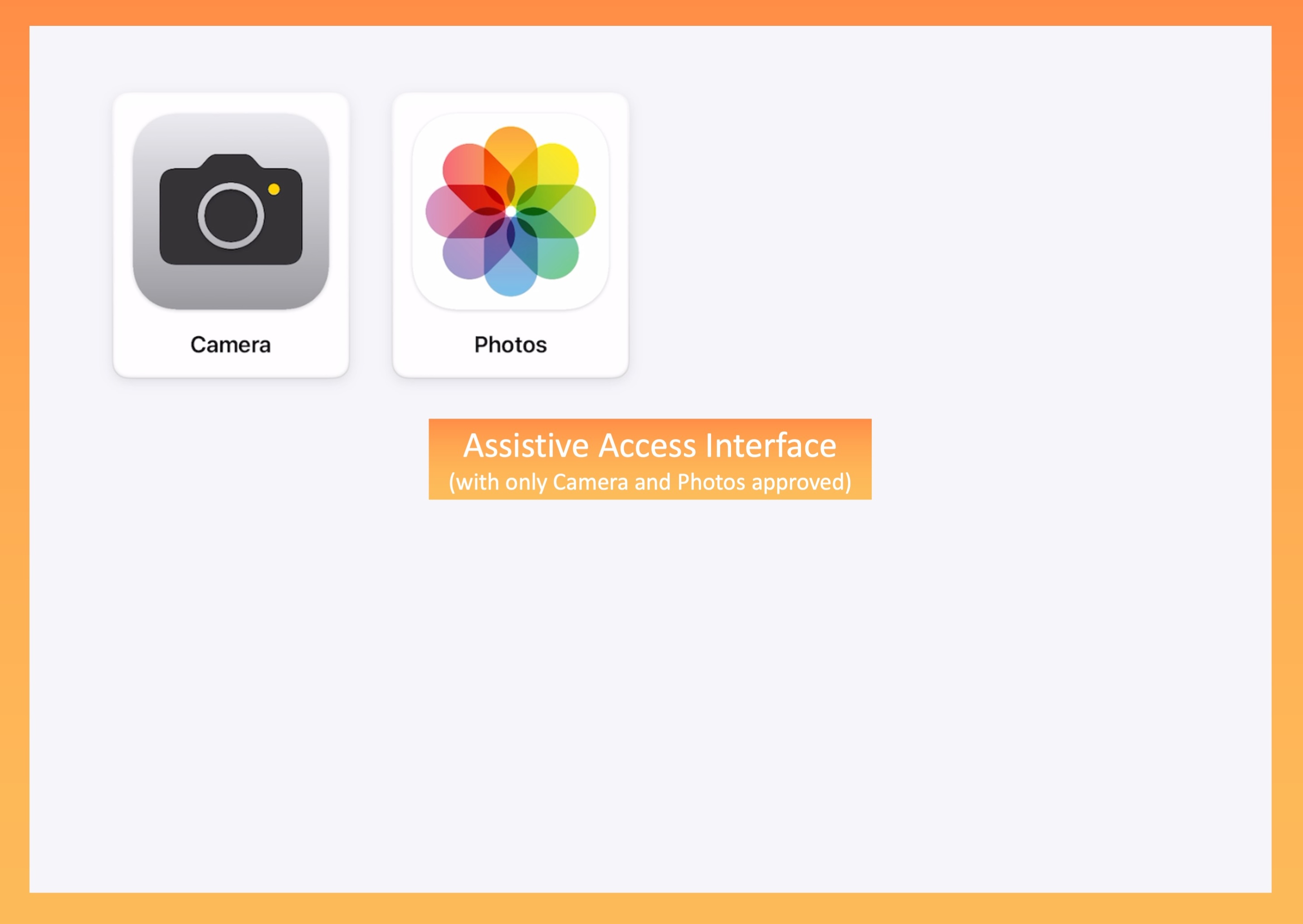








Attach up to 5 files which will be available for other members to download.