GarageBand for iPad has completely transformed my music classes.
This activity gives my students a hands-on introduction to creating songs using just four chords, and has become one of their first experiences of music creation.
The C-G-Am-F chord progression is used in lots of modern pop songs and across other genres of music. It is a great framework for students to begin creating their own songs with GarageBand, giving them a great positive first experience as a music maker.
Writing songs with GarageBand for iPad makes music creation instantly accessible and achievable for all students, regardless of their prior experience. The more songs they create, the further they can go. Students can then add more instruments to personalise their track, and really make it their own!
Here are some tips and tricks we have learned along the way:
- Use earphones/headphones when creating music. This will allow everyone in the classroom to be able to hear and focus on their song.
- Trust your ear. Listen closely to how well the instruments you choose match with the Drummer and other instruments. If it sounds good, it is good!
- Less is more. Your project doesn’t need 20 tracks. Just 2 or 3 tracks are enough to create a great song!
- When recording your chords, C-G-Am-F, tap each chord just before the line at each number on the ruler to make sure all chords start on time.
- When adding your Drummer track, start by finding a preset that you like and then customise this. For most drum beats, generally keep the kick drum and snare drum (or hand claps) on.
Once students have learned how to write a song with GarageBand using the C-G-Am-F chord progression, they can then go even further:
- Students can learn about song structure by duplicating Section A and then adding or deleting track regions to create a more dynamic arrangement.
- Add a melody using other touch instruments. Or, write some lyrics and sing a melody over the top of your song by adding an audio recorder track.
- If a student play a musical instrument, they can record and play-along with their song. Just add an audio recorder track and tap record.
Writing a song with GarageBand isn’t limited to a music lesson. Student can create music using the C-G-Am-F chord progression and use their songs in video projects with iMovie or Clips, podcasts with GarageBand or as part of a Keynote presentation or other class project in any subject content area.
You can learn how to bring music making with GarageBand for iPad to your classroom using the new Everyone Can Create Project ‘Write Your First Song'.
Learn how, and explore more Everyone Can Create Projects >
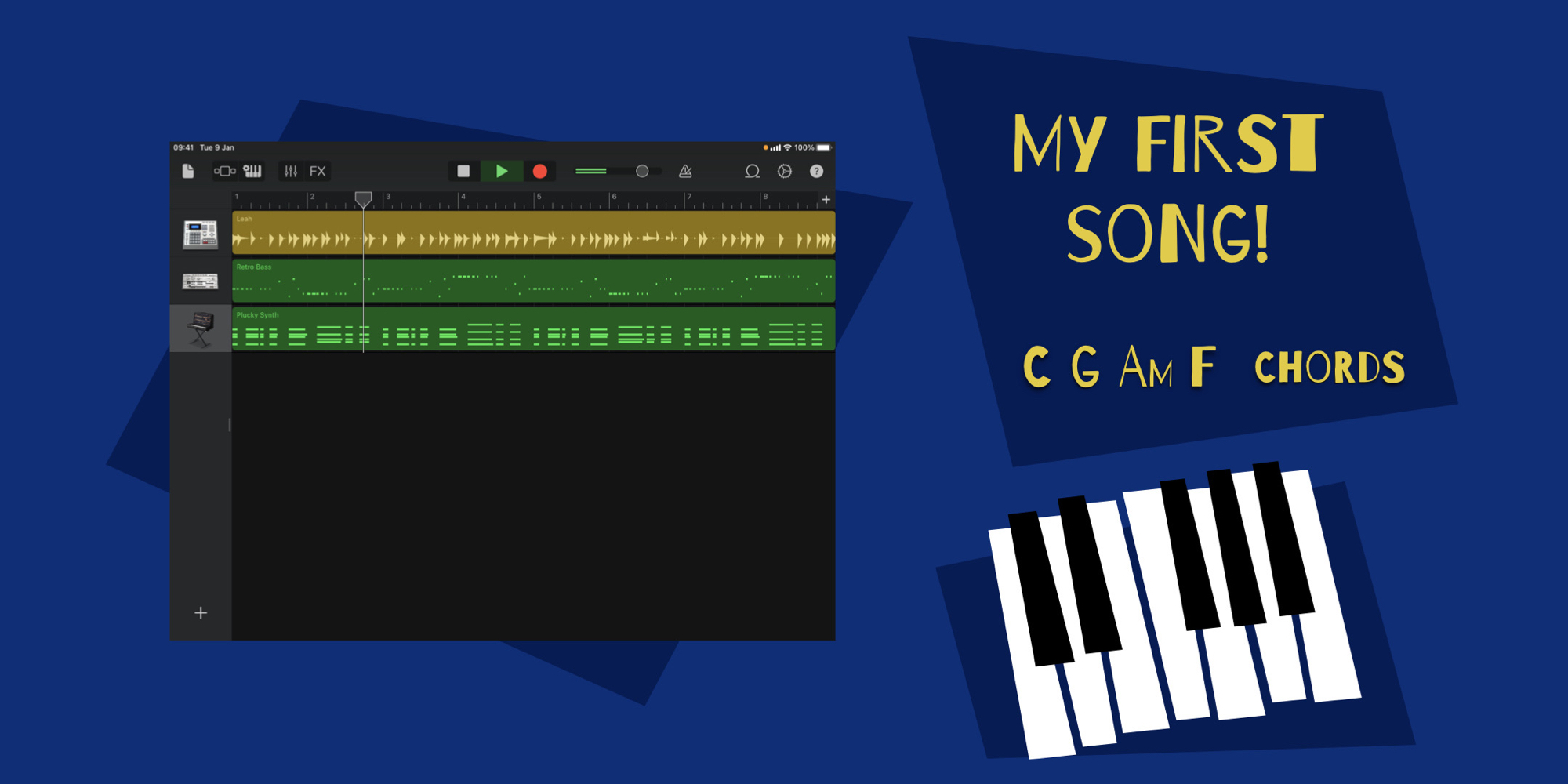
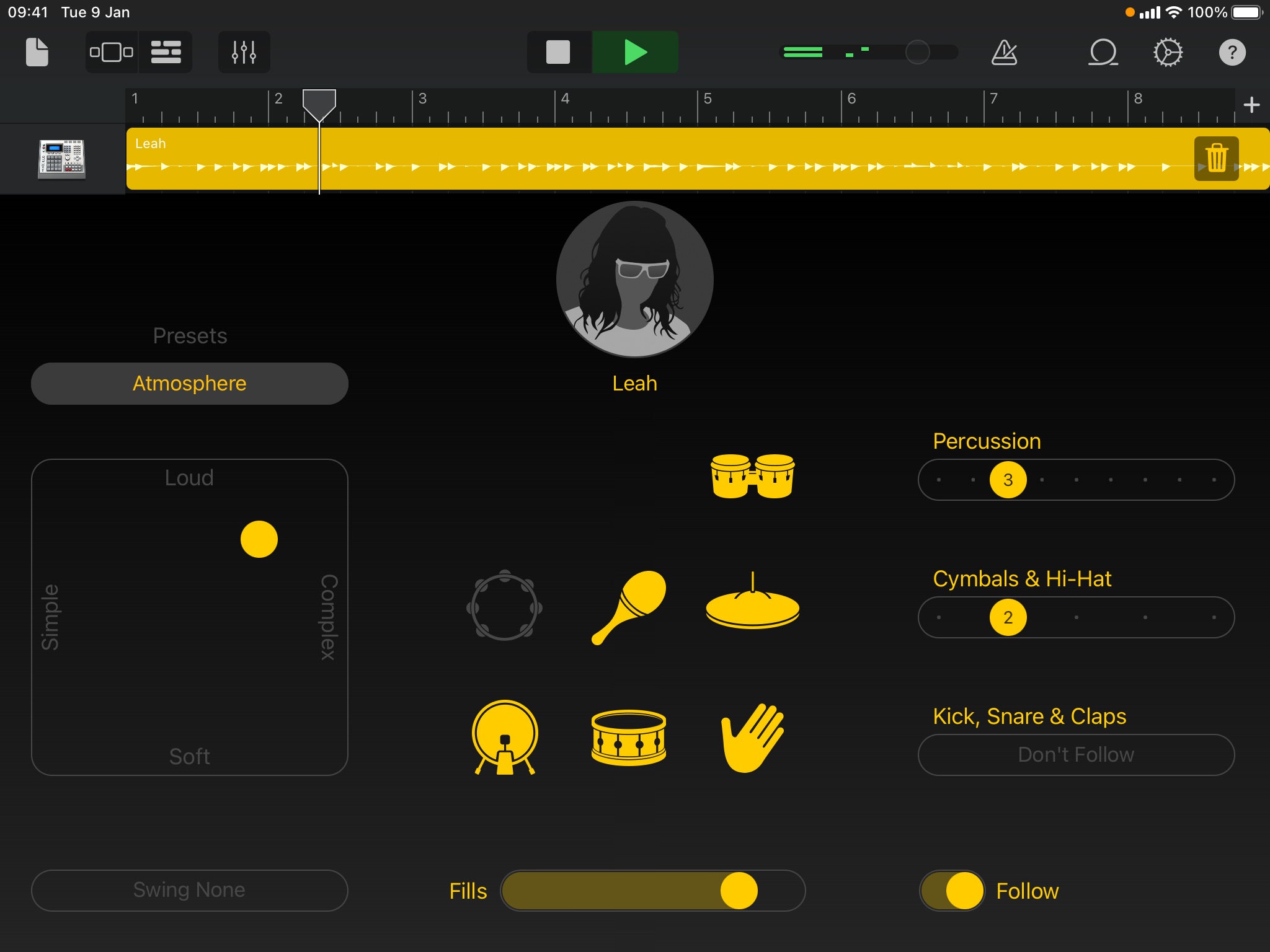
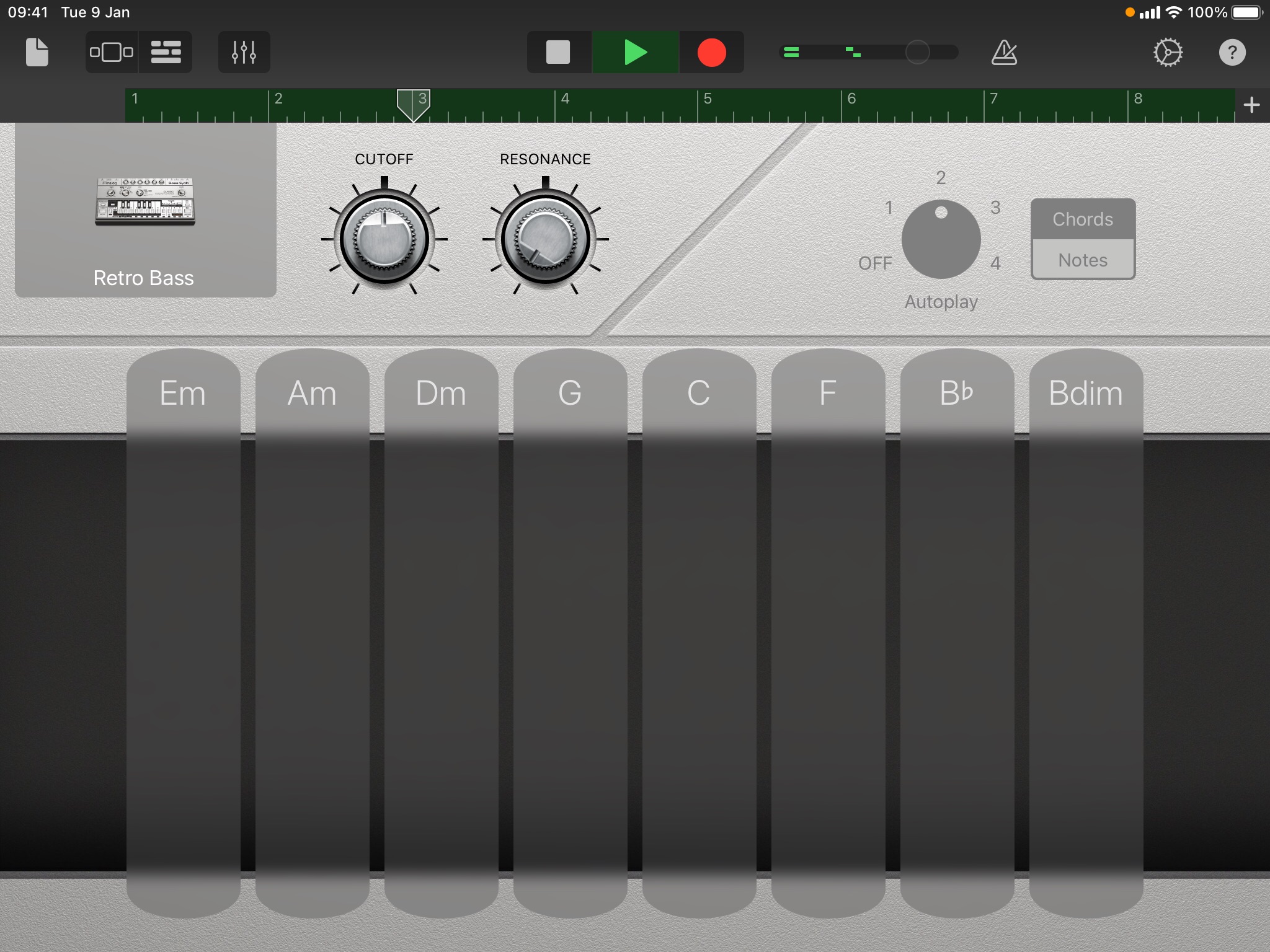
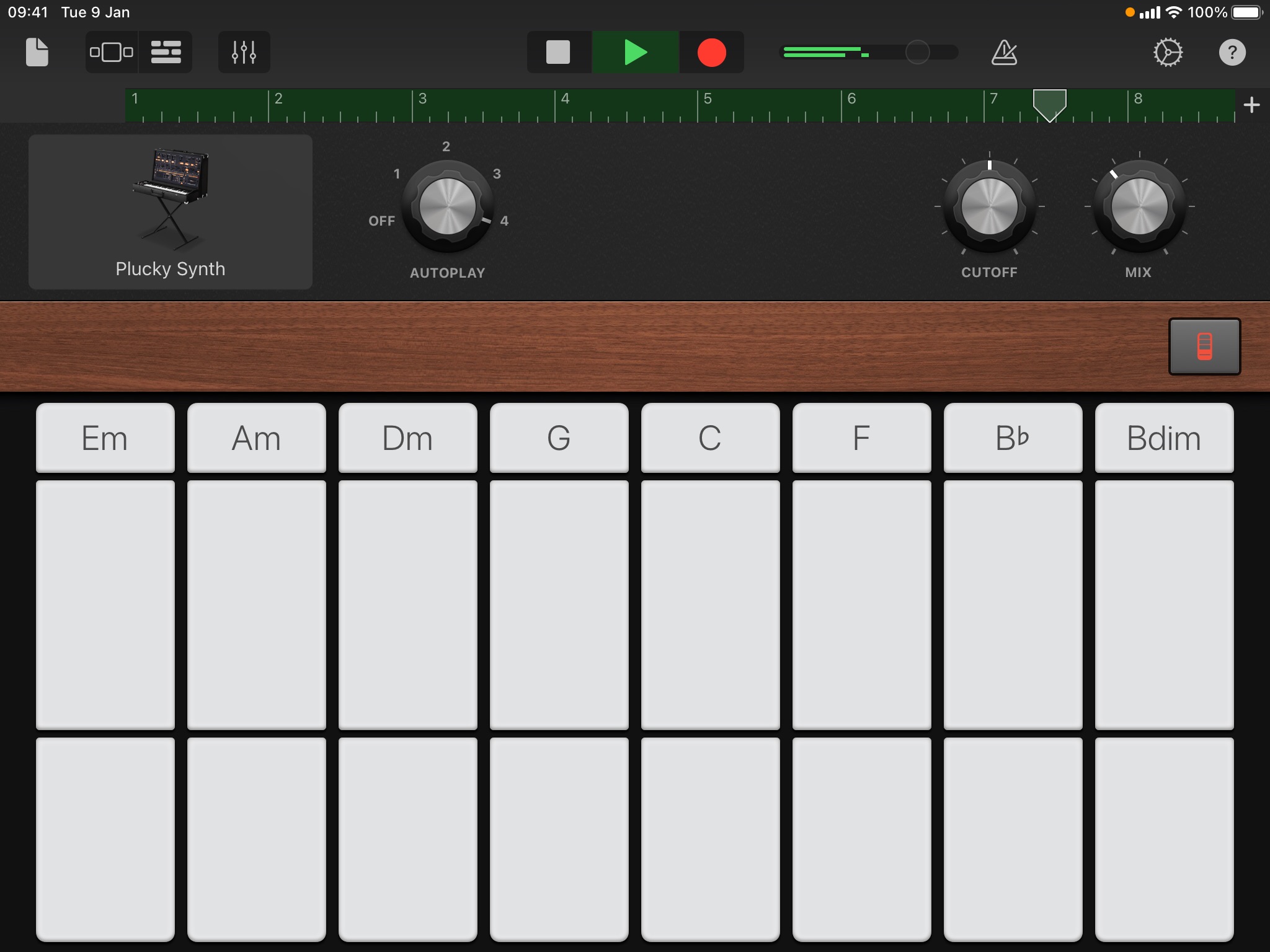
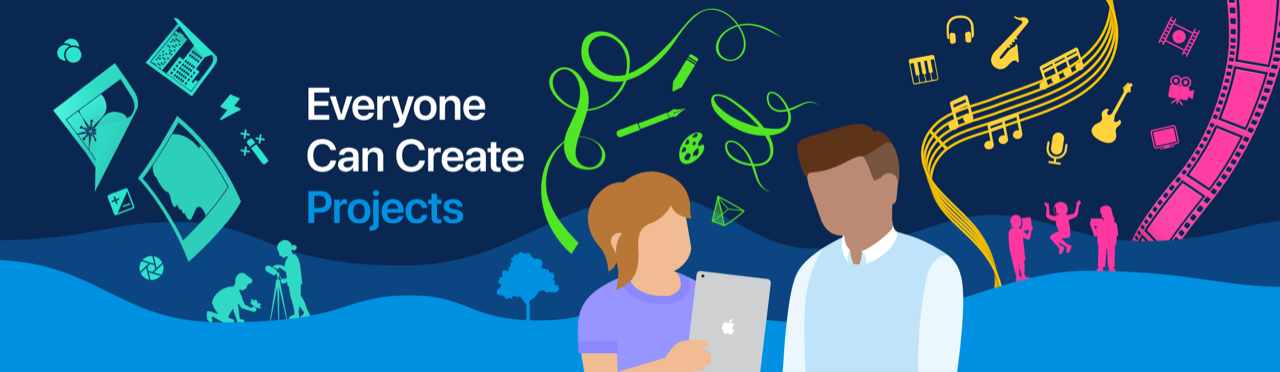

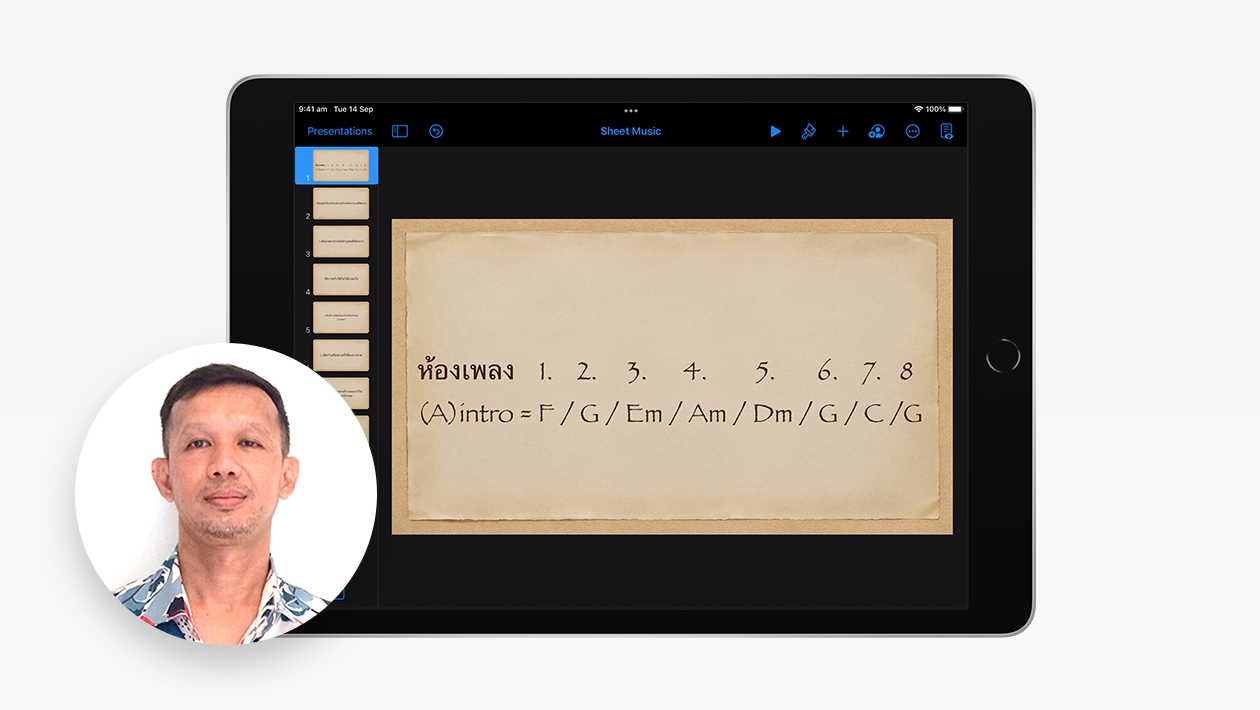






September 14, 2022 . English
English
Reading this gives me lots more confidence with trying GarageBand in the classroom. Thanks for sharing, love the tips!
This action is unavailable while under moderation.
This action is unavailable while under moderation.