👋 Introduction:
For this #QuickLesson we're going to learn how to use the Green Screen effect in iMovie to create a really fun and really simple effect that I'm calling 'One Shot' Green Screen. That's because rather than setting up different shots and carefully arranging a green background, this technique only requires one piece of video and some fun editing!
I'll teach you how to record your clip (and share some tips to make it look great!) and then how to use Keynote to add your own drawings, information or ideas to the video. Then we'll bring it all together in iMovie to create something really special.
📹 Structure:
This tutorial is easy to follow and is guaranteed to create some really cool and eye-catching outcomes by the end. There are five places to pause the video and work along at your own pace.
Feel free to explore the tutorial yourself and then deliver the lesson to your class, or if you'd rather than it works just as well with your and your class following along with me together.
📺 Example Outcome:
📗 Curriculum Links:
This QuickLesson encourages children to explore what makes them unique and as such is a great activity for a variety of topics. I'd also suggest that this technique could be applied in many, many different ways to connect the excitement of Green Screen with any other topic that you're currently teaching. I'd generally teach this lesson to my Year 3's and up. As you get to older students you can really hone in on the concepts at play here and encourage them to be as creative as possible in their explorations of Green Screen.
⏰ Timings:
Allow roughly an hour to complete this #QuickLesson. Most of the time will be spent creating the hand-drawn elements - i.e. the 'inside the brain' part.
✏️ Resources:
We'll be using two apps for this tutorial - Keynote and iMovie. Make sure these are both installed before we get started. Also, you'll need something green! Maybe some green card or something like that?
So grab an iPad (or maybe get your class to grab their iPads) - and let's get started!

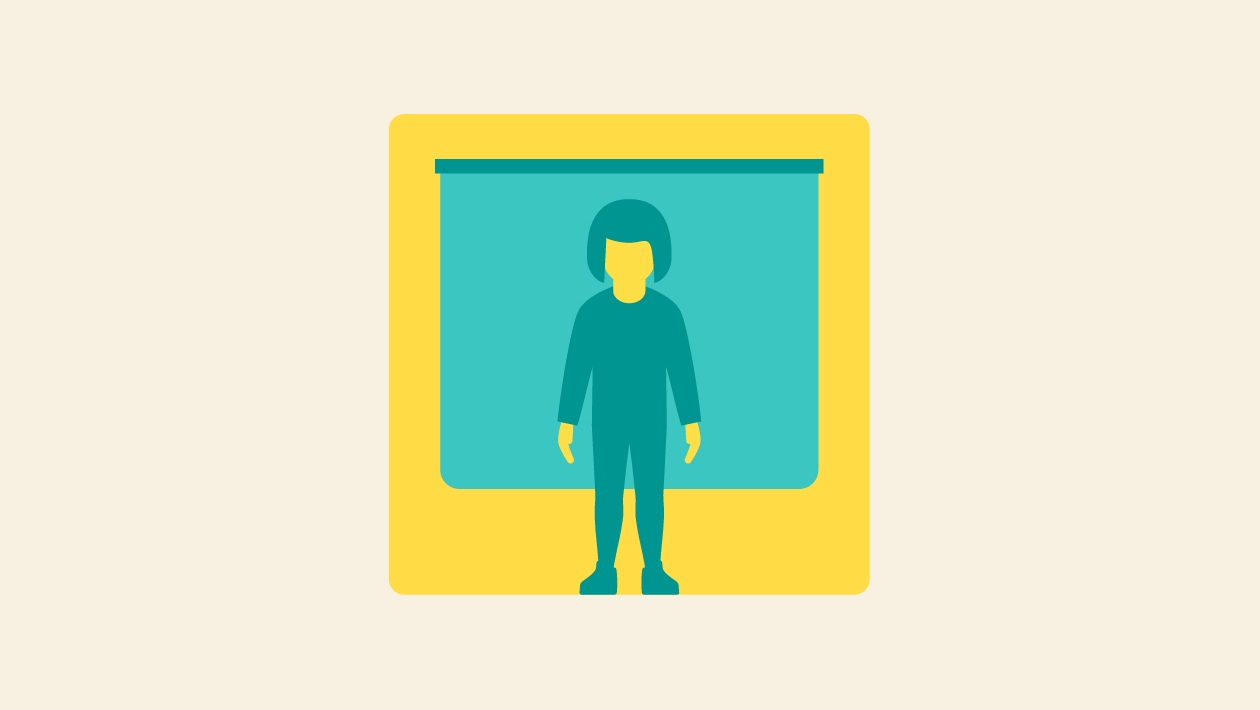







January 04, 2023 . English
English
I used this with a group of 16 teachers who are working toward earning their technology endorsement. They created their own, then we brainstormed other ways this could be used with their content. In preparation, I made my own while camping in Arizona. So much fun! #Quicklesson #EveryoneCanCreate #BluePlate
Attachments
This action is unavailable while under moderation.
This action is unavailable while under moderation.