Introduction
A green screen gives students the power to create scenes they could otherwise only dream or imagine. And when students build their own animated backdrop, the possibilities are endless. This simple green screen project is designed to help students visualize themselves at the center of a change they wish to see in the world.
In a Be the Change video, the student stands before an animated backdrop that shows a problem, concern, or challenge — and then, with a snap of their fingers or swoosh of their hands, the backdrop changes to a new animated scene that shows how things could and should be different. This format can be applied to classroom content or incorporated into an SEL lesson about making the world a better place, practicing self-care, or positive self talk. Whatever the subject matter, Be the Change videos promote positivity, creative thinking, and empowered action for a better world. Through creativity, students can share their ideas and concerns, connect with others, and visualize a better world. This project also helps students see technology as a creative outlet, as well as a tool for informing and inspiring others.
Here's a sample on the topic of water pollution:
The Process
To complete the project, students create 2 scenes in Keynote and capture a green screen video of themselves with Camera. These components are assembled in iMovie and enhanced with a soundtrack or title if desired. Here are the steps:
- Before you begin, think about how broad or narrow the topics should be. If necessary, determine the content categories and parameters that will best support your students and connect to the learning objectives.
- As a class, brainstorm a list of possible video topics. Discuss ideas for how to illustrate and visualize each issue or problem (i.e. what the “before” and “after” images could look like). Guide students to age-appropriate topics and visual representations.
- After choosing topics (individually or in pairs), students use shapes or drawing tools in Keynote to create 2 scenes: before the solution, and after. They may wish to add animations, transitions, and fixed timing to enhance their message, or keep it simple and use the 2 scenes as static background images.
- Export the Keynote backgrounds as a movie (if animated) or as 2 images (if static).
- Capture a video clip of each student in front of a green screen, with at least 5 seconds that show concern or sadness (for before), followed by 5 seconds of joy, relief, or satisfaction (for after), with a hand gesture in between. For gestures, my students used a snap, a swoosh or wave of the arms, and even waved an imaginary wand to symbolize the moment of change between the before and after scenes.
- In iMovie, create a new project with the exported before and after scenes from Keynote. Add the video clip of the student green screened in front of their Keynote scenes. Adjust the ends of the clips as needed so the hand gesture aligns with the moment the scenes change.
- Add a soundtrack or title if desired.
- Export and share the finished video with the class, the broader school community, or even the world!
Teacher Tips
- You can easily adjust the complexity to match your students’ needs and confidence level. My students love to animate in Keynote and have a lot of practice, so they wanted elaborate animations and a dramatic transition between their background scenes. If this isn’t right for your group, keep the backgrounds simple. You don’t need a lot of bells and whistles to bring a student’s vision to life!
- Be sure students design their Keynote scenes with the finished product in mind, leaving space for the green screened video of themselves. They don't want to have their own face block a key part of their background design! When capture their green screen video, they should position their own face in the correct location of the frame so it will go with their Keynote background. (If they make an error with their first take, a do-over is quick and easy.)
- Some students may wish to use an animated Keynote transition between the 2 slides that can mirror their hand movement. If there is no transition, a simple finger snap goes perfectly with a quick cut between background scenes.
Reflection
Green screen is an especially captivating medium for elementary and middle school students. When you’re the one in the scene, the content becomes personal — and I noticed my students really investing in the topics they chose and the background designs they created. I loved seeing how students with similar or related topics experienced appreciation for their classmate’s idea and validation of their own. Best of all, when we put a compilation of student videos in the hallway for others to see, it was a source of inspiration and positivity for the entire school. While we know real world problems can't be solved with a simple snap of your fingers, there is power in visualizing change and your own capacity to bring it about. Let your students take the lead as they produce their own creative videos to share changes they envision. It might just be the first step in making that positive change a reality.
Learn how, and explore more Everyone Can Create Projects >

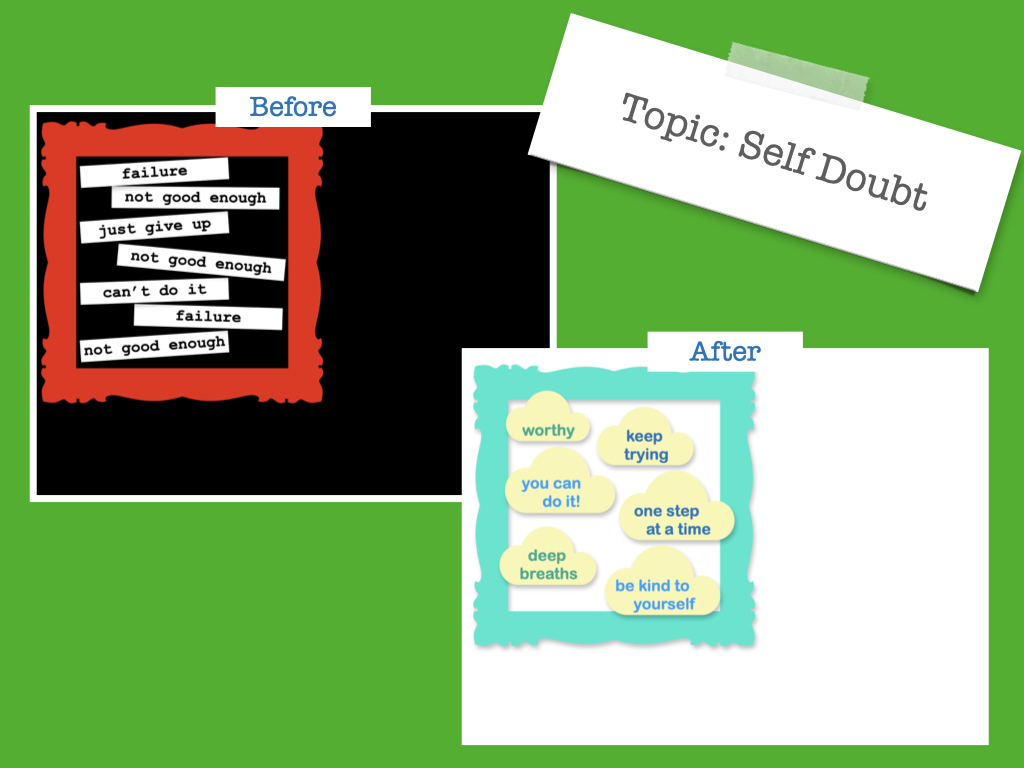
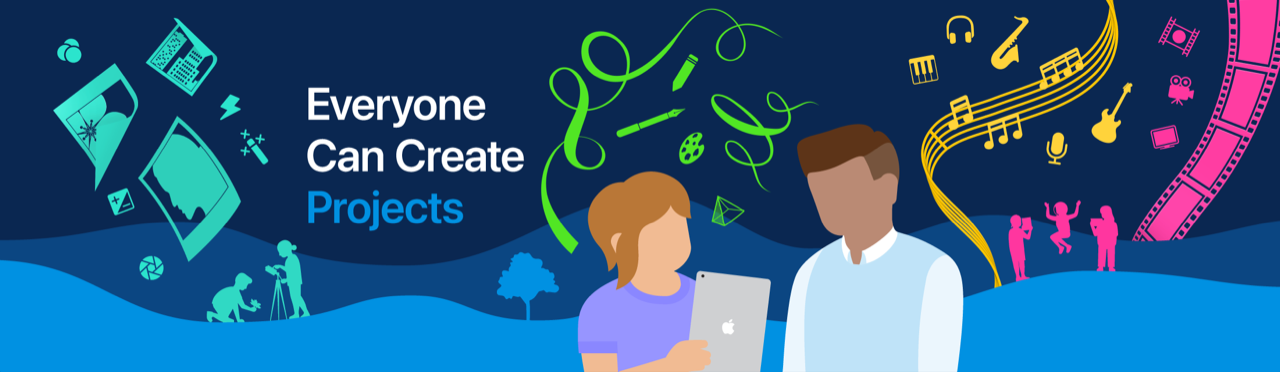

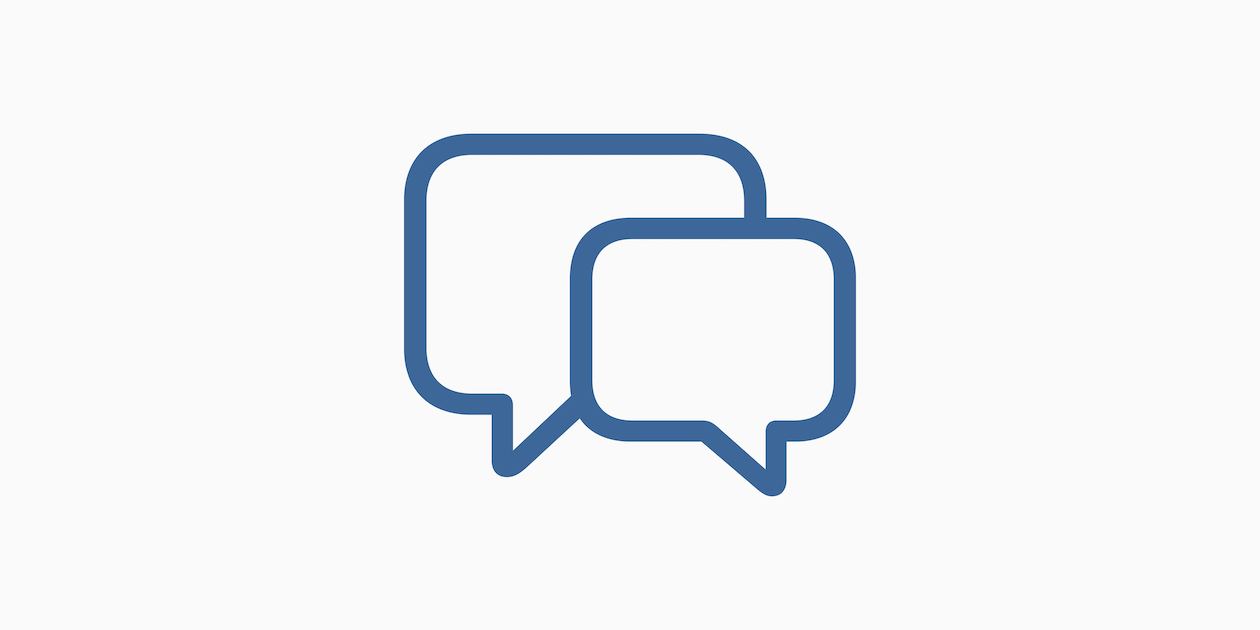






August 14, 2023 . English
English
Such an engaging activity and lesson Carolyn! This certainly can be used across disciplines. Thanks for the creative and helpful post! Your green screen movie example is delightful.
This action is unavailable while under moderation.
This action is unavailable while under moderation.