Better late than never! :)
I used Keynote with my ESL adult learners to make Super Bowl memes. I really enjoyed the variety in finished products!
Here's a run-down of the directions:
Teacher Preparation: Have students save a picture to Photos from a free site, such as Usplash.com, or save time by airdropping a picture to students so they can save it to their Photos.
Directions for Students:
- Open a new "Blank White" presentation in Keynote.
- Select all of the text and delete it so there is a blank white screen.
- Resize the slide to a square: In the upper right, "Select Document" and then under "Slide Size" edit to 1000x1000
- Select "Media" at the top and insert a previously saved image from Photos
- Resize the image to cover the document canvas
- Select "Text" from the top toolbar and edit
- Select all the text and click the paintbrush to "Format" the text. Here you can change the text size, font, and color. Feel free to add and adjust shadowing.
- Drag text to the preferred location and modify as needed.
- Save the file as an image: Click "File" in the upper left and go down to "Export to..." Next, select "Image" and on the next screen ensure the selection shows "Slide: All" and "Format: JPEG". Click the blue "Next" button. Rename the document, if you wish and under "Where" select "Desktop". Export.
- Once the file appears on your desktop, open the file and image and "Send" it to Photos.
- Now you have finished your meme! Email it, text it, or post it to social media to share with your friends!
(PS. There may be an easier way to save a Keynote presentation to photos, and if so, let me know in the comments below...this is just what we did!)
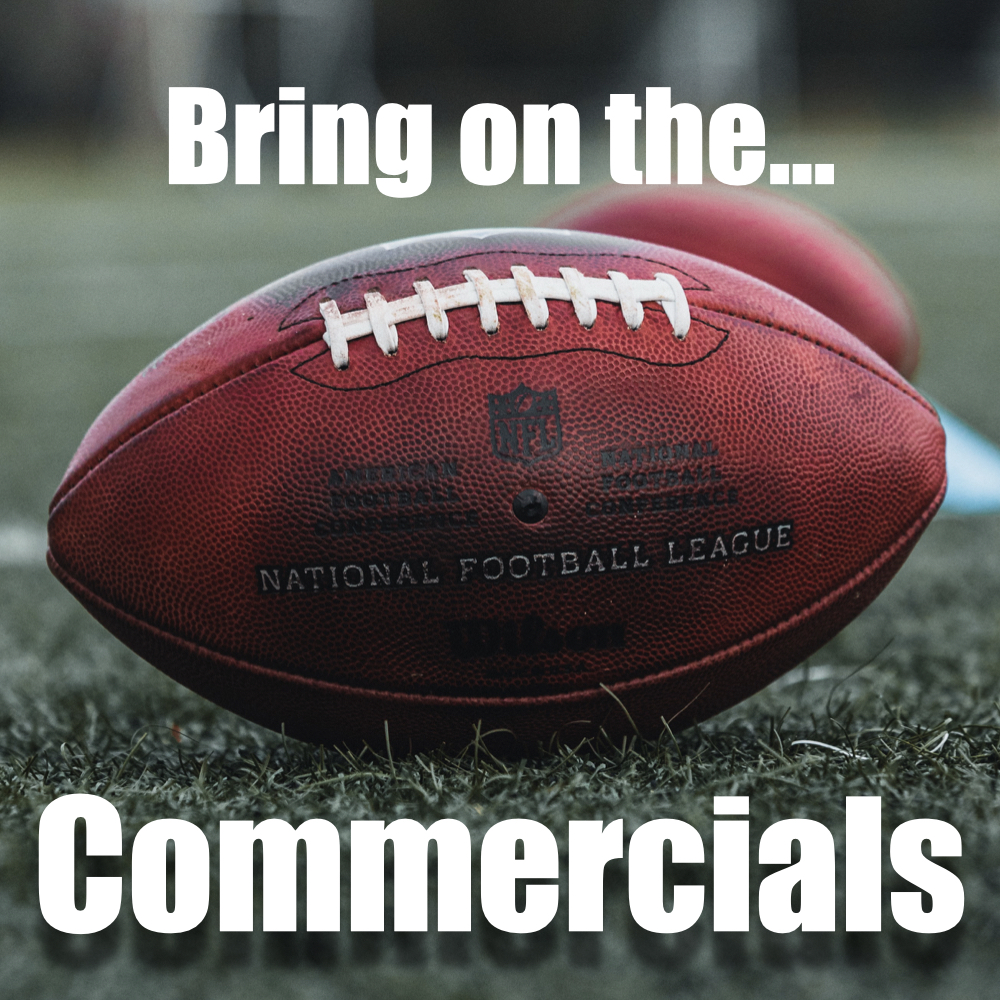
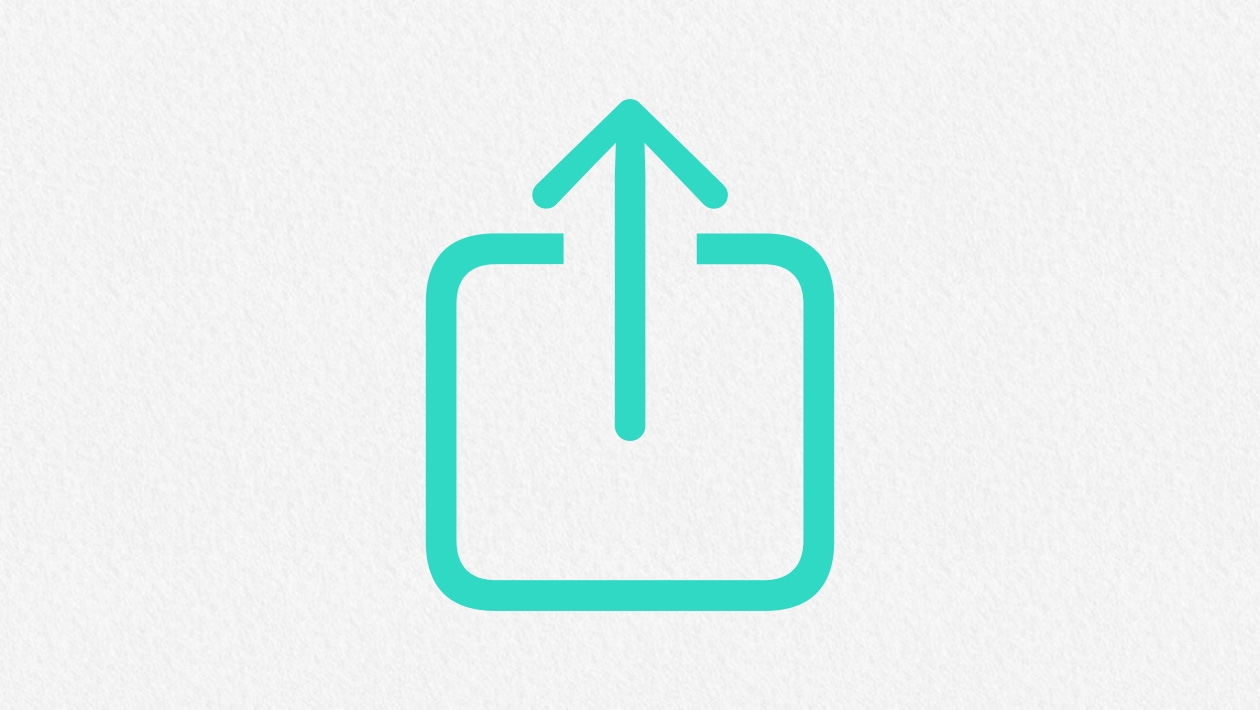






February 12, 2023 . English
English
Nice! And just in time! Thanks for the directions.
On iPad I’m able to save a Keynote slide directly to Photos as an image.
This action is unavailable while under moderation.
This action is unavailable while under moderation.