Say it with photos.
You can add your own photos, instructional screenshots, and saved images from the web to any slide. Since presentations are a visual medium, consider how you can communicate ideas with images rather than words.

You can add your own photos, instructional screenshots, and saved images from the web to any slide. Since presentations are a visual medium, consider how you can communicate ideas with images rather than words.
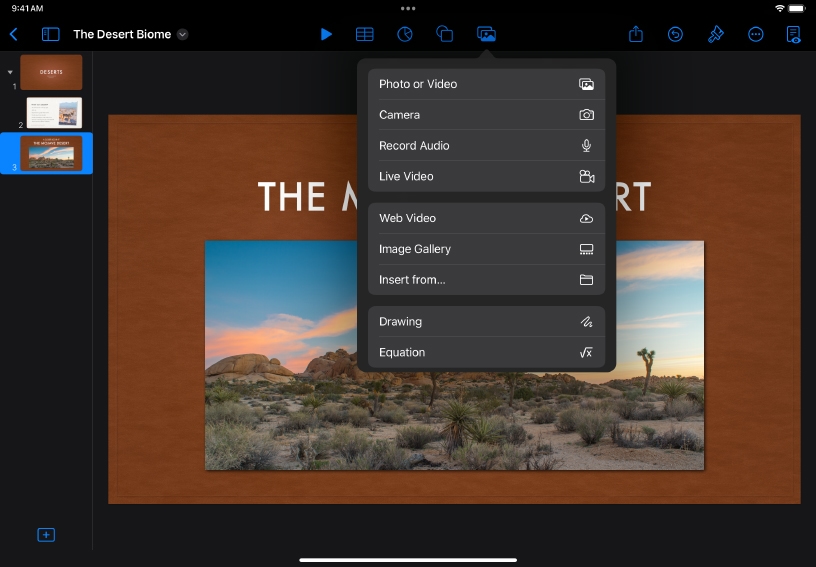
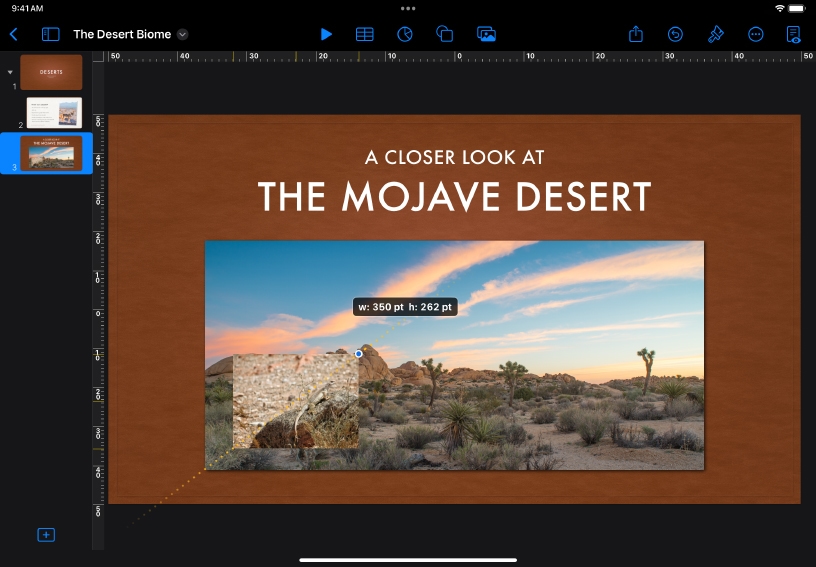
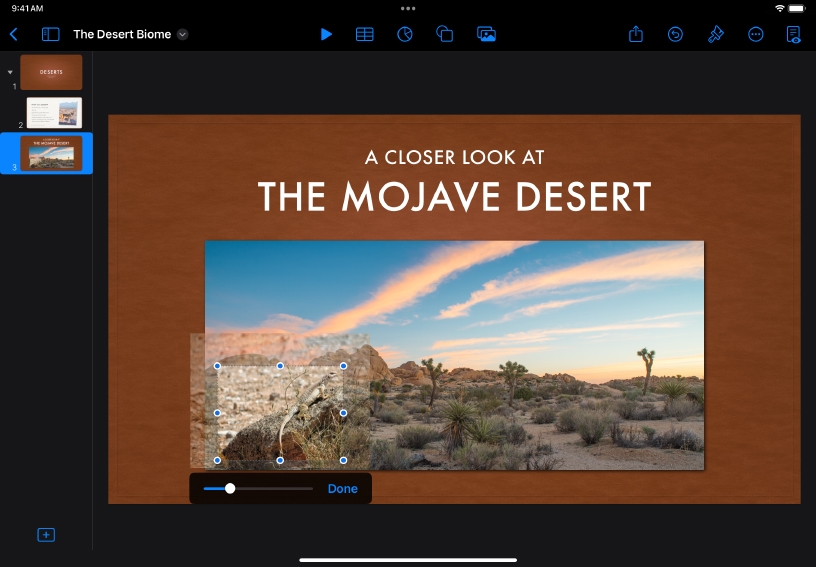
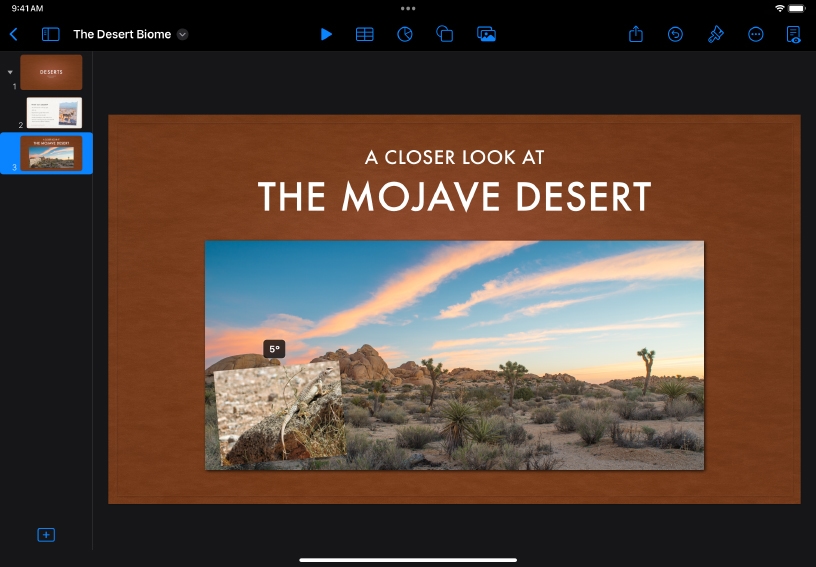
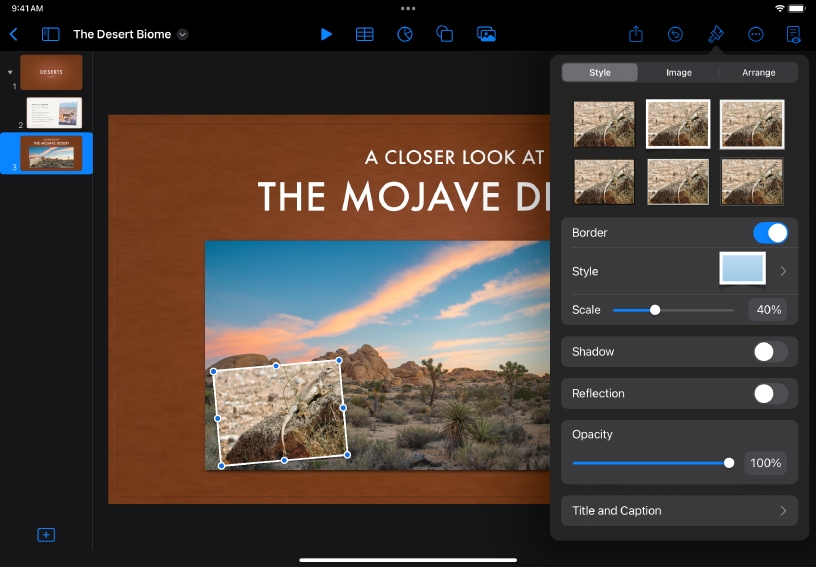
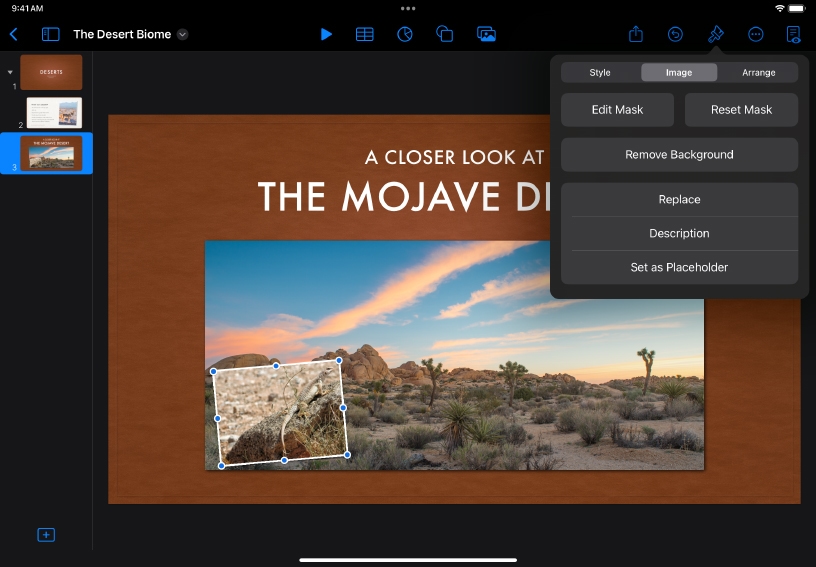
Add a photo. Tap Media ![]() , then tap Photo or Video and select a photo from your library.
, then tap Photo or Video and select a photo from your library.
Resize and move. Drag one of the blue selection handles to resize the photo. Drag the photo to move it.
Crop. Double‑tap the photo. Drag the slider to zoom in or out, then drag the photo to reposition it within the masking rectangle. Tap Done.
Rotate. Place two fingers on the photo, then turn your hand as if you’re turning a dial.
Format. Tap Format ![]() , tap Style, then select a style to add a frame, shadow, or other design element to the photo.
, tap Style, then select a style to add a frame, shadow, or other design element to the photo.
To replace a photo with a different one, tap Format ![]() , tap Image, then Replace. Select a new photo from the menu.
, tap Image, then Replace. Select a new photo from the menu.
Hone your visual communication skills. Challenge yourself or students to build a presentation without words, using only full‑screen photos.
Explore imagery as an element of fiction, poetry, or historical narrative. Create slides that connect meaningful quotes with photos that support them.
With the Remove Background tool, you can remove an unwanted background or color from a photo, keeping only the subject. Add a photo with a single object or person in the foreground, then remove the background with cropping and Remove Background.
Learn more about removing the background from a photo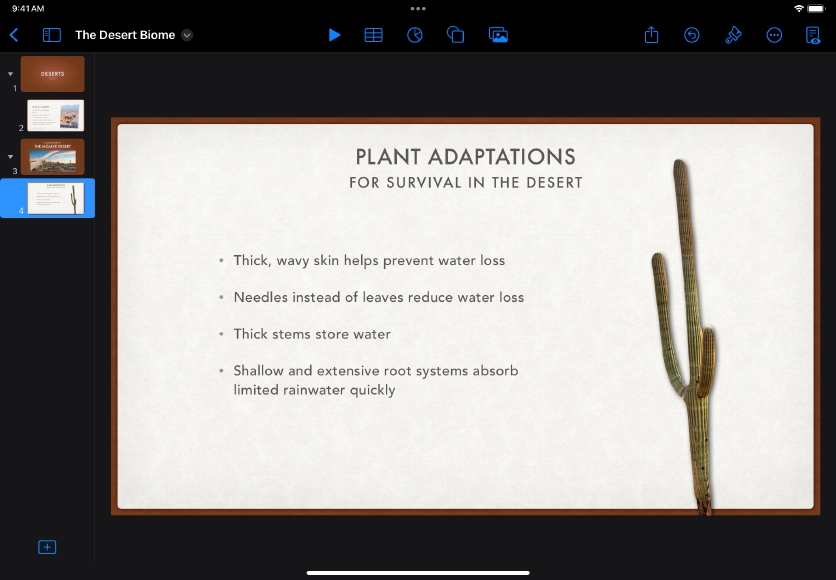
Share what you learned and help others discover the Apple Teacher Program.
A link to this page in the Apple Education Community has been copied to your clipboard.