I've been having fun exploring and creating animated mazes in Keynote. I think this would be a great activity to introduce simple path animation to students. Here are the basic steps for this project:
Step 1: Set a plain background:
- (add new project) > White > delete text boxes
Step 2: Draw your maze:
- Draw a single line with the thickest crayon for your main path.
- Draw a second line to make the path thicker, use the paint tube to fill the path.
- Add additional paths and dead ends.
- Select the finished path > Format > Lock (to lock the path in place)
Steps 3, 4, and 5: Decorate with Shapes, Drawings, and Emojis:
- Add Shapes > Use Format to change the color of the shapes.
- Draw in additional details.
- Make a text box (in Shapes, under Basic) to add an emoji. Use text formatting to make the emoji larger.
- Select all the shapes, group, and lock into the background with the maze path.
Step 6: Add the animation:
- Add a shape for a character or object to follow your maze.
- Format the character or object with a contrasting color. Use an outline and shadow to make the character stand out.
- Tap the character > Animate > Add Action > Animate Path
- Slowly move the character through the maze, creating the path.
- Tap the PLAY button to preview.
Step 7: Add a background:
- Tap the white background > Format
- Add a color or dynamic background.
Step 8: Save as Video:
- Export > video > save to photos.
I have created a video at Youtube that demonstrates step by step how to create the mazes. It is broken into steps in case you need specific help with a part of the directions.
There are lots of ways that creating a maze could be integrated into a learning activity in class. Some ideas:
- Science: Animal in a habitat, looking for food or shelter
- ELA: A book character with stops at events in the sequence of the story
- History: A maze through a sequence of historic events
- Enrichment: add additional animations at stops along the way to tell a story!
Do you have any ideas of how these mazes could be used as part of a learning activity?
Here is a link to my page of Keynote resources: https://sites.google.com/view/creativeapptitude/keynote

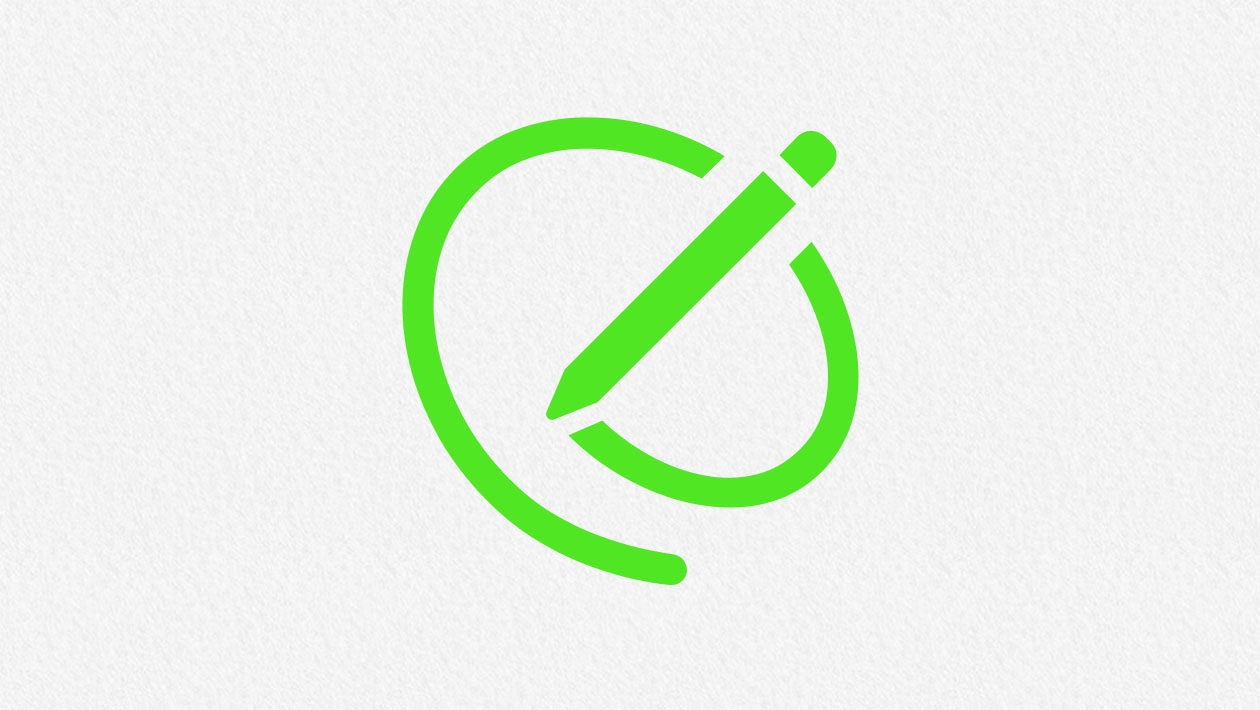






March 25, 2023 . English
English
Love this Karen! What a creative activity! Thanks for all the steps and the video instructions. Love the idea for history “A maze through a sequence of historic events”!
This action is unavailable while under moderation.
This action is unavailable while under moderation.