データを図形で表現する。
Numbersでは、何百種類もある図形から好きなものを選んで、色をつけたり、カスタマイズしたり、自由に組み合わせたりできます。図形を使って、複雑なプロセスや調査の結果などをわかりやすく表現したり、イベントの予定表を作成したりしてみましょう。

Numbersでは、何百種類もある図形から好きなものを選んで、色をつけたり、カスタマイズしたり、自由に組み合わせたりできます。図形を使って、複雑なプロセスや調査の結果などをわかりやすく表現したり、イベントの予定表を作成したりしてみましょう。
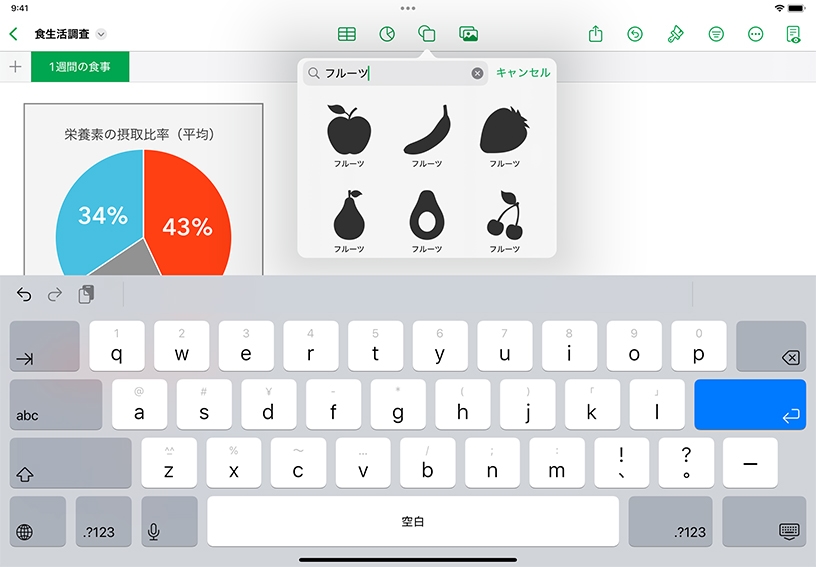
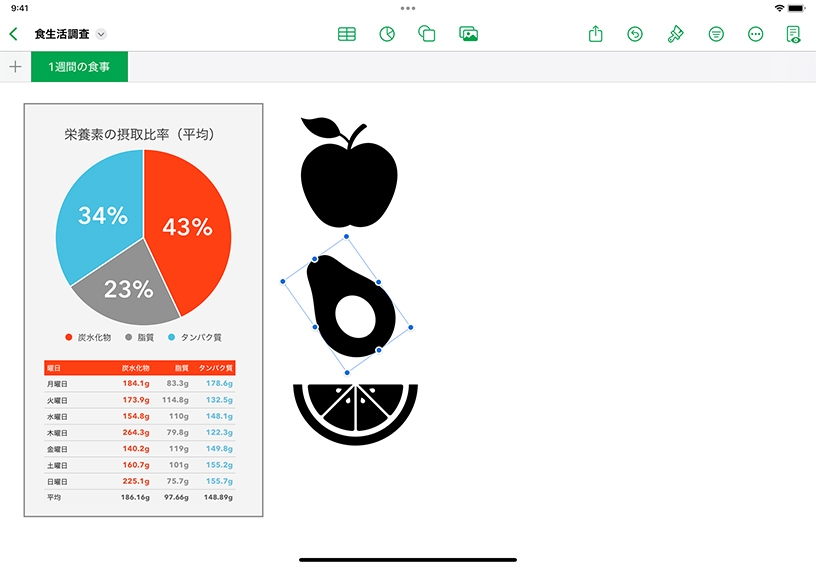
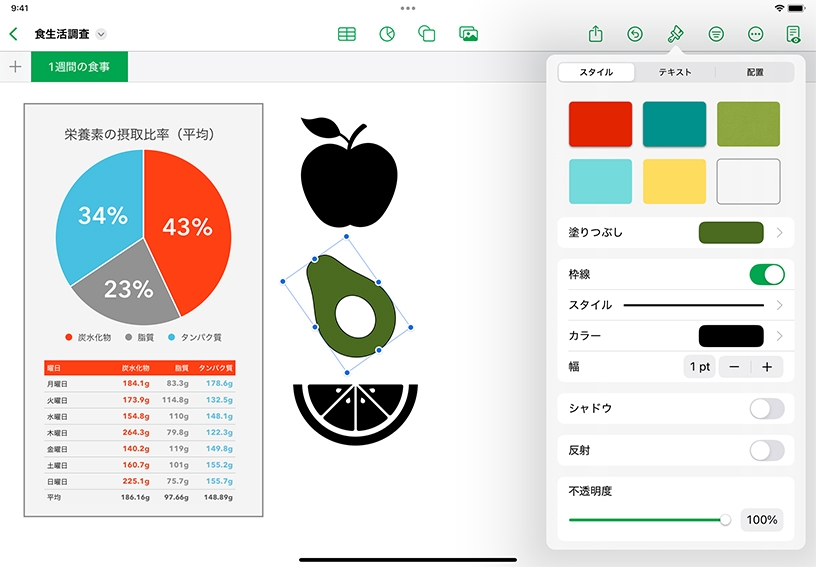
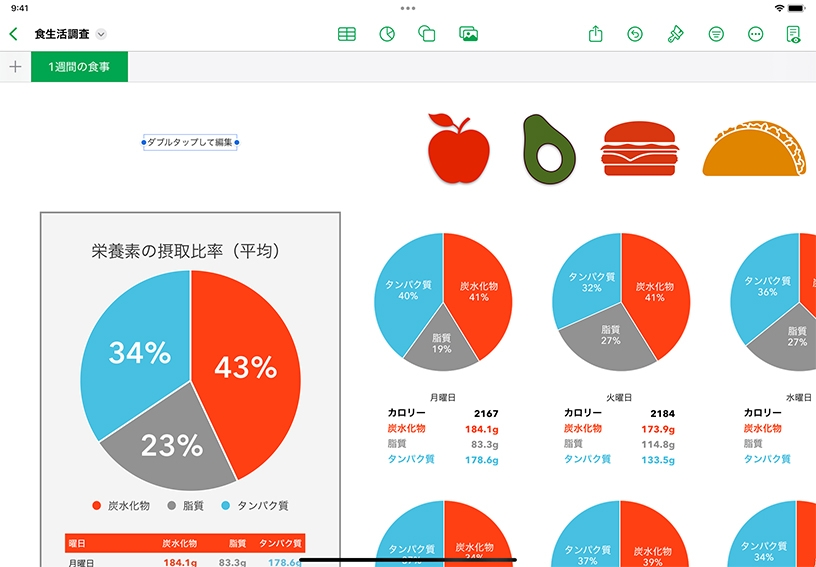
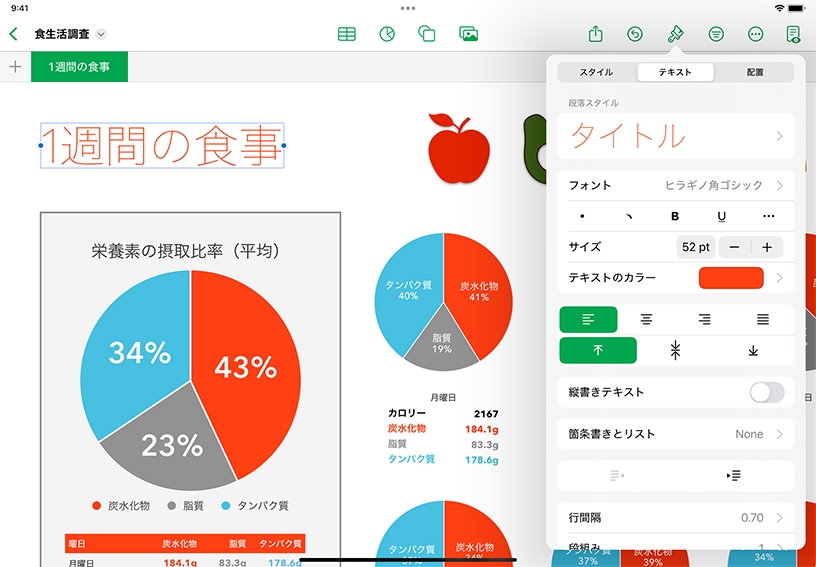
図形を追加してみましょう。図形ボタン![]() をタップして、図形を1つ選びます。カテゴリから選択することも、検索
をタップして、図形を1つ選びます。カテゴリから選択することも、検索![]() をタップして特定の図形を検索することもできます。
をタップして特定の図形を検索することもできます。
図形を移動させて、サイズを変更してみましょう。図形をタップして選択し、その図形を別の位置にドラッグしてください。青い選択ハンドルの1つをドラッグすると、図形のサイズを変更できます。
図形のスタイルをカスタマイズしましょう。フォーマットボタン![]() >「スタイル」タブの順にタップしてスタイルを自由に変更してみてください。例えば、新しい塗りつぶしの色を選択する、枠線を追加する、不透明度を調整するなどのカスタマイズが可能です。
>「スタイル」タブの順にタップしてスタイルを自由に変更してみてください。例えば、新しい塗りつぶしの色を選択する、枠線を追加する、不透明度を調整するなどのカスタマイズが可能です。
テキストボックスを追加してみましょう。図形ボタン![]() をタップしてから、「基本」カテゴリで「テキスト」をタップします。テキストボックスをダブルタップすると、テキストを入力できます。
をタップしてから、「基本」カテゴリで「テキスト」をタップします。テキストボックスをダブルタップすると、テキストを入力できます。
テキストの書式を設定しましょう。テキストまたはテキストボックスを選択し、フォーマットボタン![]() >「テキスト」タブの順にタップして、フォント、色、スタイル、配置などのオプションを変更してください。
>「テキスト」タブの順にタップして、フォント、色、スタイル、配置などのオプションを変更してください。
校外学習へ出かける前に、現地の動植物に関する情報を収集しましょう。図形やテキストボックスを使って、当日観察できそうな植物や動物のことをメモしてみてください。
語彙力アップに役立つコラージュを作成しましょう。普段よく目にする動物や物の図形を選んで、その中に名前を入力してみてください。
3Dソフトウェアや3Dスキャナで作成したUSDA、USDC、USDZファイル形式の3Dオブジェクトをスプレッドシートに追加することもできます。3Dオブジェクトを追加したあと、サイズを変更したり、埋め込まれたアニメーションを再生したり、x軸、y軸、z軸に沿って回転させたりできます。
スプレッドシートに3Dオブジェクトを追加する方法について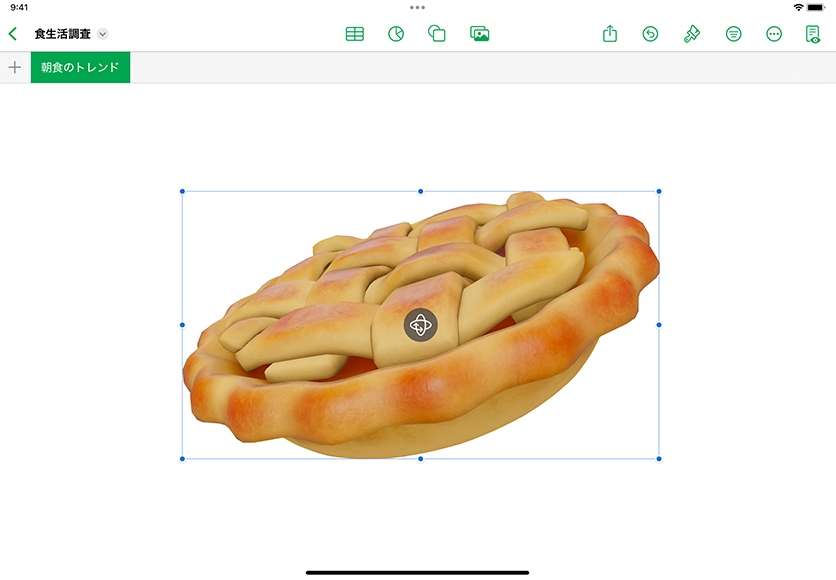
Apple Education Communityのこのページへのリンクがクリップボードにコピーされました。