使用覆疊合併剪輯片段。
透過 iMovie 中的覆疊選項,你可以合併某個鏡頭的影片與另一個鏡頭的音訊,或甚至可以在分割螢幕效果中結合兩個剪輯片段。覆疊可為影片增添專業效果,特別適合用來製作教學影片。

透過 iMovie 中的覆疊選項,你可以合併某個鏡頭的影片與另一個鏡頭的音訊,或甚至可以在分割螢幕效果中結合兩個剪輯片段。覆疊可為影片增添專業效果,特別適合用來製作教學影片。
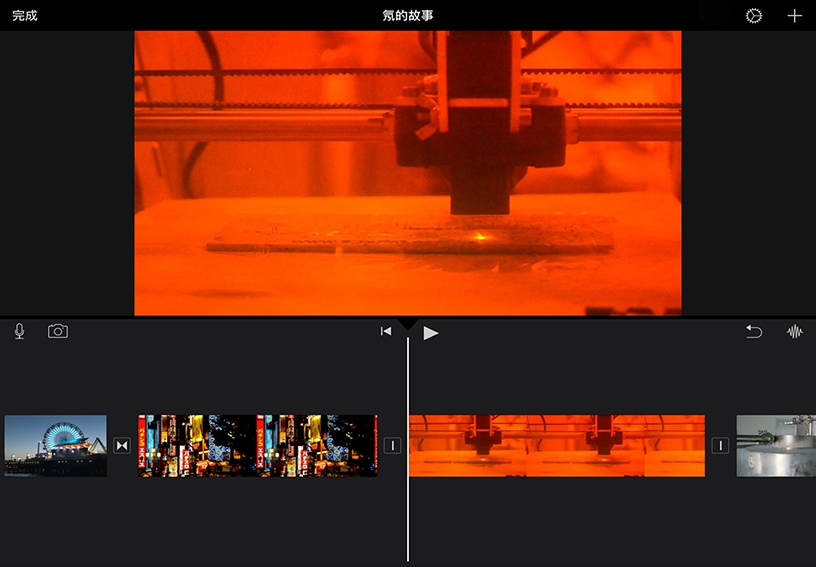
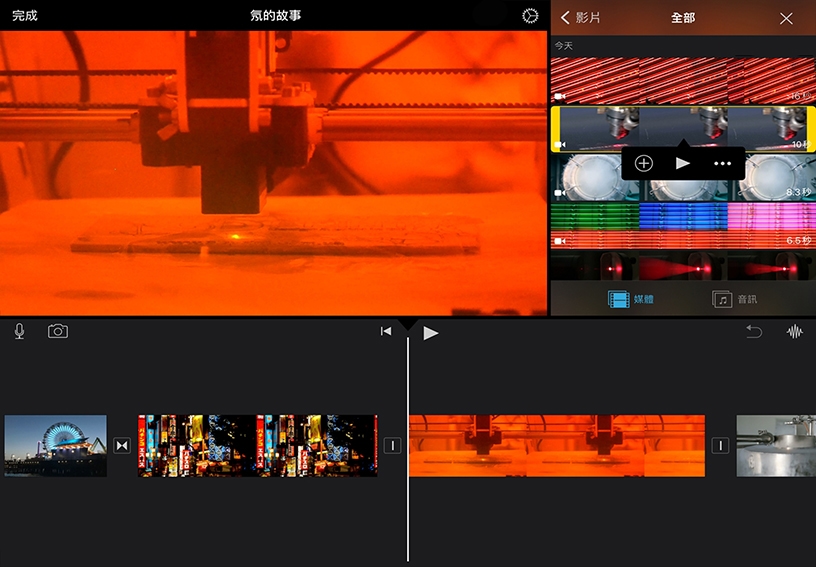
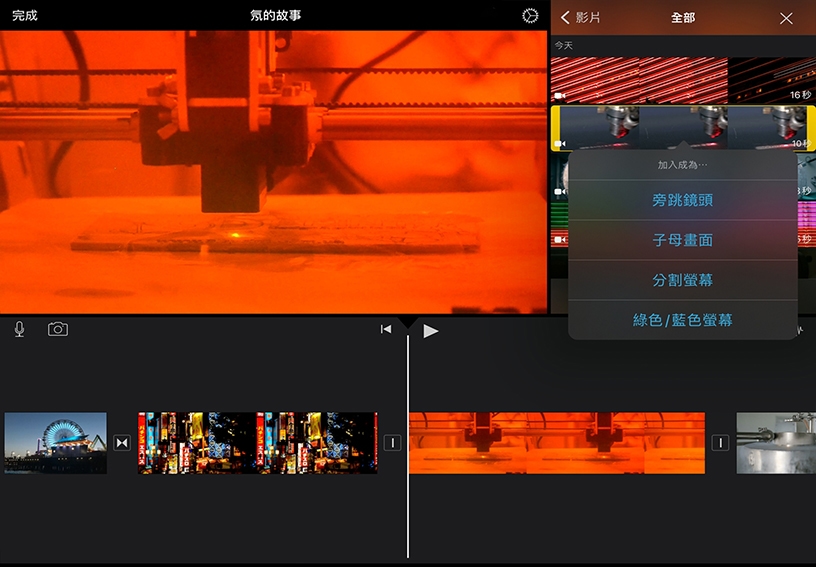
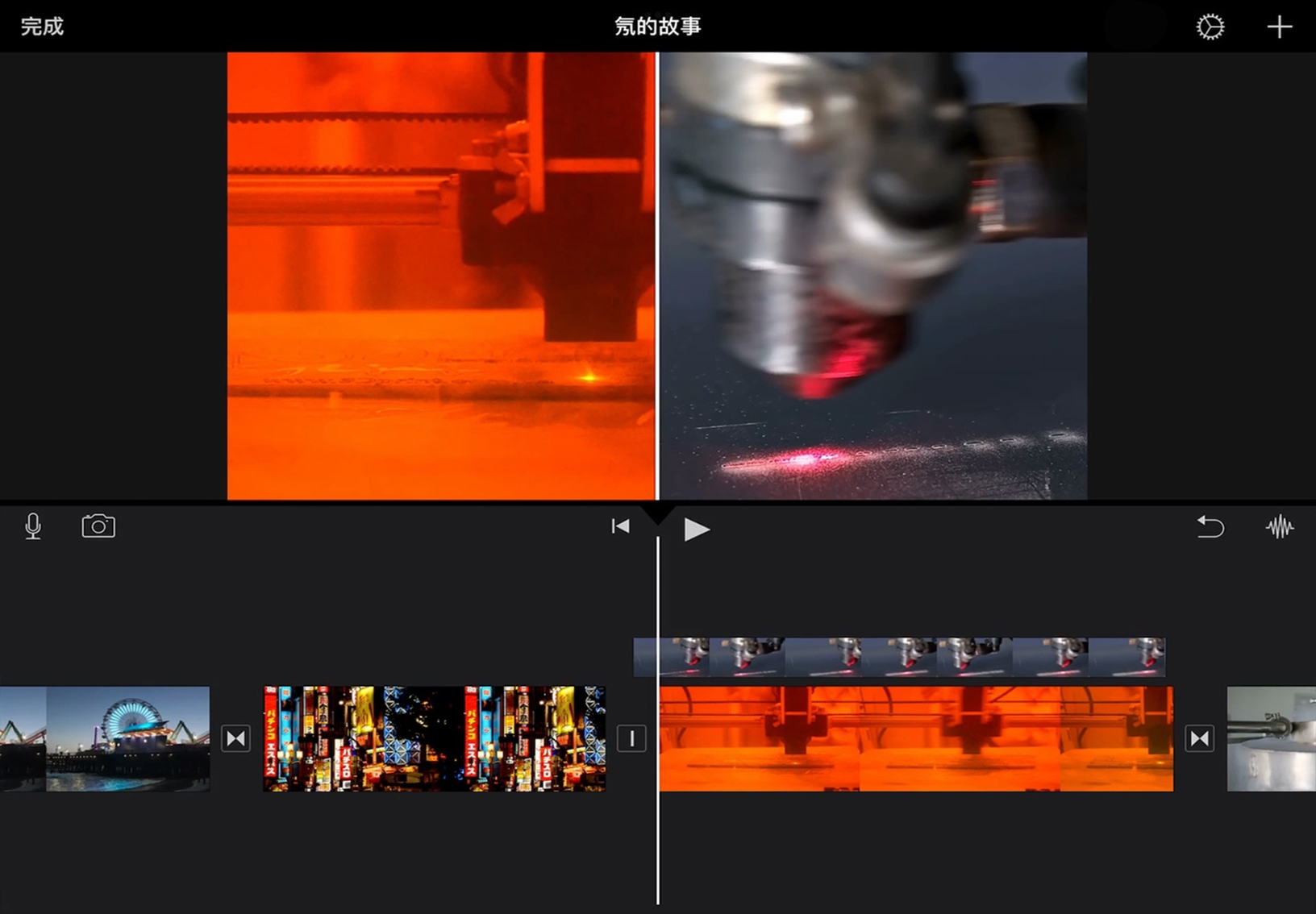
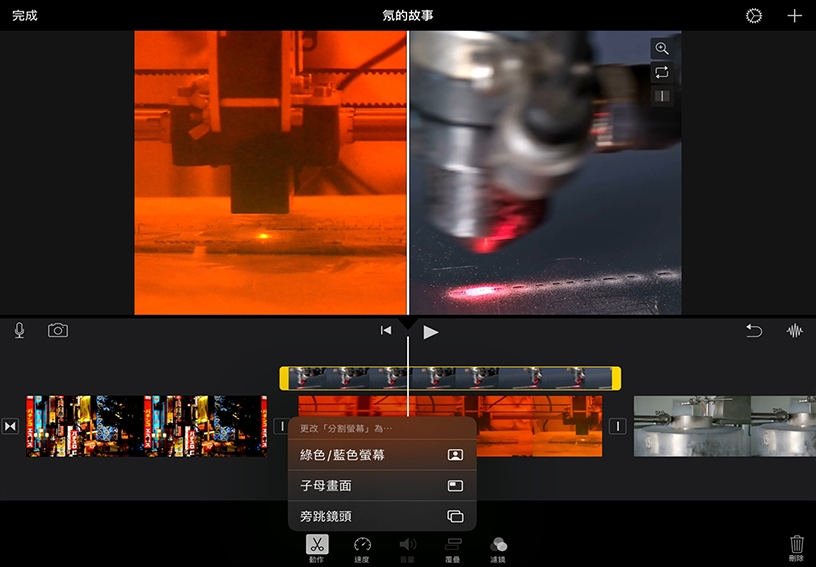
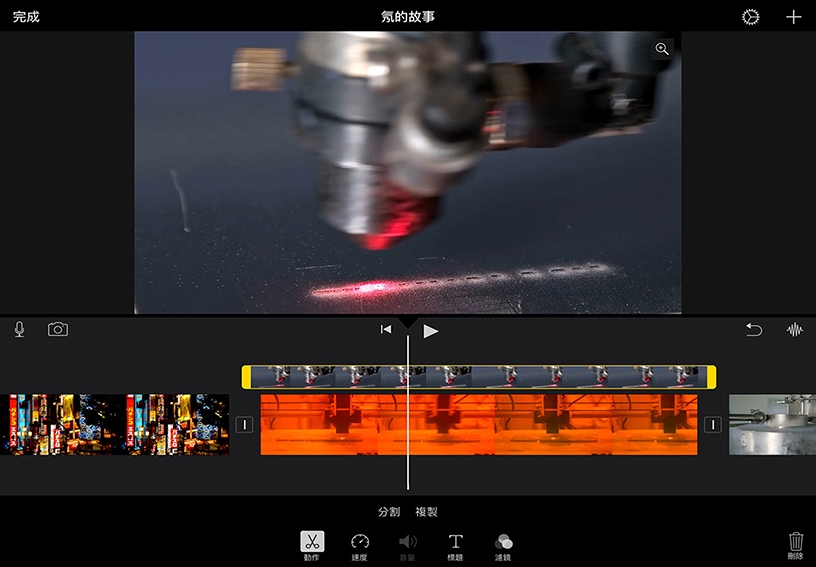
製作分割螢幕剪輯片段。捲動時間列,讓播放磁頭位於想在分割螢幕中使用的第一個剪輯片段上方。
在媒體瀏覽器中,尋找要使用的第二個剪輯片段。選取剪輯片段,然後點一下「更多選項」按鈕 ![]() 。
。
點一下「分割螢幕」。該剪輯片段將出現在播放磁頭處的剪輯片段上方。
播放分割螢幕剪輯片段。將播放磁頭置於分割螢幕剪輯片段前,然後點一下「播放」![]() 。
。
更改覆疊樣式。點一下時間列中位於上方的剪輯片段、點一下「覆疊」![]() ,然後點一下「旁跳鏡頭」。
,然後點一下「旁跳鏡頭」。
播放旁跳鏡頭剪輯片段。將播放磁頭置於旁跳鏡頭剪輯片段前,然後點一下「播放」![]() 。整個畫面會顯示上方剪輯片段的影片,同時繼續播放下方剪輯片段的音訊。
。整個畫面會顯示上方剪輯片段的影片,同時繼續播放下方剪輯片段的音訊。
同時顯示前後對比影像,強調某段過程帶來的影響。使用水平分割螢幕效果加入「之後」鏡頭。
製作影片測驗,讓學生判斷某段名言出自何人。找一段折服人心的演說,僅加入其典藏資料影片的音訊,然後加上標題:「這位名人是誰?」
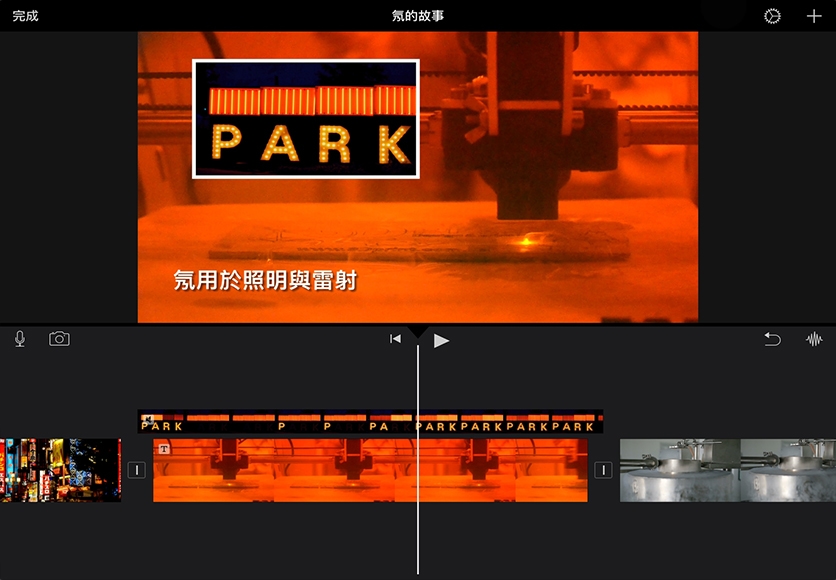
連結到 Apple Education Community 中此頁面的網址已拷貝到剪貼板。