利用綠幕行遍各地。
透過簡單的綠色 (或藍色) 背景,你可以使用 iMovie 獨立出影片剪輯片段中的主體,然後疊印在另一個剪輯片段的背景上。運用此方式來合併剪輯片段,你完全不用離開教室便能製作出有趣的鏡頭,讓人物位於戲劇化的場景中,或身處異地播報新聞和天氣預報。

透過簡單的綠色 (或藍色) 背景,你可以使用 iMovie 獨立出影片剪輯片段中的主體,然後疊印在另一個剪輯片段的背景上。運用此方式來合併剪輯片段,你完全不用離開教室便能製作出有趣的鏡頭,讓人物位於戲劇化的場景中,或身處異地播報新聞和天氣預報。
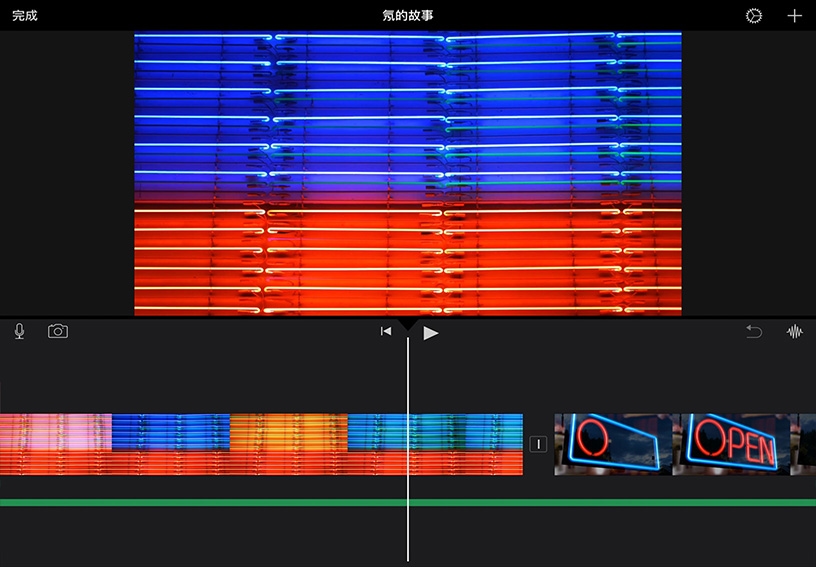
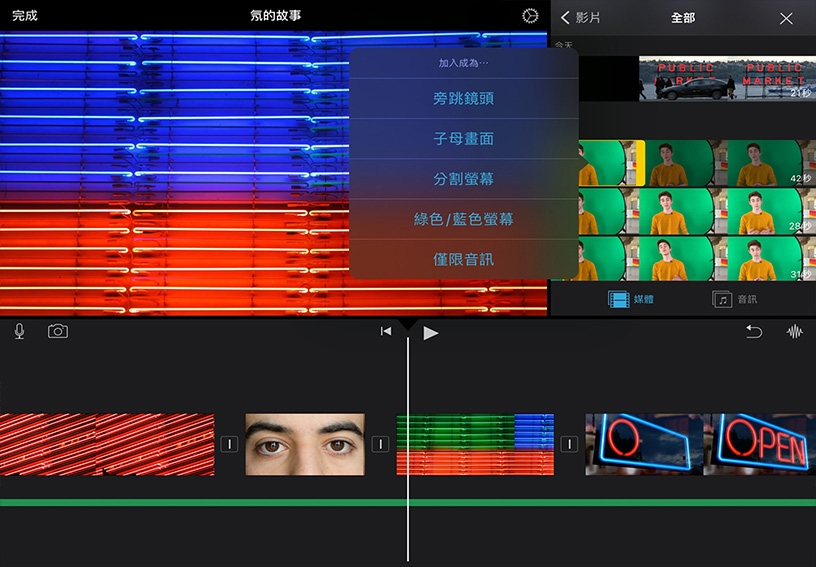
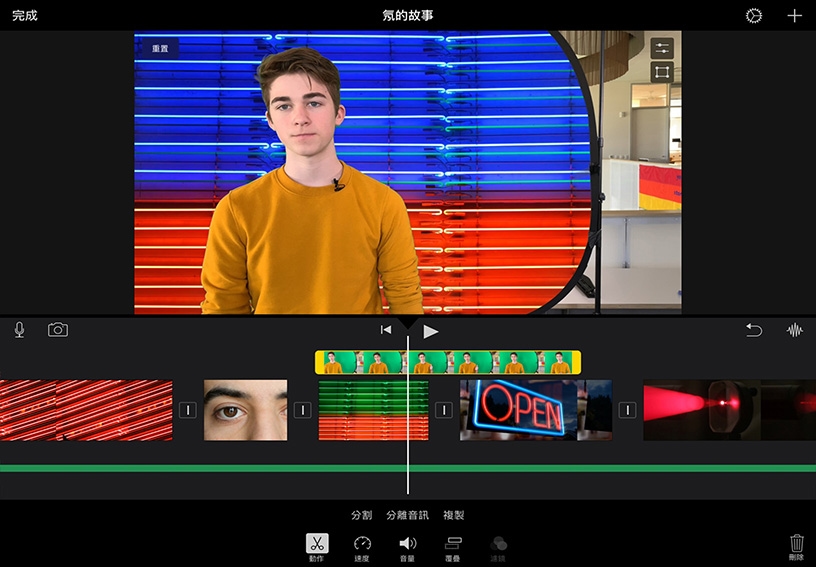
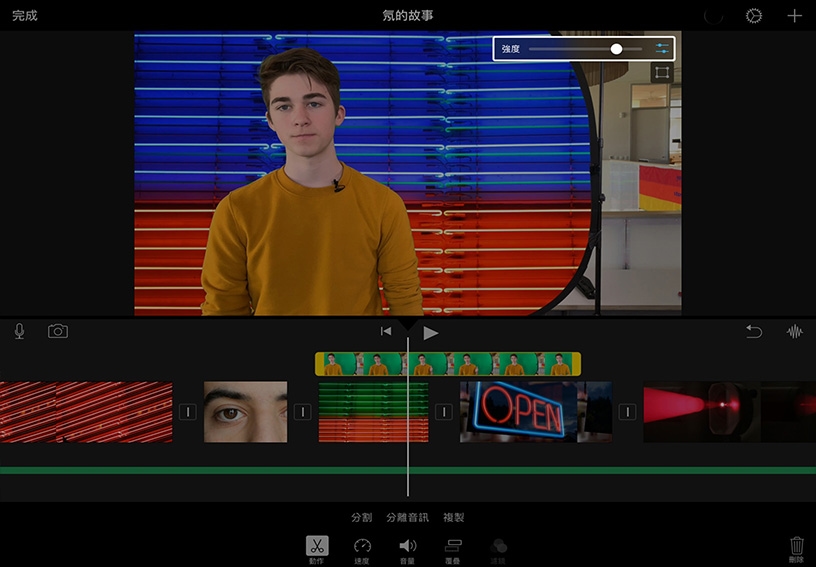
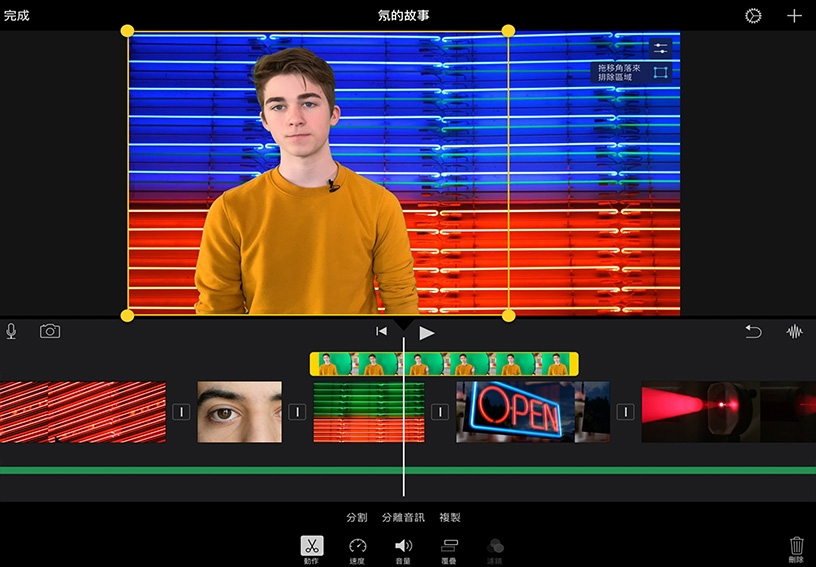
加入背景剪輯片段。選取照片或影片剪輯片段,並加入到時間列中。這個鏡頭便會成為場景背景。
加入綠幕剪輯片段。在媒體瀏覽器中,選取一段拍攝主體位於純綠色或純藍色背景前的剪輯片段、點一下「更多選項」![]() ,然後點一下「綠色/藍色螢幕」。
,然後點一下「綠色/藍色螢幕」。
綠幕剪輯片段已加入時間列,並疊在背景剪輯片段上方。綠幕剪輯片段中的任何綠色或藍色部分都會自動變成透明,讓背景剪輯片段顯示出來。
調整綠幕效果。點一下「調整」![]() ,並拖移「強度」滑桿,改變從背景移除綠色或藍色的程度,為這兩個鏡頭製作最逼真的調和效果。
,並拖移「強度」滑桿,改變從背景移除綠色或藍色的程度,為這兩個鏡頭製作最逼真的調和效果。
裁剪綠幕剪輯片段內容。點一下「遮罩」![]() ,然後拖移方框角落,裁切不想顯示的綠幕剪輯片段內容。
,然後拖移方框角落,裁切不想顯示的綠幕剪輯片段內容。
在幻想園地中漫步。加入學生製作的插圖作為背景,為影片創造虛構場景。
回到過去。將主體置於歷史事件的典藏資料照片和影片剪輯片段前方,以製作重現歷史的報導。
使用「綠色/藍色螢幕」效果,在影片中加入自訂圖形。在 Keynote 中製作純綠色或藍色背景的靜物或動畫圖形、將圖形輸出,然後以覆疊形式加入影片。
進一步了解如何將 Keynote 簡報儲存為其他格式的副本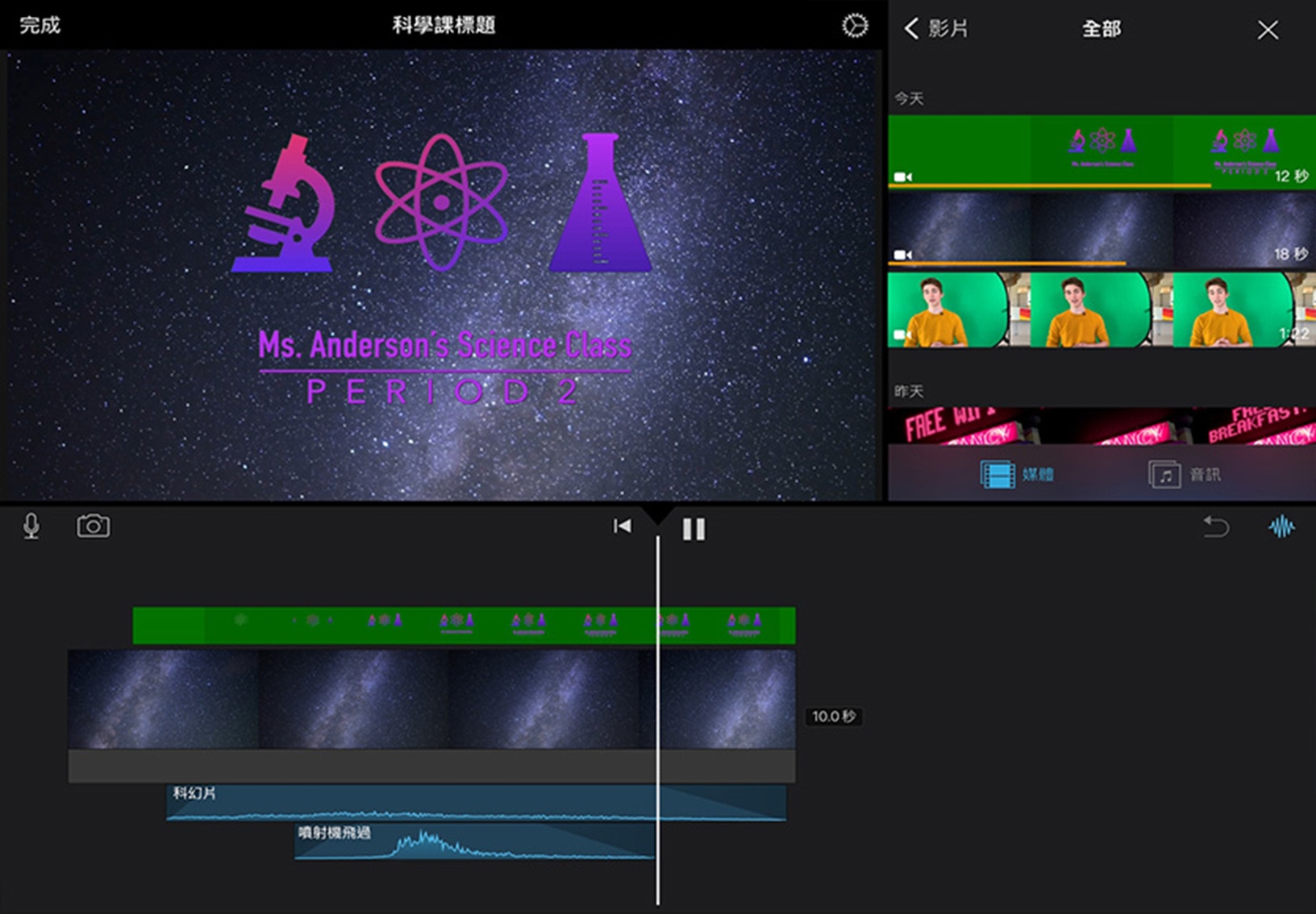
連結到 Apple Education Community 中此頁面的網址已拷貝到剪貼板。