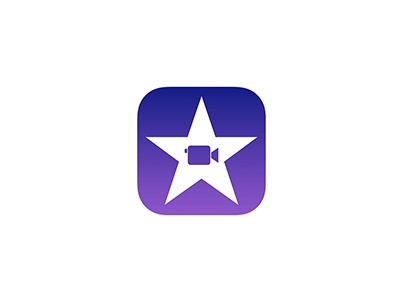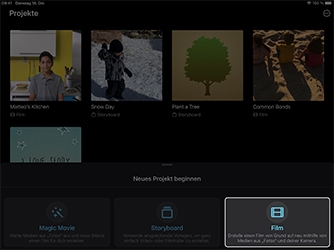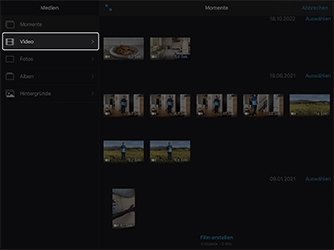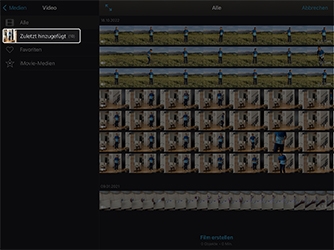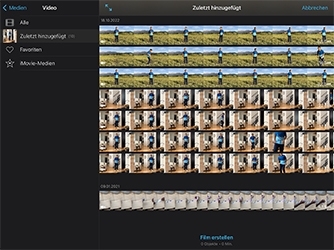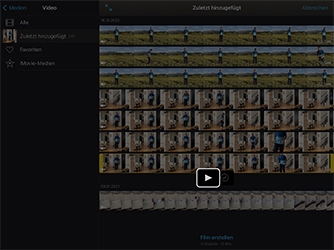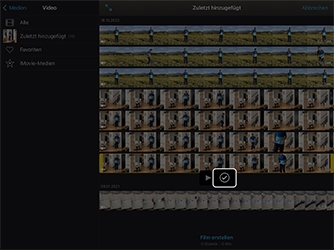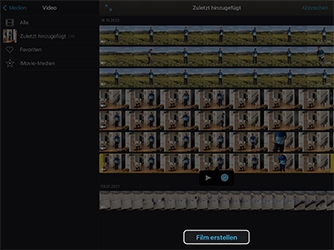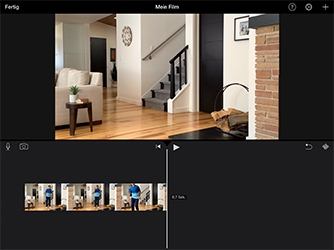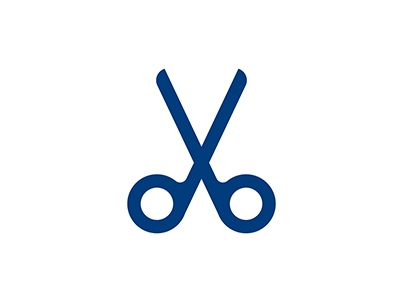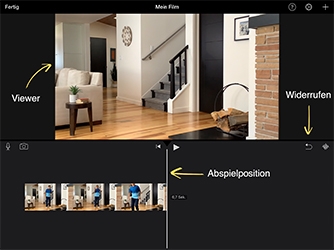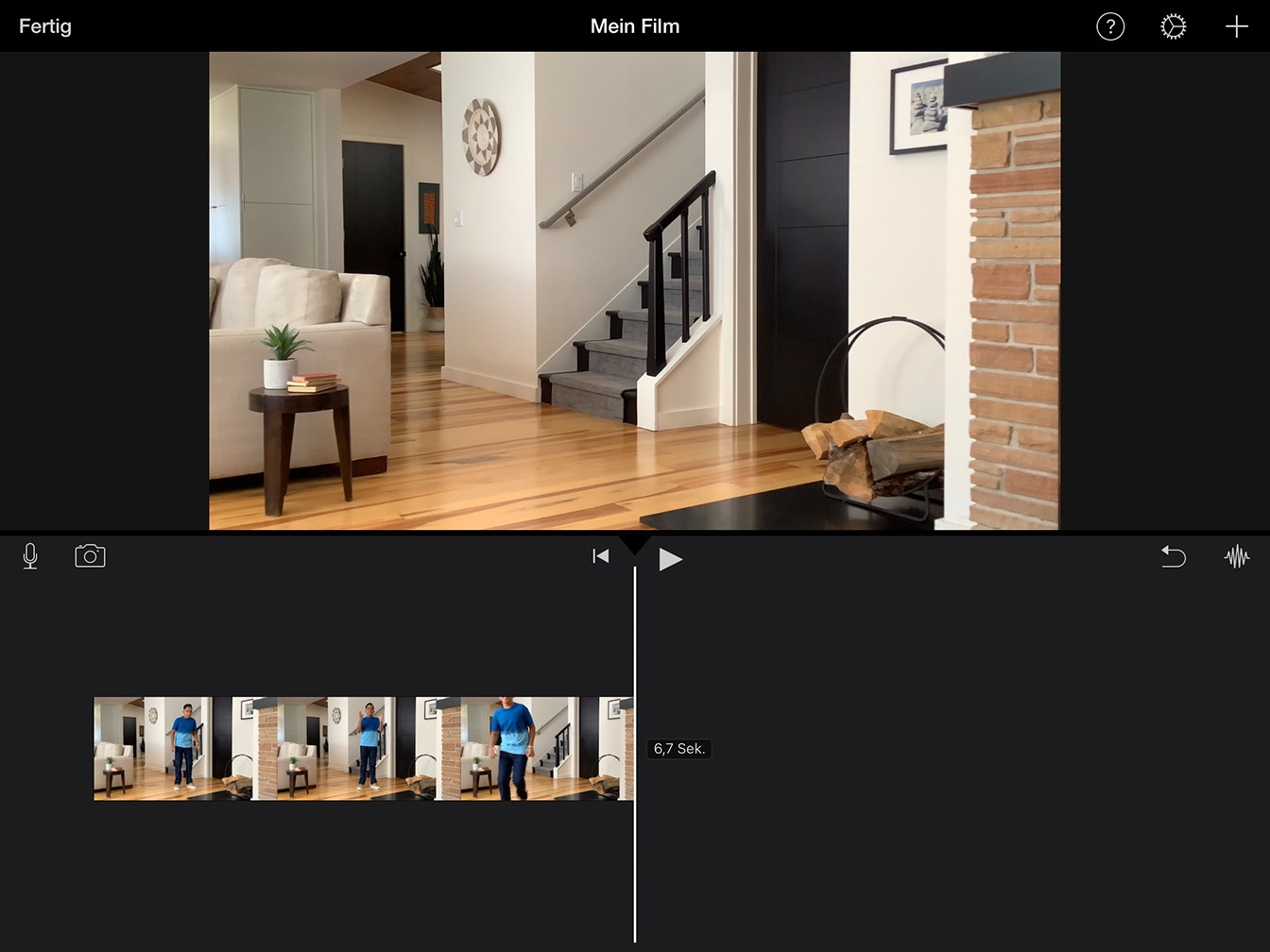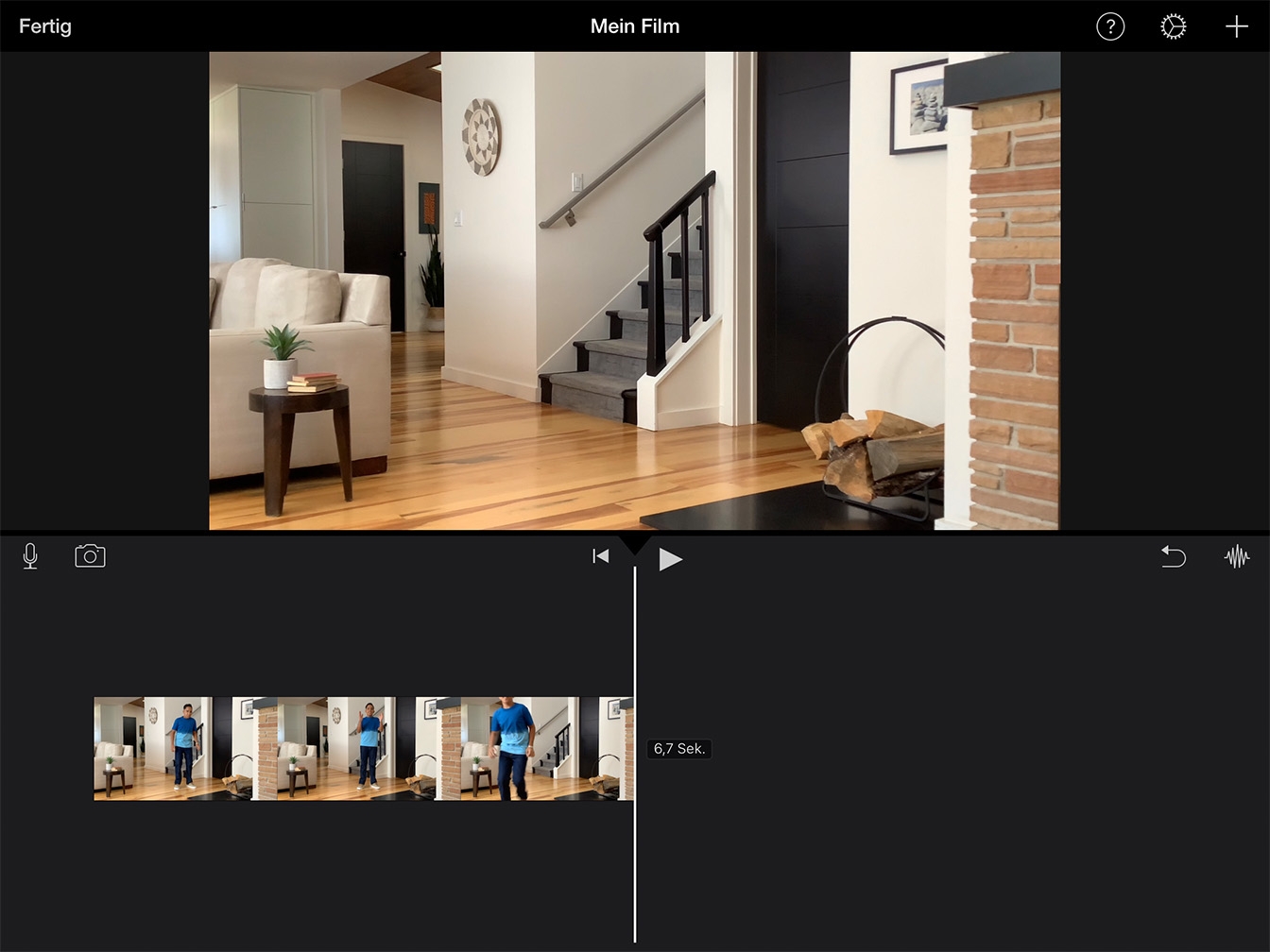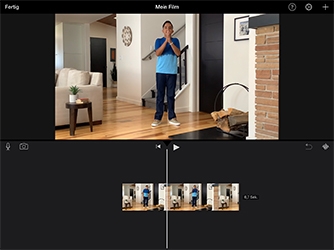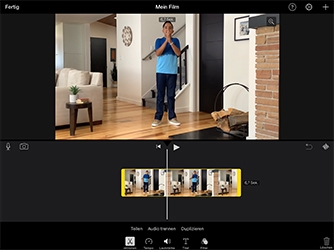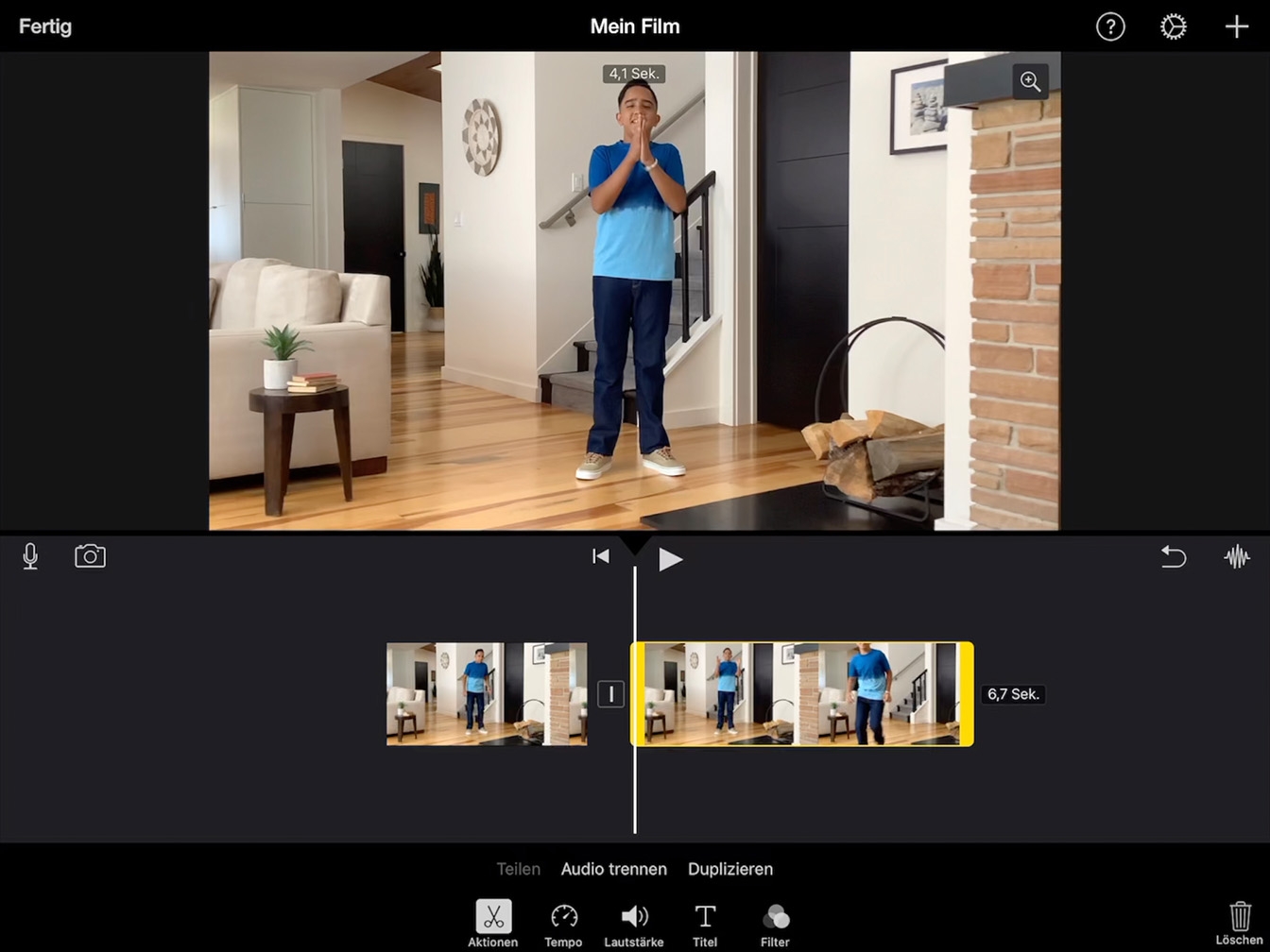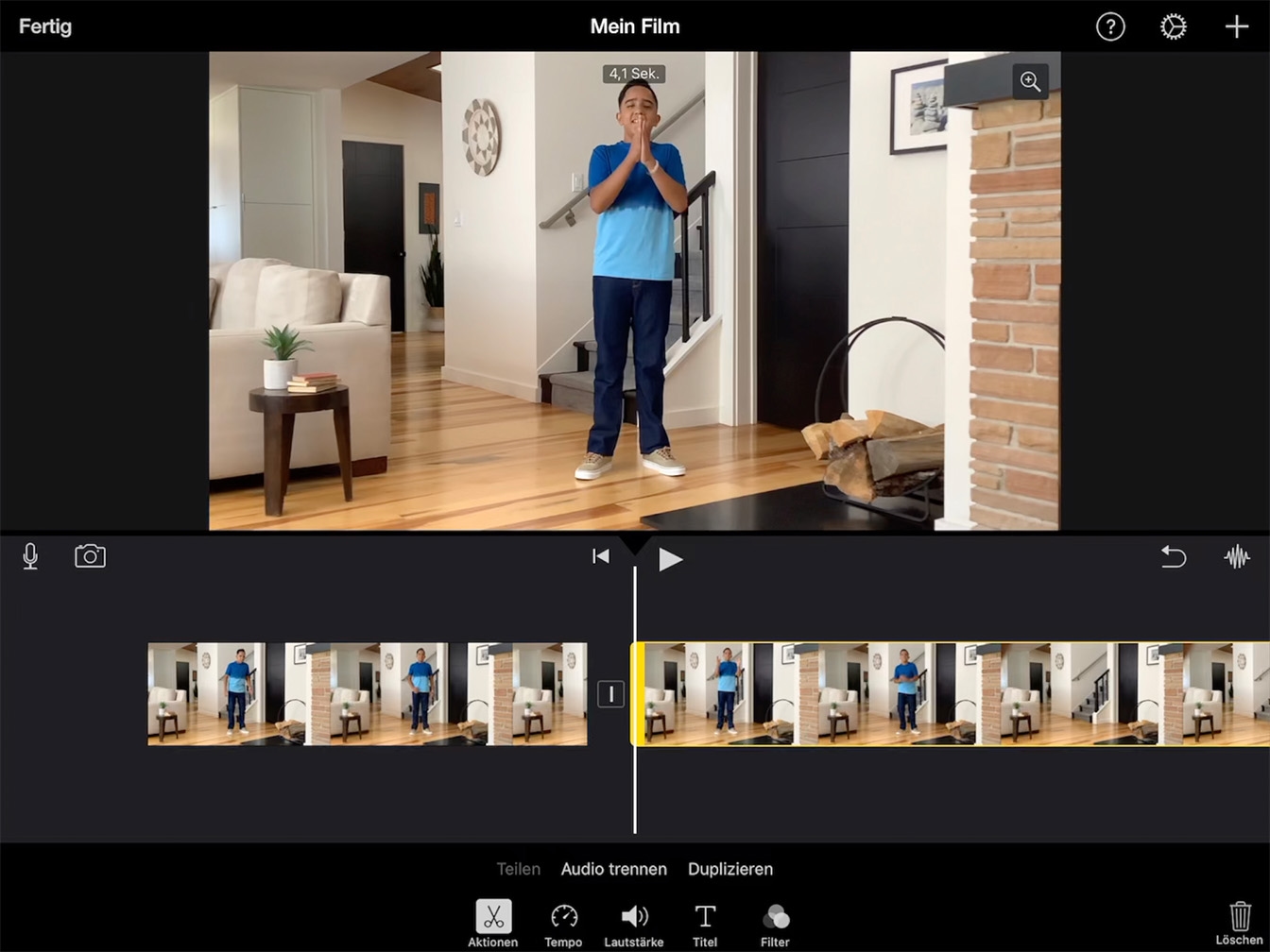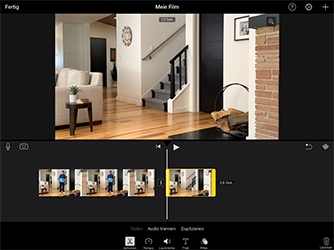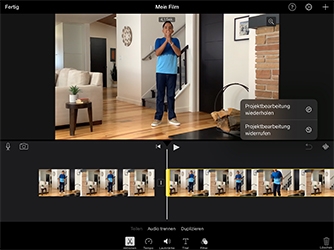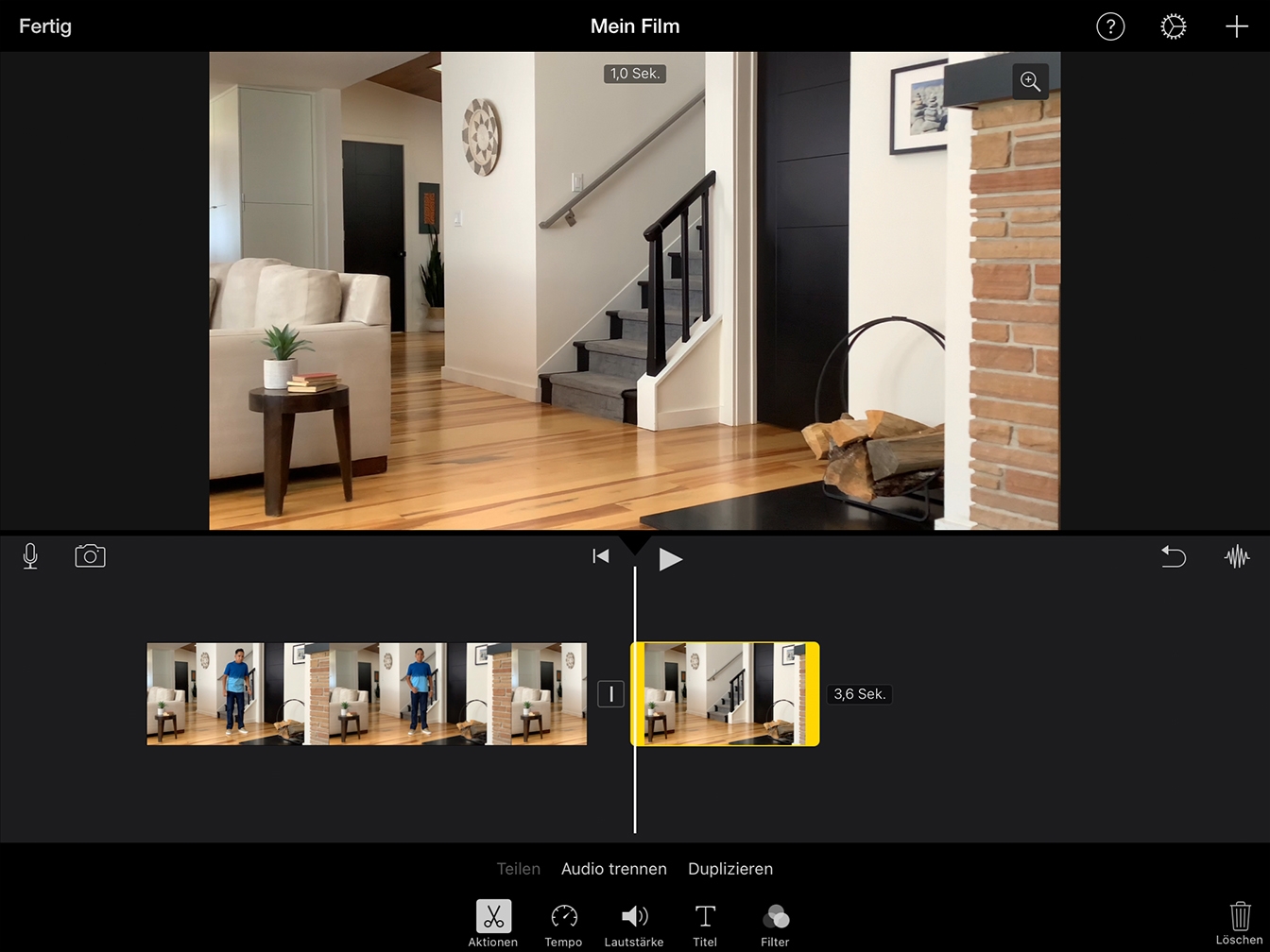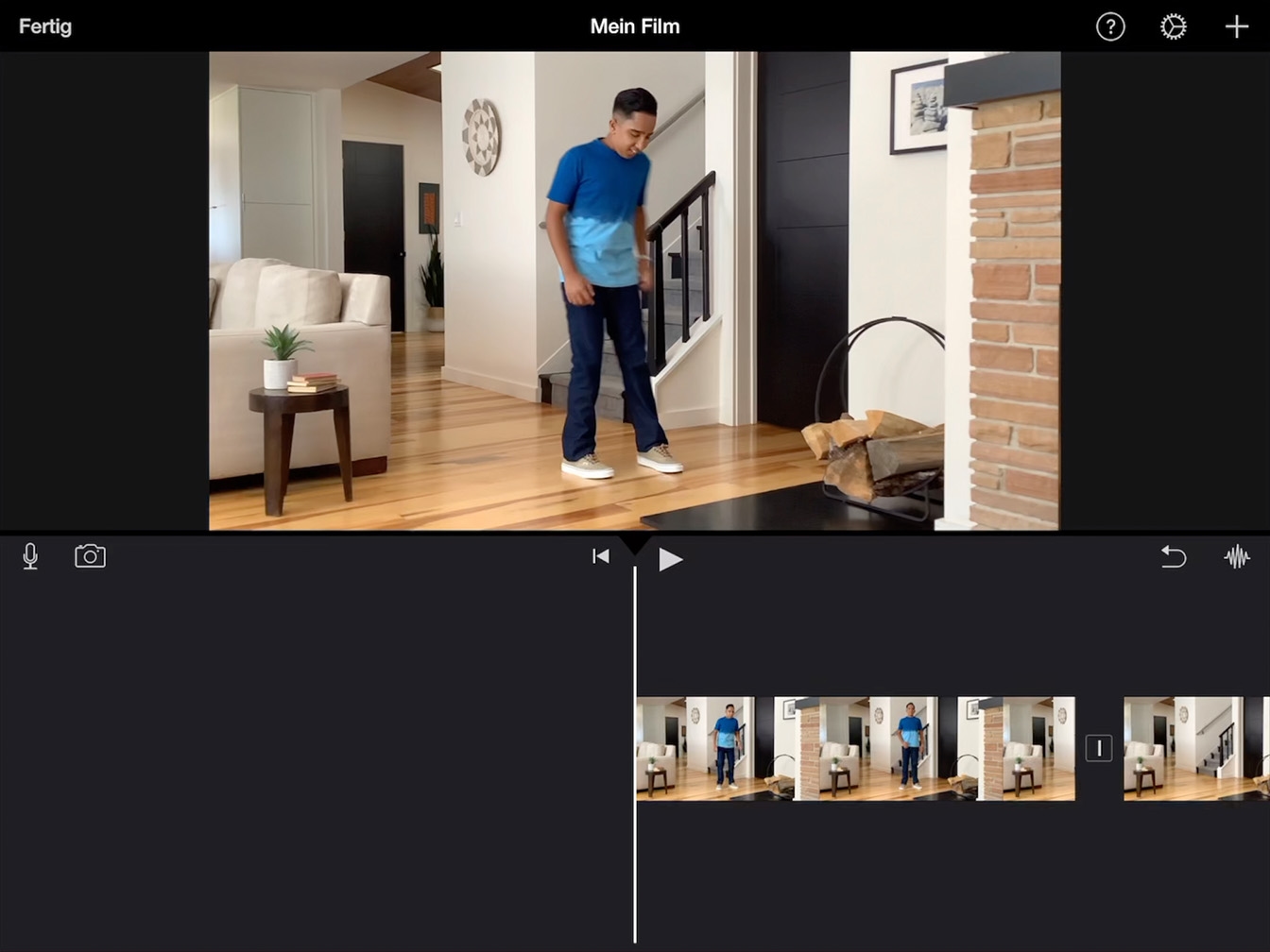Effekte durch Schnitte erstellen
Jemanden verschwinden lassen
Wenn Ihre Aufnahme im Kasten ist, können Sie zur Nachbearbeitung übergehen und mit dem Schnitt beginnen. Der Effekt, den Sie erzeugen, wird Jump Cut genannt.
Geschätzte Bearbeitungszeit für diese angeleitete Übung:
10 Min.