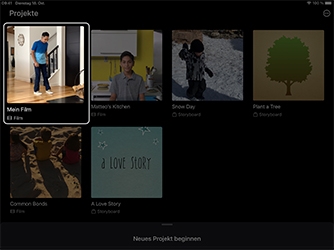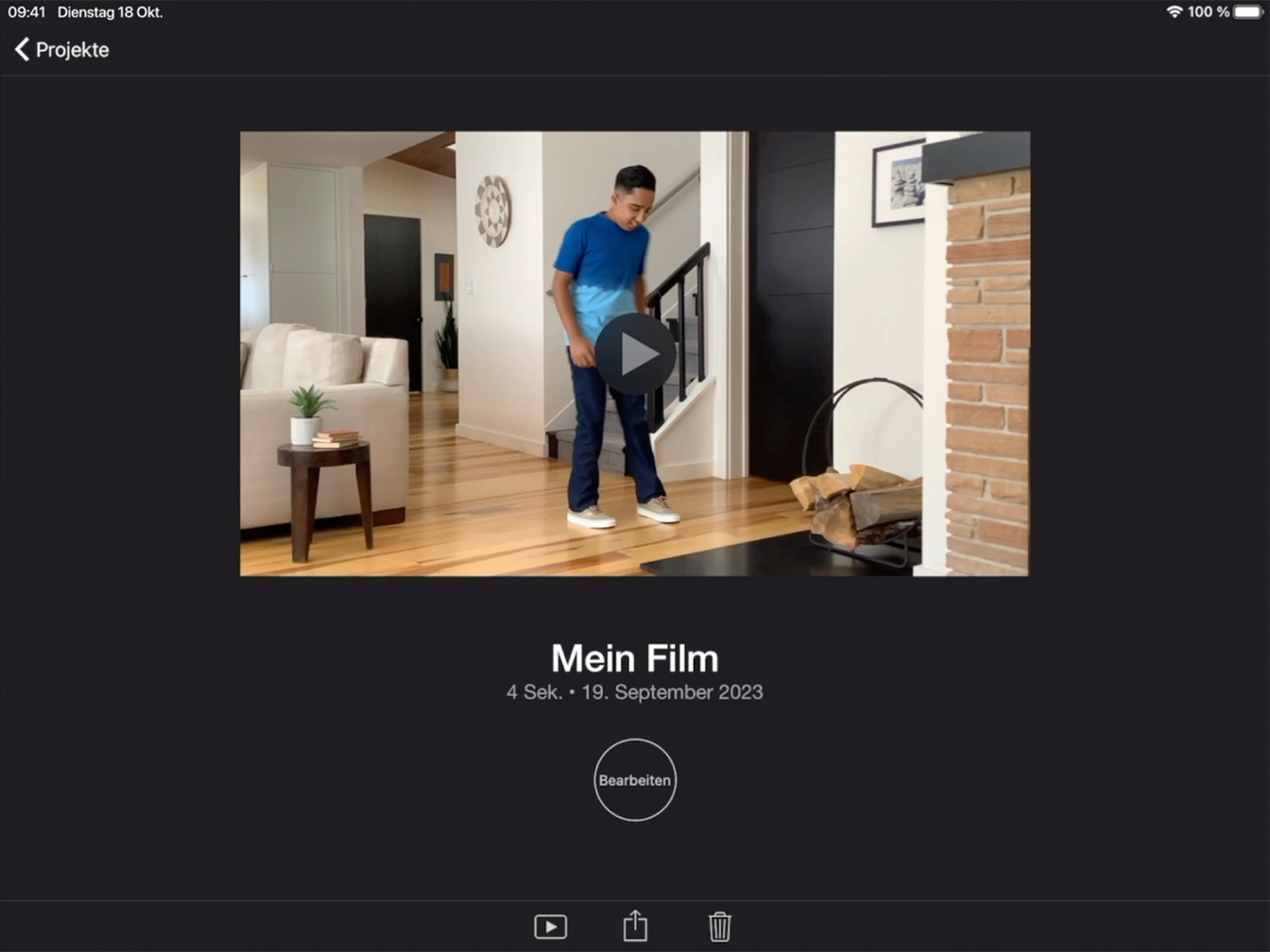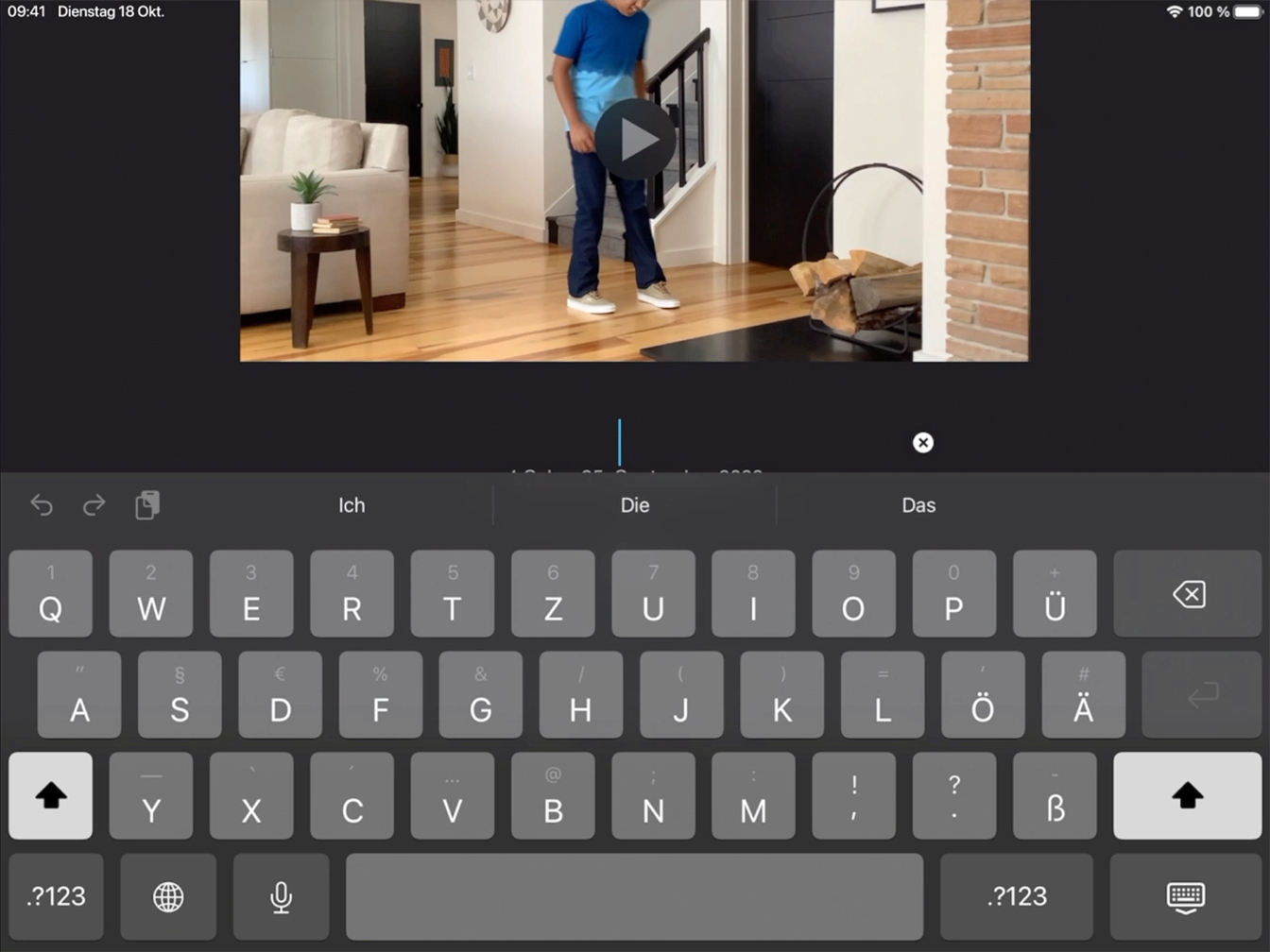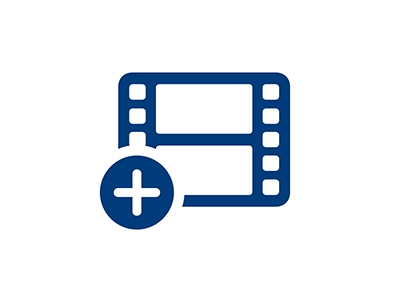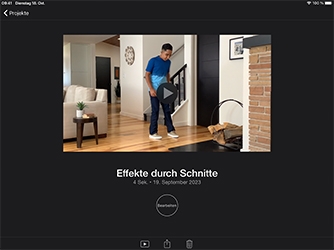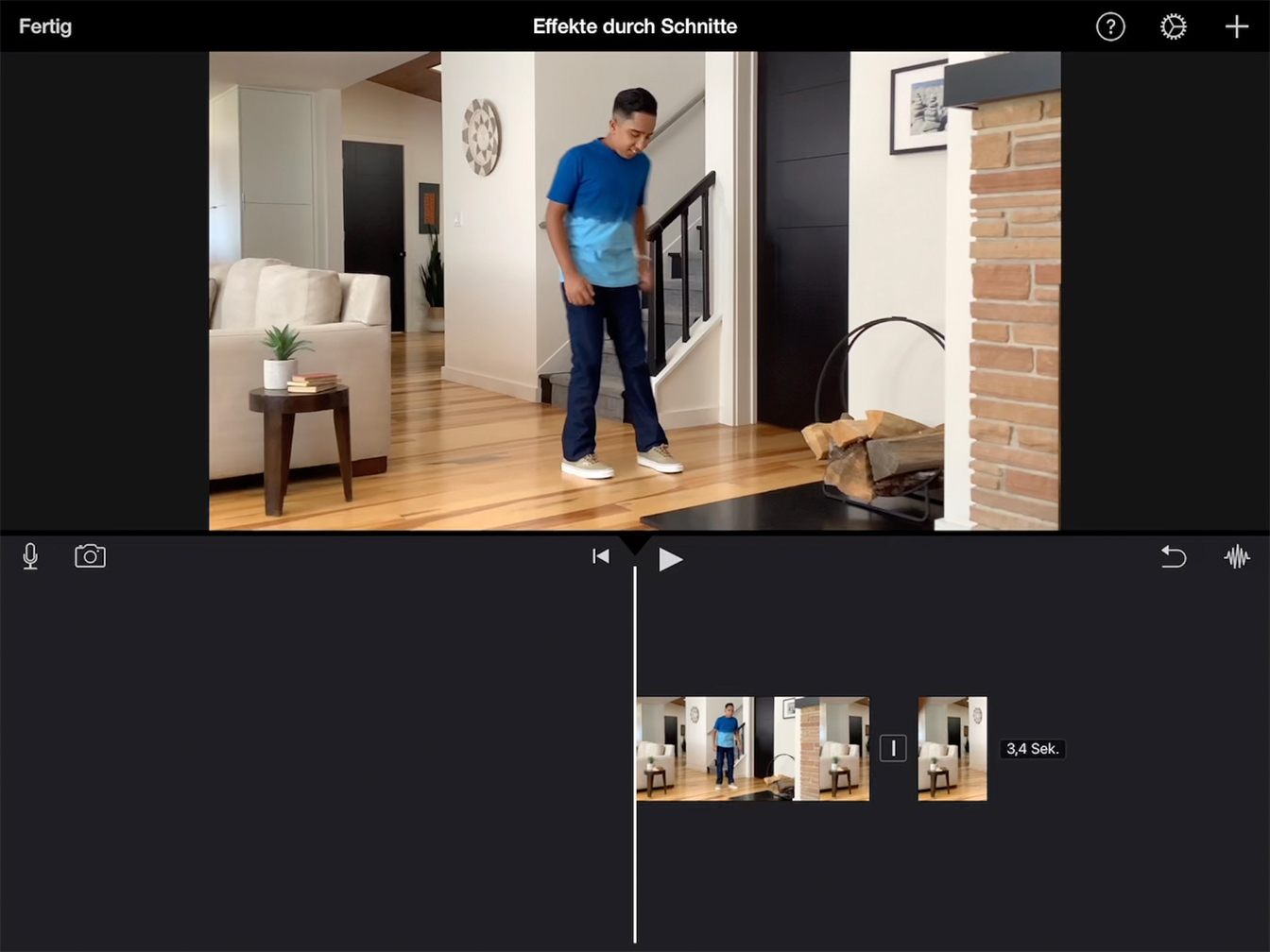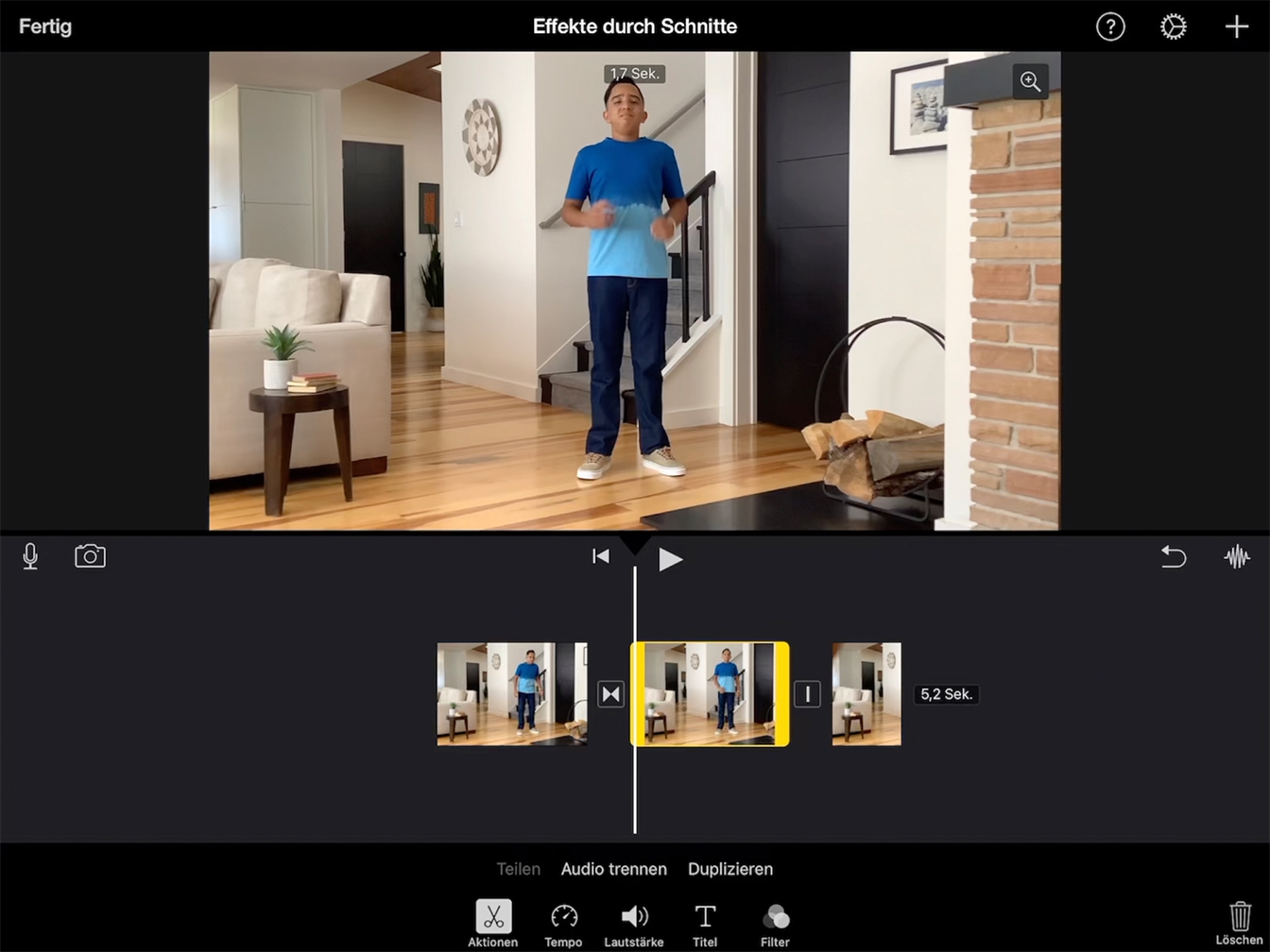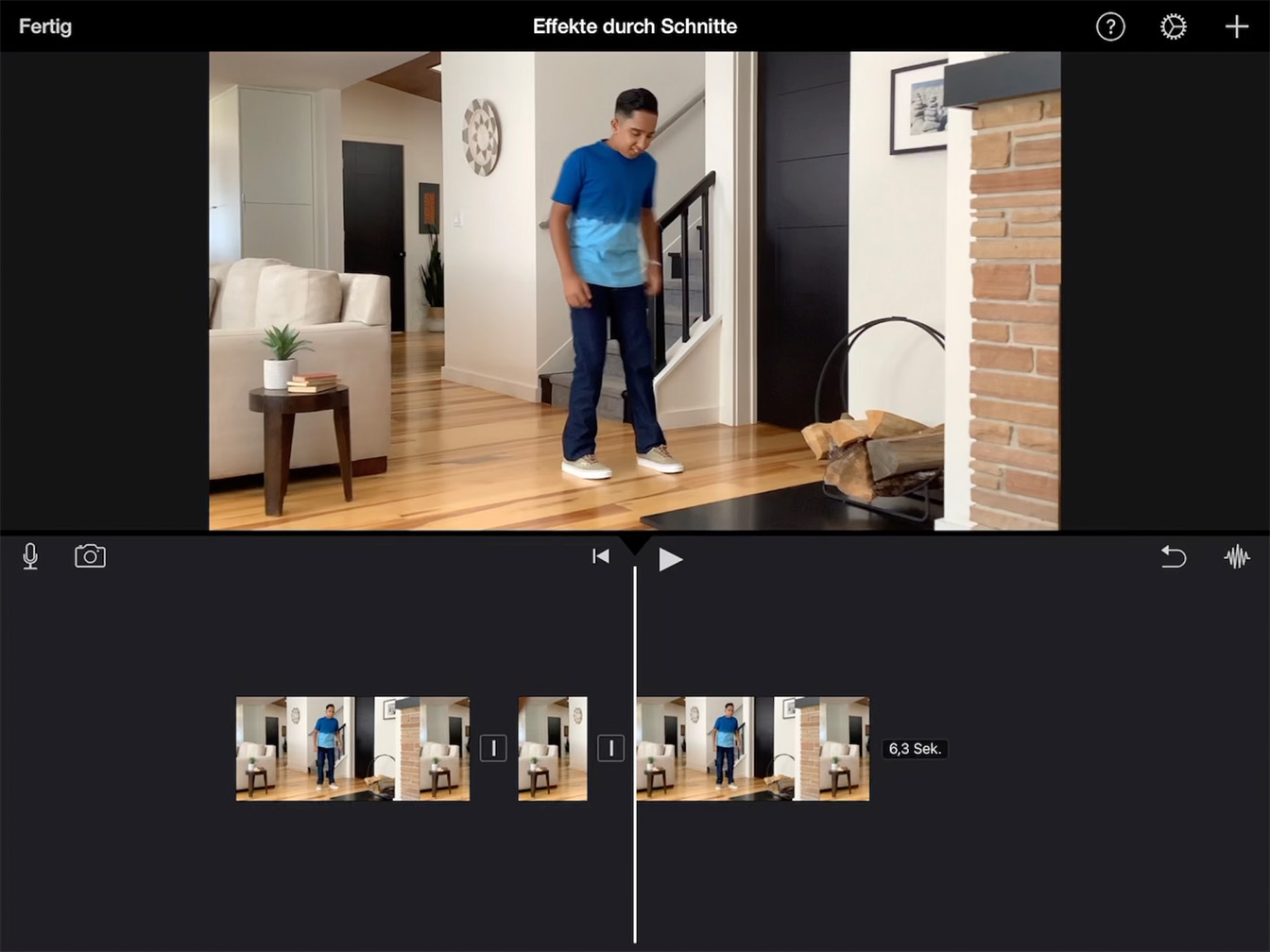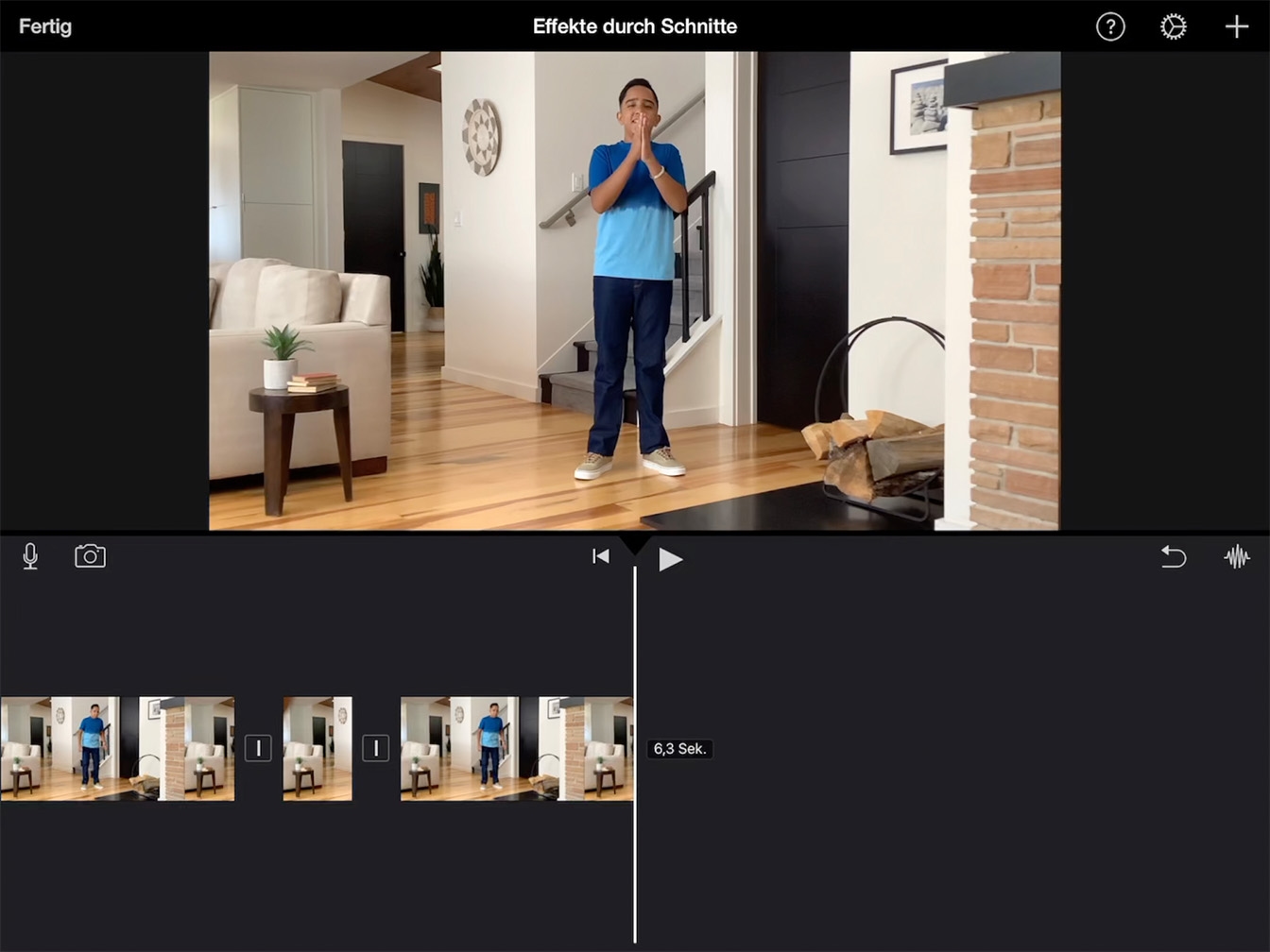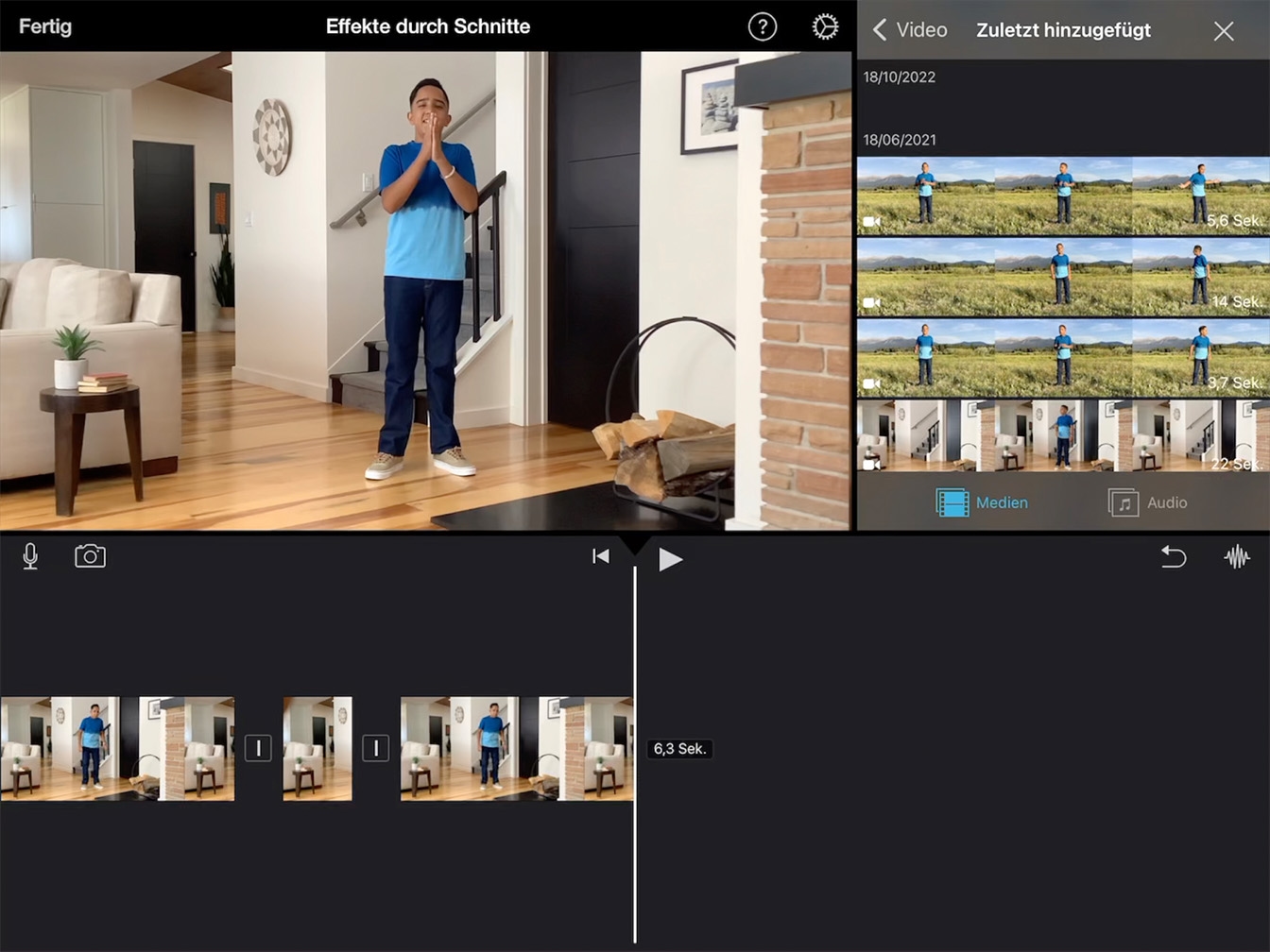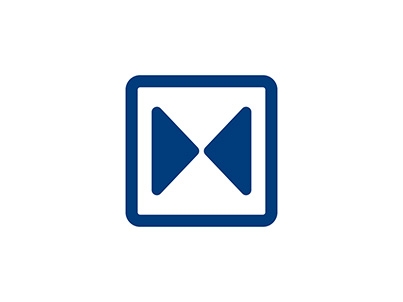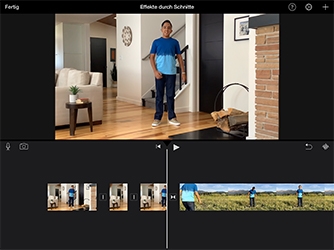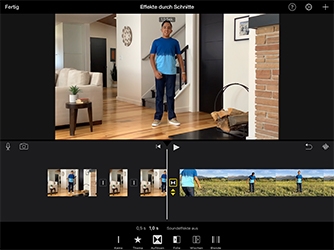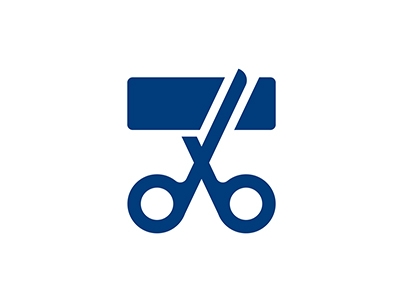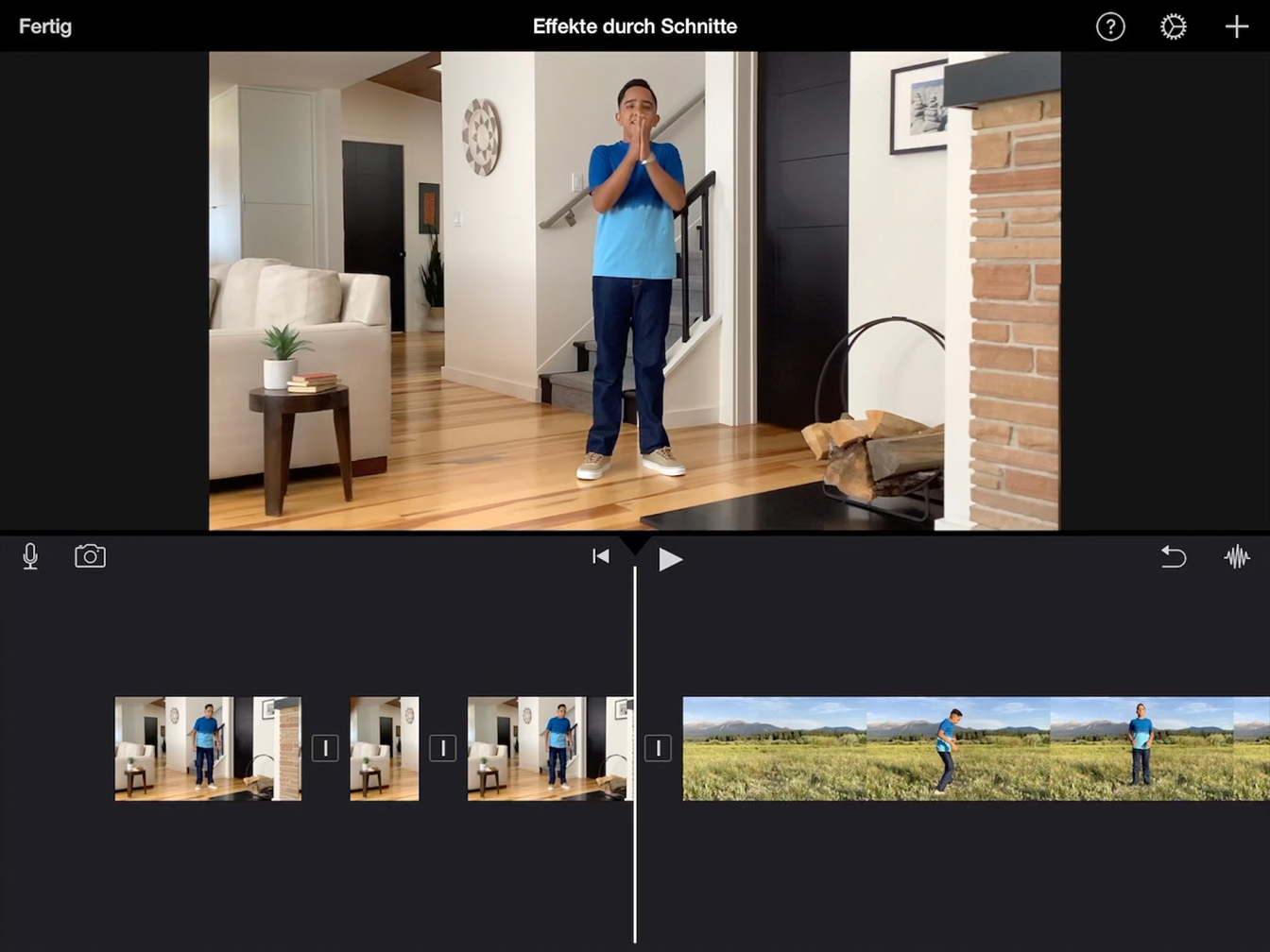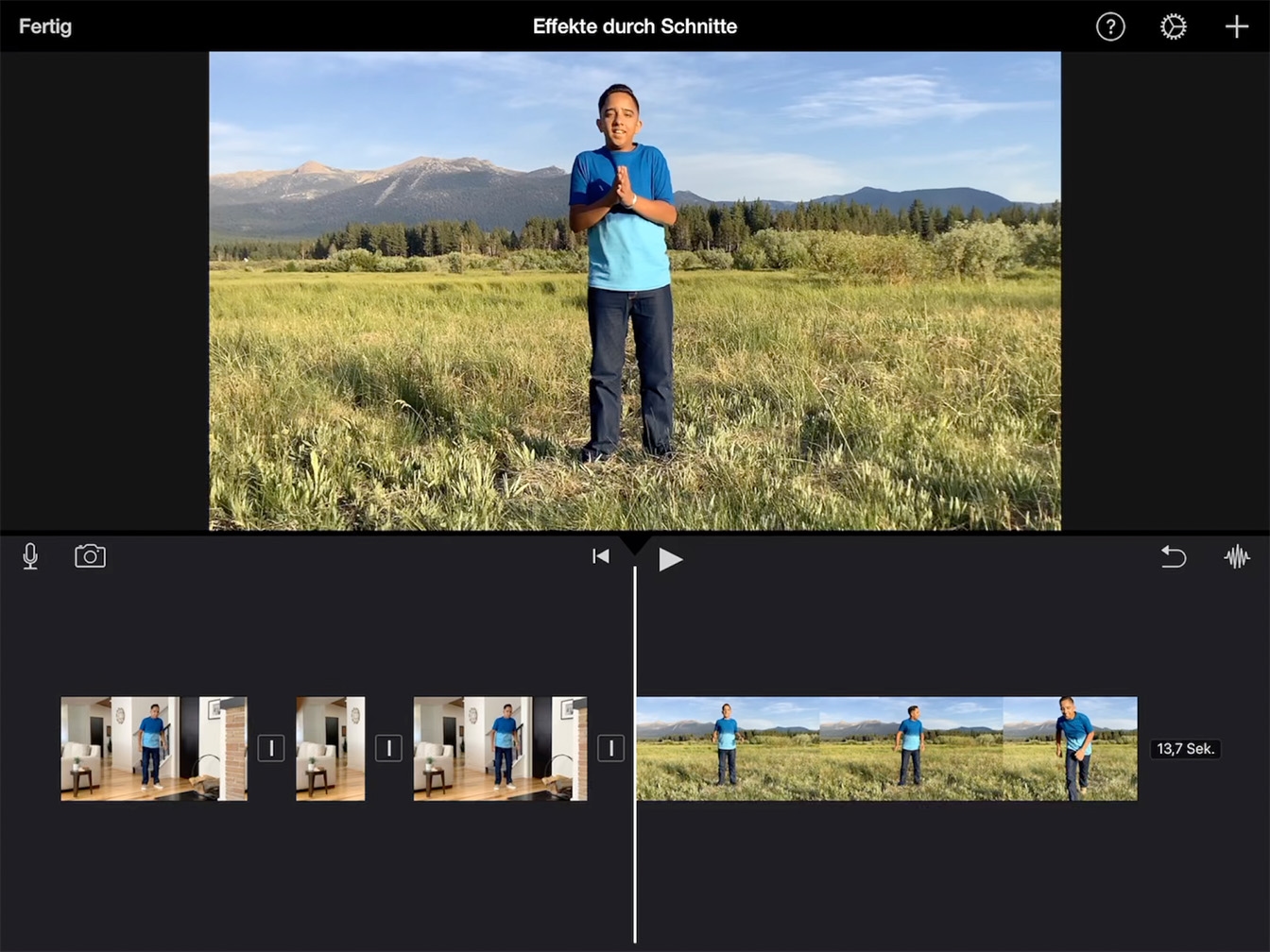Effekte durch Schnitte erstellen
Jemanden teleportieren lassen
Sie haben erfahren, wie ein Jump Cut etwas verschwinden lassen kann. Jetzt werden Sie eine passende Aufnahme verwenden, um Ihr Motiv an einem anderen Ort wieder auftauchen zu lassen.
Geschätzte Bearbeitungszeit für diese angeleitete Übung:
5 Min.