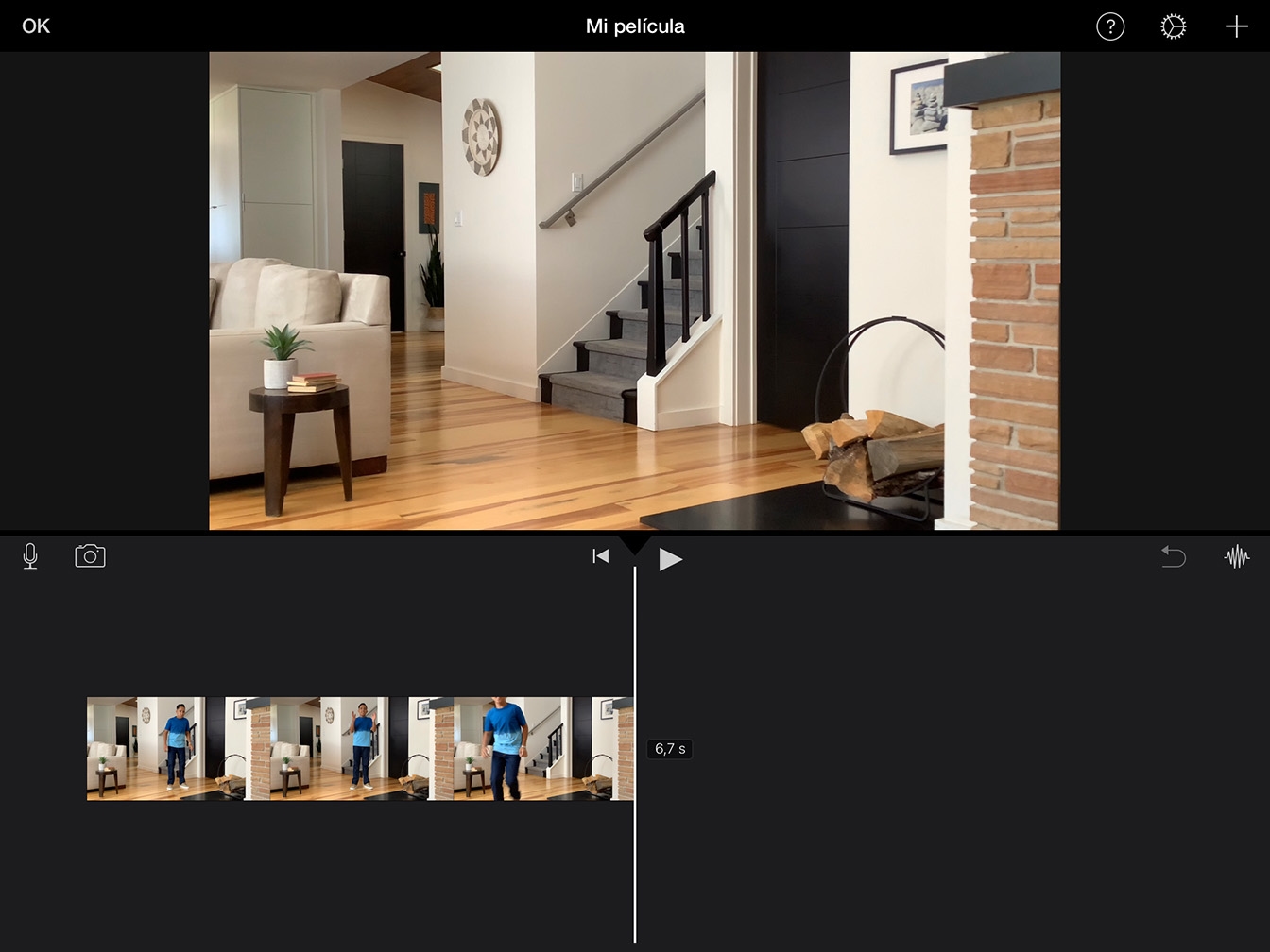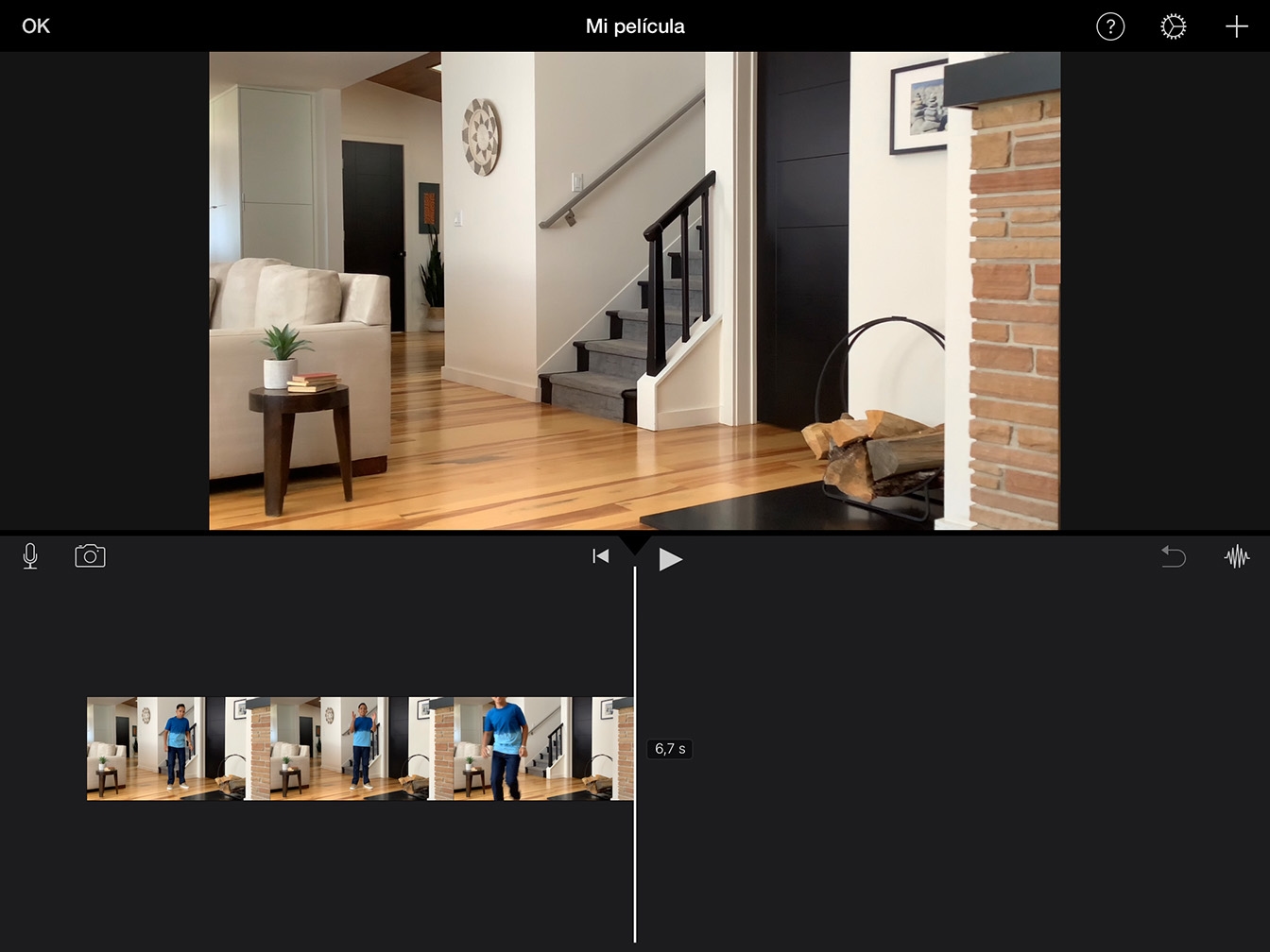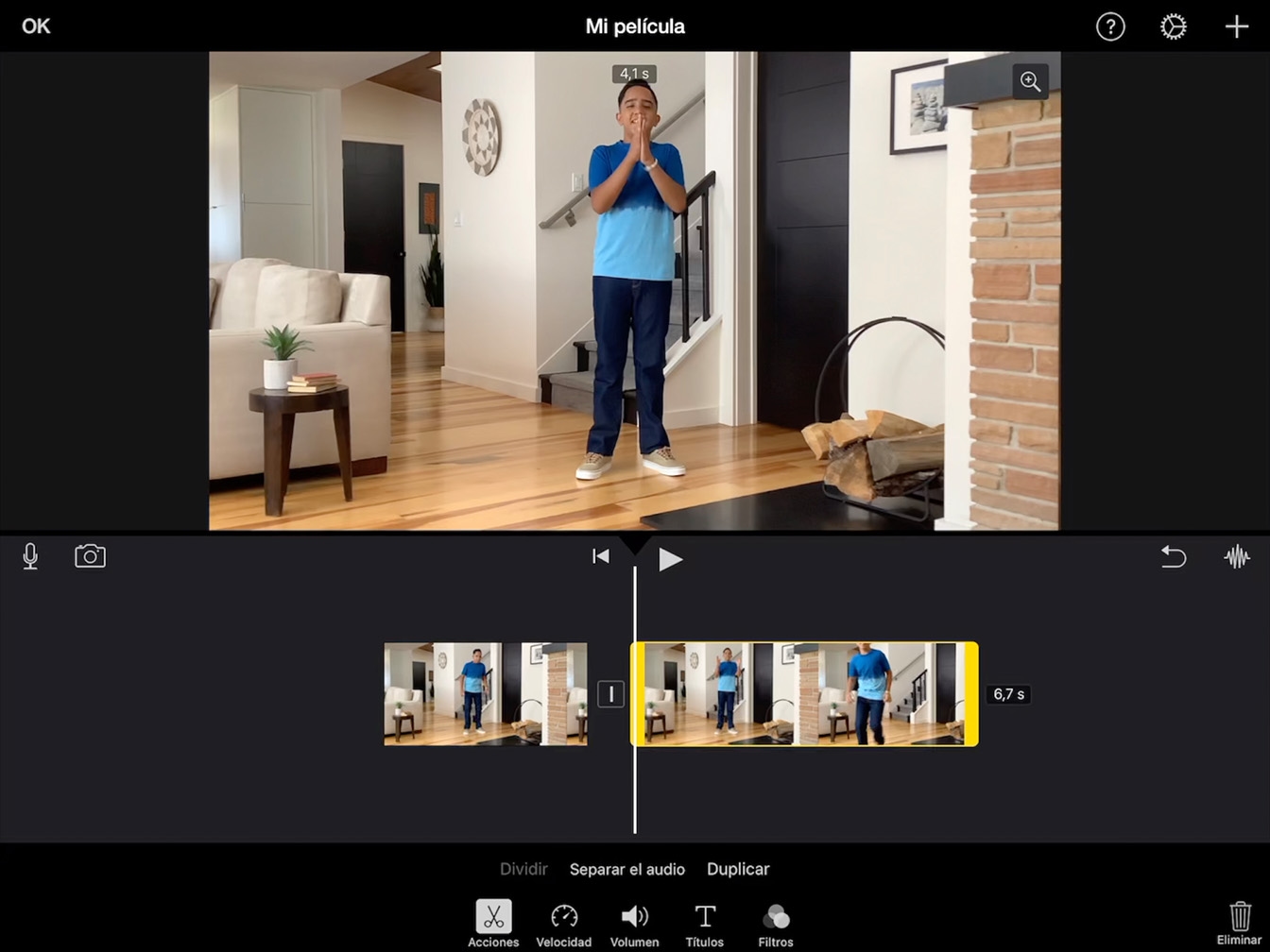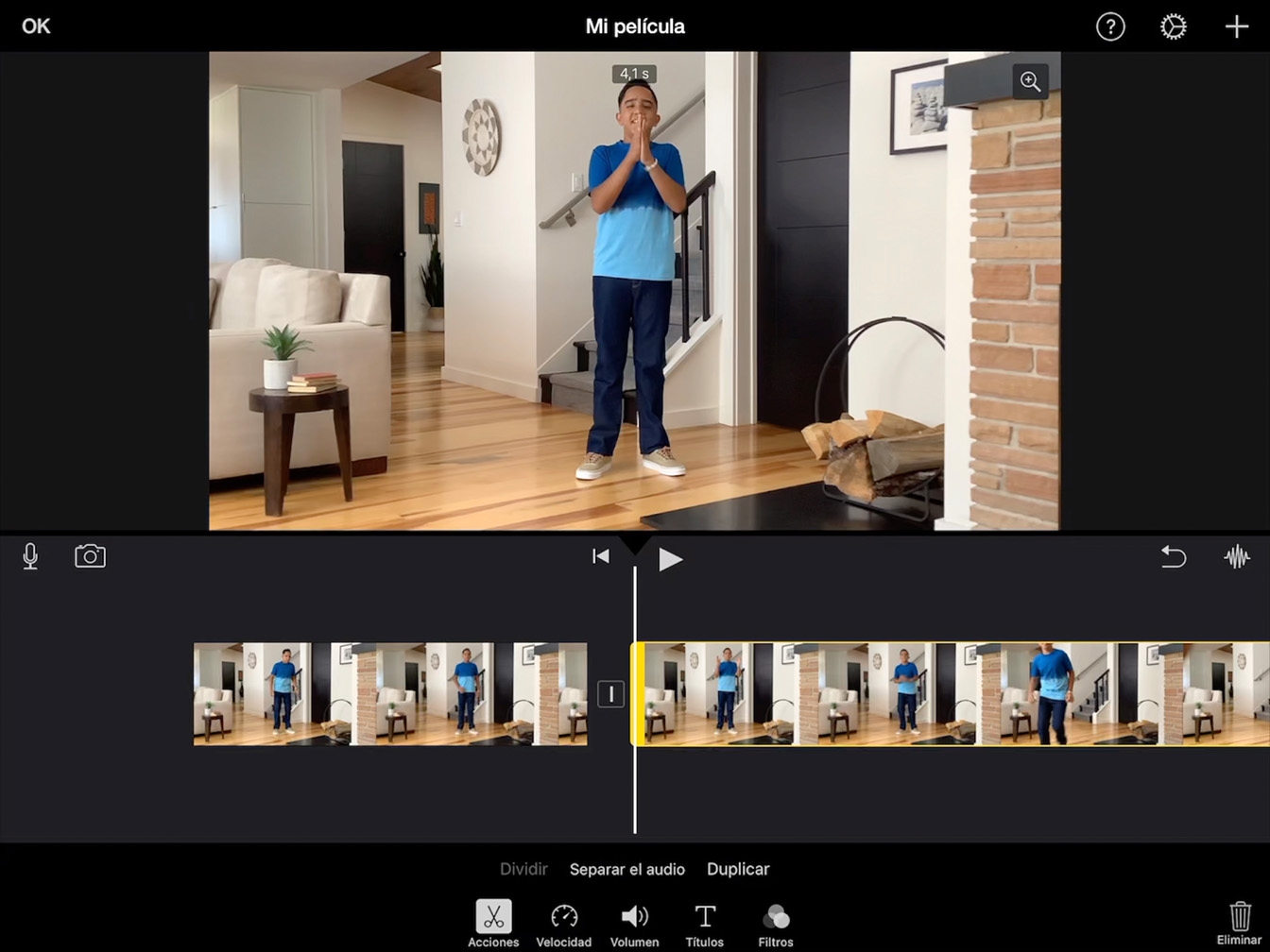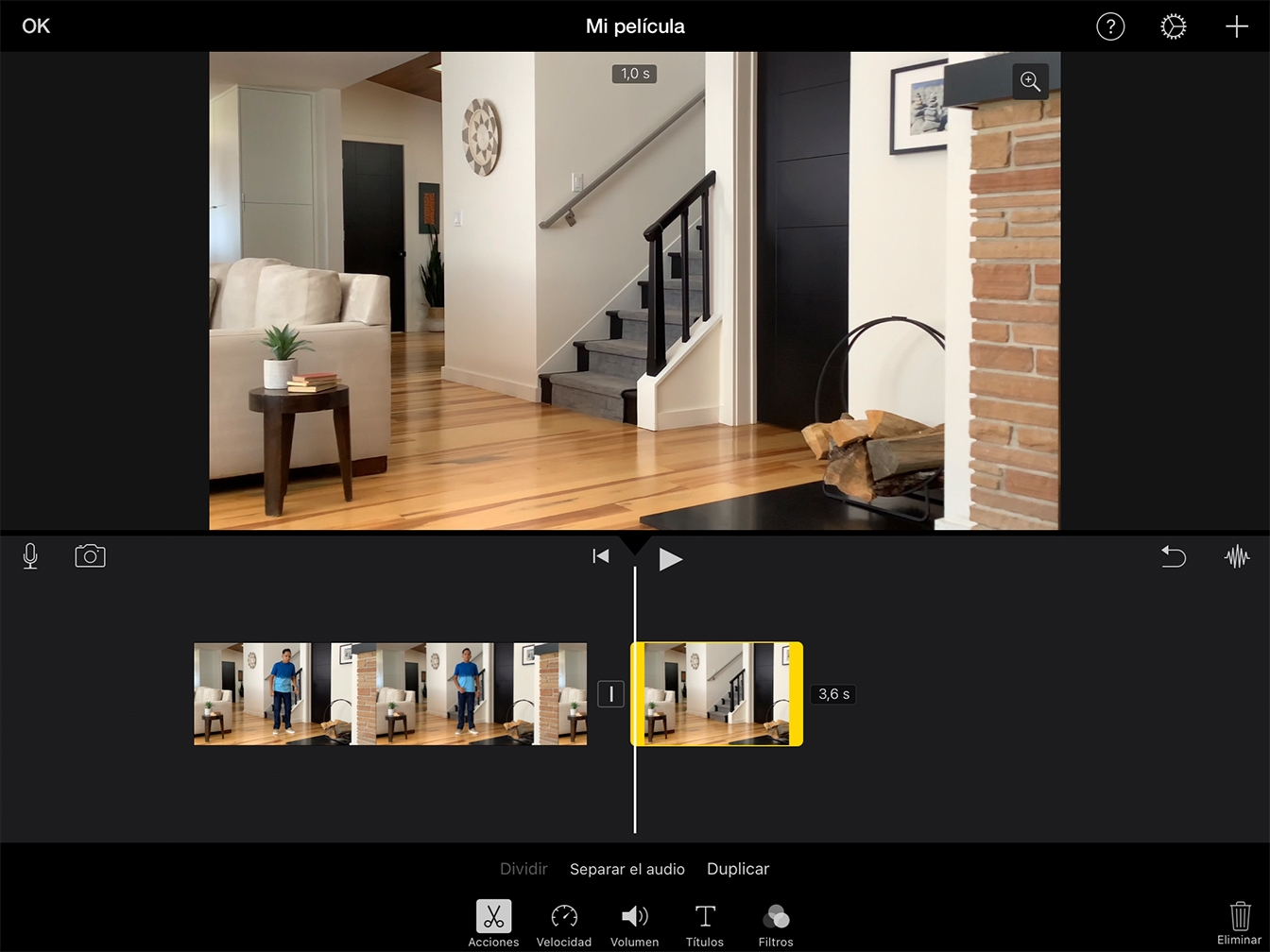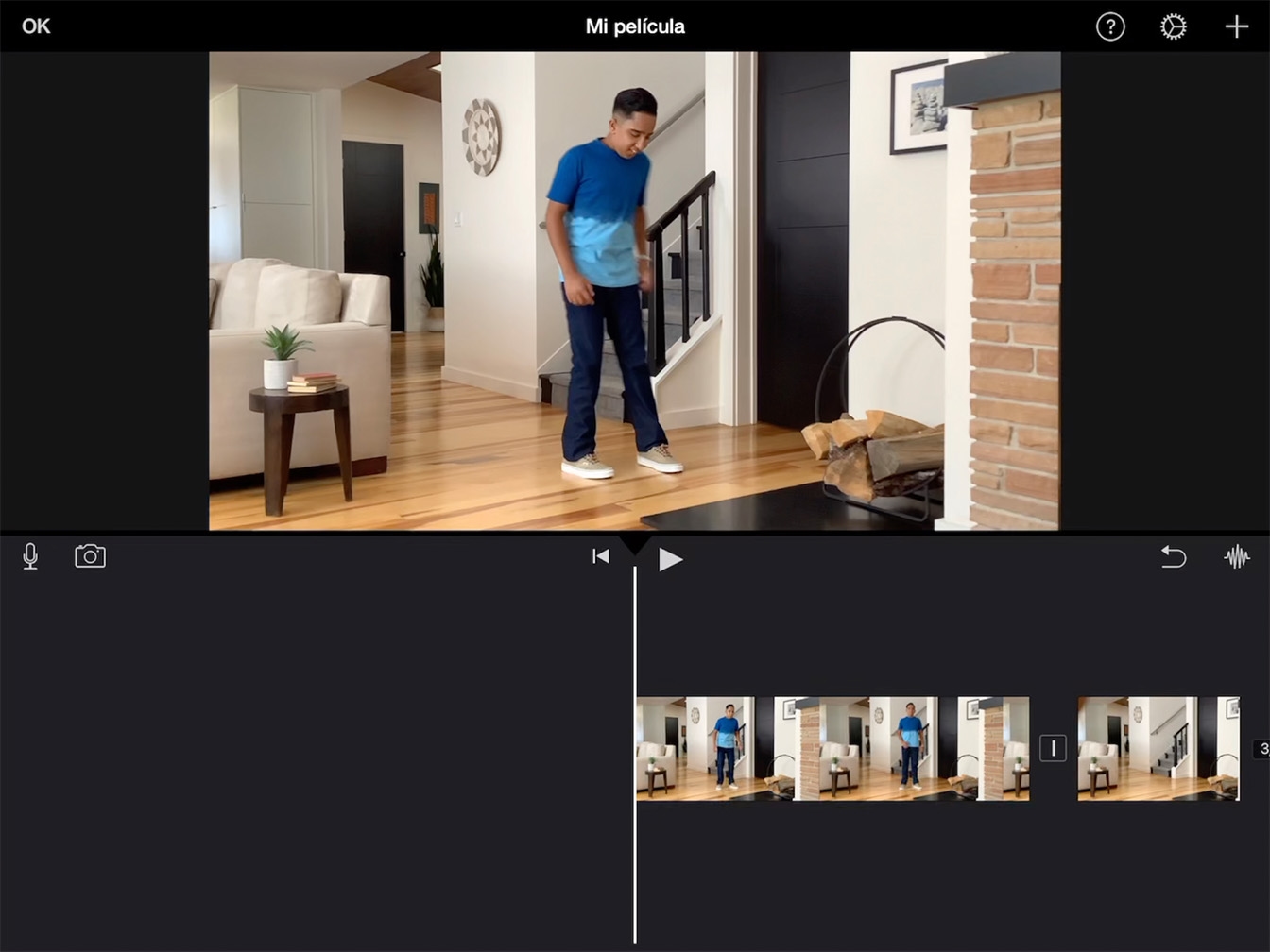Crea efectos de edición
Haz que alguien desaparezca
Cuando ya tengas el plano grabado, puedes pasar a la posproducción y empezar a editar. El efecto que vas a crear se llama corte de salto.
Tiempo estimado para terminar este tutorial:
10 min
Cuando ya tengas el plano grabado, puedes pasar a la posproducción y empezar a editar. El efecto que vas a crear se llama corte de salto.
Tiempo estimado para terminar este tutorial:
10 min
iMovie te permite navegar por los clips de vídeo de tu fototeca y añadirlos a la línea de tiempo de tu proyecto.
Paso 1
En la pantalla de inicio, toca iMovie.
Paso 2
Toca Crear un Nuevo Proyecto y después iMovie para iniciar un nuevo proyecto de vídeo.
Paso 3
Toca Vídeo.
Paso 4
Toca Añadido Recientemente.
Paso 5
Busca la toma que más te guste y tócala.
Paso 6
Toca Reproducir para previsualizar una toma.
Paso 7
Toca la marca de verificación debajo de tu toma favorita.
Paso 8
Toca Crear Película.
Consejo
Tu nuevo proyecto aparecerá en la línea de tiempo con el clip de vídeo que has elegido.
Para que el sujeto desaparezca, eliminarás la parte del clip en la que sale del plano. Para ello, tendrás que dividir el clip en dos secciones.
Consejo
El visor muestra el fotograma del clip sobre el que está el cursor de reproducción; es decir, la línea blanca en medio de la línea de tiempo.
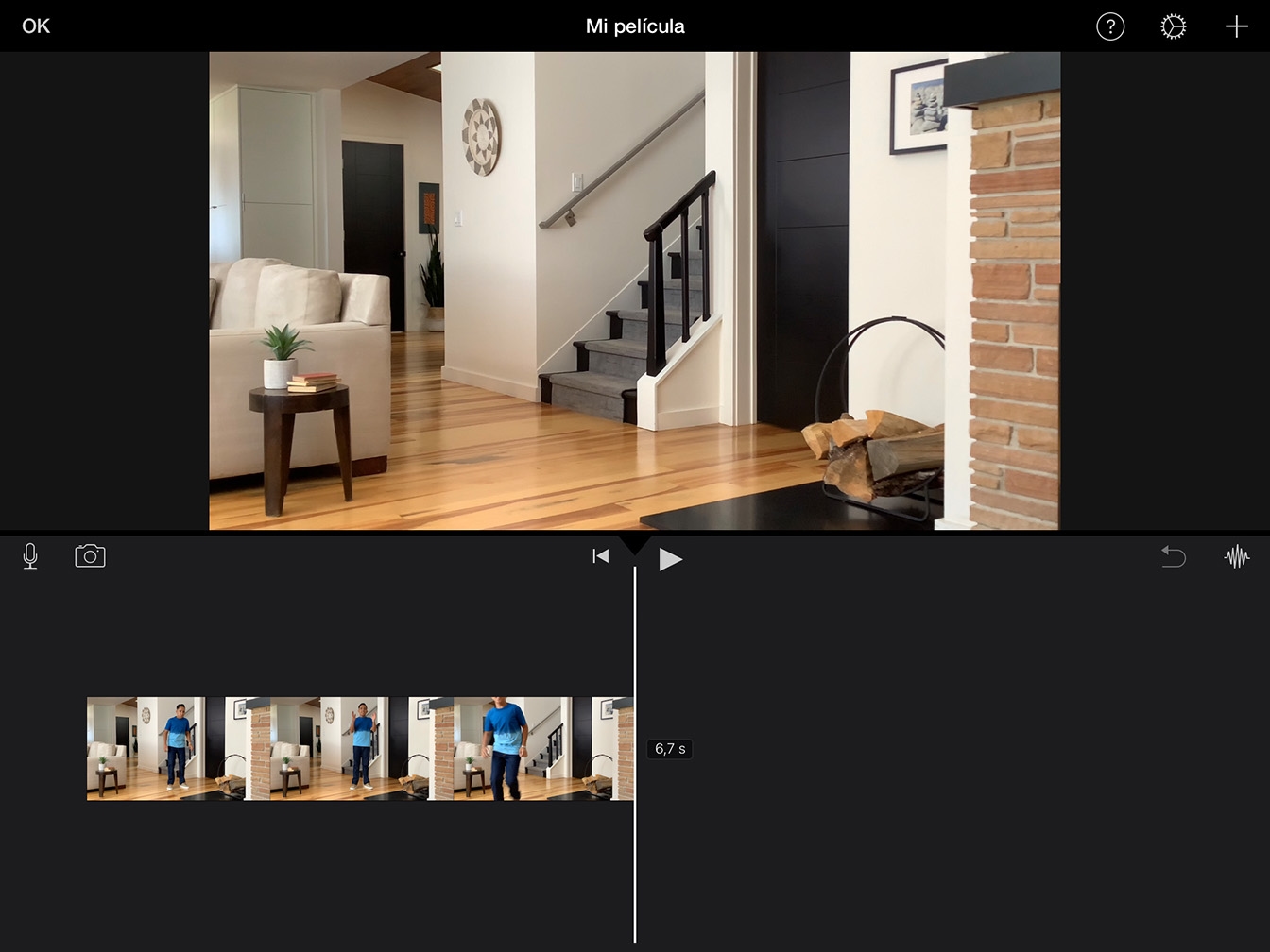
Paso 1
Arrastra la línea de tiempo hacia la izquierda o hacia la derecha para moverte por el clip. Esto se conoce como hacer un barrido.
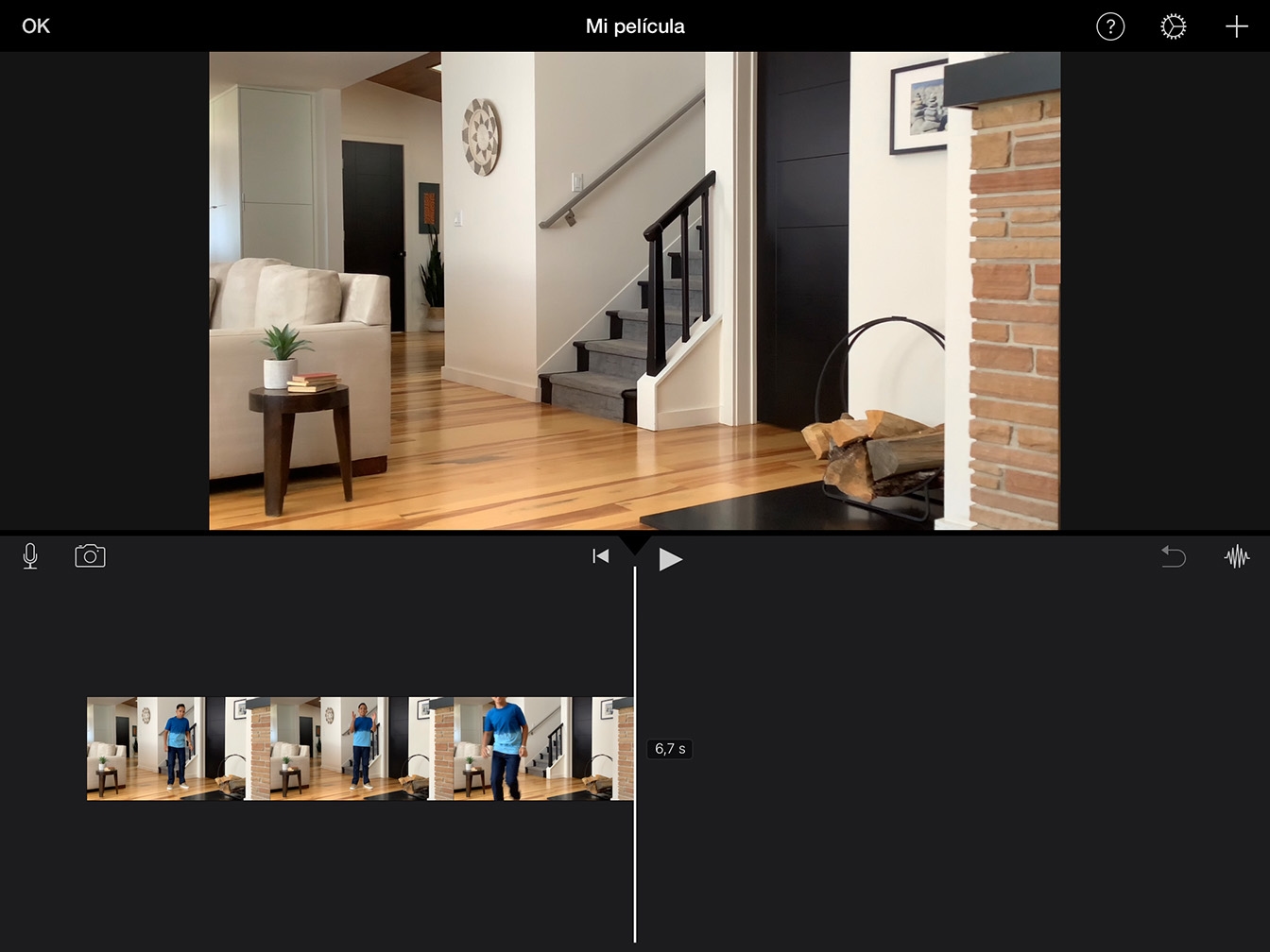
Paso 2
Arrastra la línea de tiempo para que el cursor de reproducción esté donde se unen las manos del sujeto.
Paso 3
Selecciona el clip para abrir el inspector.
Paso 4
Toca Acciones y, a continuación, toca Dividir.
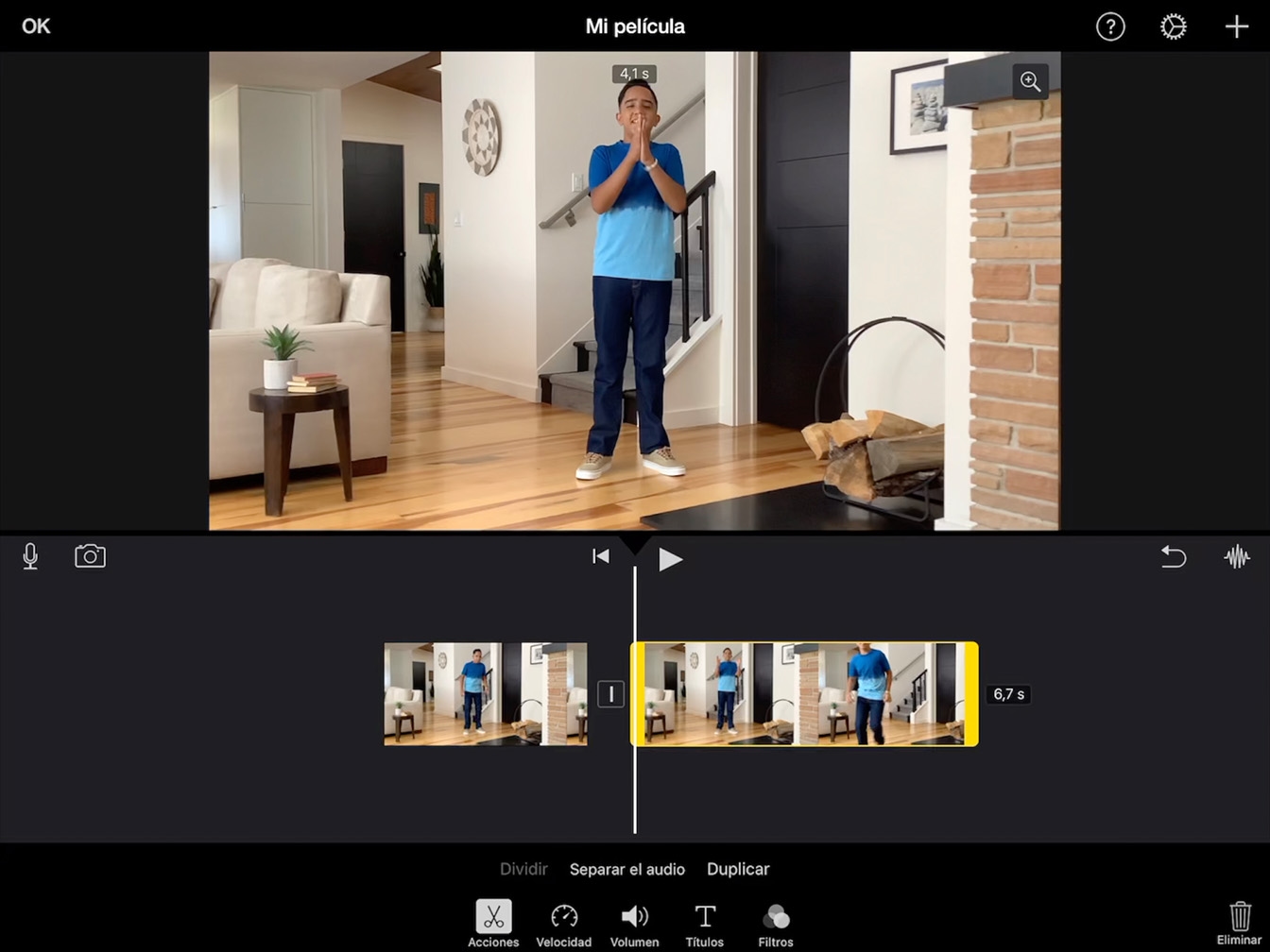
Paso 5
Pellizca hacia afuera en la línea de tiempo para ampliarla, ver más detalles y hacer un corte más preciso.
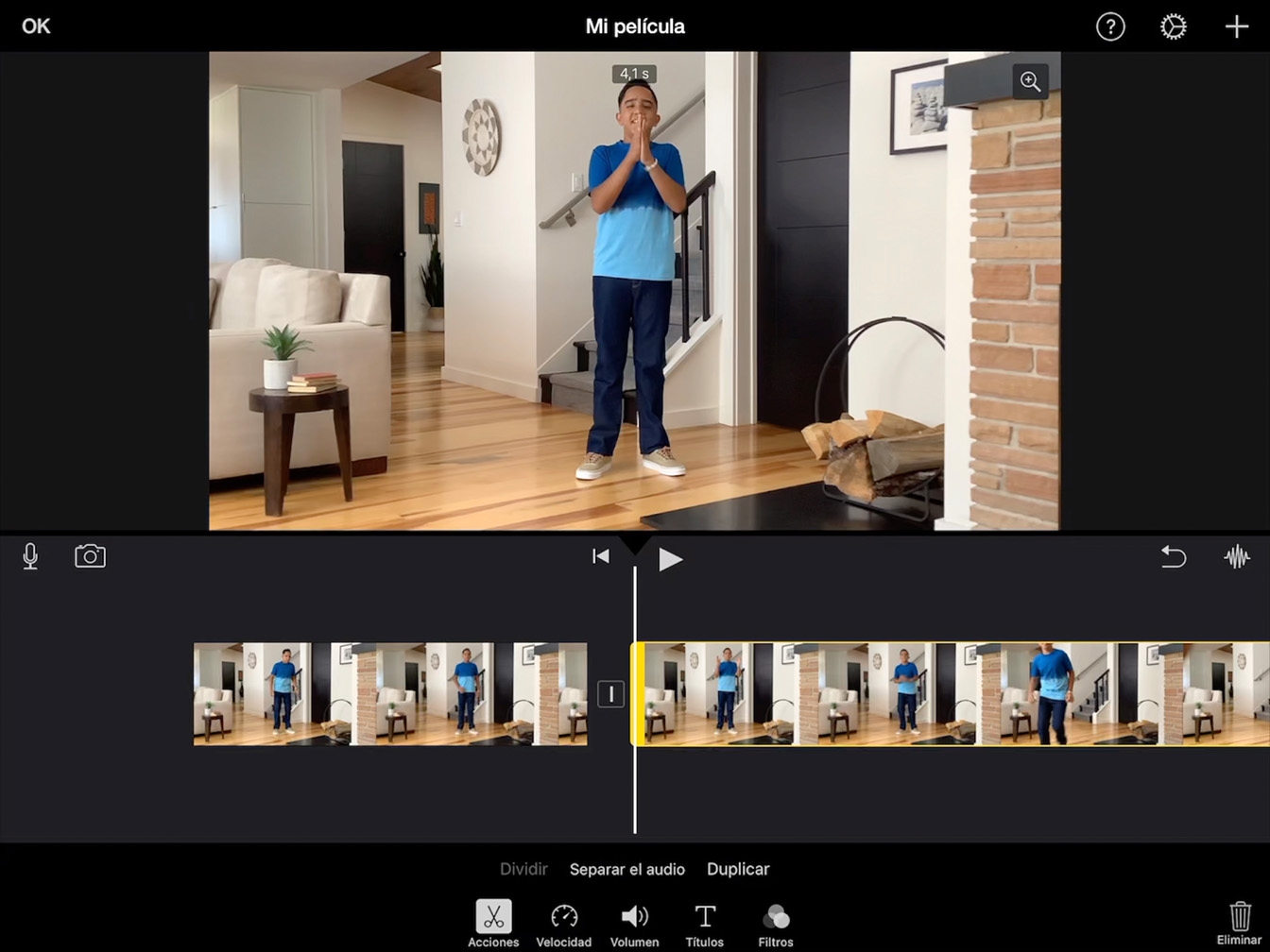
Paso 6
Con el segundo clip seleccionado, arrastra el tirador de recorte amarillo al principio del clip hasta que el sujeto esté fuera del plano.
Paso 7
Si quieres reintentar el recorte, toca Deshacer .
Paso 8
Para restaurar el recorte, mantén pulsado Deshacer y después toca la opción para rehacer edición.
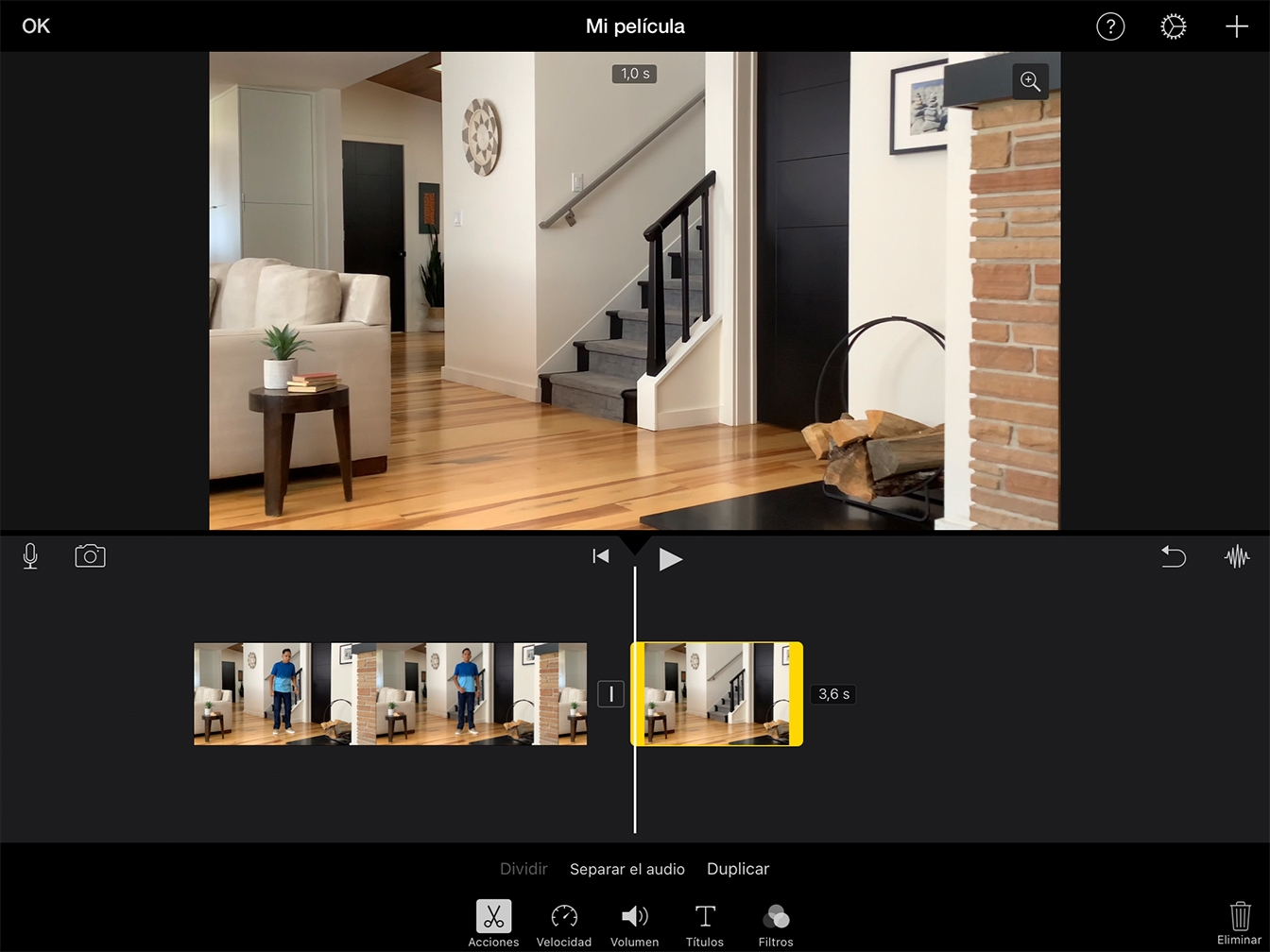
Paso 9
Desliza para ir al principio de la línea de tiempo.
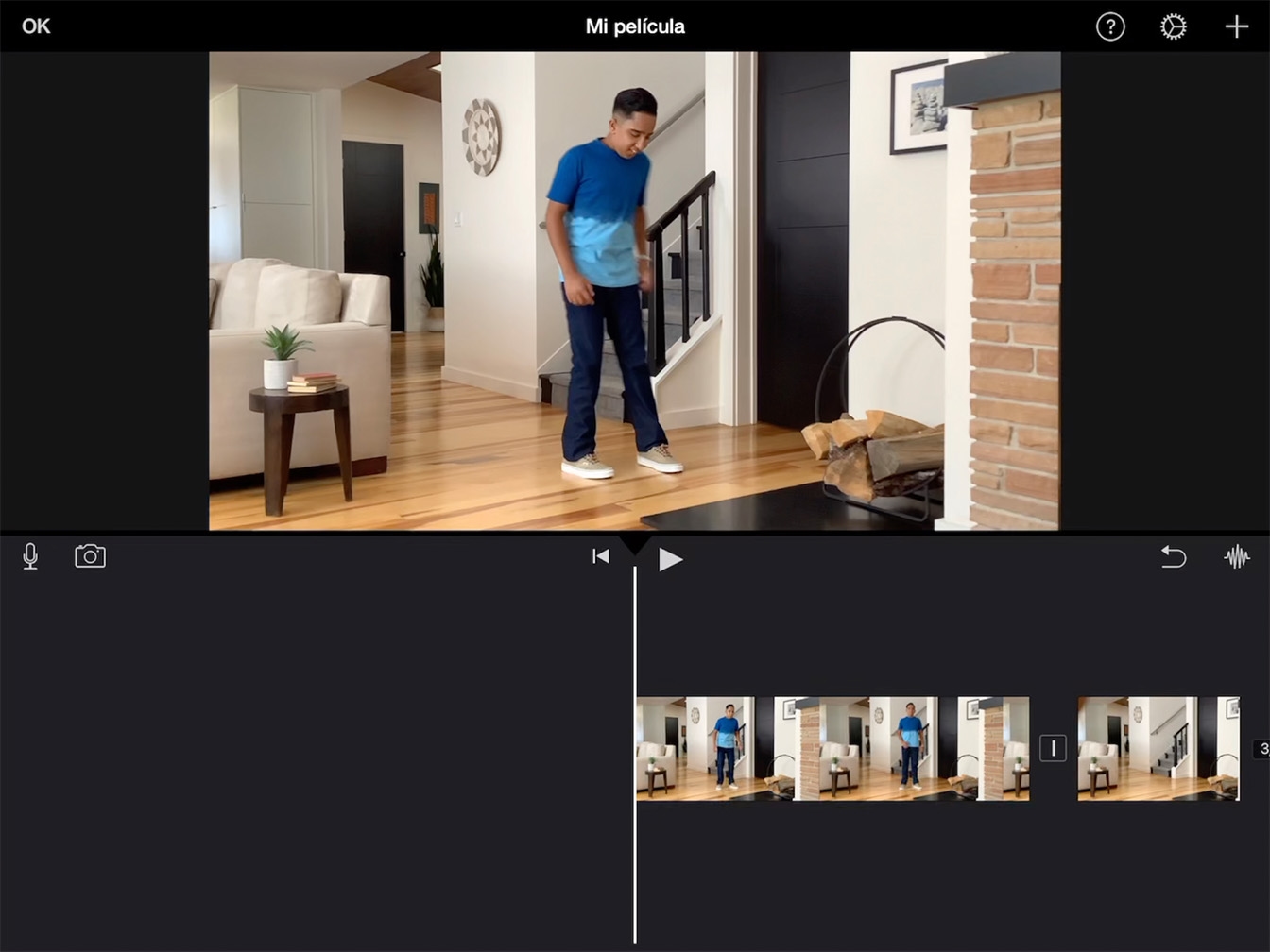
Paso 10
Toca Reproducir para ver cómo queda el efecto.