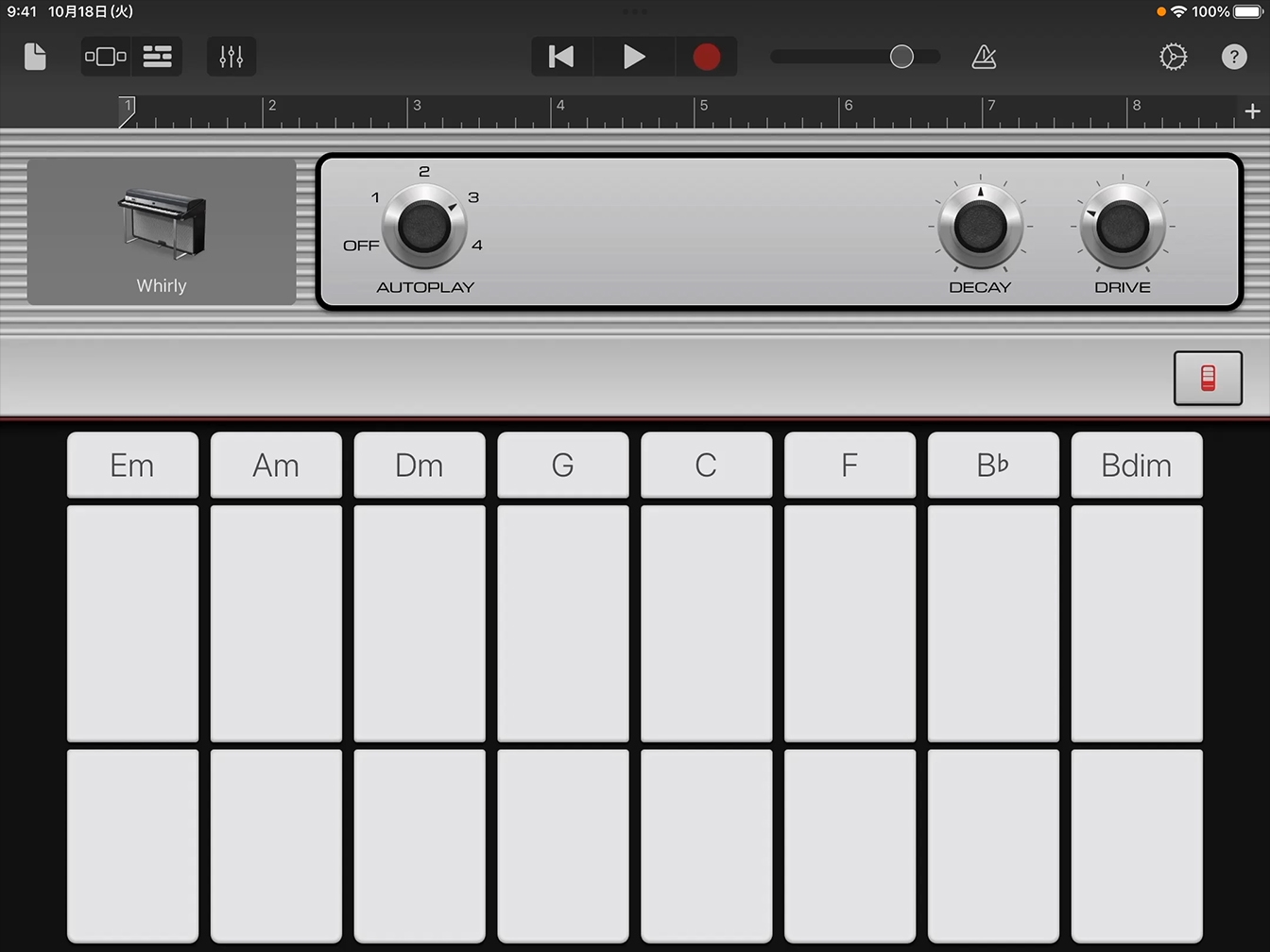自分のオリジナル曲を作ろう
コード進行を録音する
コード進行を練習したら、次は録音します。GarageBandのAutoplayパターンを使って、コード進行のバリエーションを作り、プロのようなサウンドを奏でる方法を学びましょう。
このチュートリアルの所要時間:
15分
コード進行を練習したら、次は録音します。GarageBandのAutoplayパターンを使って、コード進行のバリエーションを作り、プロのようなサウンドを奏でる方法を学びましょう。
このチュートリアルの所要時間:
15分
GarageBandのAutoplay機能を使って、タップ数回でコード進行を演奏する方法について学びます。
手順1
「Sustain」コントロールをオフにします。
手順2
「Autoplay」のノブを「1」の位置に合わせます。
手順3
Cのコードストリップの下の部分をタップし、ベース音のパターンを演奏します。
手順4
同じ部分をもう一度タップすると、パターンが停止します。
手順5
次に、Cのコードストリップの中央の部分をタップし、コードパターンを演奏します。
手順6
同じ部分をもう一度タップすると、パターンが停止します。
手順7
Cのコードストリップの一番上の部分をタップし、ベース音のパターンとコードパターンを同時に演奏します。
手順8
同じ部分をもう一度タップすると、パターンが停止します。
ヒント
別のコードストリップも試してみましょう。パターンは同じですが、別の音で演奏されます。
手順9
Autoplayパターンの「2」と「4」で同じ手順を繰り返し、様々なサウンドを試してみましょう。
ドラムグルーブのカスタマイズとコード進行の練習を行い、Autoplayパターンを選ぶところまで終わりました。次はいよいよ、自分の曲を録音します。
手順1
「先頭に移動」をタップします。
手順2
「Autoplay」ノブを「3」に回します。
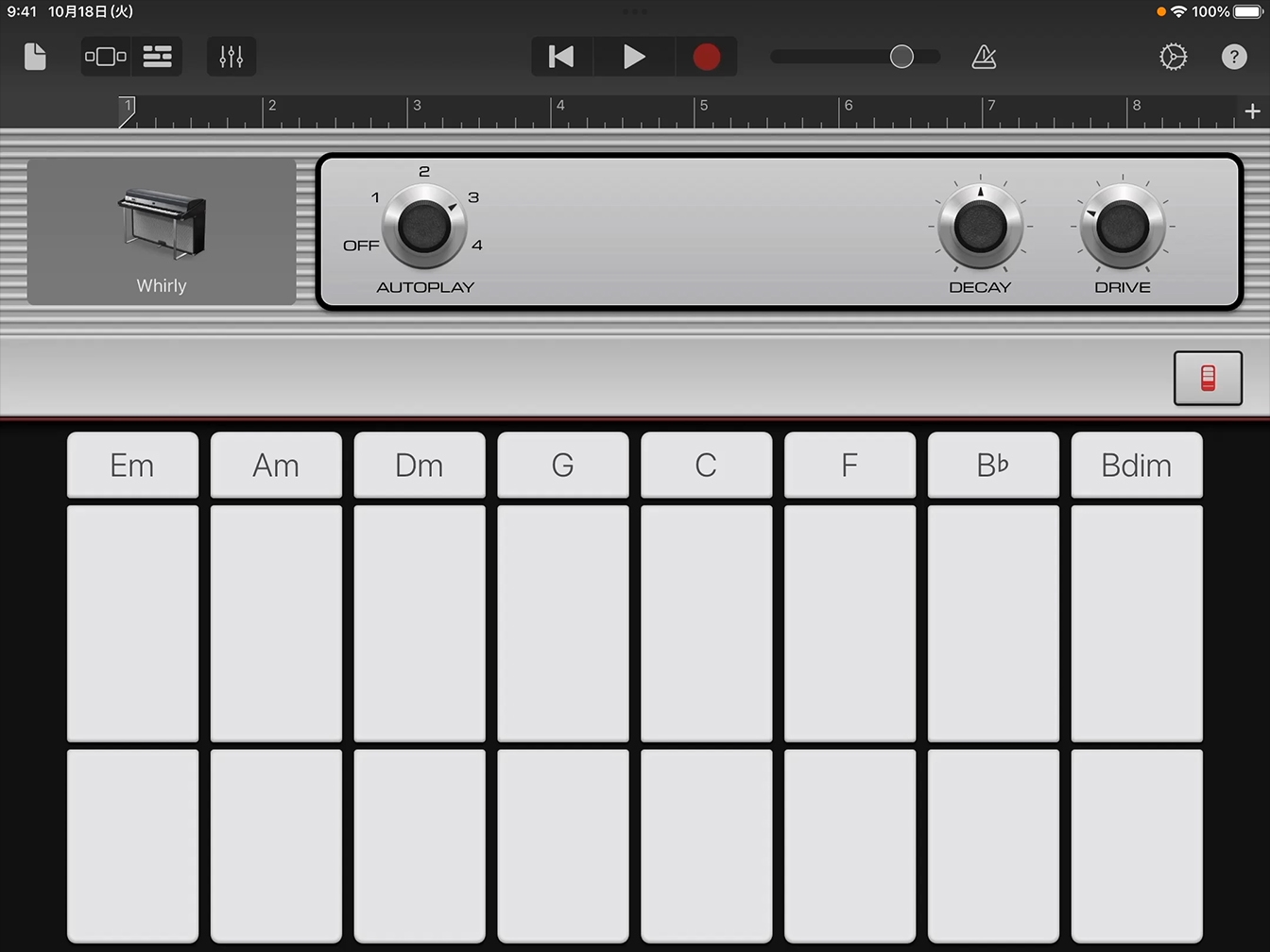
手順3
次の手順を確認してから録音を行います。
手順4
適当なタイミングで「停止」をタップします。
手順5
「トラック」をタップします。
手順6
「先頭に移動」をタップします。
手順7
「再生」をタップし、今録音したものを聴きます。
ヒント
うまく録音できなかった場合は、「取り消す」をタップすれば、いつでも録音をやり直すことができます。
ヒント
残しておきたい録音を誤って取り消してしまった場合は、「取り消す」をタッチして押さえたままにし、「やり直す」を選択します。