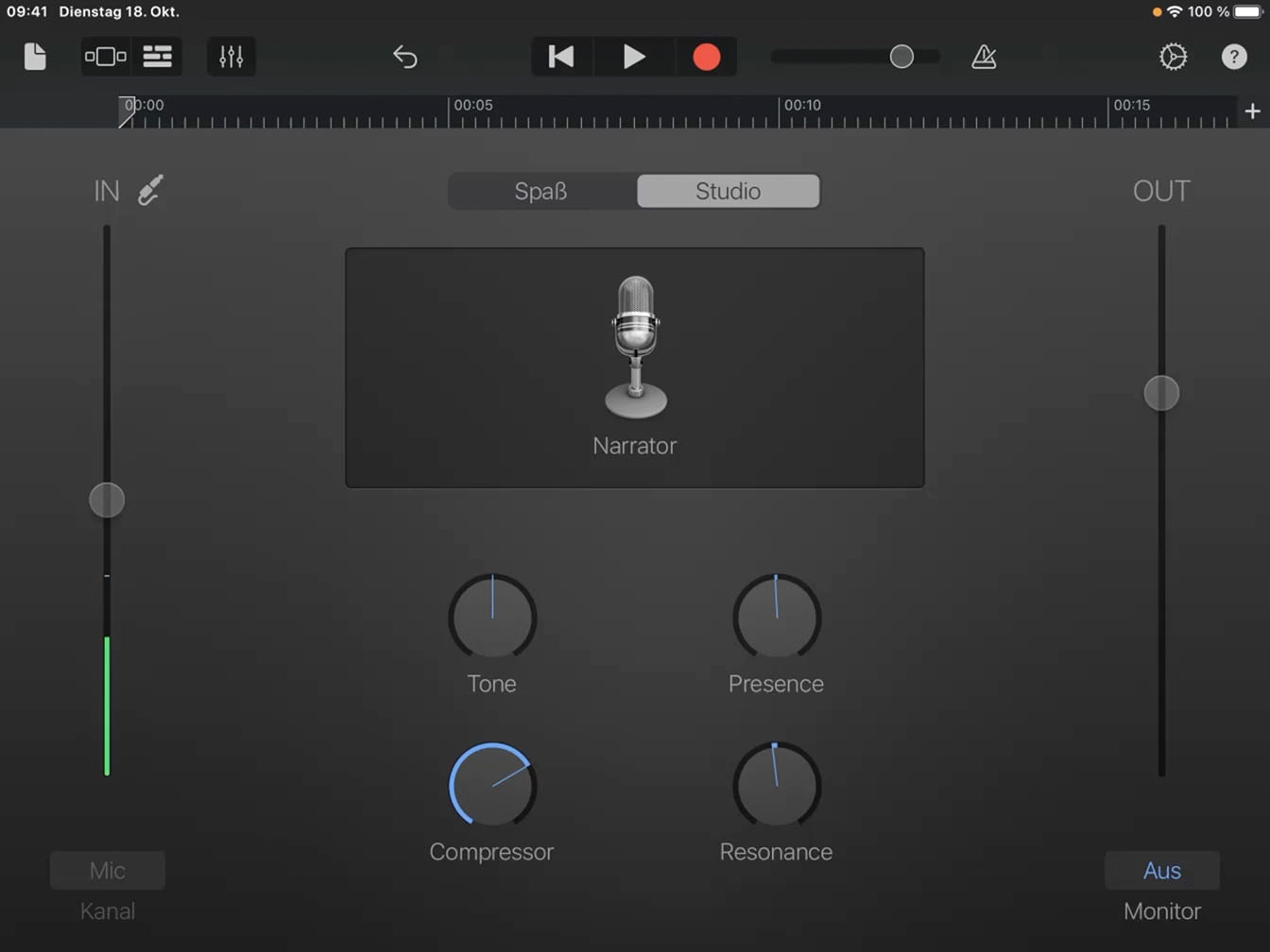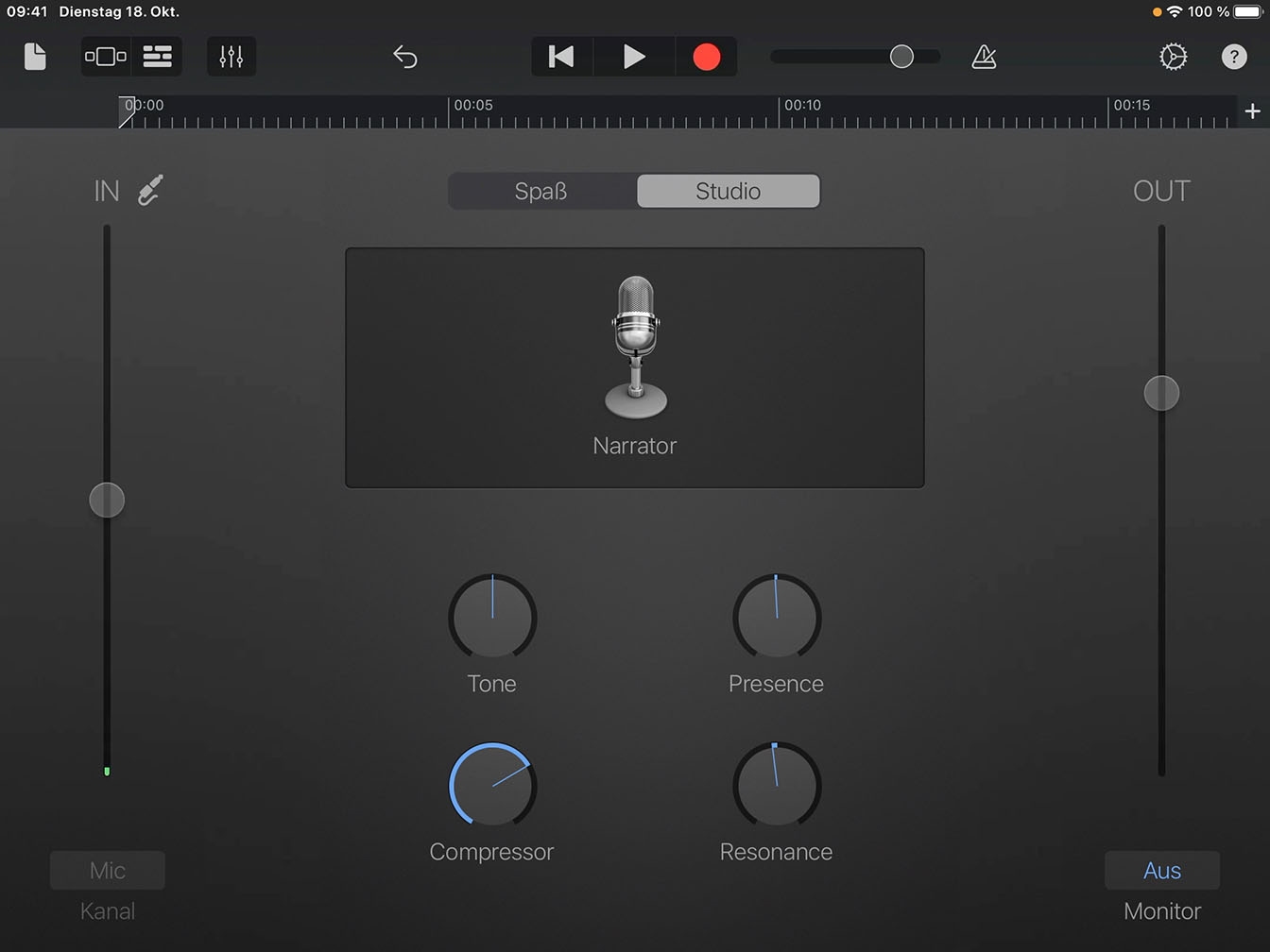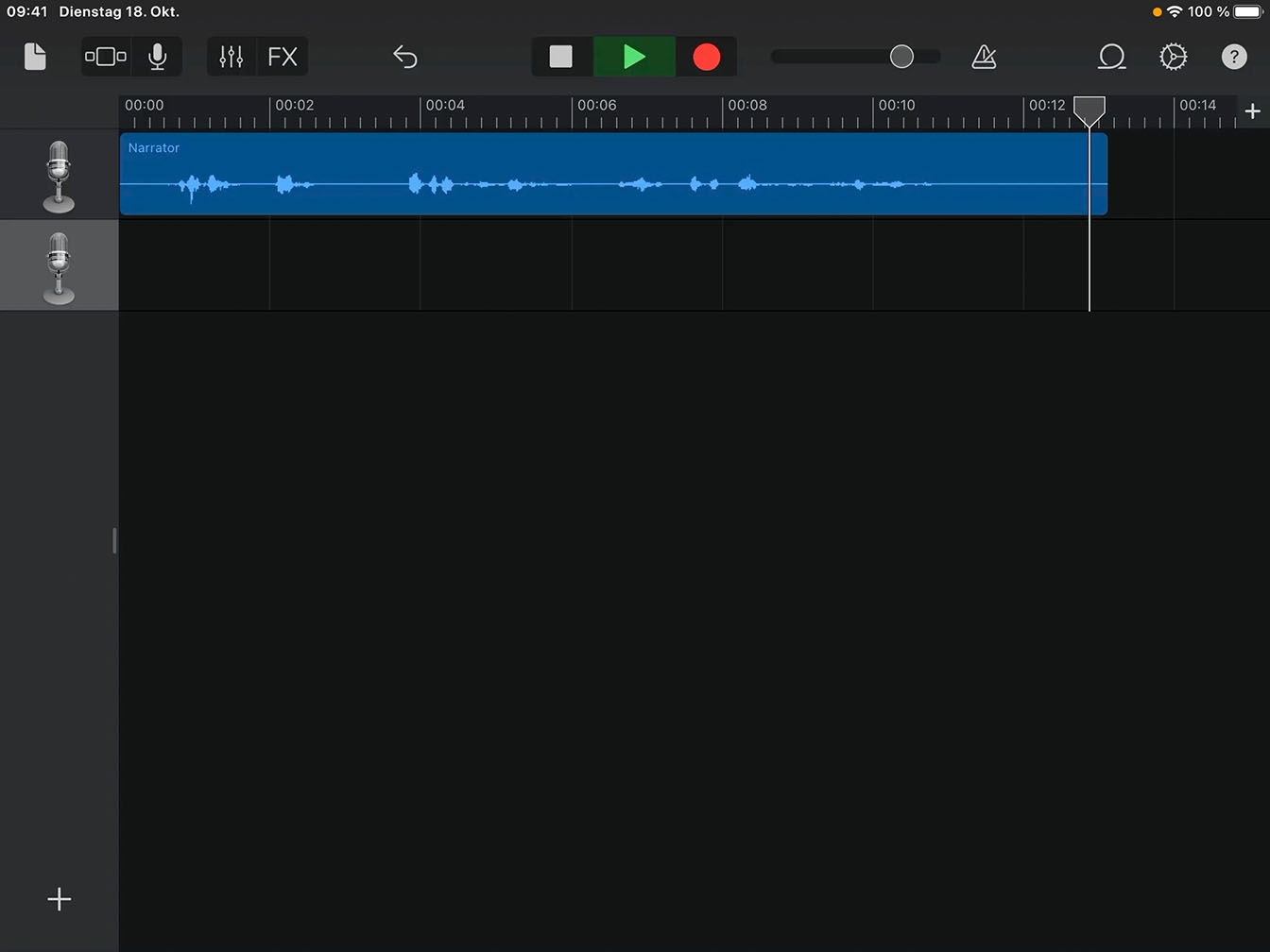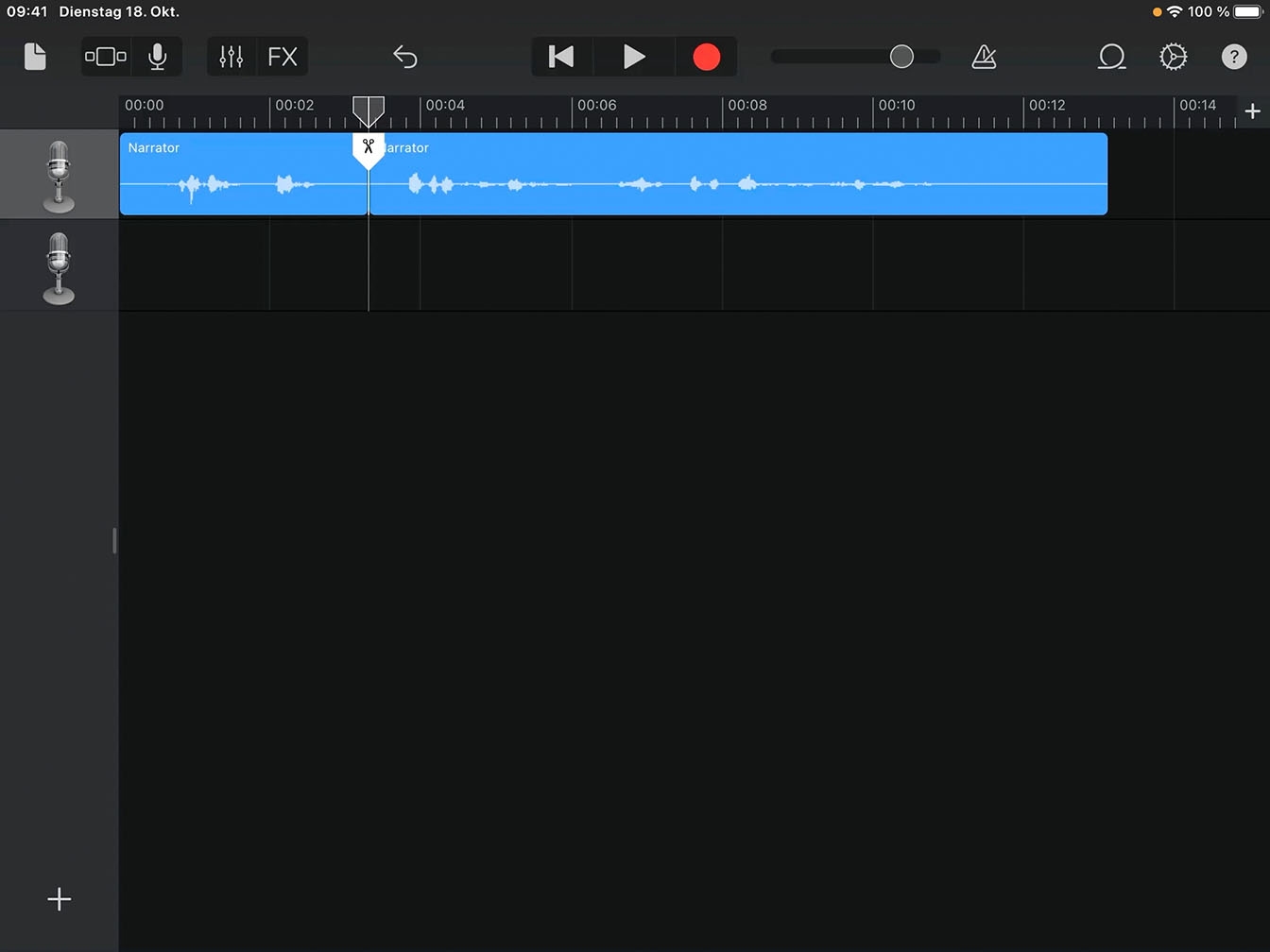Einen Podcast aufnehmen
Die eigene Stimme aufnehmen
Lernen Sie, wie Sie mit dem Audio-Recorder in GarageBand Ihre Stimme aufnehmen, wiedergeben und bearbeiten.
Geschätzte Bearbeitungszeit für diese angeleitete Übung:
10 Min.
Lernen Sie, wie Sie mit dem Audio-Recorder in GarageBand Ihre Stimme aufnehmen, wiedergeben und bearbeiten.
Geschätzte Bearbeitungszeit für diese angeleitete Übung:
10 Min.
Verleihen Sie Ihrer Sprachaufnahme mehr Ausdruck, indem Sie das richtige Klang‑Preset auswählen.
Schritt 1
Tippen Sie auf „Spaß“.
Schritt 2
Bevor Sie mit der Aufnahme beginnen, lokalisieren Sie das integrierte iPad Mikrofon.
Schritt 3
Das Mikrofon befindet sich auf der gegenüberliegenden Seite des Ladeanschlusses.
Schritt 4
Tippen Sie auf „OK“.
Schritt 5
Tippen Sie auf „Studio“.
Schritt 6
Tippen Sie auf das Mikrofon „Clean“ in der Mitte des Bildschirms.
Schritt 7
Tippen Sie auf „Vocals“.
Schritt 8
Scrollen Sie durch die Liste von Presets und suchen Sie nach „Narrator“.
Schritt 9
Tippen Sie auf „Narrator“.
Schritt 10
Tippen Sie auf „Fertig“.
Passen Sie Ihren Eingangs- bzw. Aufnahmepegel an, bevor Sie ein Projekt starten. So stellen Sie sicher, dass Ihre Stimme, Ihr Instrument oder sonstige Aufnahmen optimal klingen.
Schritt 1
Suchen Sie sich einen ruhigen Ort, bevor Sie den Pegel festlegen.
Schritt 2
Halten Sie das Mikrofon des iPad nah an Ihren Mund und üben Sie, mit einer natürlichen Stimme zu sprechen.
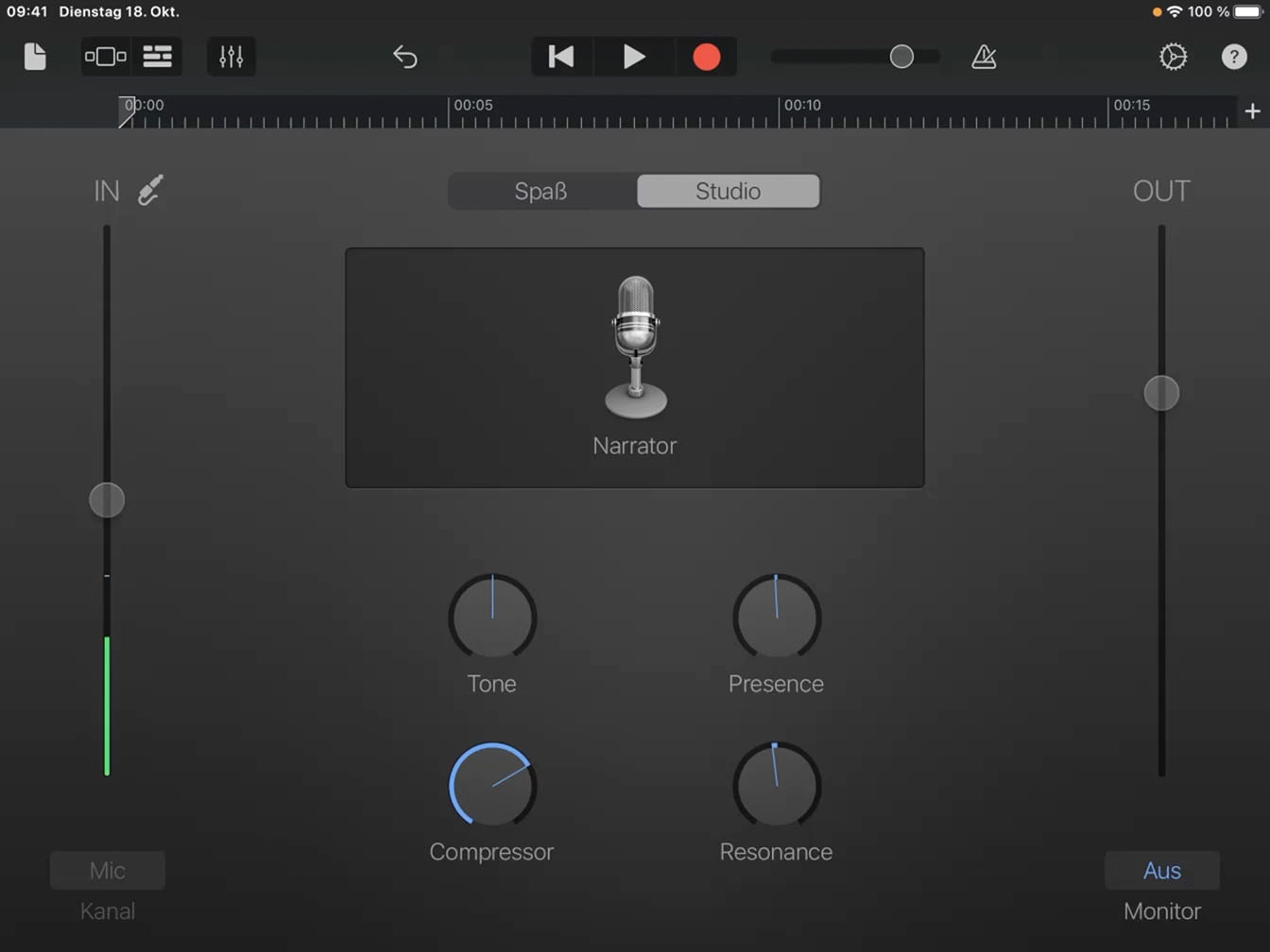
Schritt 3
Passen Sie den Schieberegler „IN“ so an, dass die grüne Linie beim Sprechen etwa bis zur Mitte der Pegelanzeige ausschlägt.
Tipp
Wenn der Pegel rot wird, bewegen Sie den Schieberegler nach unten.
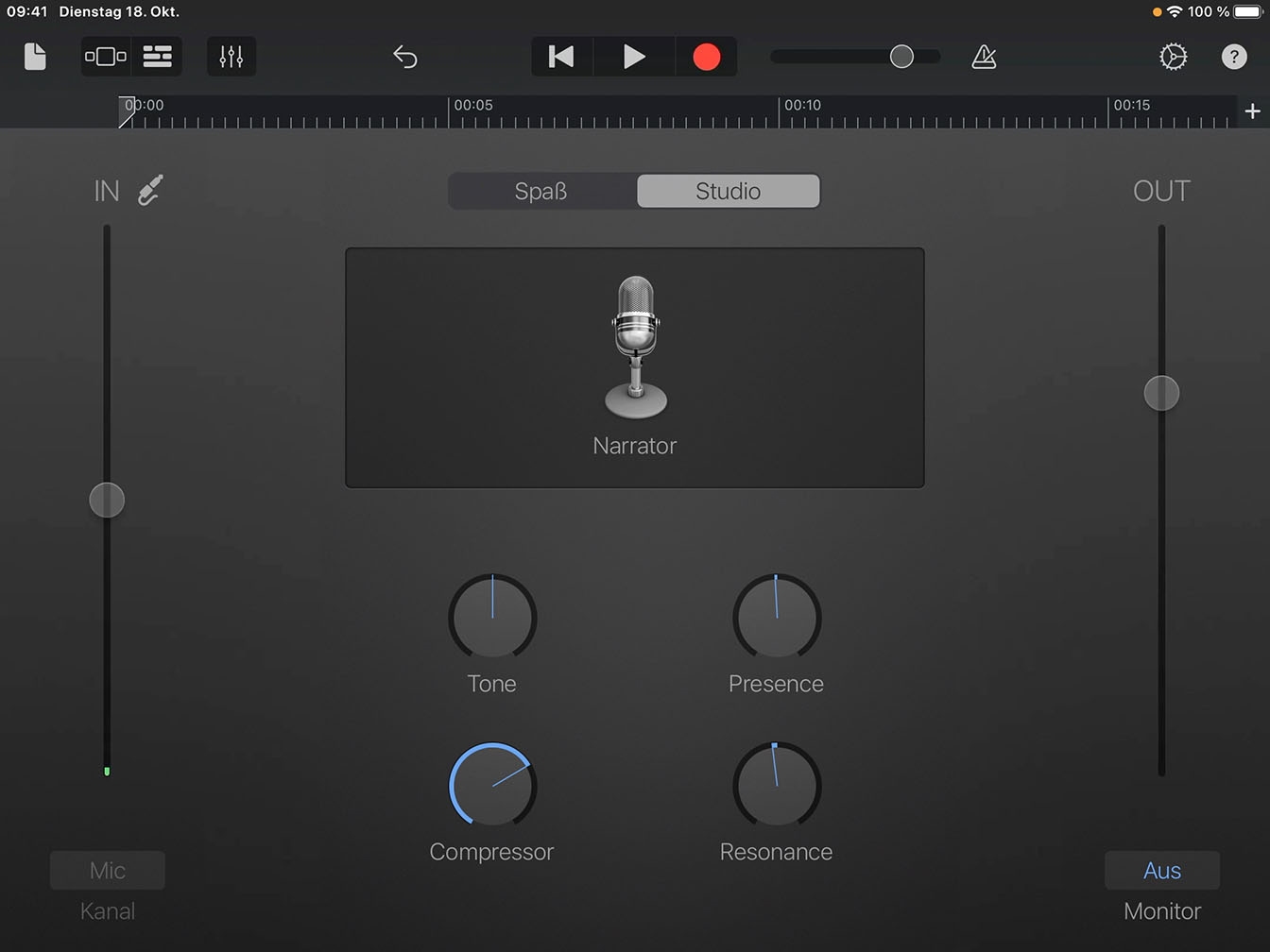
Schritt 4
Gehen Sie vor der Aufnahme diese Schritte durch:
Schritt 5
Führen Sie den vorherigen Schritt aus und nehmen Sie Ihr Interview auf.
Schritt 6
Tippen Sie auf „Spuren“ , um sich Ihre Aufnahme anzusehen.
Tipp
In der Spurendarstellung können Sie jede Aufnahme, die Sie einem Projekt hinzufügen, als rechteckigen Block sehen. Dieser Block wird als Region bezeichnet.
Schritt 7
Tippen Sie auf „Spielen“ , um zu hören, was Sie soeben aufgenommen haben.
Schritt 8
Wenn Sie mit dem Anhören Ihrer Aufnahme fertig sind, tippen Sie auf „Stopp“.„Stopp“ .
Schritt 9
Tippen Sie in der Steuerungsleiste auf „Zum Anfang gehen“ .
Tipp
Wenn die Aufnahme nicht perfekt geworden ist, können Sie jederzeit auf „Widerrufen“ tippen und sie wiederholen.
Das Duplizieren von Spuren und das Teilen von Aufnahmen sind wichtige Fähigkeiten für die Bearbeitung.
Schritt 1
Tippen Sie auf das Mikrofonsymbol im Spur‑Header, um die Spur auszuwählen.
Schritt 2
Tippen Sie im eingeblendeten Menü auf „Duplizieren“.
Tipp
Jetzt haben Sie eine doppelte Spur mit denselben Einstellungen wie das Original.
Schritt 3
Tippen Sie auf „Spielen“ , um die Frage und die Antwort zu hören.
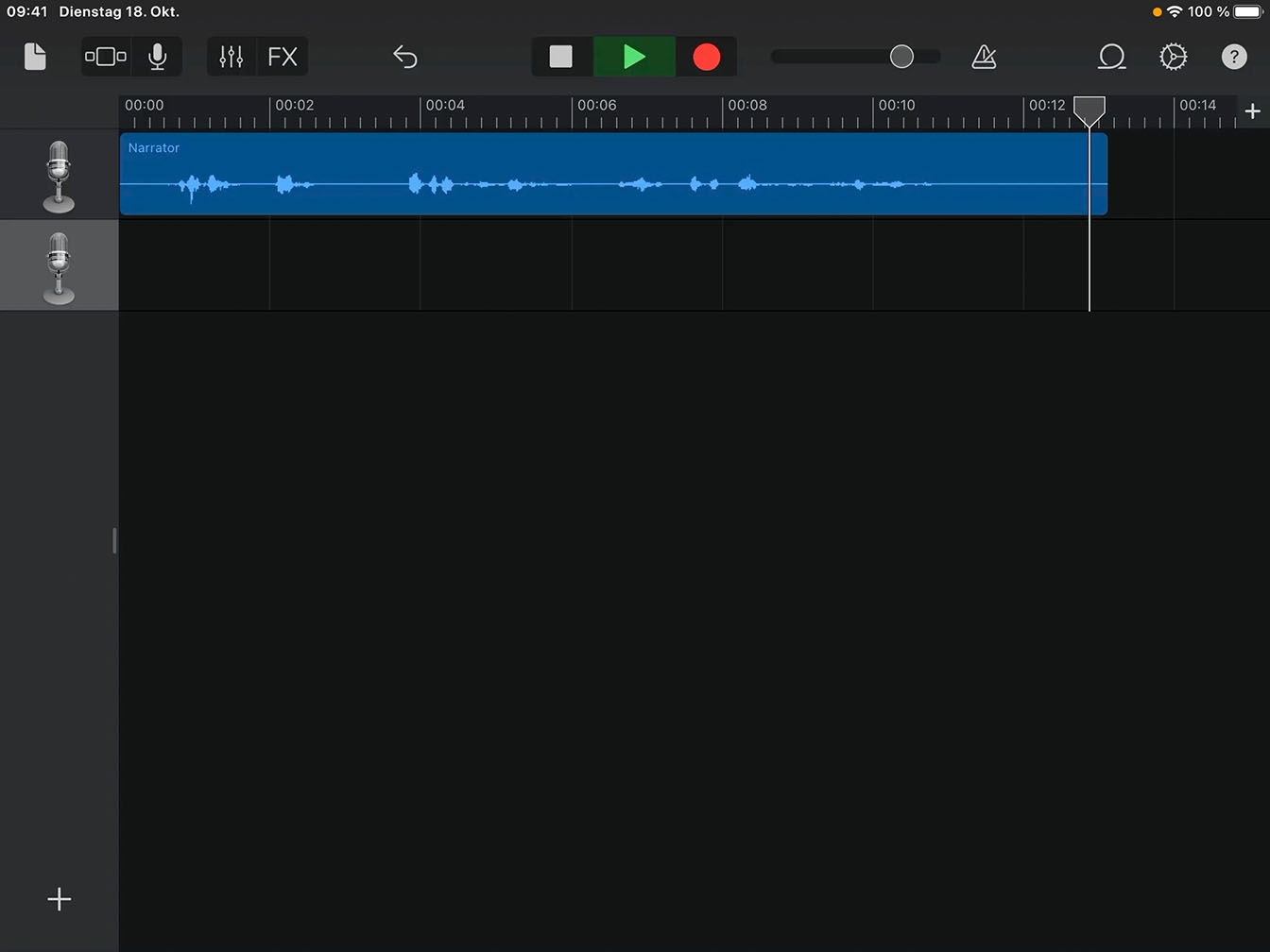
Schritt 4
Tippen Sie auf „Stopp“ und bewegen Sie die Abspielposition direkt hinter das Ende der Frage.
Schritt 5
Tippen Sie auf die Region, um sie auszuwählen.
Schritt 6
Tippen Sie erneut auf die Region.
Schritt 7
Tippen Sie im eingeblendeten Menü auf „Teilen“.

Schritt 8
Bewegen Sie den Marker „Teilen“ (die Schere) nach unten. Dadurch wird die Region in zwei getrennte Regionen geteilt.
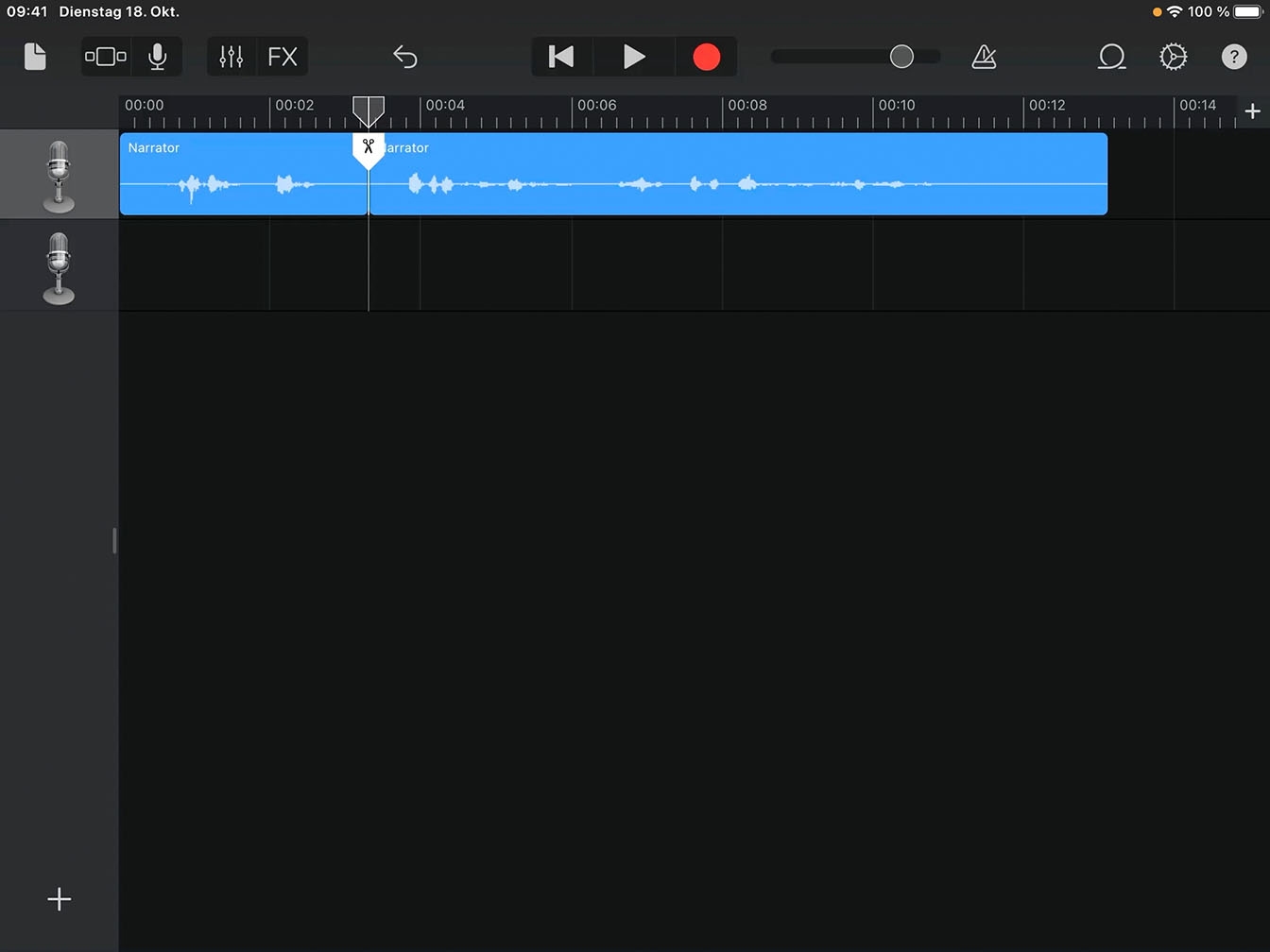
Schritt 9
Bewegen Sie die neu geteilte zweite Region nach unten auf Spur 2. Sie haben jetzt zwei Spuren, eine für die Frage und eine zweite für die Antwort.
Tipp
Wenn Ihre Aufnahme mehrere Antworten enthält, können Sie jede einzelne mit der gleichen Methode aufteilen.