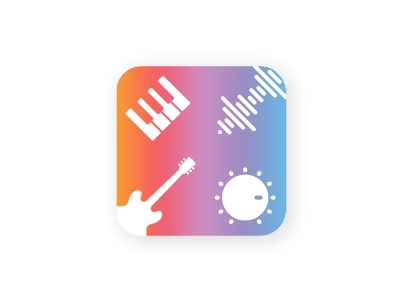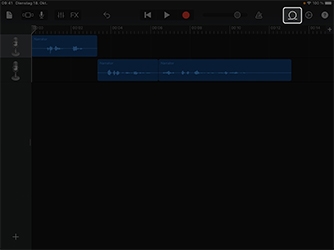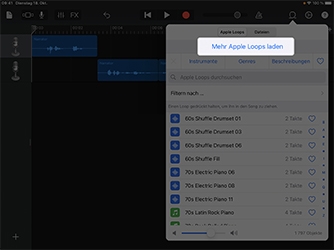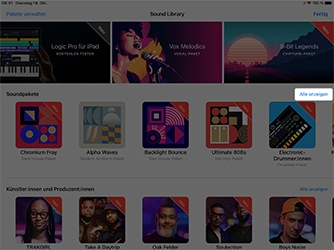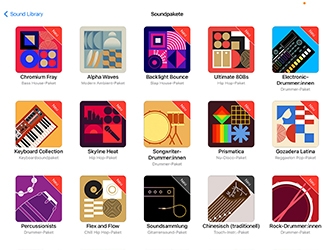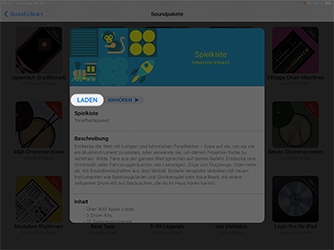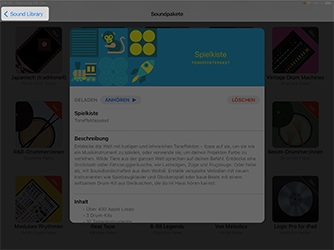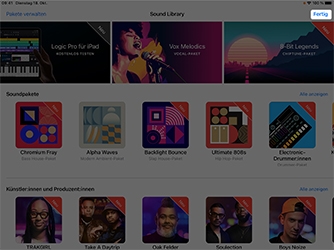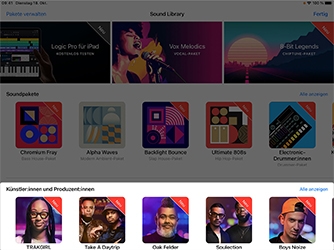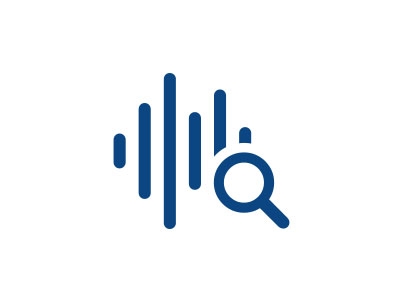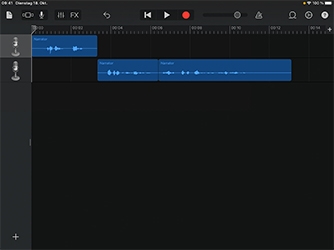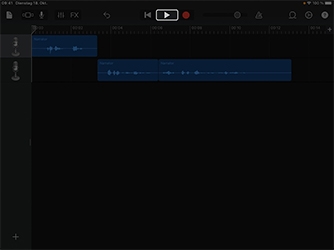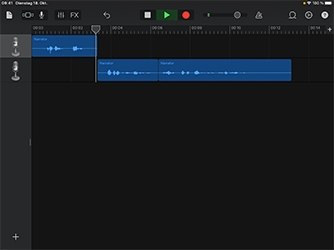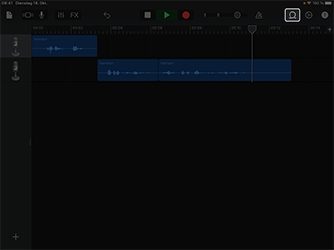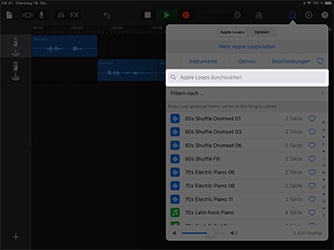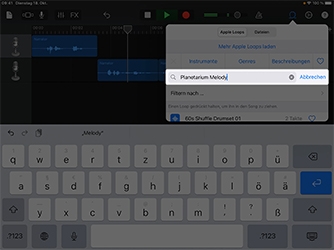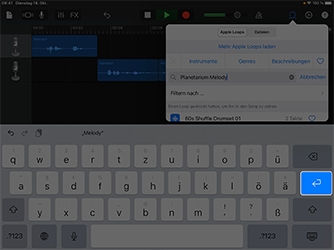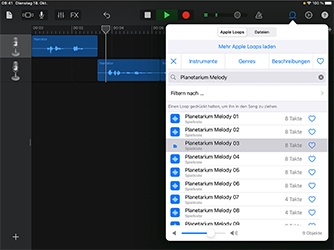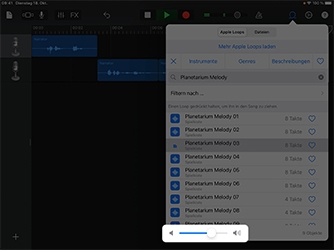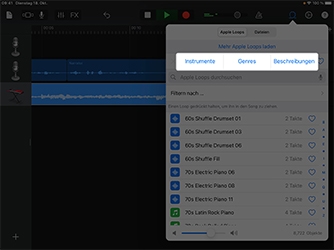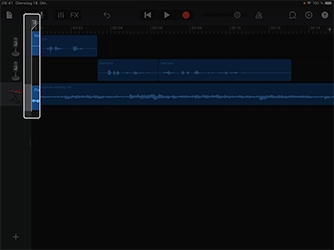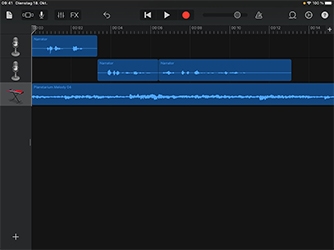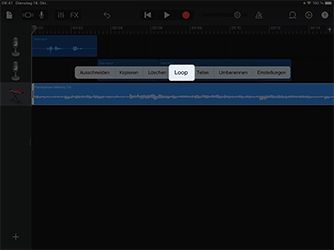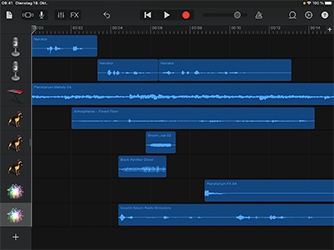Einen Podcast aufnehmen
Apple Loops hinzufügen
Musik und Toneffekte können Ihre Geschichte bereichern. In dieser angeleiteten Übung lernen Sie, wie Sie zusätzliche Musik und Effekte laden und hinzufügen können.
Geschätzte Bearbeitungszeit für diese angeleitete Übung:
15 Min.