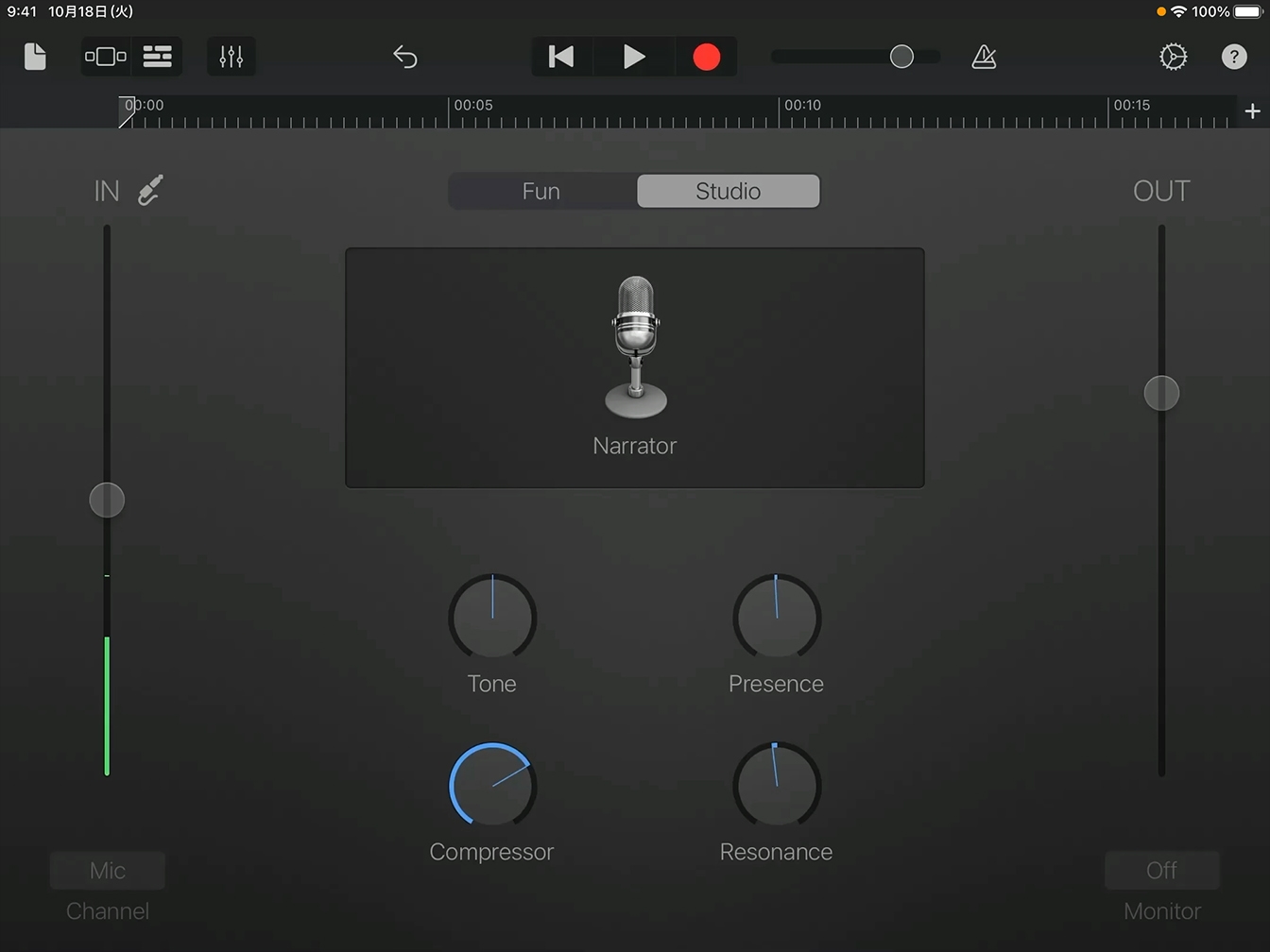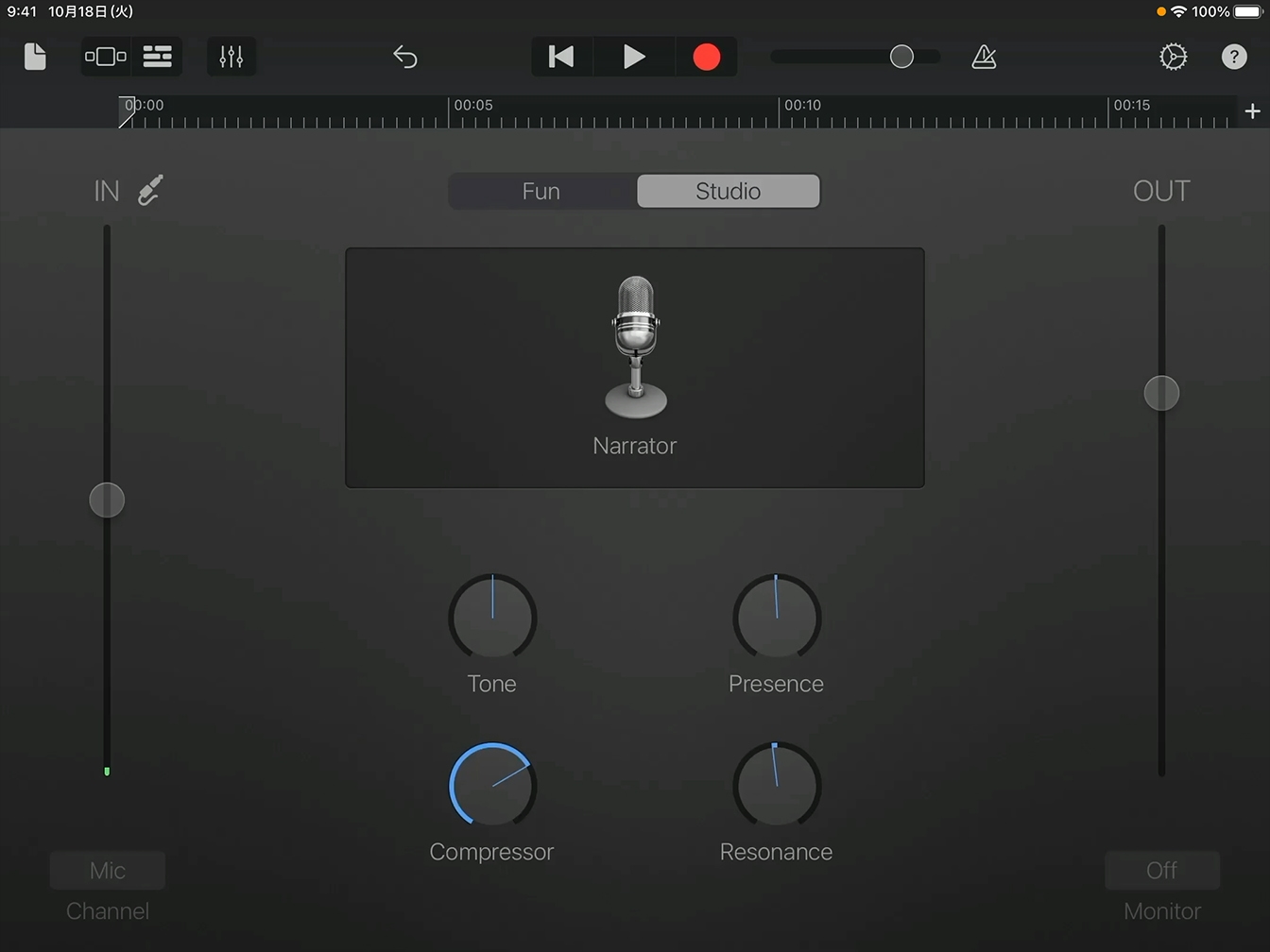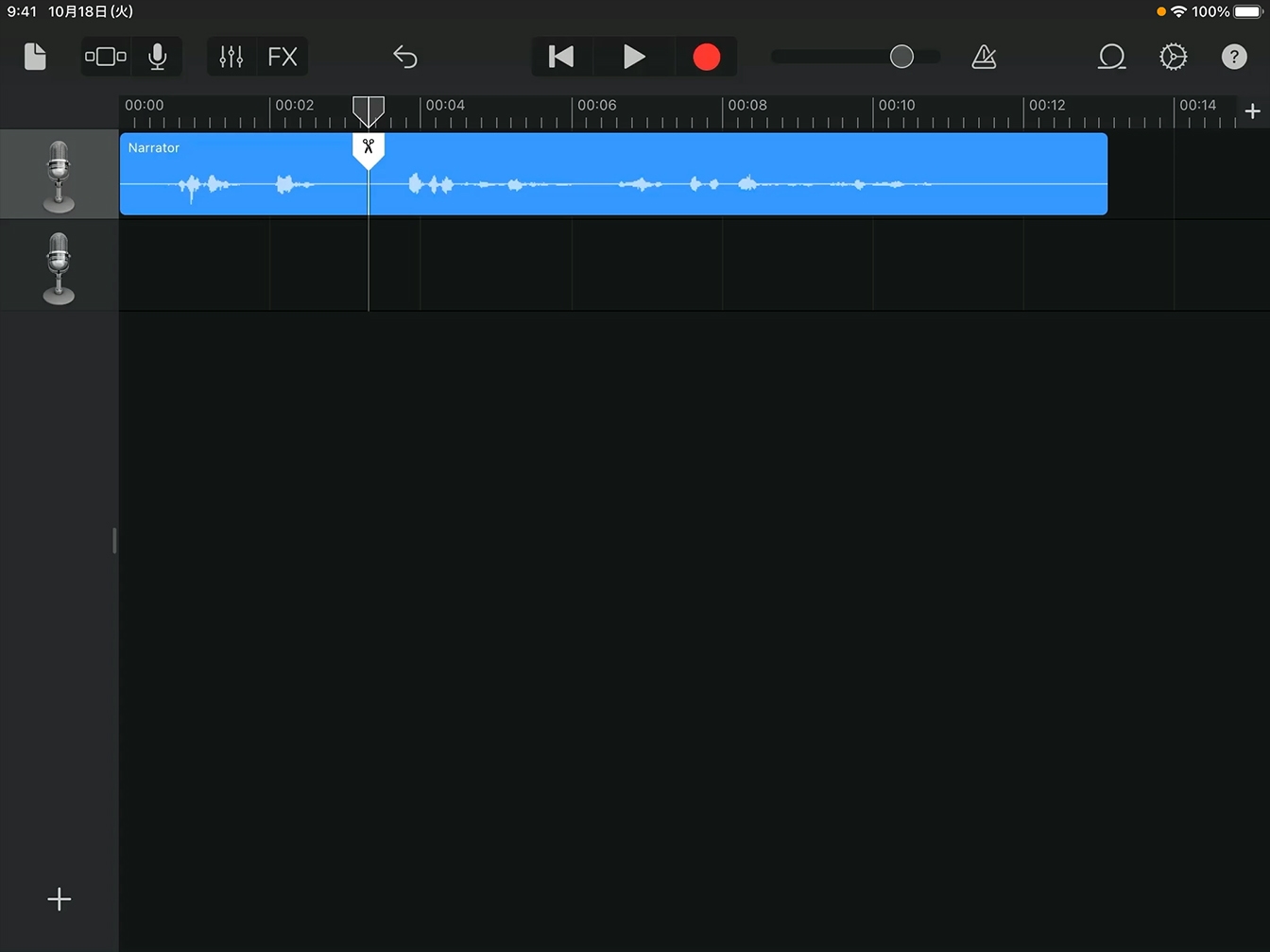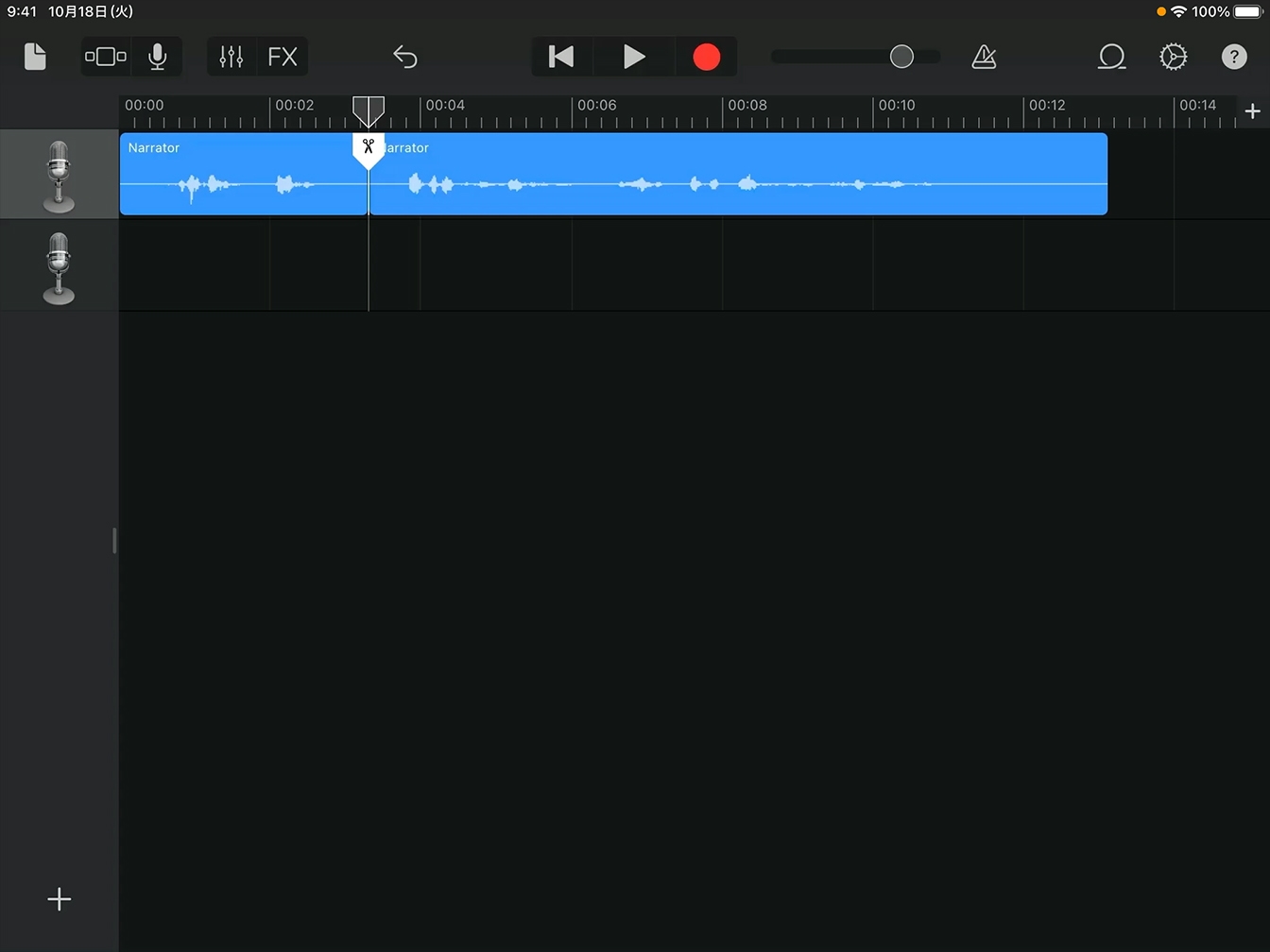ポッドキャストを録音しよう
自分の声を録音する
GarageBandのAudio Recorderを使って自分の声を録音し、その音声を再生して編集しましょう。
このチュートリアルの所要時間:
10分
GarageBandのAudio Recorderを使って自分の声を録音し、その音声を再生して編集しましょう。
このチュートリアルの所要時間:
10分
適切なサウンド設定を選び、効果的に音声を録音しましょう。
手順1
「Fun」をタップします。
手順2
録音を始める前に、iPadの内蔵マイクの場所を確認し、録音時にはマイクを音声の方向に向けられるようにします。
手順3
マイクは充電ポートの反対側にあります。
手順4
「OK」をタップします。
手順5
「Studio」をタップします。
手順6
画面中央の「Clean」のマイクをタップします。
手順7
「Vocals」をタップします。
手順8
あらかじめ用意されているサウンドのリストをスクロールし、「Narrator」を探します。
手順9
「Narrator」をタップします。
手順10
「完了」をタップします。
プロジェクトを開始する前に、入力つまり録音のレベルを調整し、自分の声や楽器などを鮮明に録音できるようにします。
手順1
レベルを設定する前に、静かな場所を探します。
手順2
iPadのマイクを口元に近づけ、自然な声で話す練習をします。
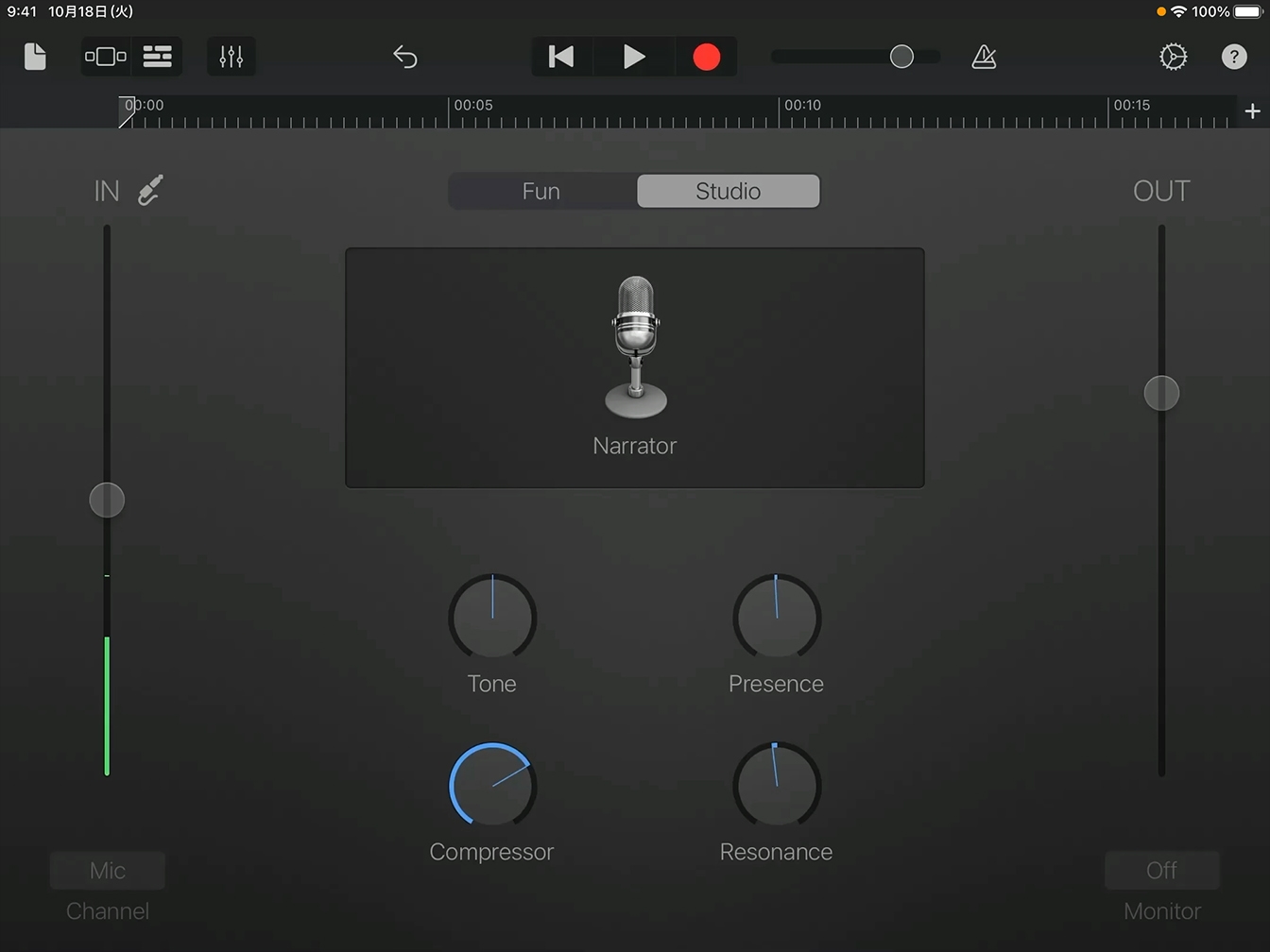
手順3
「IN」の表示があるスライダを調整し、声を出した時に緑色の線がメーターの真ん中あたりに来るようにします。
ヒント
レベルを示す線が赤くなったら、スライダを下にドラッグしましょう。
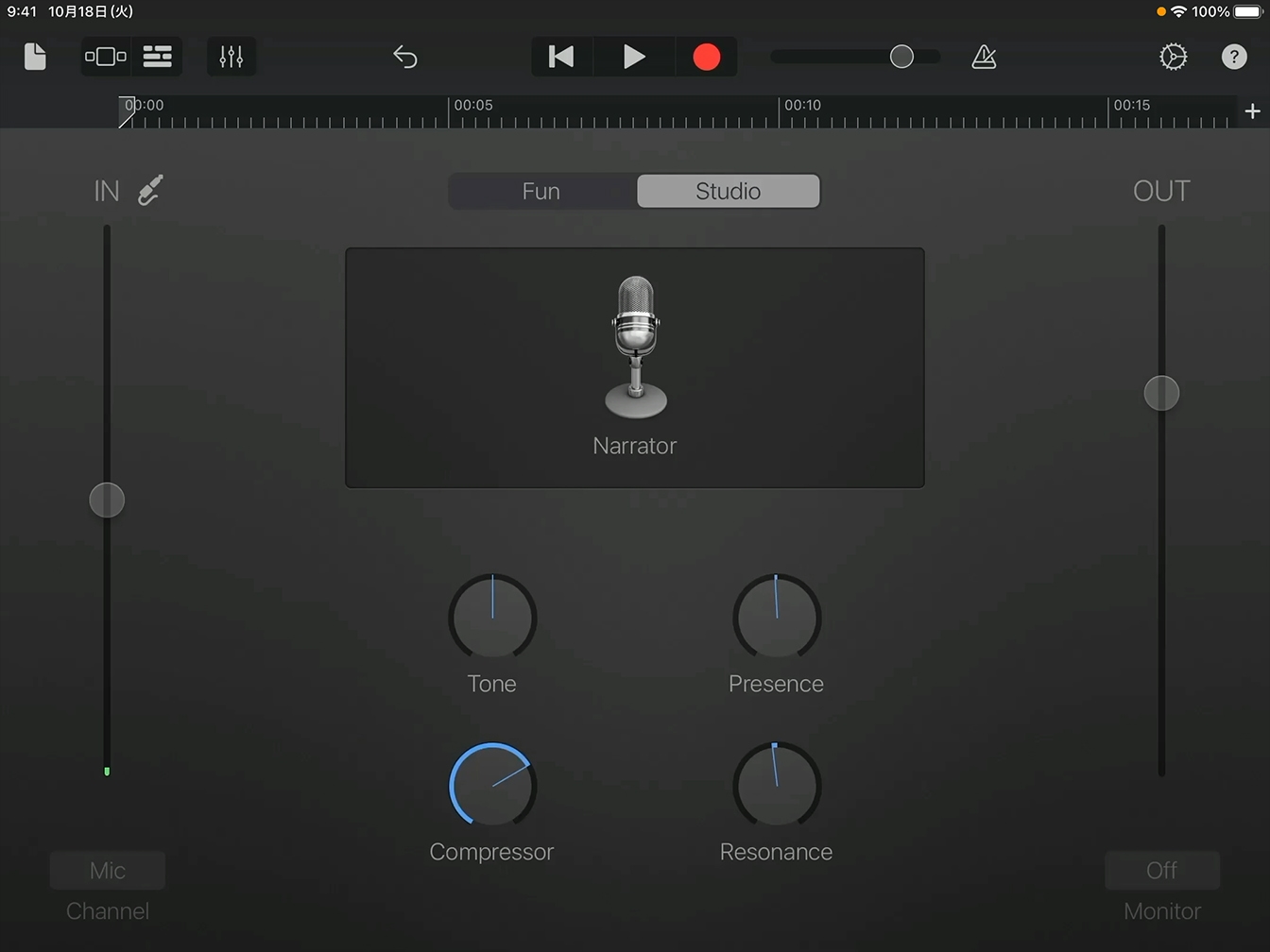
手順4
録音する前に、次の手順を確認します。
手順5
確認した手順に従って、インタビューを録音します。
手順6
トラックボタンをタップし、録音した音声を表示します。
ヒント
トラック表示では、プロジェクトに追加したすべての録音が長方形のブロックとして表示されます。このブロックのことをリージョンといいます。
手順7
再生ボタンをタップし、先ほど録音した音声を聞きます。
手順8
録音を聞き終わったら停止ボタン停止ボタンをタップします。
手順9
コントロールバーで「先頭に移動」ボタンをタップします。
ヒント
うまく録音できなかった場合は、取り消すボタンをタップすれば、いつでも録音し直すことができます。
トラックの複製や録音の分割は、編集の基本スキルです。
手順1
トラックヘッダのマイクアイコンをタップして、トラックを選択します。
手順2
表示されたメニューで「複製」をタップします。
ヒント
これで、もとのトラックと同じ設定のトラックが複製されました。
手順3
再生ボタンをタップし、録音した質問と回答を聞きます。

手順4
停止ボタンをタップします。再生ヘッドを、質問が終わった直後の位置に動かします。
手順5
リージョンをタップして選択します。
手順6
リージョンをもう一度タップします。
手順7
表示されたメニューで「分割」をタップします。
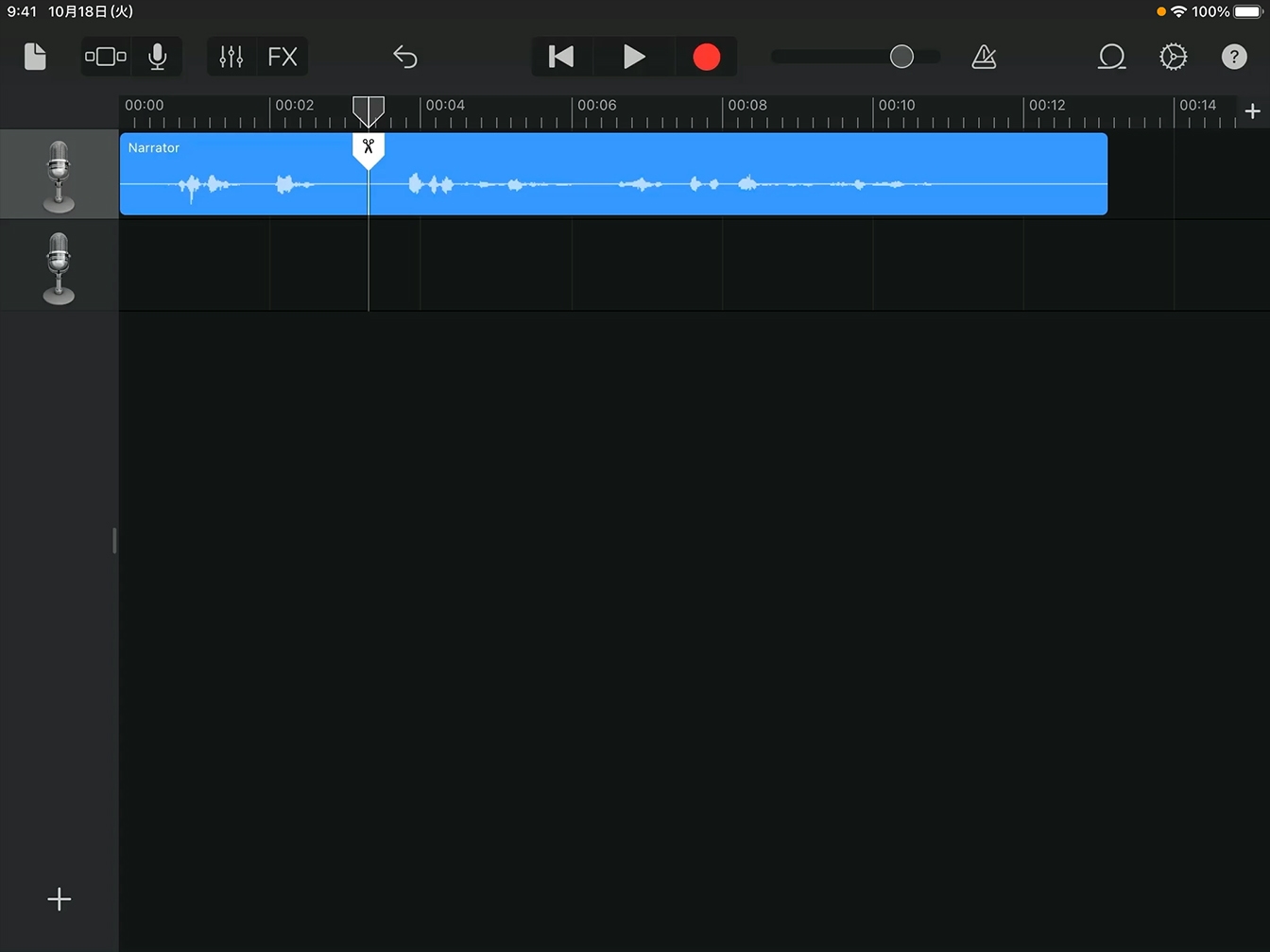
手順8
分割マーカー(ハサミのアイコン)を下にドラッグします。これで、リージョンが2つに分割されます。
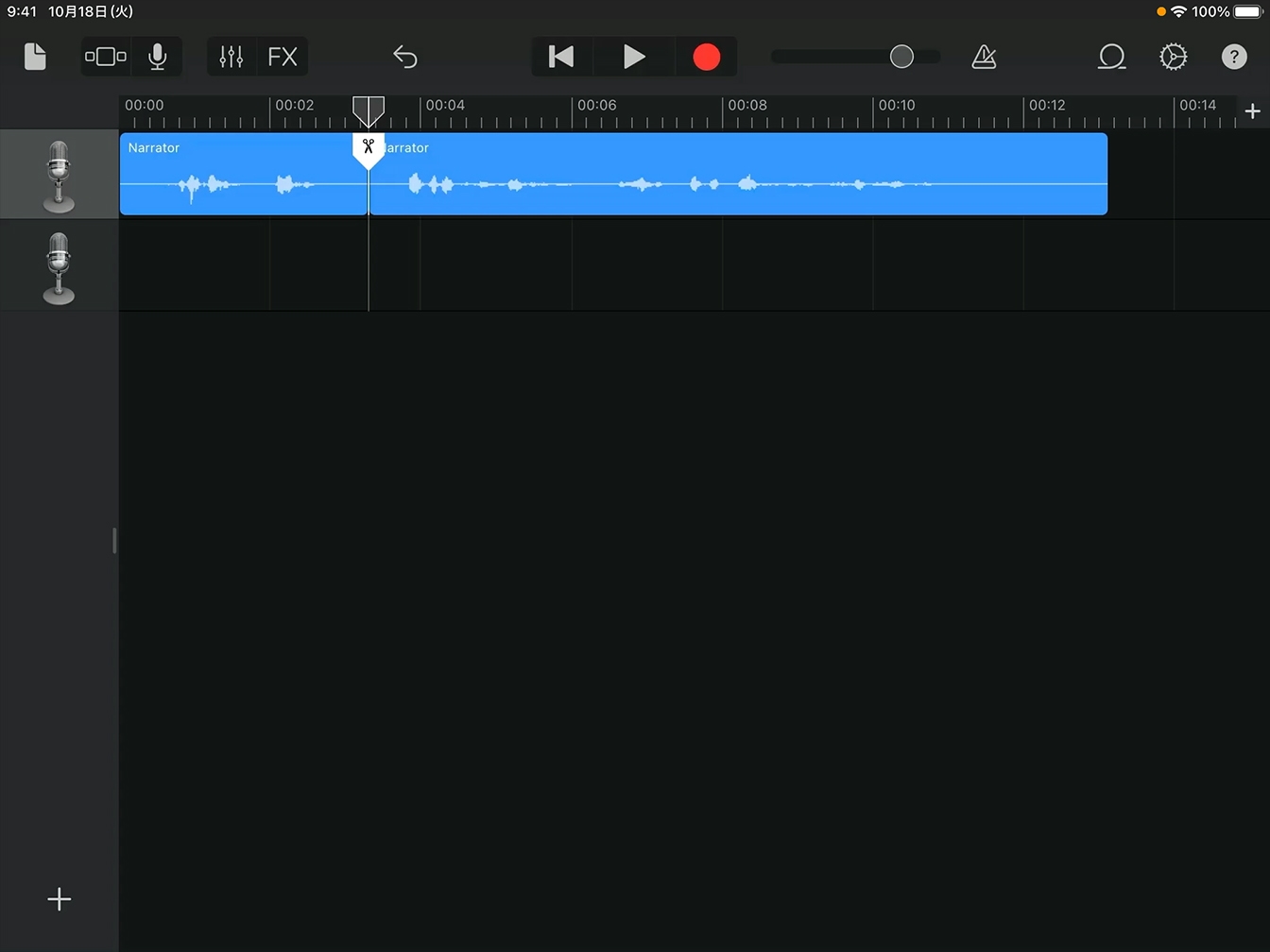
手順9
分割されて新たにできた2番目のリージョンをトラック2にドラッグします。これで、質問用と回答用の2つのトラックができました。
ヒント
録音したインタビューに複数の回答が含まれている場合は、同じ方法を使って、回答ごとにリージョンを分割しましょう。