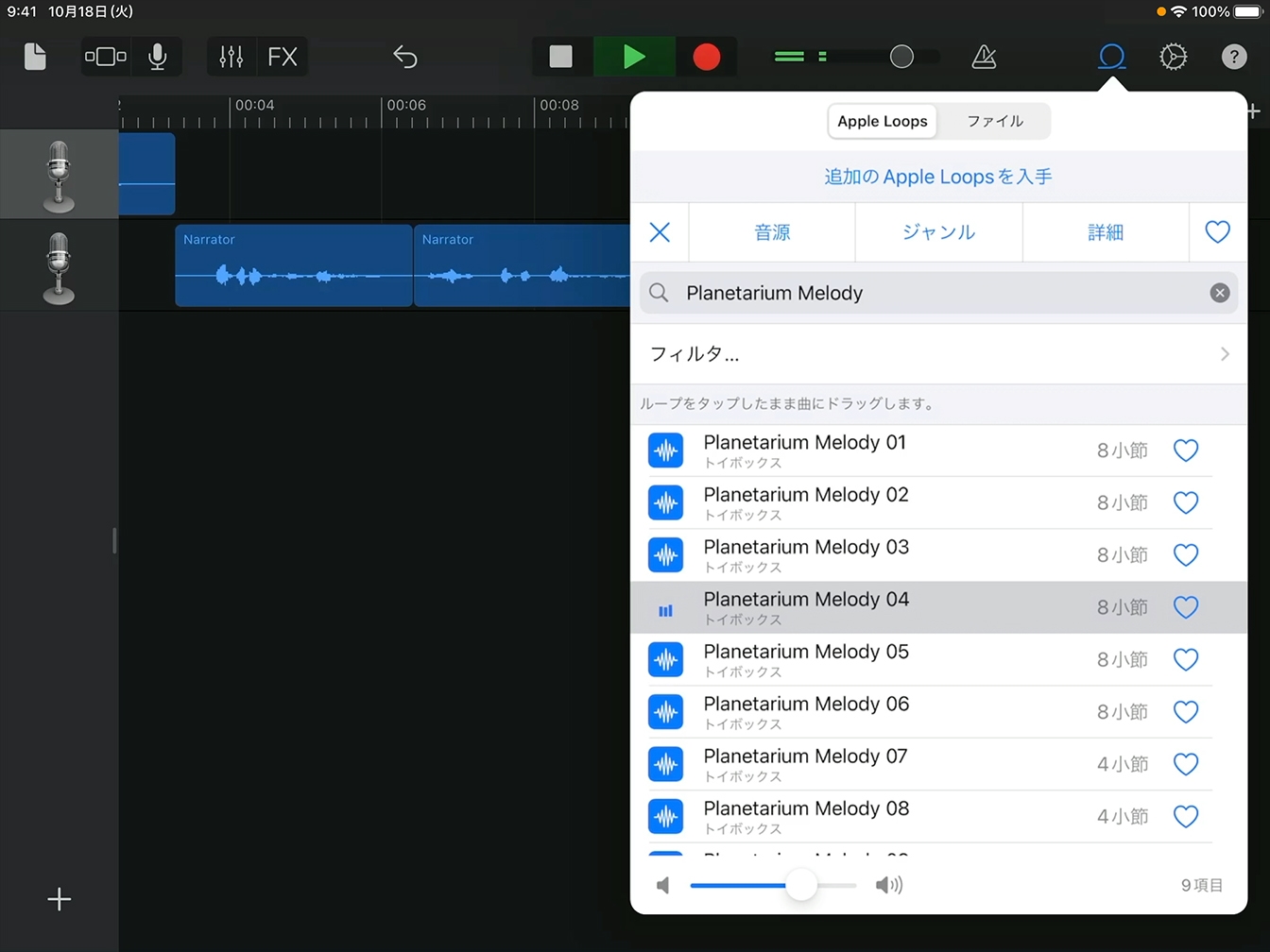ポッドキャストを録音しよう
Apple Loopsを追加する
音楽やサウンドエフェクトを追加することで、ストーリーを効果的に伝えることができます。このチュートリアルでは、音楽とエフェクトをダウンロードして追加する方法を学びます。
このチュートリアルの所要時間:
15分
音楽やサウンドエフェクトを追加することで、ストーリーを効果的に伝えることができます。このチュートリアルでは、音楽とエフェクトをダウンロードして追加する方法を学びます。
このチュートリアルの所要時間:
15分
GarageBandのサウンドライブラリには、著作権フリーのサウンドが数千種類用意されています。
手順1
ループブラウザボタンループブラウザボタンをタップします。
手順2
「追加のApple Loopsを入手」をタップします。
手順3
サウンドパックの「すべてを表示」をタップします。
手順4
「トイボックス」までスクロールし、タップします。
手順5
「入手」をタップします。
手順6
ダウンロードが完了したら、「Sound Library」をタップします。
手順7
「完了」をタップします。
ヒント
アーティストとプロデューサーの追加コンテンツをダウンロードしましょう。それぞれのパックにはプロデューサーやアーティストの短いビデオが含まれており、サウンド、ループ、ビートなどが入っています。
音楽やサウンドエフェクトを追加することで、ポッドキャストの雰囲気を高めたり、ドラマチックにしたりすることができます。いろいろなループを試してみて、自分のプロジェクトに合ったループを見つけましょう。
手順1
再生ヘッドがタイムラインの先頭にあることを確認します。
手順2
再生ボタンをタップして、録音した音声の再生を開始します。
ヒント
録音した音声を再生しながらループを試聴すると、ストーリーの雰囲気や口調に合わせることができます。
手順3
ループブラウザボタンループブラウザボタンをタップします。
手順4
「Apple Loopsを検索」フィールドをタップします。
手順5
検索フィールドに「Planetarium Melody」と入力します。
手順6
Enterキーをタップします。
手順7
「Planetarium Melody」のループから1つ選んでタップし、録音した自分の声と合わせて聞いてみます。
手順8
ループを再生すると自分の声が聞こえにくくなる場合は、ループブラウザの一番下にあるスライダでループの音量を調節します。
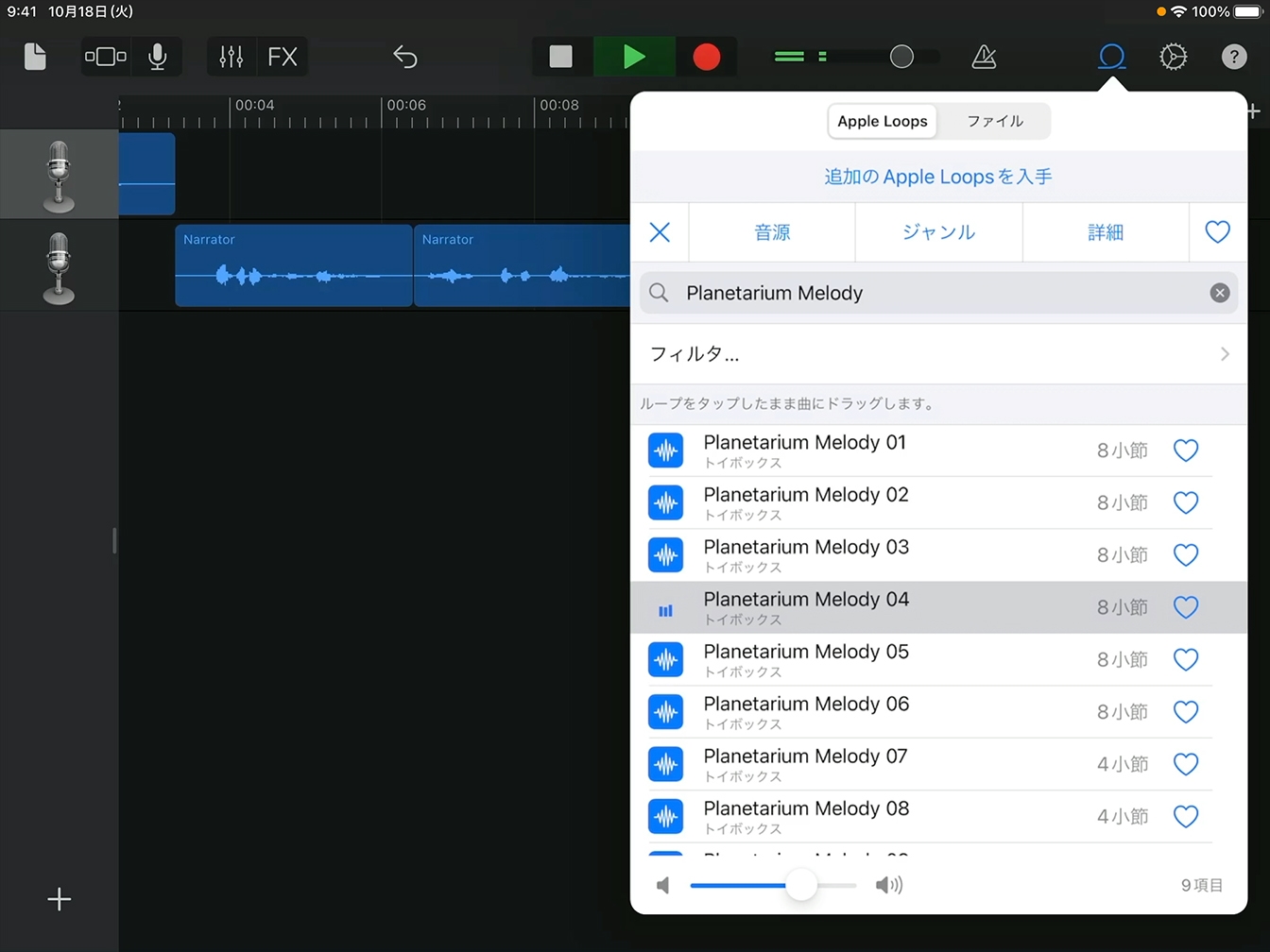
手順9
気に入ったループを見つけたら、トラック表示画面の空いている場所にドラッグします。
ヒント
「音源」「ジャンル」「詳細」のフィルタを使ってループを検索することもできます。
ヒント
録音の冒頭からループを再生したい場合は、ループを左端までドラッグします。
手順10
ループをより長く再生したい場合は、ループ領域をダブルタップします。
手順11
表示されたメニューで「ループ」をタップします。
手順12
さらにループを追加して、ストーリーを盛り上げます。