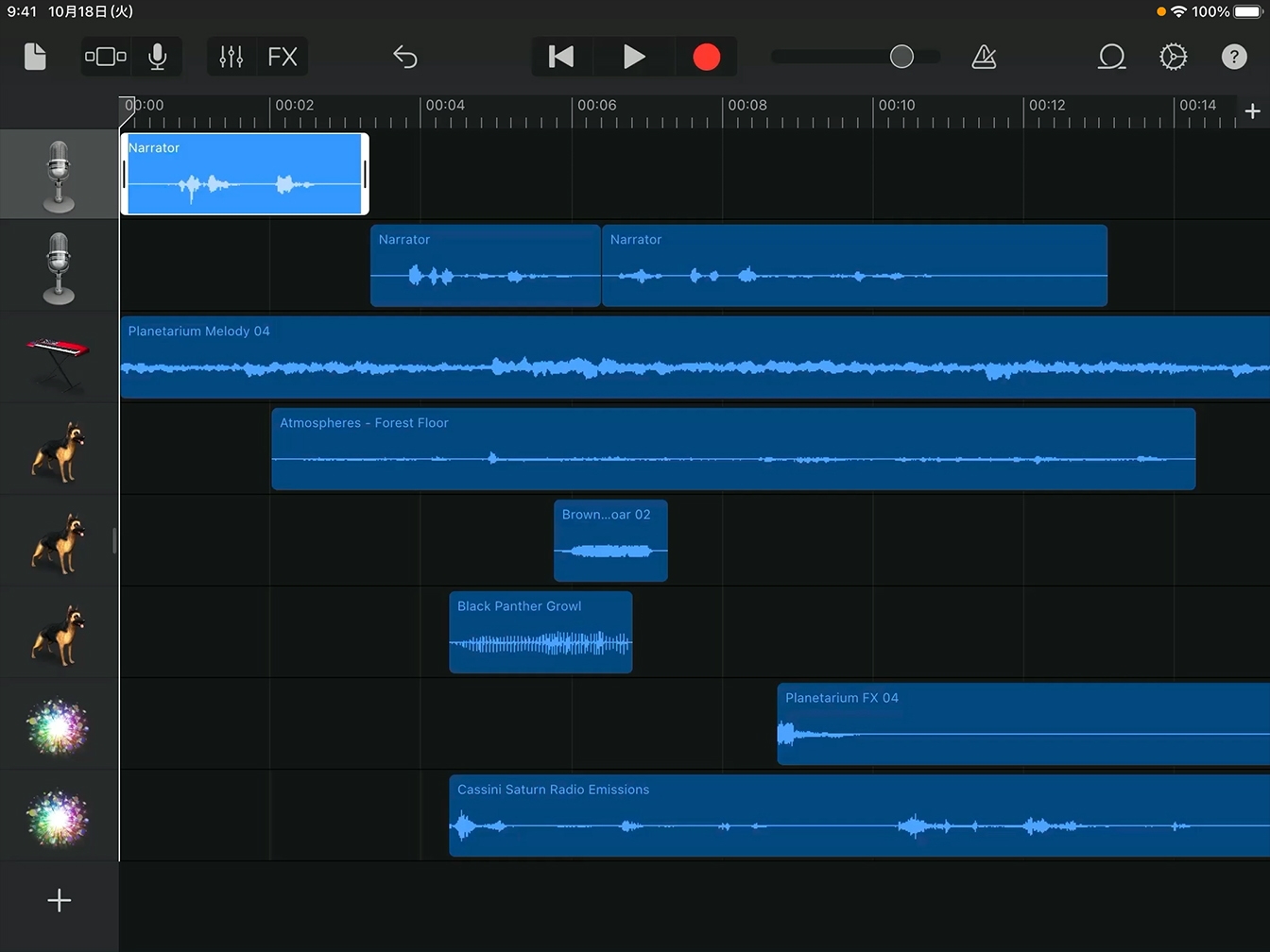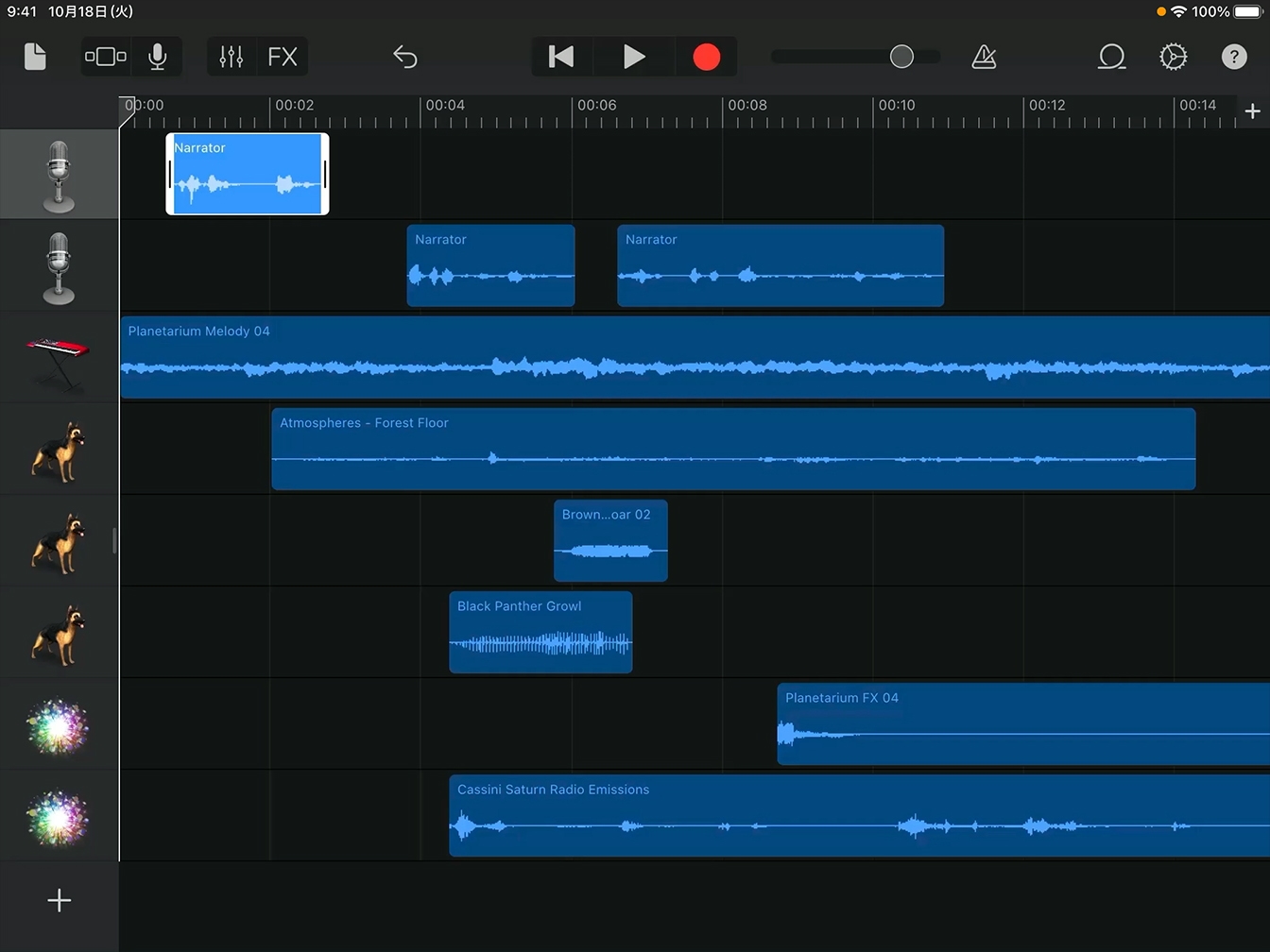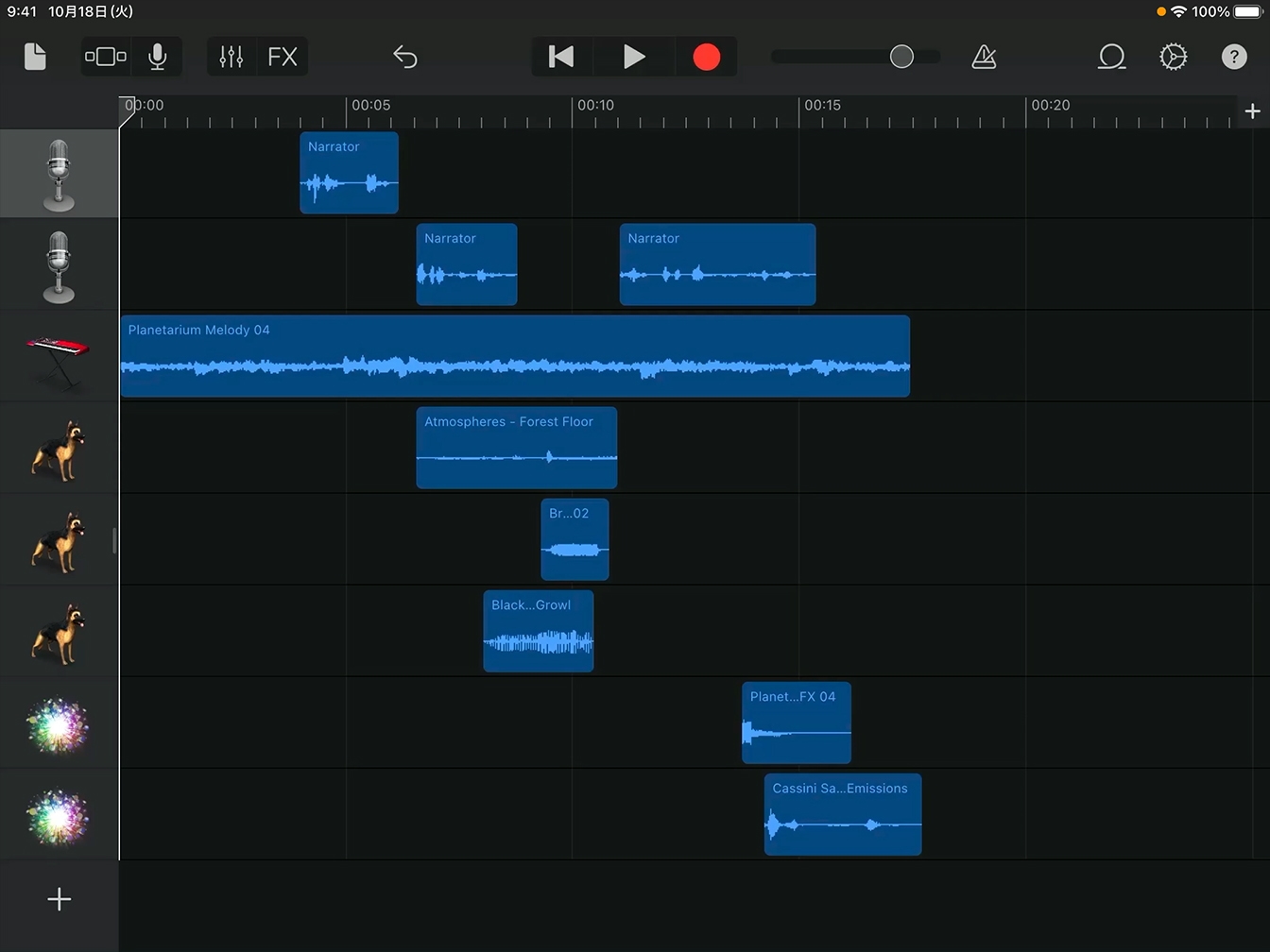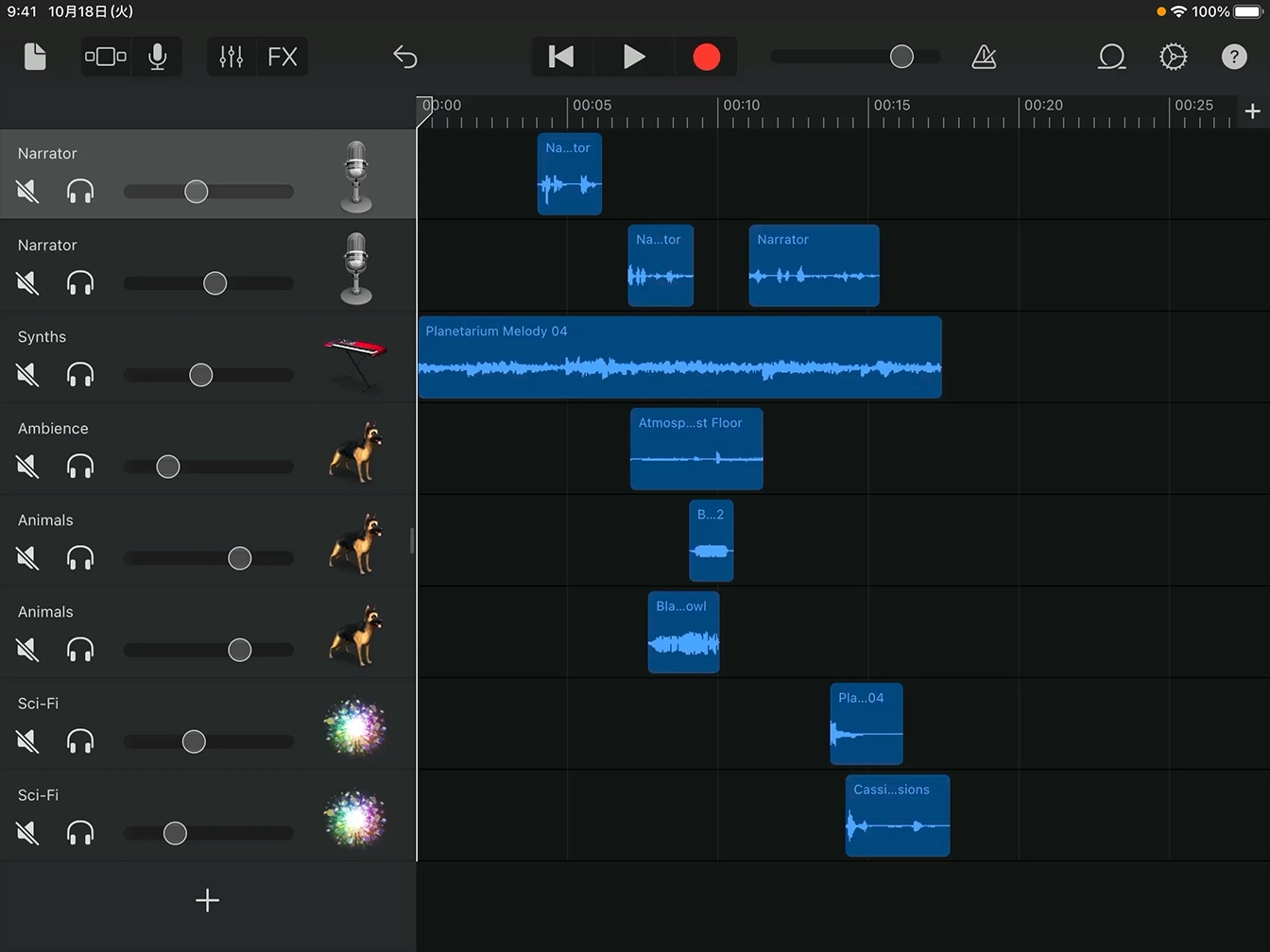ポッドキャストを録音しよう
ポッドキャストを編集する
すべての要素がそろったら、次はプロのようなサウンドのポッドキャストに仕上げる編集テクニックを学びましょう。
このチュートリアルの所要時間:
10分
すべての要素がそろったら、次はプロのようなサウンドのポッドキャストに仕上げる編集テクニックを学びましょう。
このチュートリアルの所要時間:
10分
インタビューを録音すると、会話の間に沈黙している時間があったり、録音の最初や最後の部分にデッドスペースと呼ばれる何も話していない部分が入っていたりすることがあります。このような不要な部分をトリミングすると、より洗練されたプロジェクトになります。
手順1
編集したいリージョンをタップして選択します。
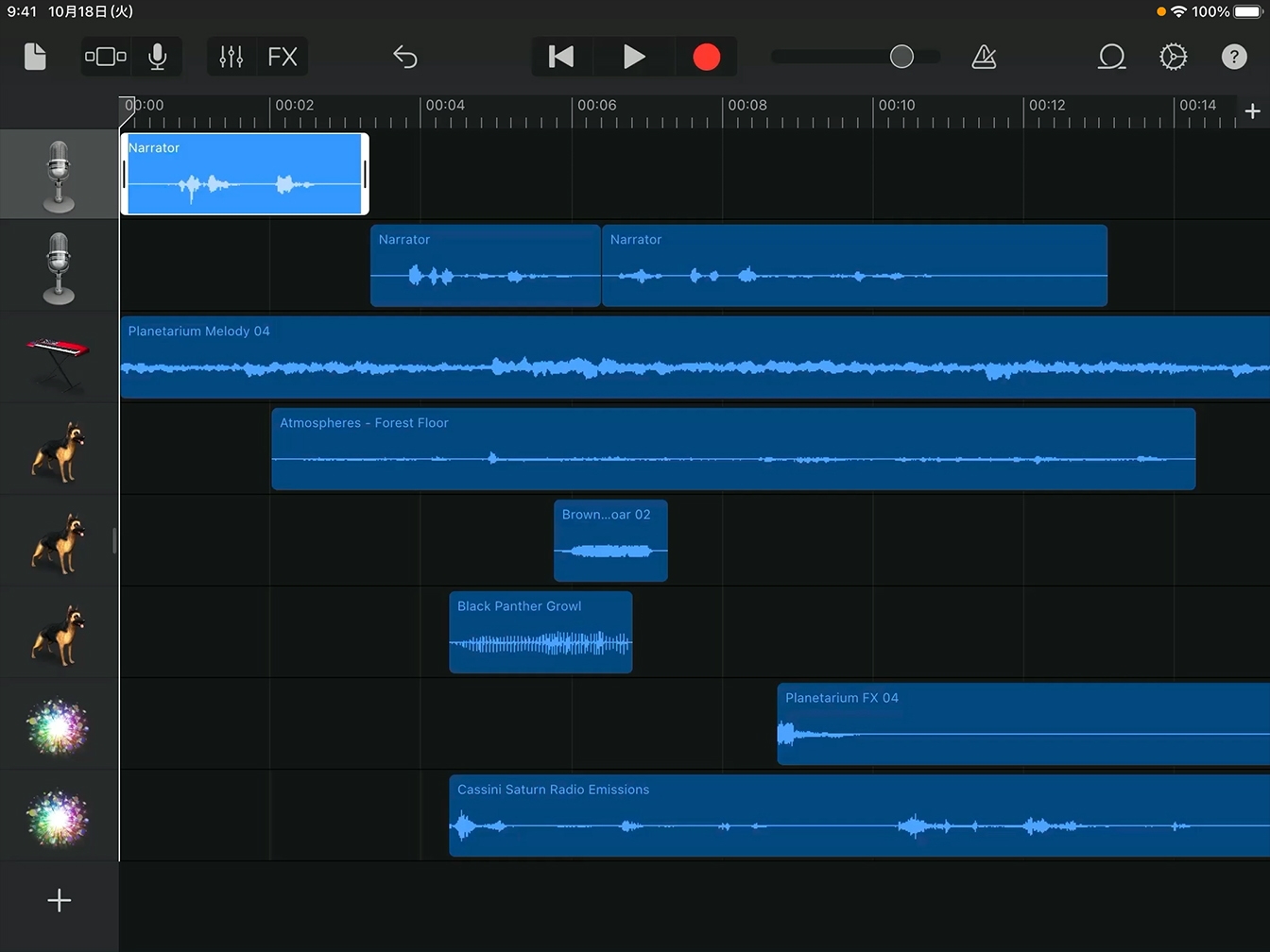
手順2
フレームの左端または右端を中央に向かってドラッグし、デッドスペース(無音部分)を削除します。
手順3
同じ方法で、録音から余分なデッドスペース(無音部分)をすべて取り除きます。
リージョンをトリミングしたあとに、録音したオーディオを移動する必要がある場合があります。
手順1
編集したいリージョンをタップして選択します。
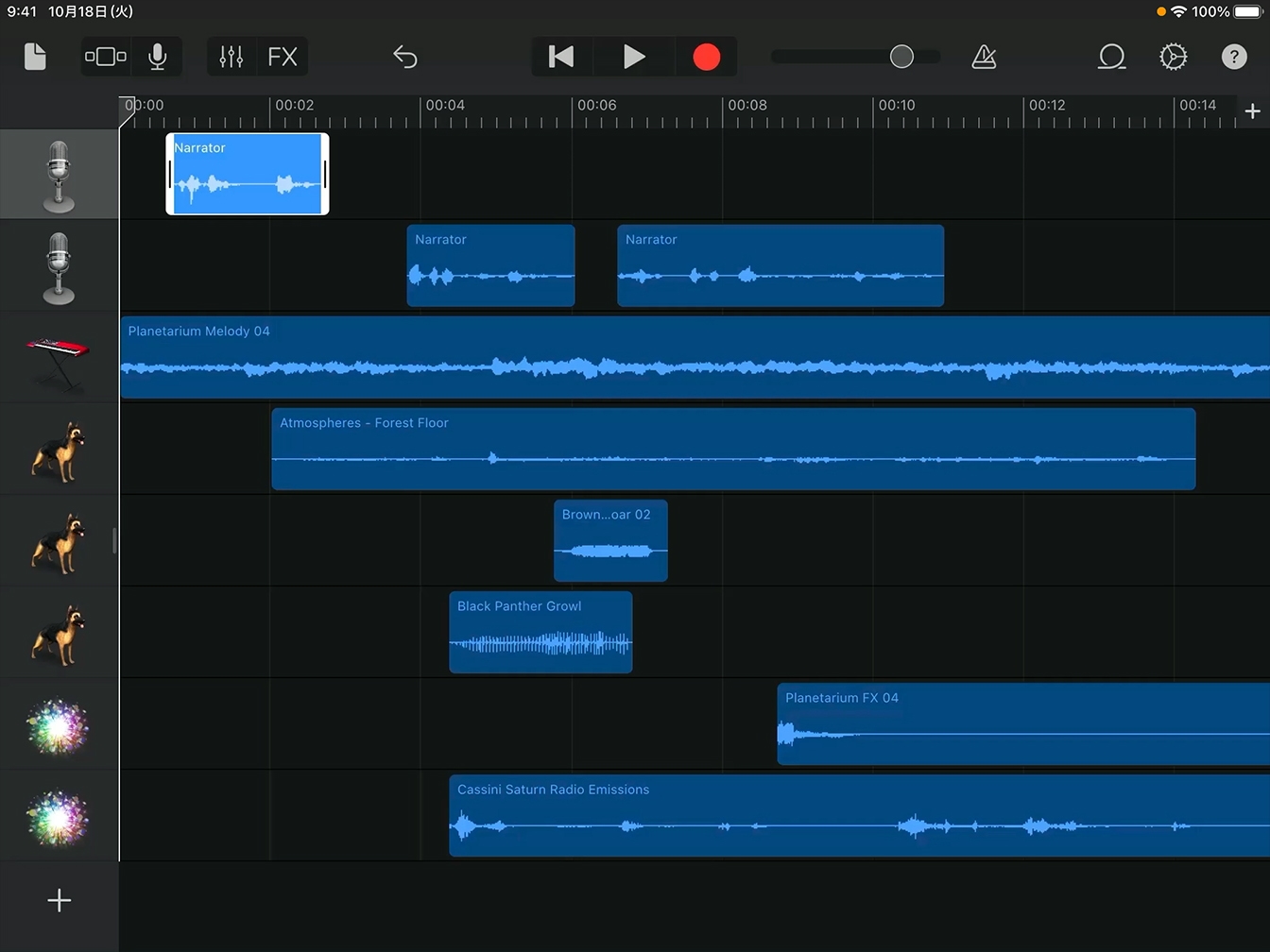
手順2
リージョンを左右にドラッグして、適切な位置に配置します。
手順3
ルーラを使って、再生を開始したい小節またはビート(拍)にリージョンの左端を合わせます。
手順4
同じ方法で、すべてのリージョンを適切な位置に移動させます。
プロジェクトを書き出す前の最後のステップとして、声、サウンドエフェクト、音楽のバランスがとれるようにミキシングしましょう。
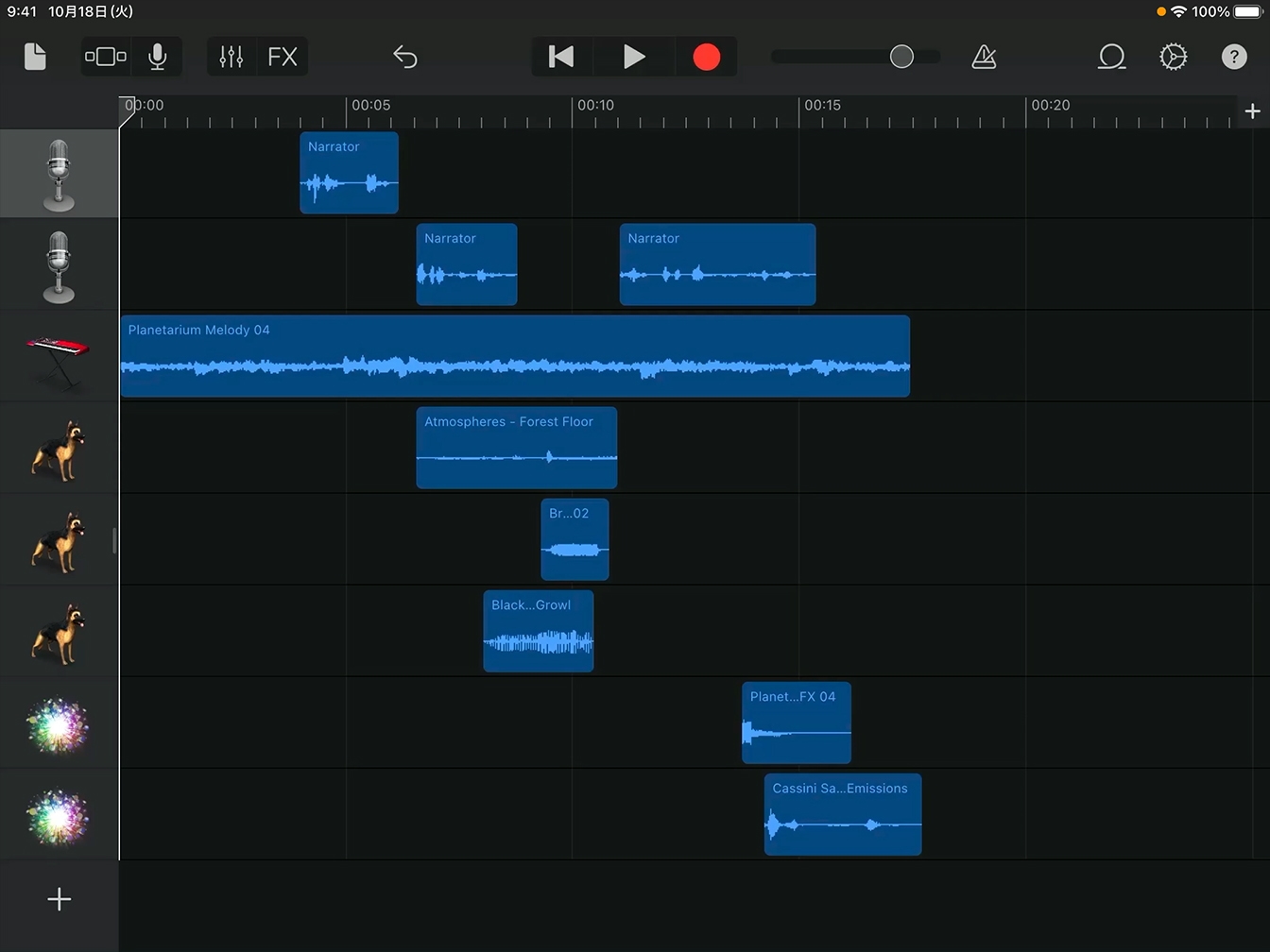
手順1
トラックの左端にある楽器やマイクのアイコンを右にドラッグします。トラックヘッダが開き、各トラックのコントロールが表示されます。
手順2
再生ボタンをタップし、自分の声とループが同時に再生されている録音を聞きます。
手順3
ボリュームスライダを使って、2つの声の音量バランスや、声とループの音量バランスをとります。
ヒント
このコントロールにはミュートボタンとソロボタンもあり、トラックの音を消したり単独で再生したりすることができます。
手順4
同じ方法で、それぞれのトラックのバランスをとりながら音量を調整します。
ヒント
ミキシング後にいずれかのオーディオを録音し直す必要が出た場合は、変更したいトラックをソロ にします。そうすると、ほかのトラックがすべてミュートになります。
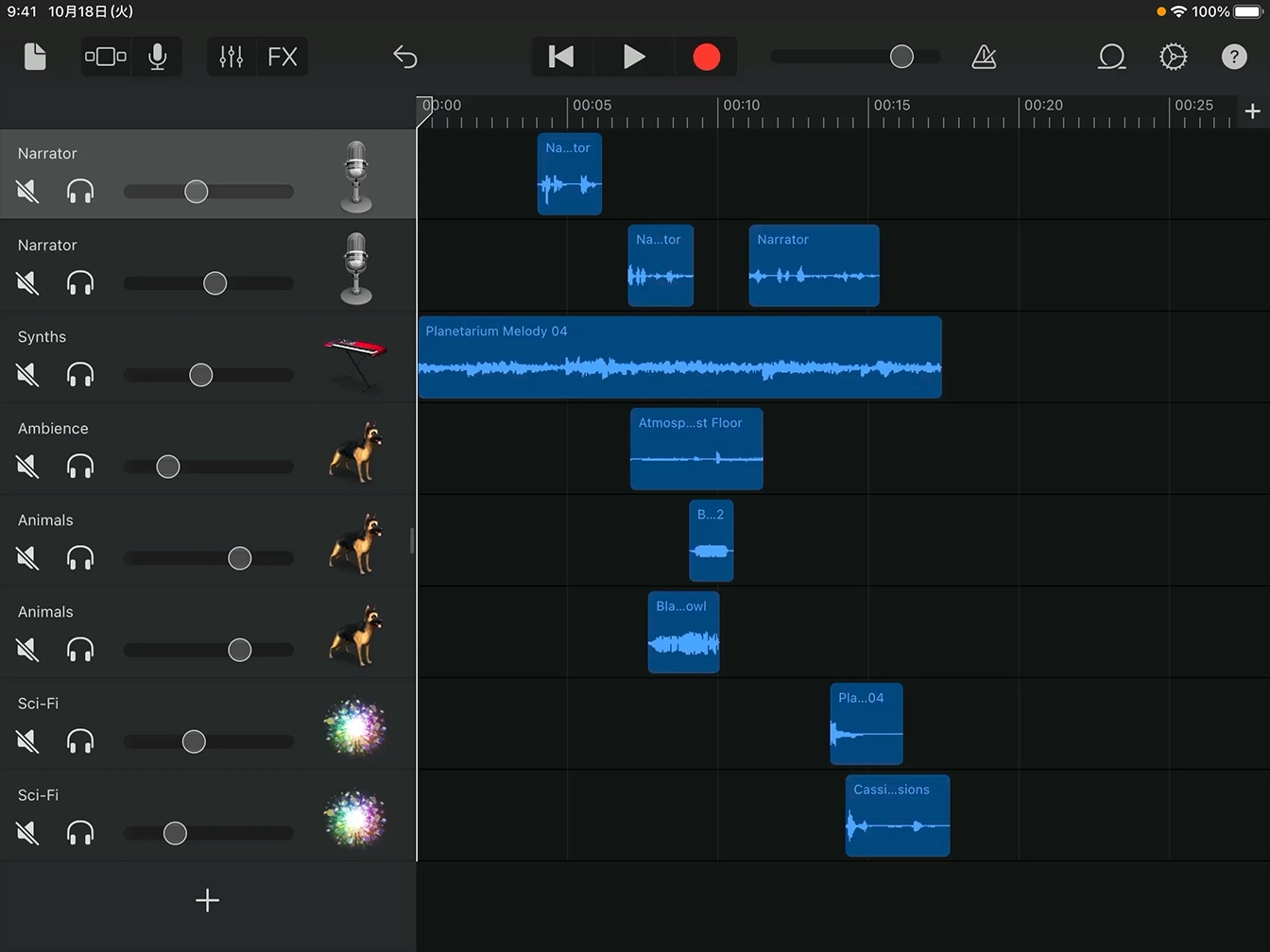
手順5
ミキシングが終わったら、トラックのアイコンを左にドラッグしてトラックヘッダを非表示にします。
ヒント
トラックヘッダを選択し、もう一度タップして、表示されたメニューから「アイコン」を選択すると、トラックヘッダのアイコンを変更できます。