Skapa popkonst
Färglägg och rita på dina bilder
Nu ska du få använda Märkning i appen Bilder för att skapa ett snyggt porträtt i popkonststil.
Beräknad tidsåtgång för den här handledningen:
15 min
Nu ska du få använda Märkning i appen Bilder för att skapa ett snyggt porträtt i popkonststil.
Beräknad tidsåtgång för den här handledningen:
15 min
Du ska få lägga till en färgglad bakgrund med märkpennan.
Steg 1
Tryck på Märkning .
Tips
Flytta eller minimera verktygsfältet om det är i vägen.
Steg 2
Tryck på märkpennan.
Steg 3
Tryck en gång till för att öppna inställningarna.
Steg 4
Välj den mellantjocka spetsen.
Steg 5
Dra reglaget åt höger för högsta opacitet.
Steg 6
Tryck på färgväljaren.
Steg 7
Välj en stark färg i rutnätet med färger som du vill använda på bakgrunden.
Steg 8
Tryck utanför menyn för att stänga den.
Steg 9
Färglägg hela bakgrunden. Dra med pennan åt olika håll och lägg till extra lager med färg.
Tips
Nyp isär med fingrarna för att zooma in i bilden och välj en smalare spets för att komma åt att färglägga runt motivet.
Steg 10
Använd suddverktyget till att ta bort färg som har hamnat på motivet.
Tips
Nyp ihop för att zooma ut.
Tips
Du kan när som helst trycka på Ångra om något blir fel eller på Gör om ifall du ändrar dig.
Nu ska du få lägga till konturer och fylla i detaljerna i portättet.
Steg 1
Tryck på pennverktyget.
Steg 2
Tryck på färgväljaren.
Steg 3
Välj vitt i rutnätet.
Steg 4
Tryck utanför menyn för att stänga den.
Steg 5
Tryck på pennverktyget en gång till för att öppna menyn och välj en tjock spets.
Steg 6
Rita en vit ram runt hela motivet för att skapa kontrast och få porträttet att se ut som ett urklipp.
Steg 7
Tryck sedan på pennverktyget.
Steg 8
Välj svart.
Steg 9
Tryck på pennverktyget igen och dra reglaget åt höger för högsta opacitet.
Steg 10
Välj en tunn pennspets.
Steg 11
Följ konturerna runt hela porträttet och rita innanför den vita ramen.
Tips
Lägg till fler detaljer på kläder och hår, men lämna ansiktet mer eller mindre orört.
Steg 12
Skugga de områden där det fanns skuggor på den ursprungliga bilden.
Steg 13
Välj en annan färg och en smalare spets på märkpennan för att fylla i kläder och andra viktiga detaljer.
Om du vill kan du rita föremål, krumelurer, tankebubblor eller ord för att förmedla en känsla eller en idé.
Steg 1
Använd en vit penna och lägg till exempelvis en tankebubbla eller en krumelur.
Steg 2
Använd en svart penna med smal spets om du vill fylla i konturerna eller skriva något.
Steg 3
Lägg till krumelurer eller text för att förmedla en känsla eller en idé.
Steg 4
Tryck på Klar.
Steg 5
Tryck på Klar en gång till. Den redigerade bilden sparas i bildbiblioteket.
Tips
Du kan när som helst trycka på Återgå för att gå tillbaka till originalbilden om något blir fel eller om du vill börja om.
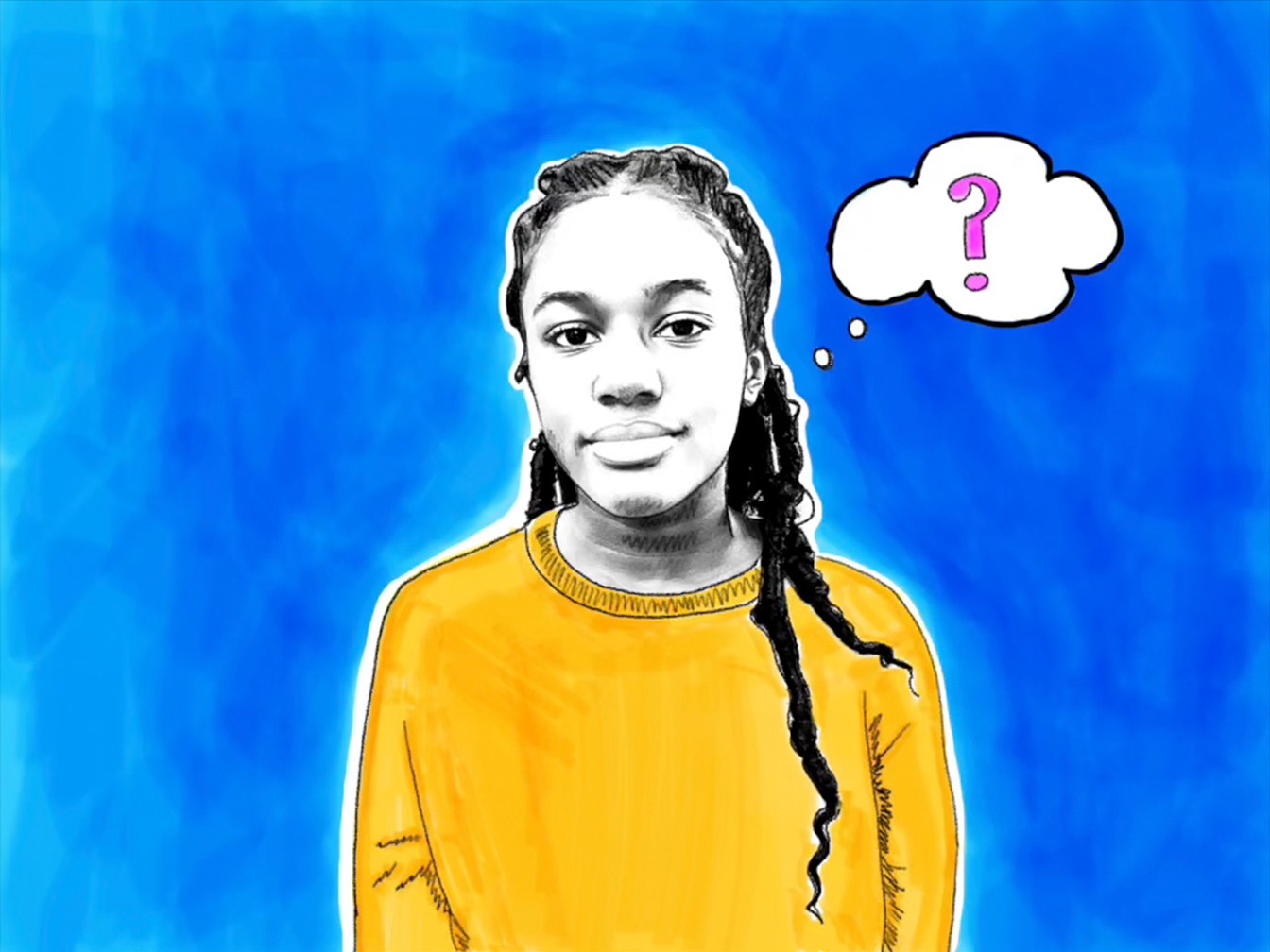
Tips
Testa att skapa en serie med bilder. Gå sedan igenom projektet Animera med stop motion för att lära dig att förvandla bilderna till en animerad gif.
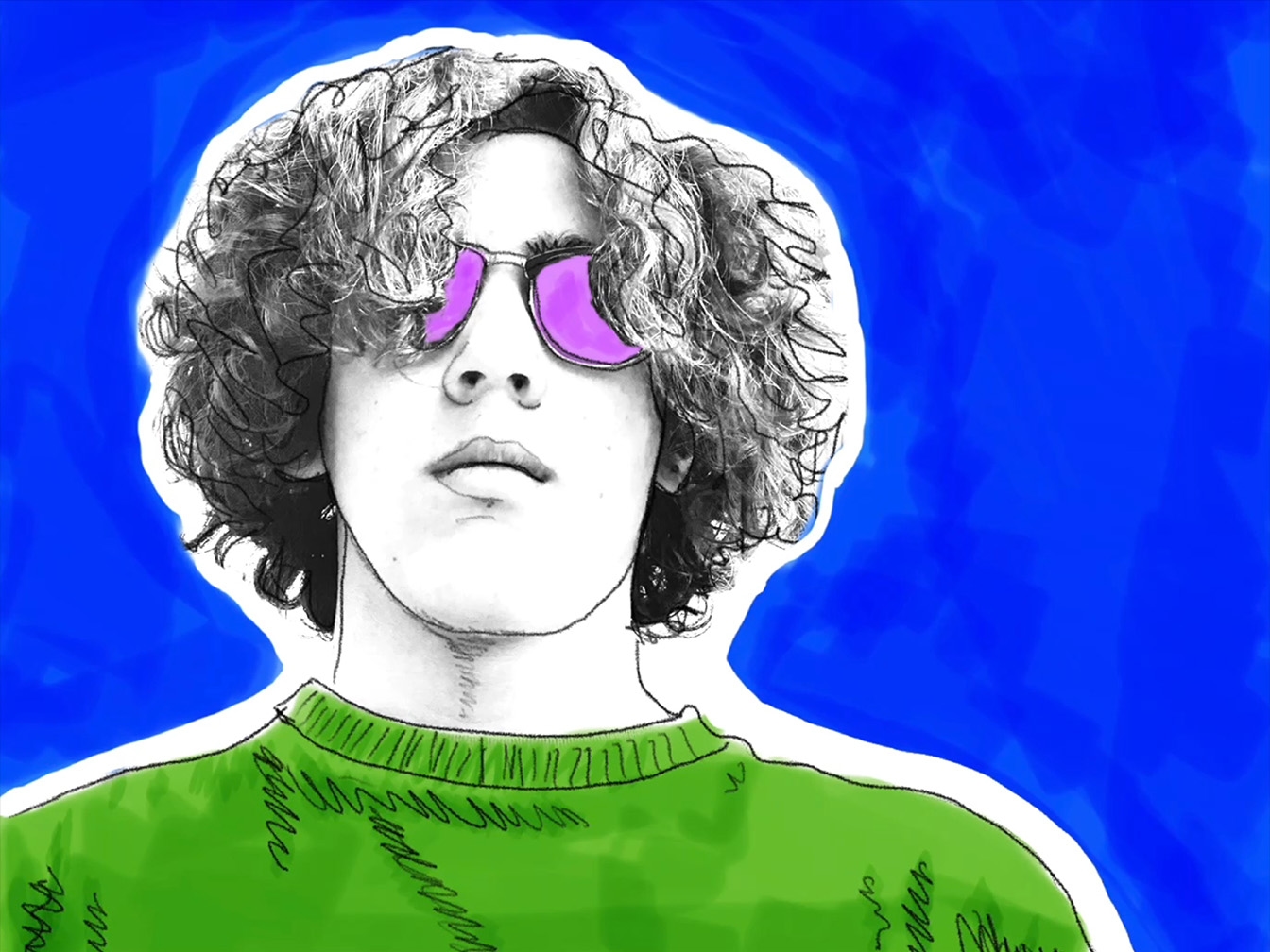
Tips
Du kan även redigera samma bild flera gånger för att skapa en animerad gif.

Tips
Gå igenom projektet Skapa rörlig grafik om du vill lära dig att animera popkonstbilden med åtgärder i Keynote.
Tips
Experimentera för att upptäcka andra sätt att rita på bilder med funktionen Märkning.
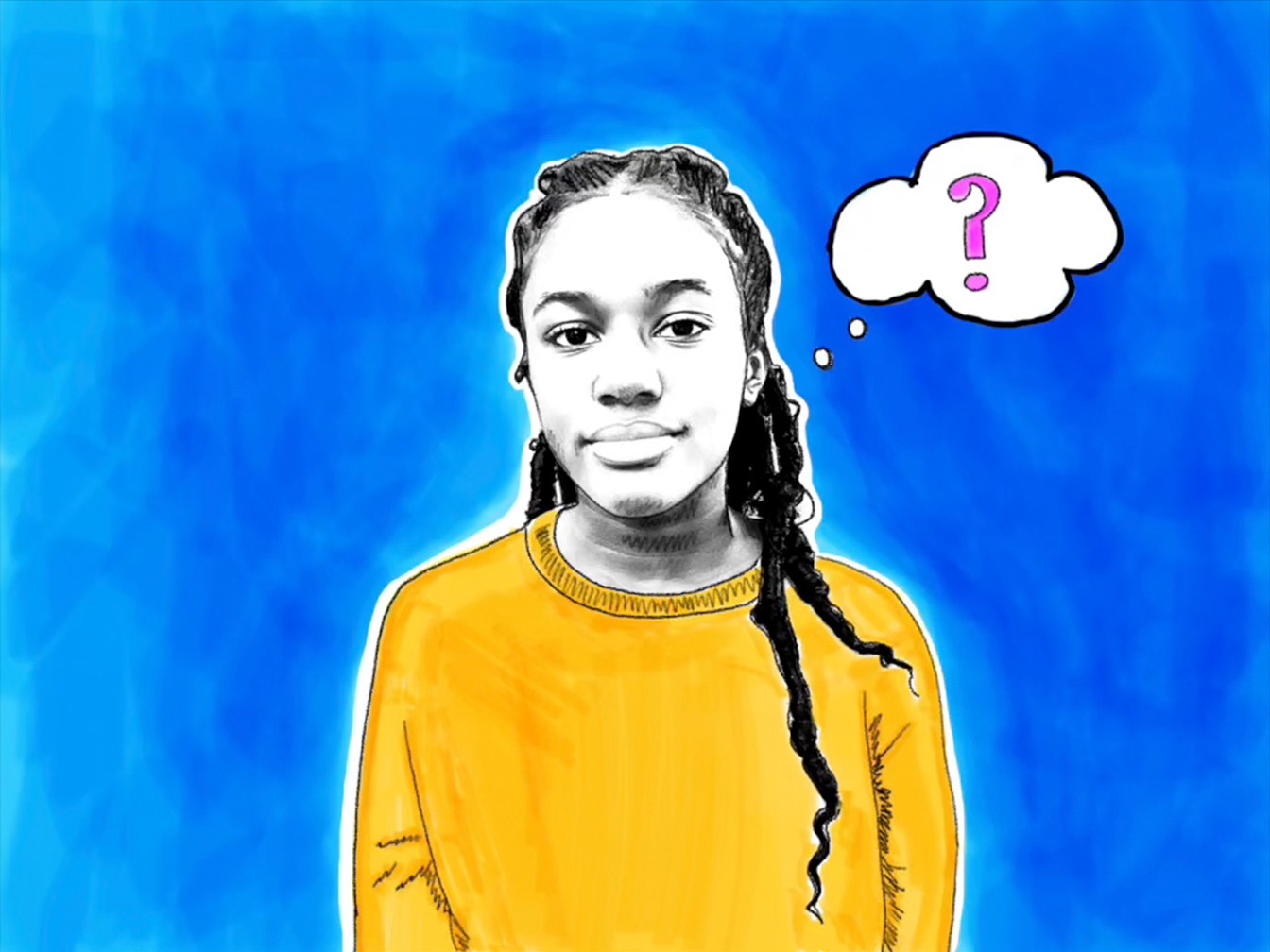
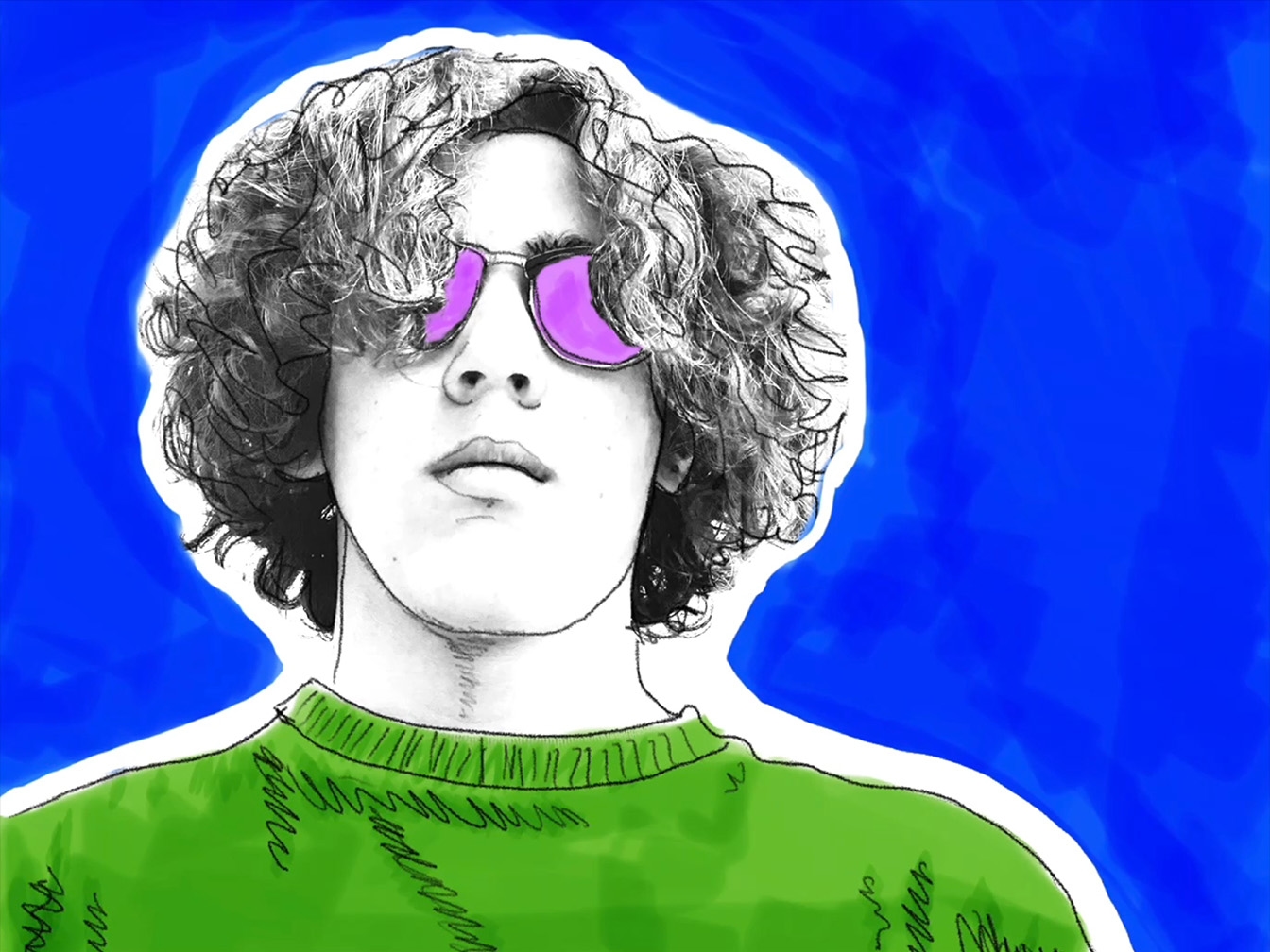

Upptäck fler projektidéer för att uttrycka dig kreativt med teckningar, foton, video och musik.
Hur sannolikt är det att du skulle rekommendera det här projektet till någon annan?