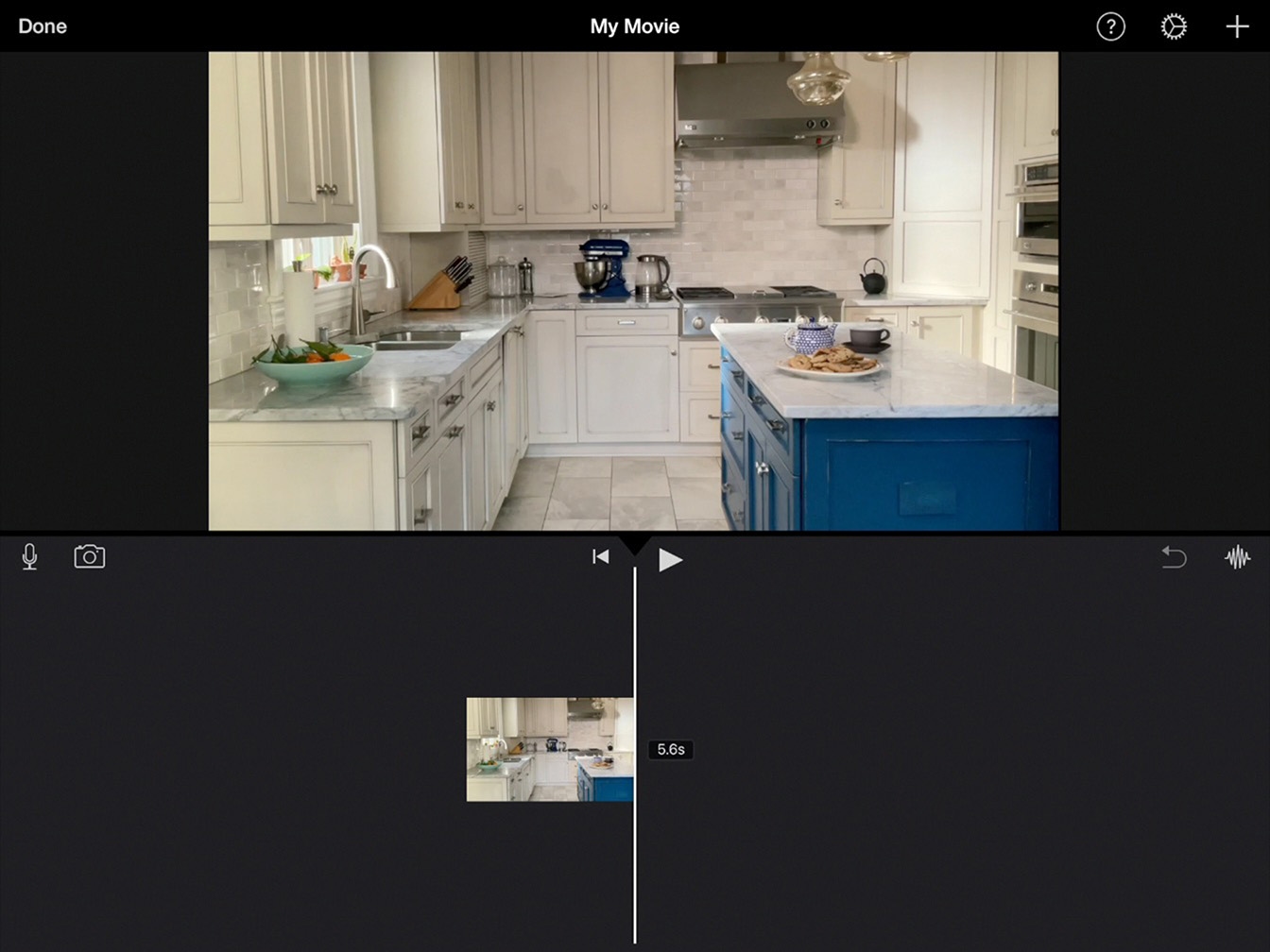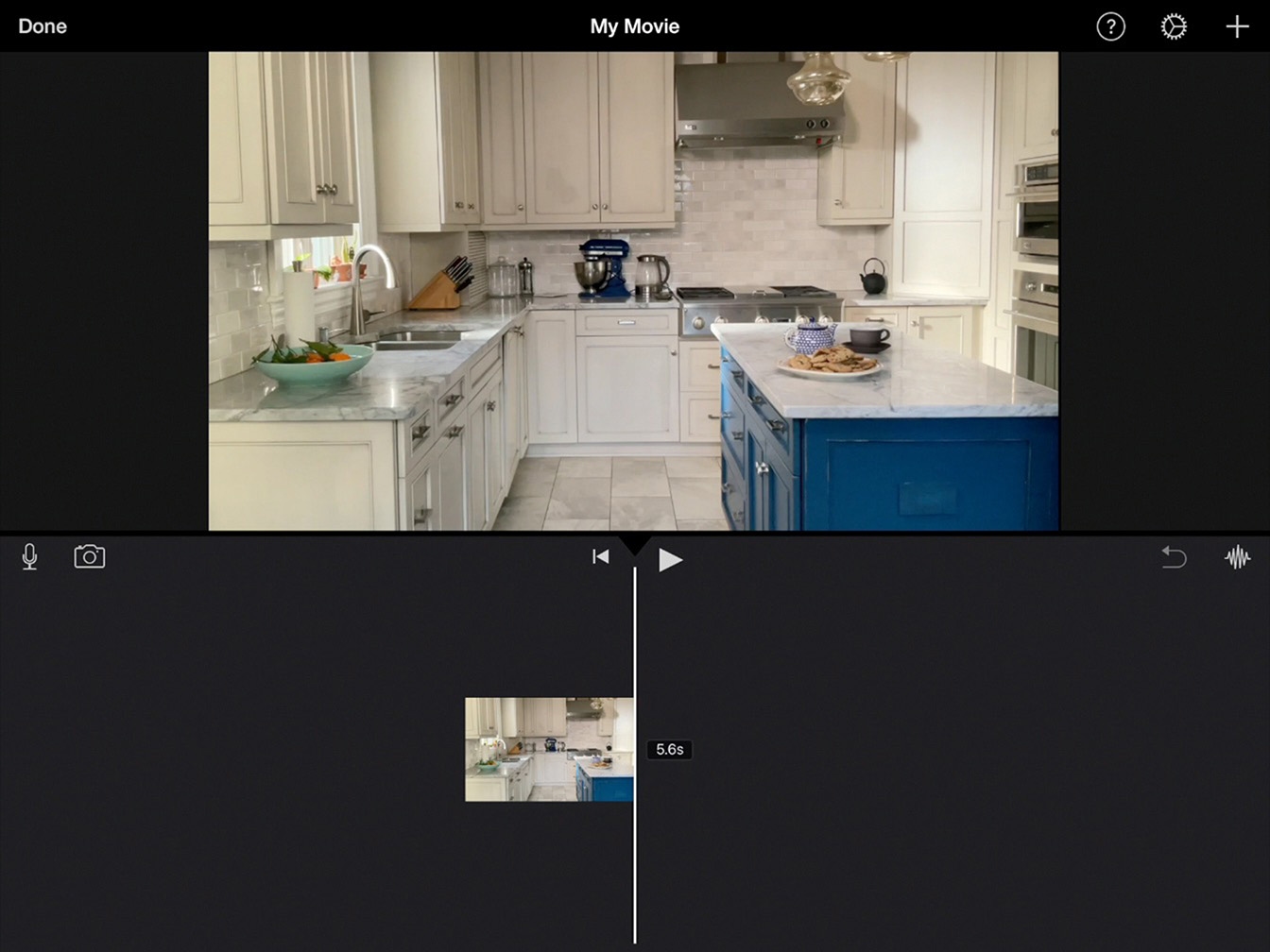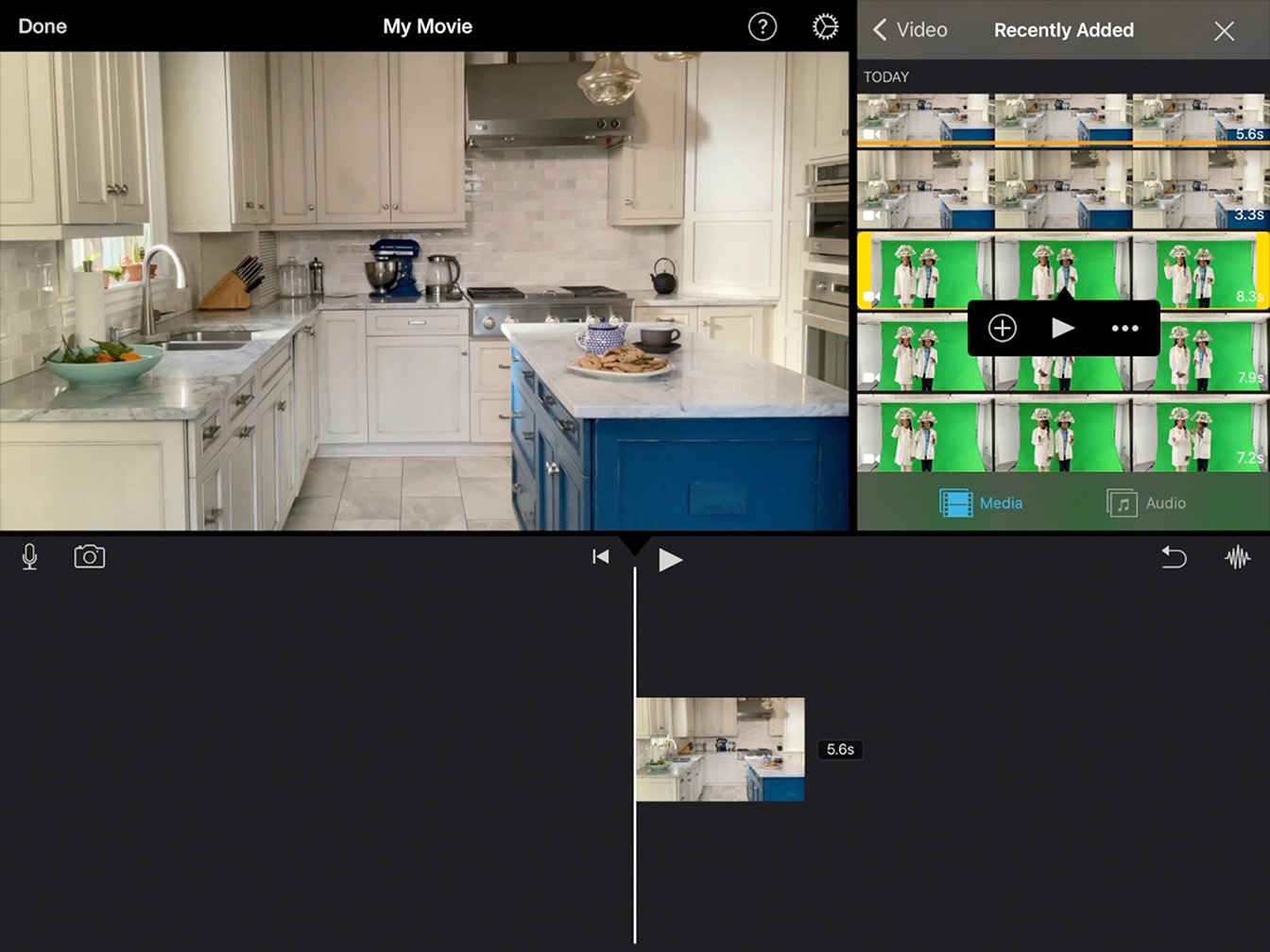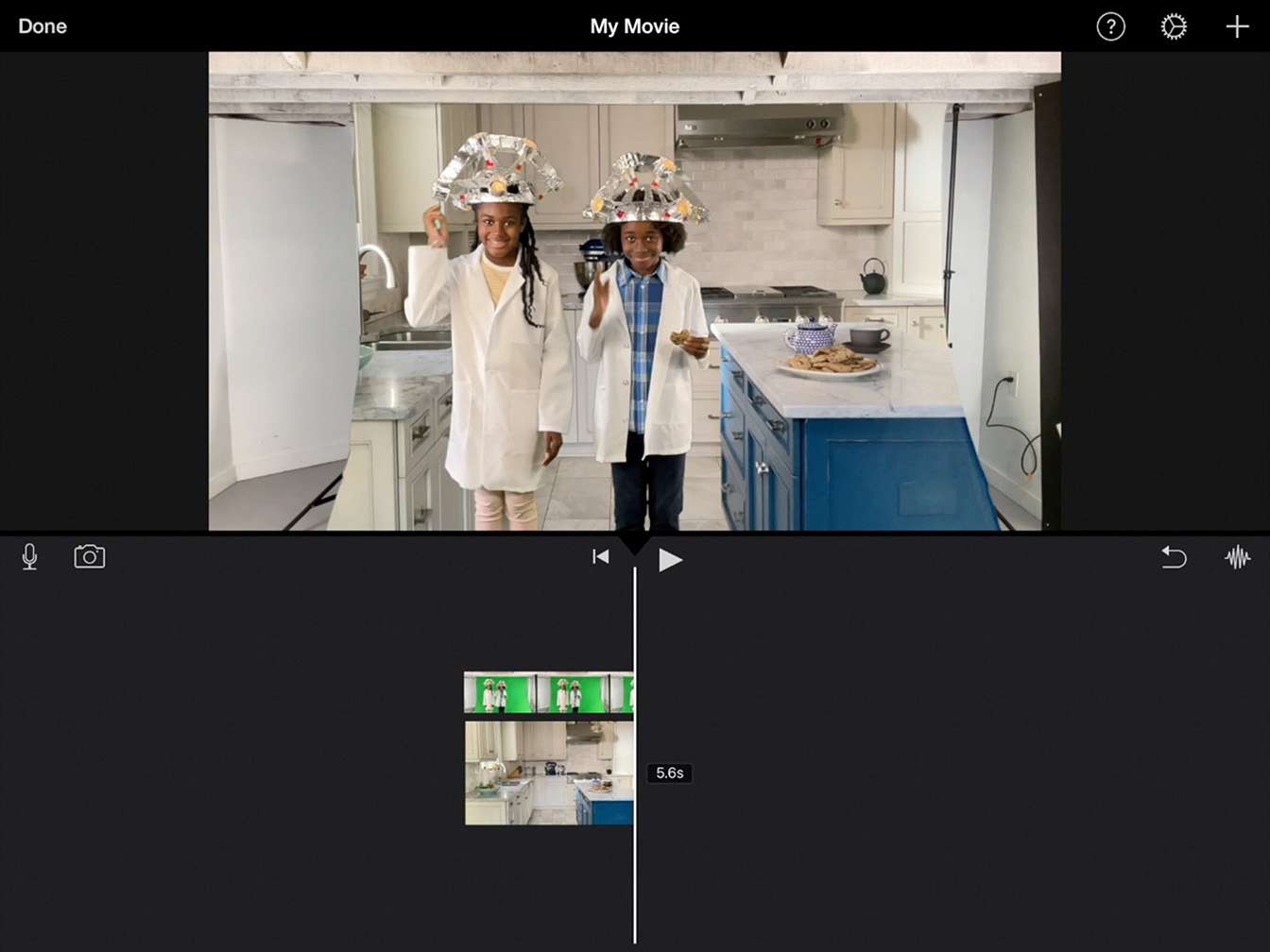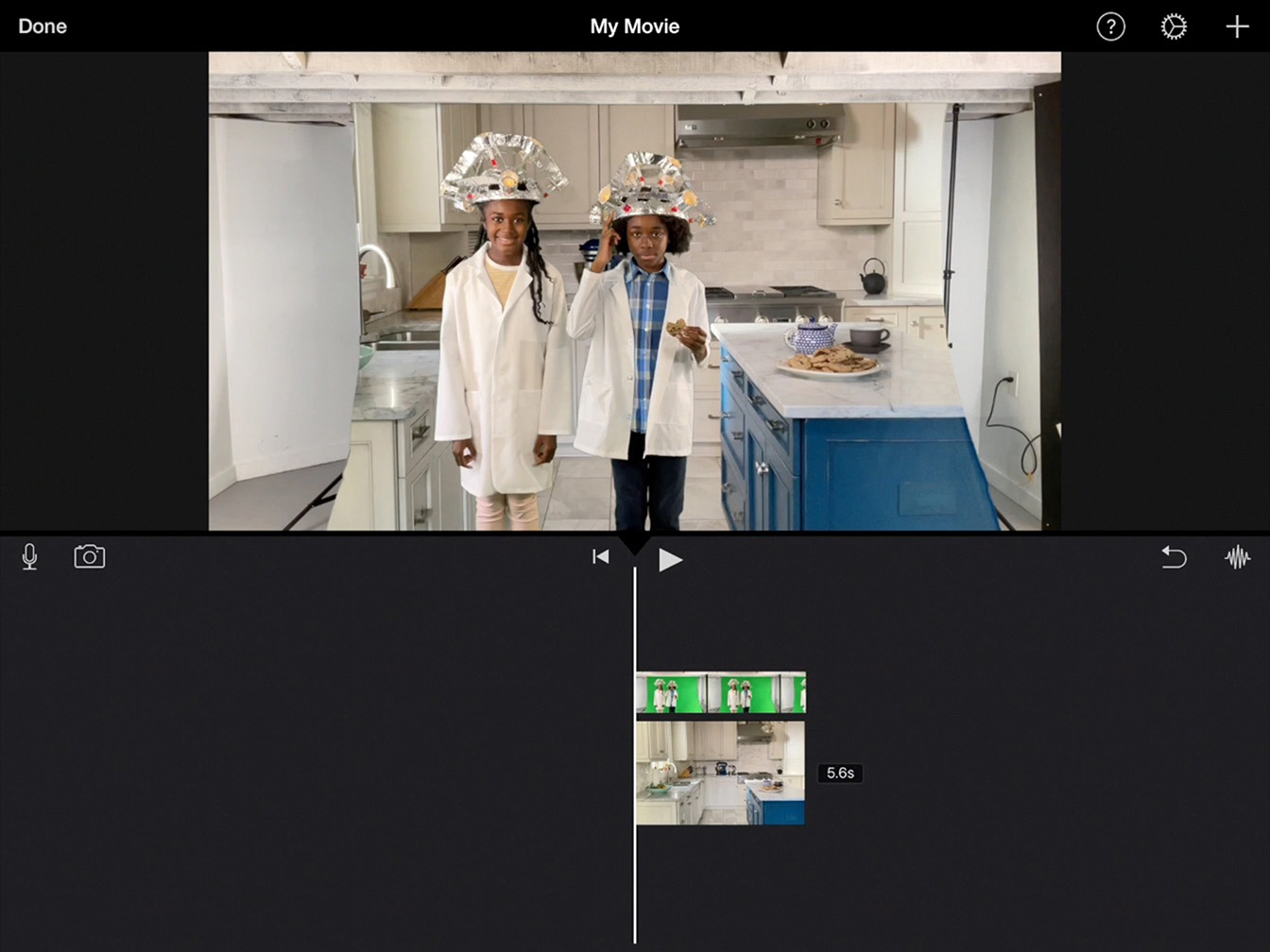Create Green‑Screen Effects
Edit the Effect
The green‑screen effect requires that two clips be stacked one on top of the other instead of side by side. This is called compositing.
Estimated time to complete this tutorial:
10 mins
The green‑screen effect requires that two clips be stacked one on top of the other instead of side by side. This is called compositing.
Estimated time to complete this tutorial:
10 mins
iMovie allows you to browse video clips from your photo library and add them to a timeline.
Step 1
From the Home Screen, tap iMovie.
Step 2
Tap Start New Project, then tap Movie to create a new movie project.
Step 3
Tap Video.
Step 4
Tap Recently Added.
Step 5
Find the background clips that you captured in the previous tutorial.
Step 6
Preview a take. Tap a clip, then tap Play. Play .
Step 7
Tap the checkmark under your favorite take.
Step 8
Tap Create Movie.
Tip
Your new project will appear, with the background clip in the timeline.
An overlay in iMovie lets you combine two images together as a cutaway, a picture‑in‑picture, a split‑screen, or a green‑screen effect, which is also known as a chroma‑key.
Tip
The playhead is the vertical white line in the timeline.
The frame that’s at the playhead shows in the viewer.
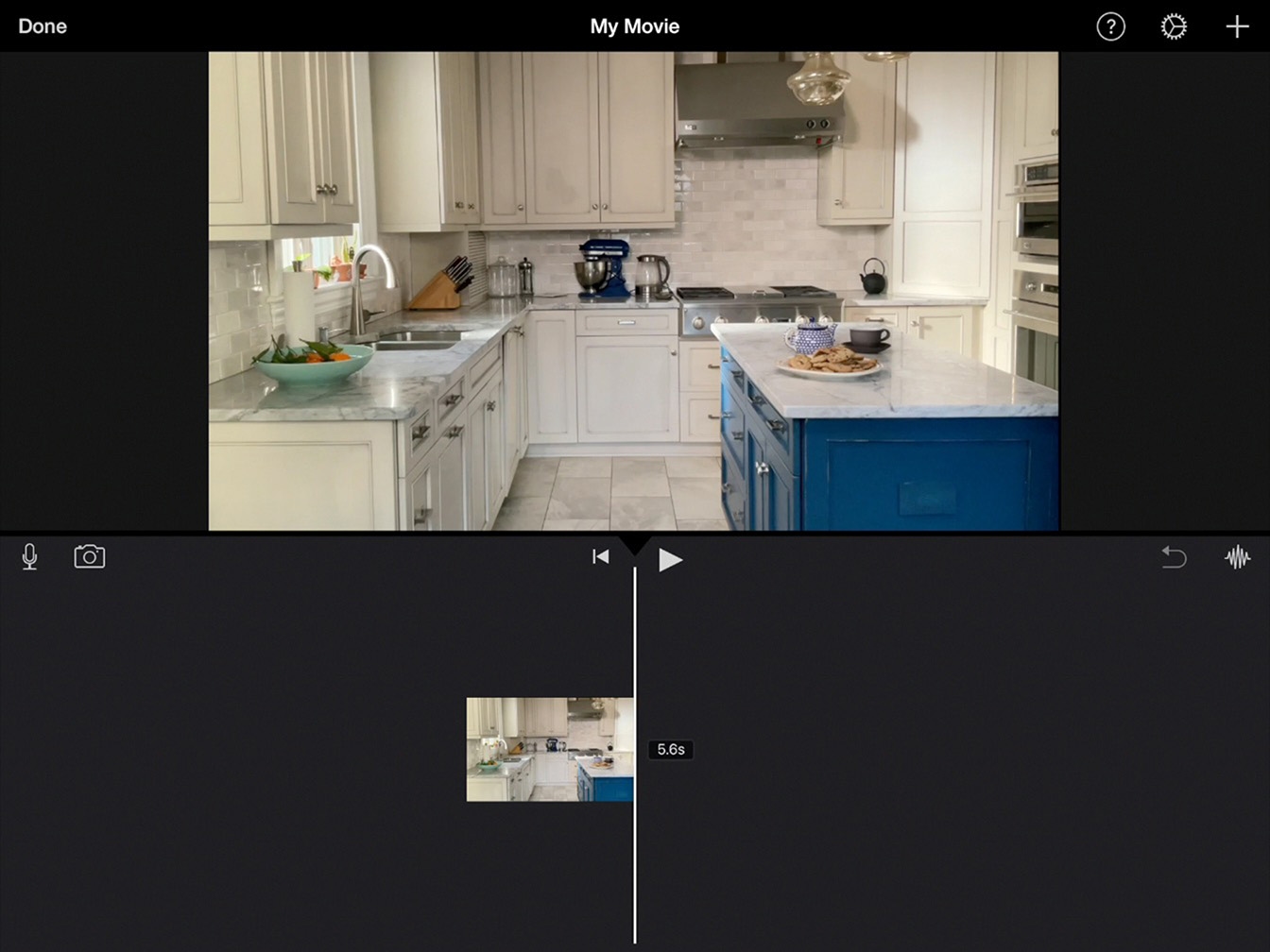
Step 1
Drag the timeline left or right to navigate through the clip.
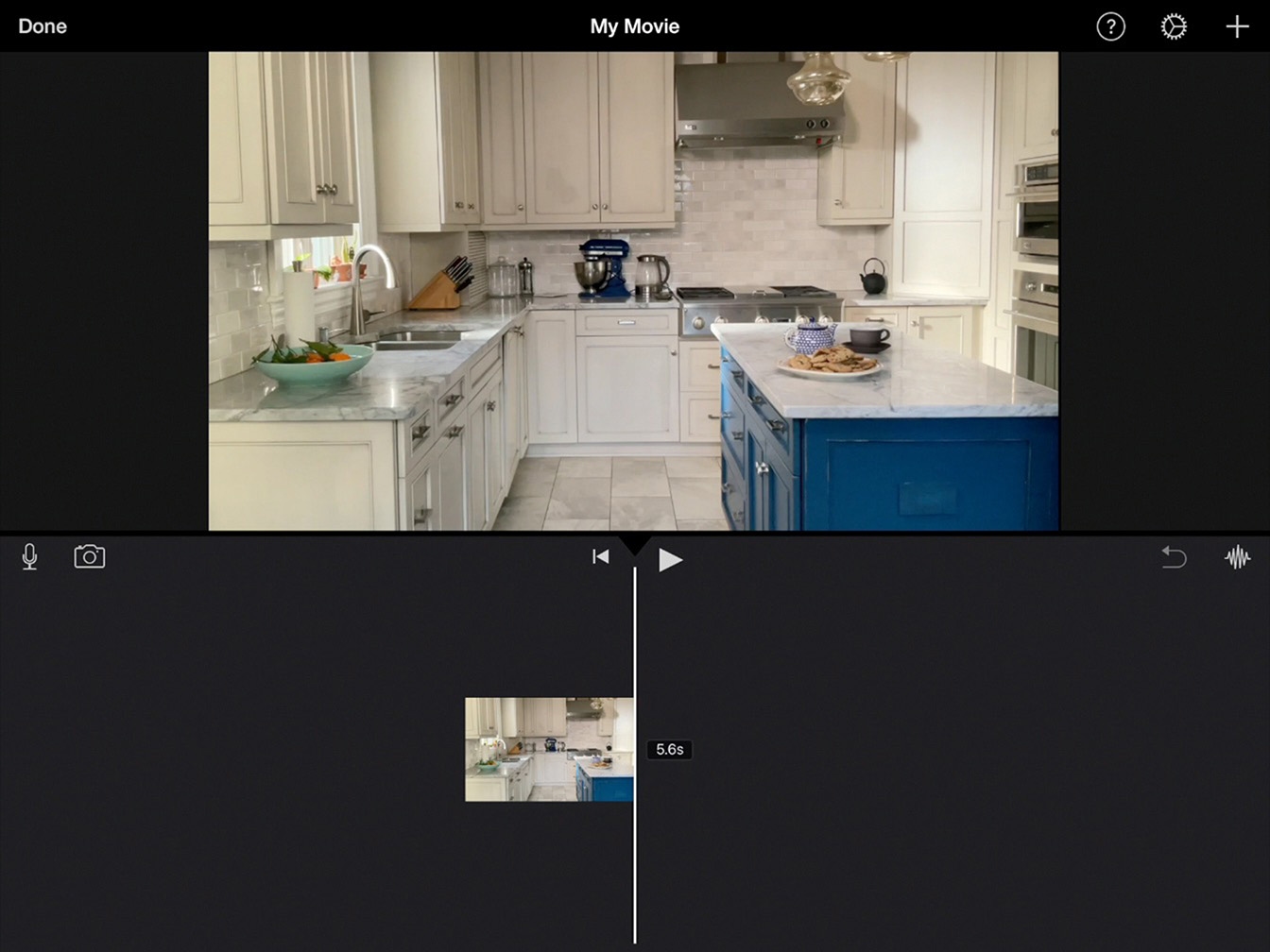
Step 2
Drag the timeline so that the playhead is at the start of the background clip.
Step 3
Tap the Add Media button to open the media browser, tap Video, then tap Recently Added.
Step 4
Find the best take of your green‑screen shot, then tap it.
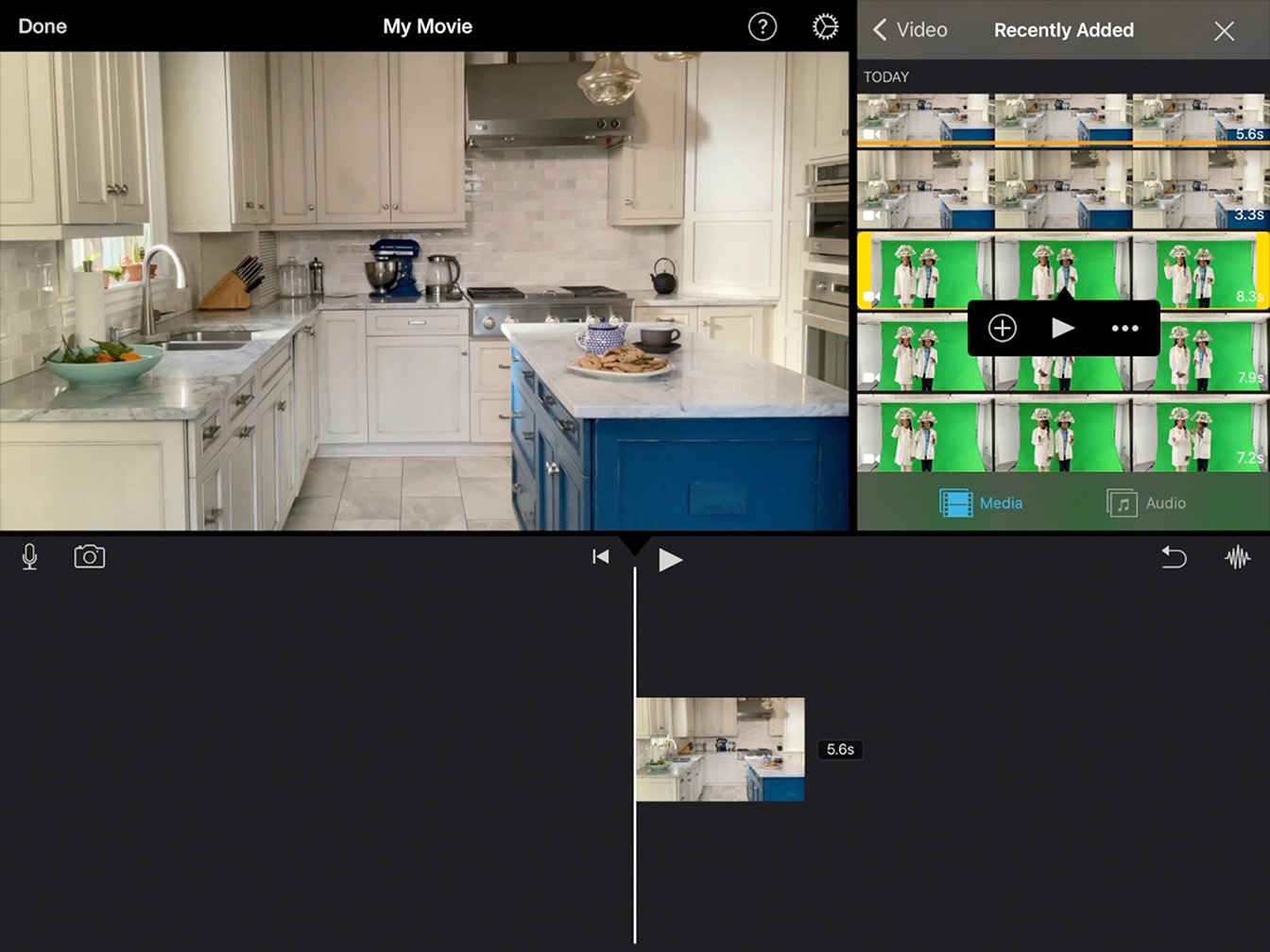
Step 5
Tap the More button , then tap Green/Blue Screen.
Tip
The new clip appears above the background clip in the timeline.
If one clip is longer than the other, tap it, then drag the yellow trim handle so that both clips match.
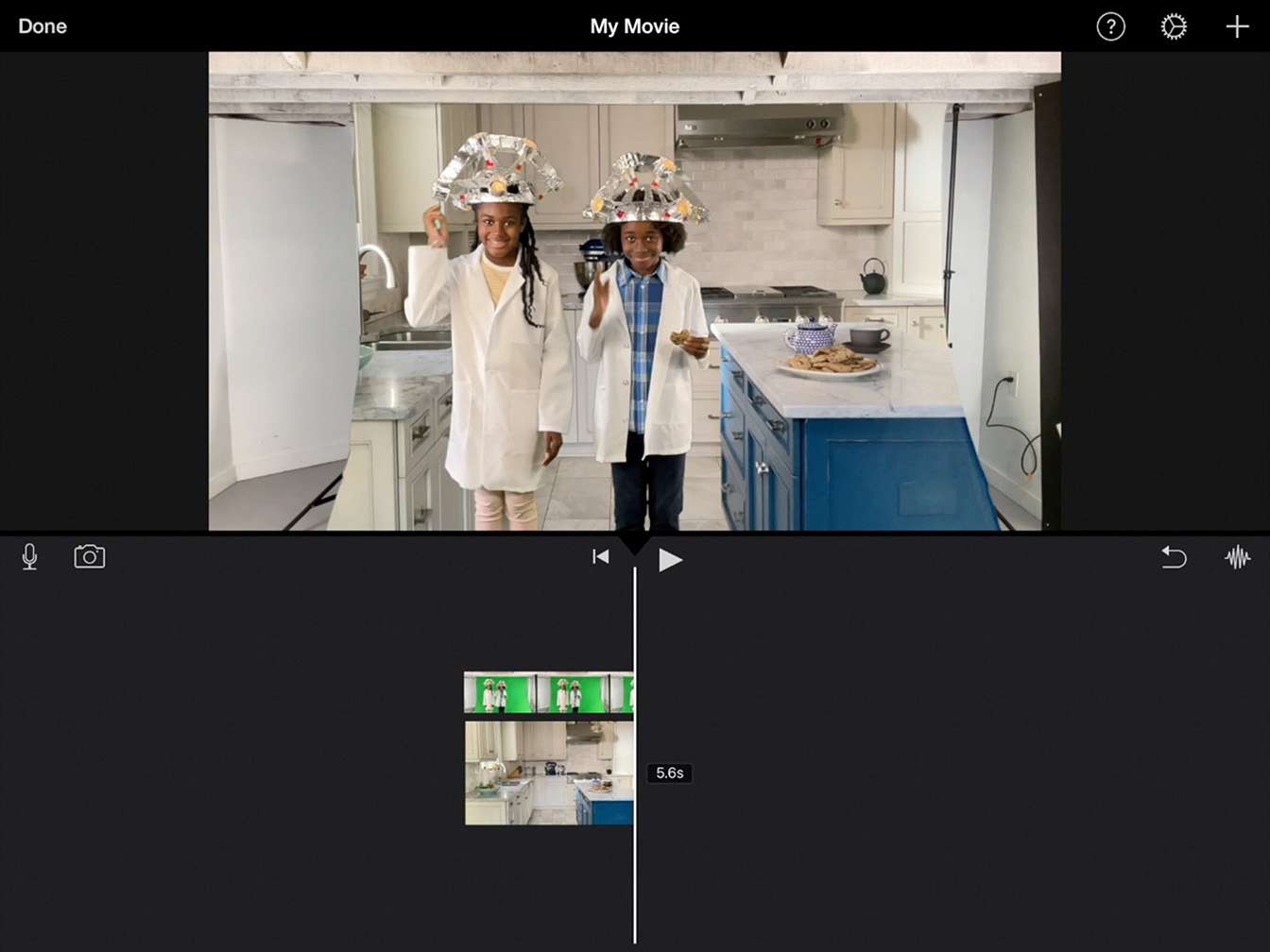
Step 6
Swipe to the beginning of the timeline.
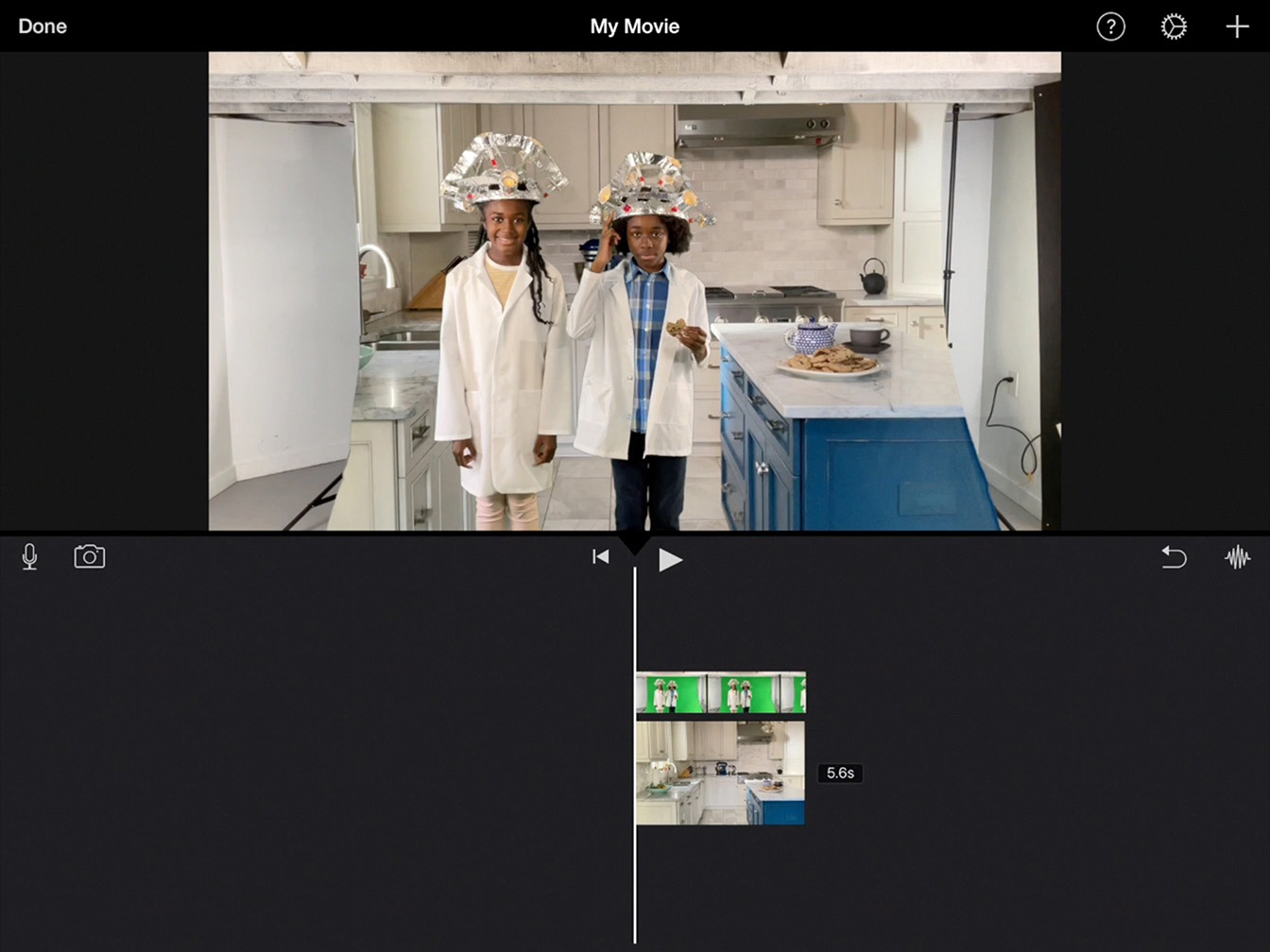
Step 7
Tap Play to review your effect.