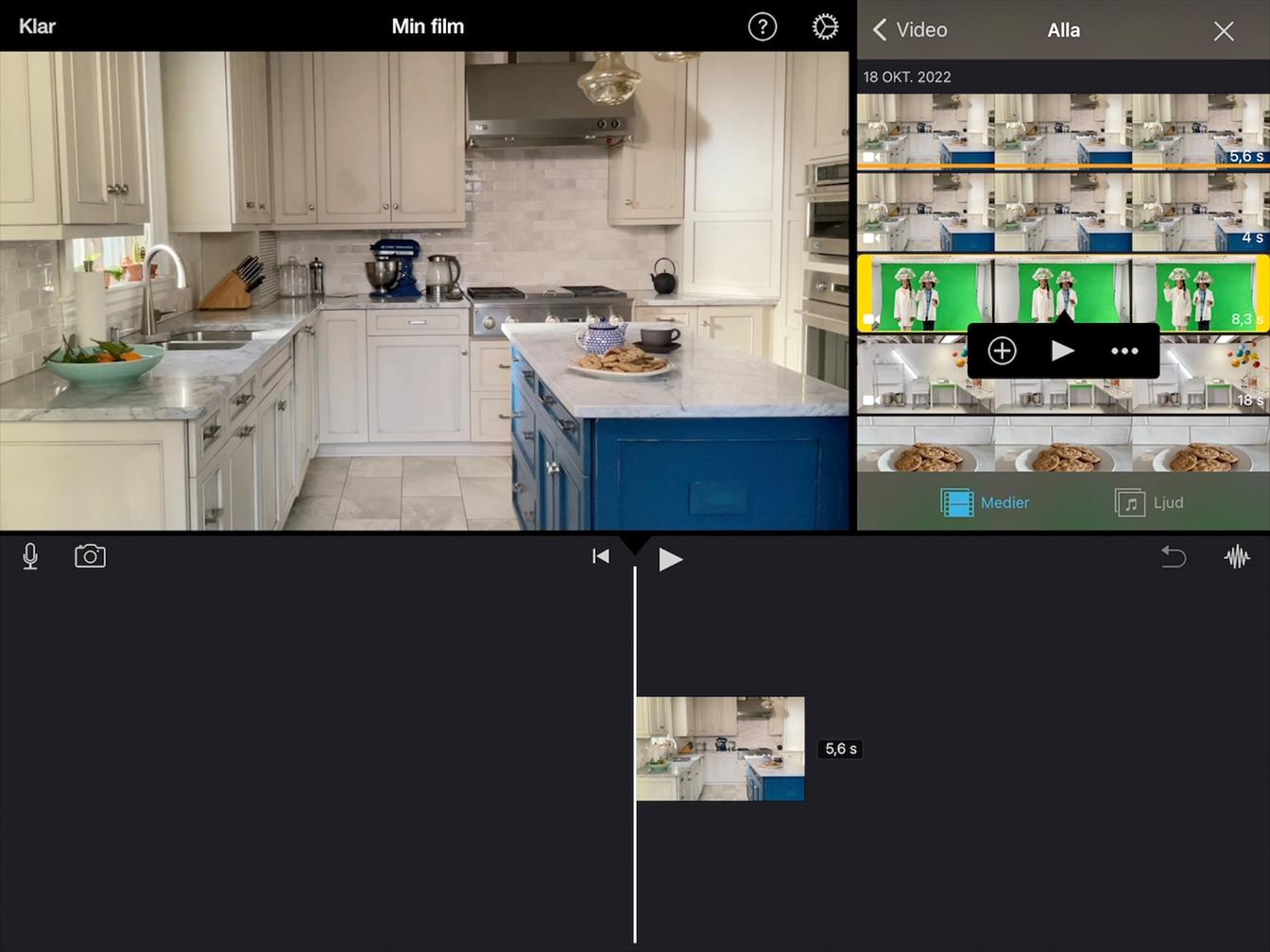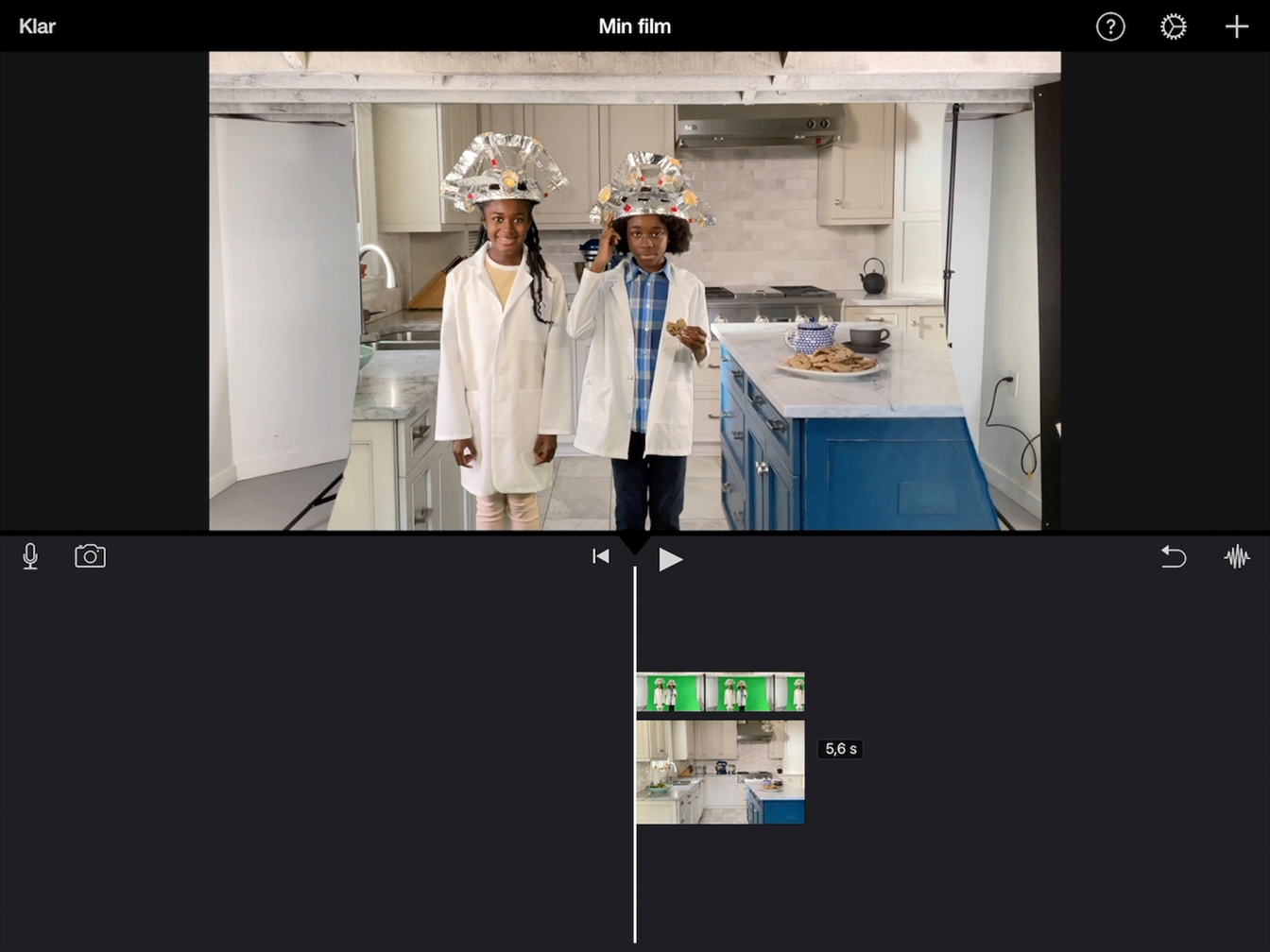Skapa grönskärmseffekter
Redigera effekten
Grönskärmseffekten kräver att två klipp läggs ovanpå varandra istället för bredvid varandra. Det kallas för komposition.
Beräknad tidsåtgång för den här handledningen:
10 min
Grönskärmseffekten kräver att två klipp läggs ovanpå varandra istället för bredvid varandra. Det kallas för komposition.
Beräknad tidsåtgång för den här handledningen:
10 min
Du kan bläddra bland videoklipp i bildbiblioteket i iMovie och lägga till dem på projektets tidslinje.
Steg 1
Tryck på iMovie på hemskärmen.
Steg 2
Tryck på Starta nytt projekt och sedan på Film för att skapa ett nytt filmprojekt.
Steg 3
Tryck på Video.
Steg 4
Tryck på Senast tillagda.
Steg 5
Hitta bakgrundsklippen som du spelade in i den föregående handledningen.
Steg 6
Granska en tagning. Tryck på ett klipp och tryck därefter på uppspelningsknappen. Spela upp .
Steg 7
Tryck på bockmarkeringen under den bästa tagningen.
Steg 8
Tryck på Skapa film.
Tips
Det nya projektet visas och videoklippet placeras på tidslinjen.
Med ett överlägg i iMovie kan du kombinera två bilder till en cutaway, bild-i-bild, splitscreen eller grönskärmseffekt, som också kallas för en chroma‑key.
Tips
Uppspelningshuvudet är den vertikala vita linjen på tidslinjen.
I visaren syns den bildruta som ligger vid uppspelningshuvudet.

Steg 1
Dra åt vänster eller höger på tidslinjen för att flytta genom klippet.

Steg 2
Dra tidslinjen så att uppspelningshuvudet är i början av bakgrundsklippet.
Steg 3
Tryck på Lägg till medier för att öppna mediebläddraren. Tryck på Video och sedan på Senast tillagda.
Steg 4
Hitta den bästa tagningen av grönskärmsbilden och tryck på den.
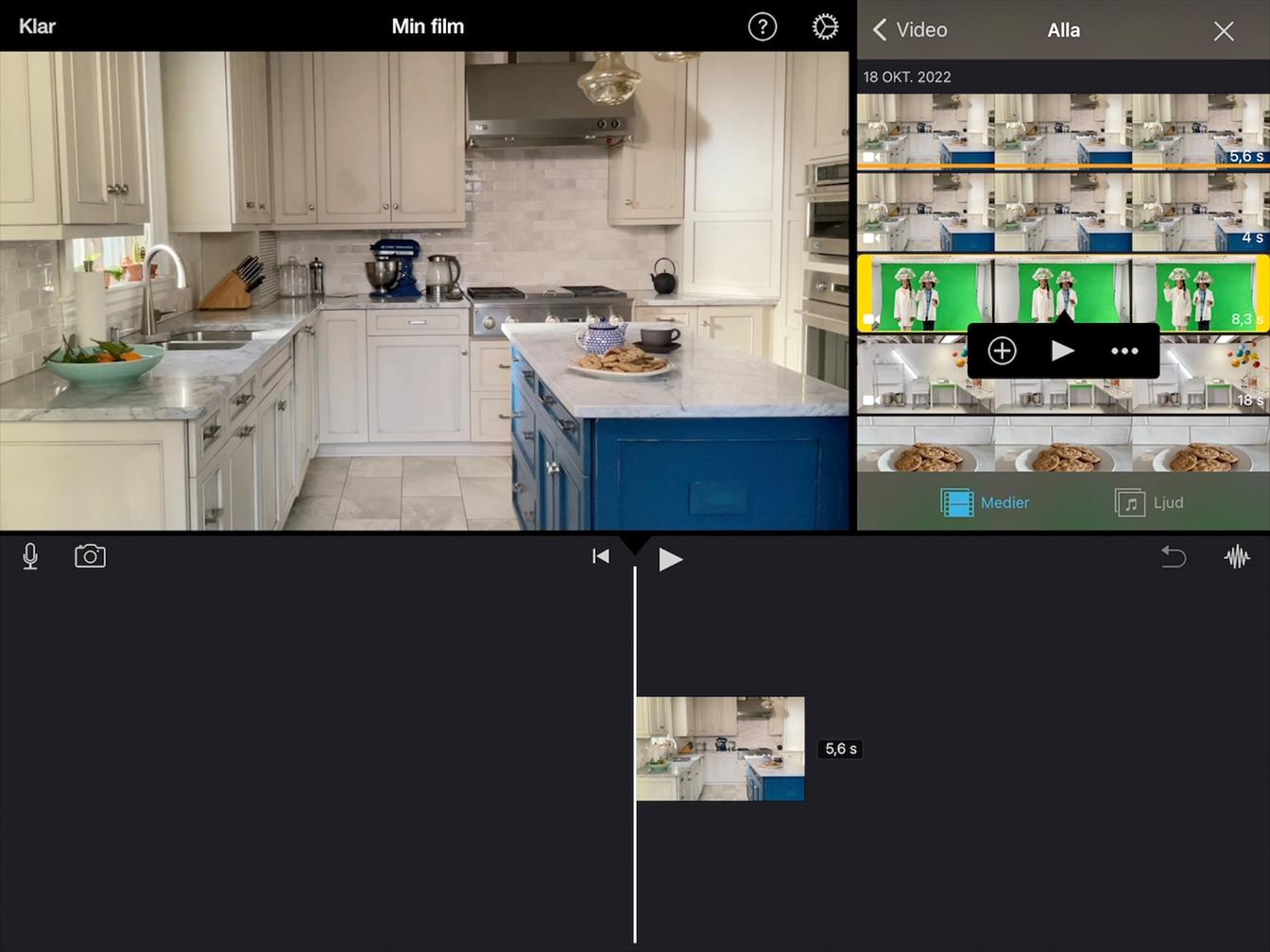
Steg 5
Tryck på knappen Mer och tryck sedan på Grön-/blåskärm.
Tips
Det nya klippet visas ovanför bakgrundsklippet på tidslinjen.
Om det ena klippet är längre än det andra trycker du på det och drar sedan det gula putsreglaget så att de båda klippen matchar.

Steg 6
Svep till början av tidslinjen.
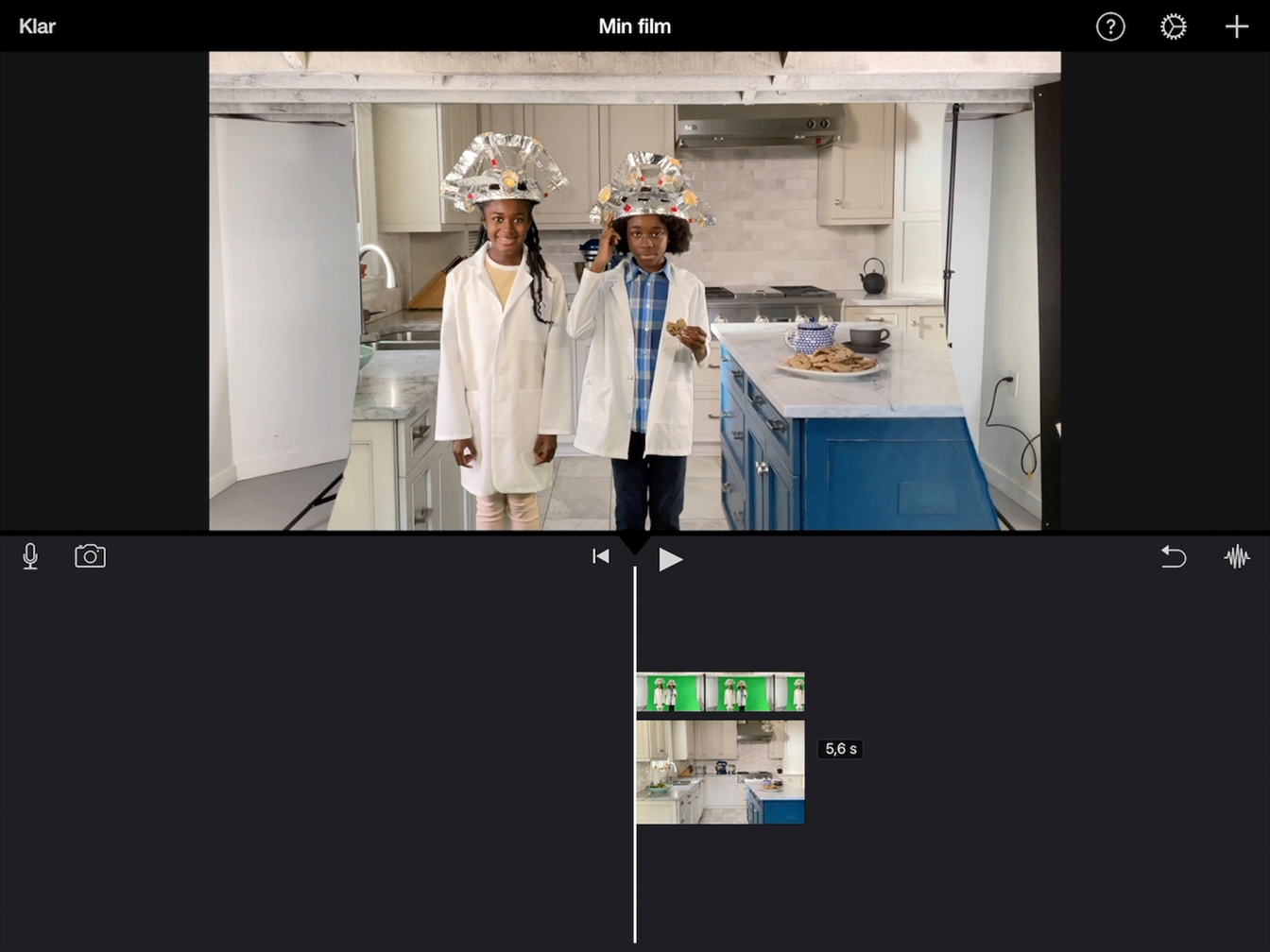
Steg 7
Tryck på uppspelningsknappen för att granska din effekt.