During the holiday season or anytime when colleagues have worked hard to achieve a goal, I like to send a note with a history twist. It’s important to send a thank you card at any time of the year, but just before a break is especially encouraging to teachers (or students).
Use your own photos to create an animated card to send digitally, or if you are a social studies teacher, primary sources are a great fit!
Here is my iPad workflow.
- Open Keynote and set slides to square: Tap the document name, then tap Presentation Options, then Presentation Set up. Next tap Slide Size (at the bottom) then Square.
- Add a personal photo or primary source as a background: In Keynote, tap the Picture icon in the toolbar at top, tap Photos or Video, select from your Photos Library.
- Add Envelope Shape: Tap the Shapes icon in the top Keynote toolbar, type “Envelope” in the Search bar, tap to add to slide.
- Separate the parts of the envelope: Tap the envelope, tap the Brush in the Keynote top menu. In the side bar menu, tap Arrange then Break Apart.
- Animate the envelope “flap” so it opens: Tap the envelope flap, then copy and paste so there are two flaps. Tap one flap, tap the Brush tool in the top menu, tap Arrange, then flip Vertically. Tap the “closed” flap, tap Animate, tap Build Out, tap Cube. Next, tap the “open” flap, tap Animate, tap Build In, Cube.
- Add & Animate the photo in the envelope: Tap the Picture icon in the Keynote top menu and tap Photo or Video. Select the photo from the Photo Library. Tap the photo, tap Animate, tap Action, then tap Motion Path. Drag the photo up so it slides out of the envelope. Tap the moved photo, tap the Brush icon in the tool bar and tap Arrange. Slide the Move to Back/Front slider towards the back.
- Send Card: Tap the name of the document drop down menu and select Export, Animated Gif, then Share.
The free to use primary sources in the above cards are here:
- Mailboxes on rural road. Montgomery County, Maryland
- Post Office Department Mail Box
- The Paris Exposition 1900
- Children playing "ring around a rosie"
Attached is the Keynote with the three animated cards. Change and re-arranged. Send me your card example below and any workflow questions or ideas!
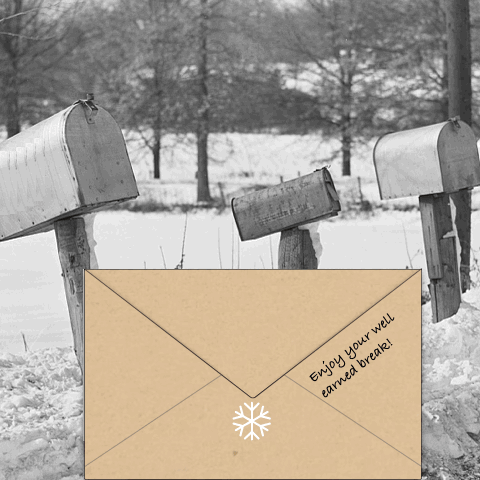
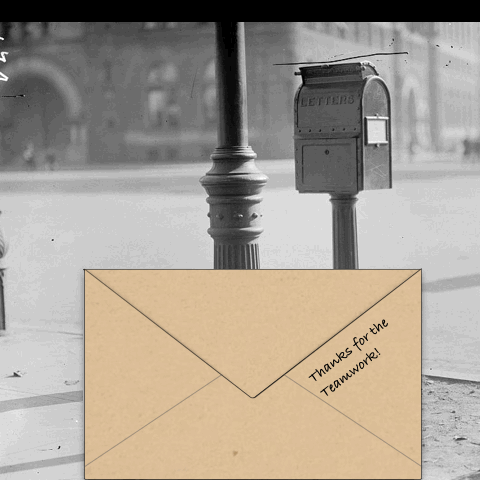
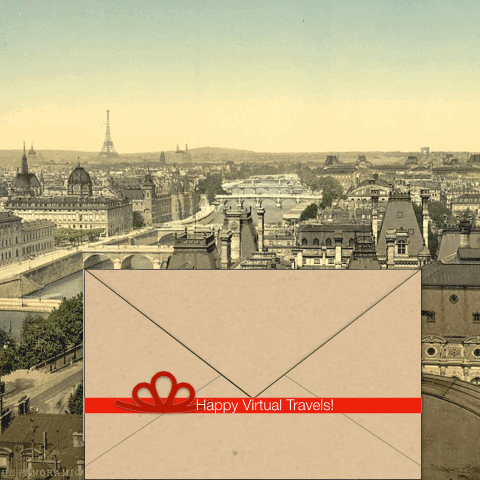








December 06, 2022 . English
English
Hi Cheryl! This is a great idea! And, I love that you always add a historical twist. I'm going to make a bunch of these from some of the local photos that I have taken and the much older photos of my town that I have gathered over the years.
Thanks for sharing!
This action is unavailable while under moderation.
This action is unavailable while under moderation.