Add posters and media.
Make a more engaging video by adding full‑screen posters, photos, or media from your library. Add an entire clip, or record the section you want.

Make a more engaging video by adding full‑screen posters, photos, or media from your library. Add an entire clip, or record the section you want.
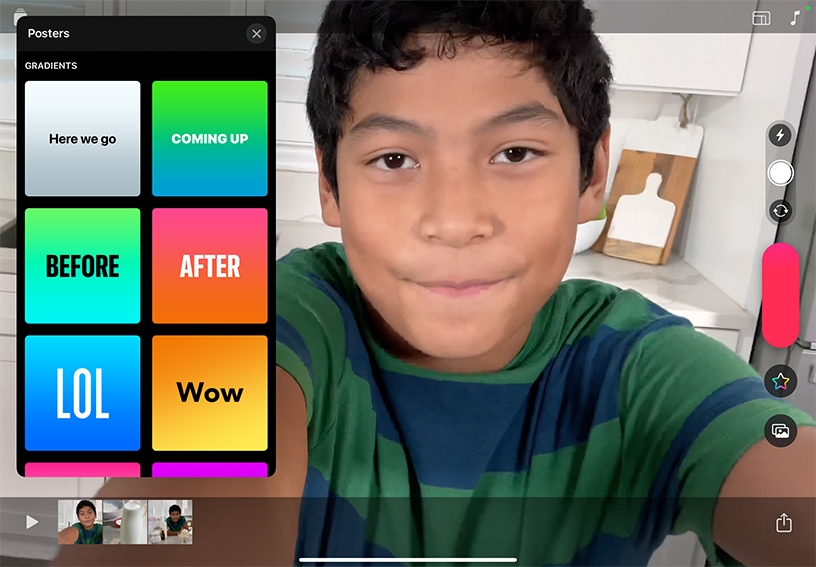
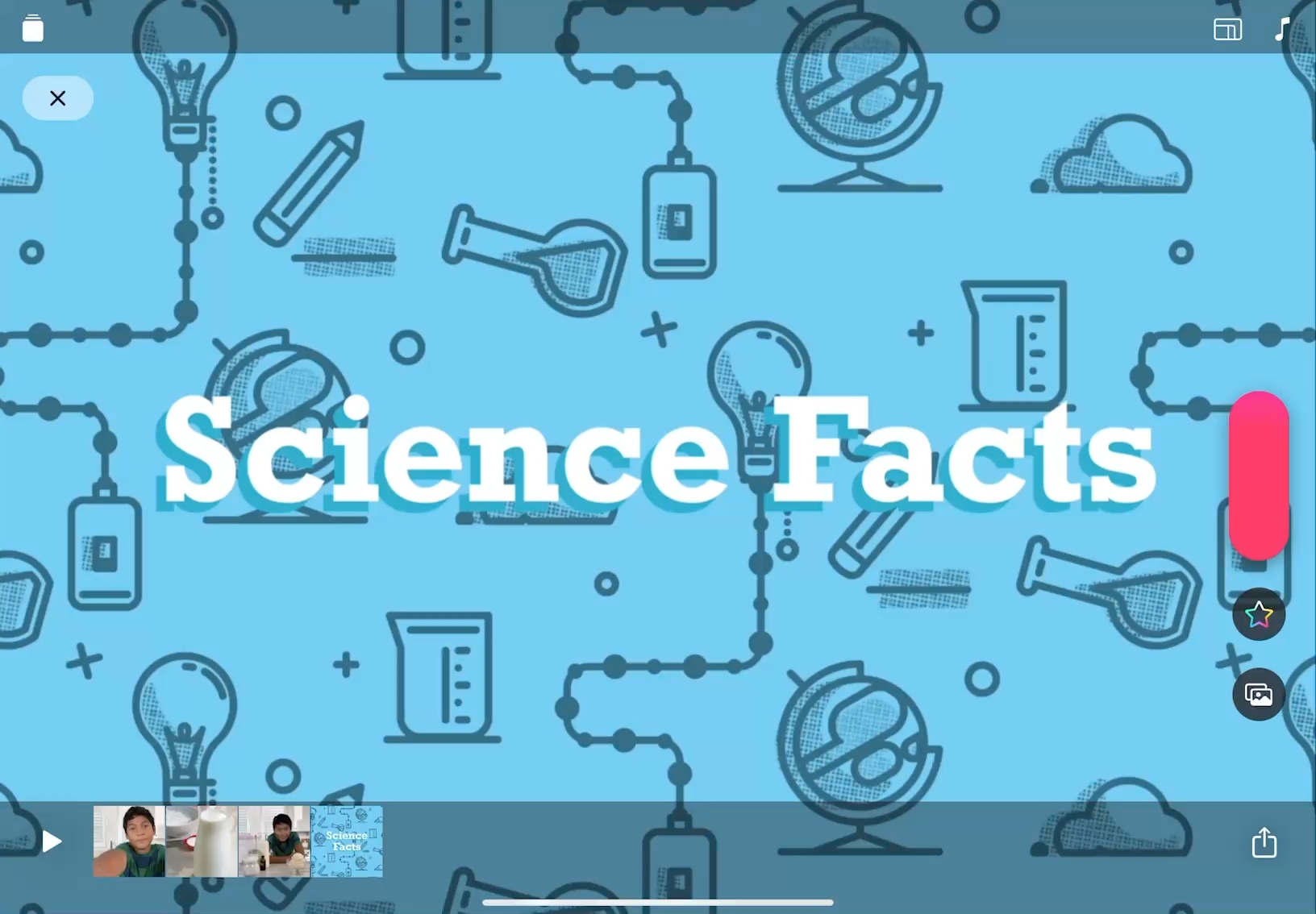
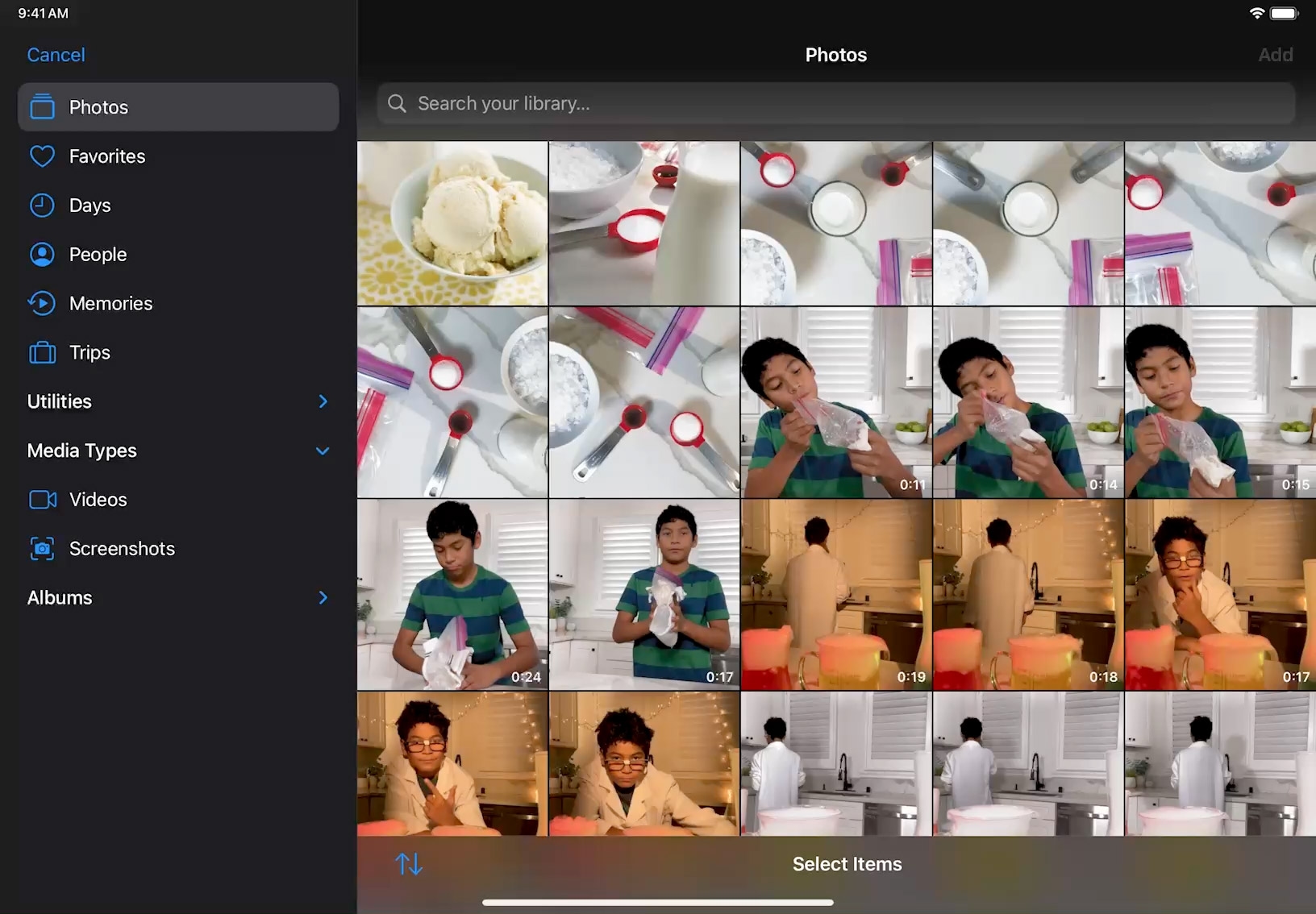
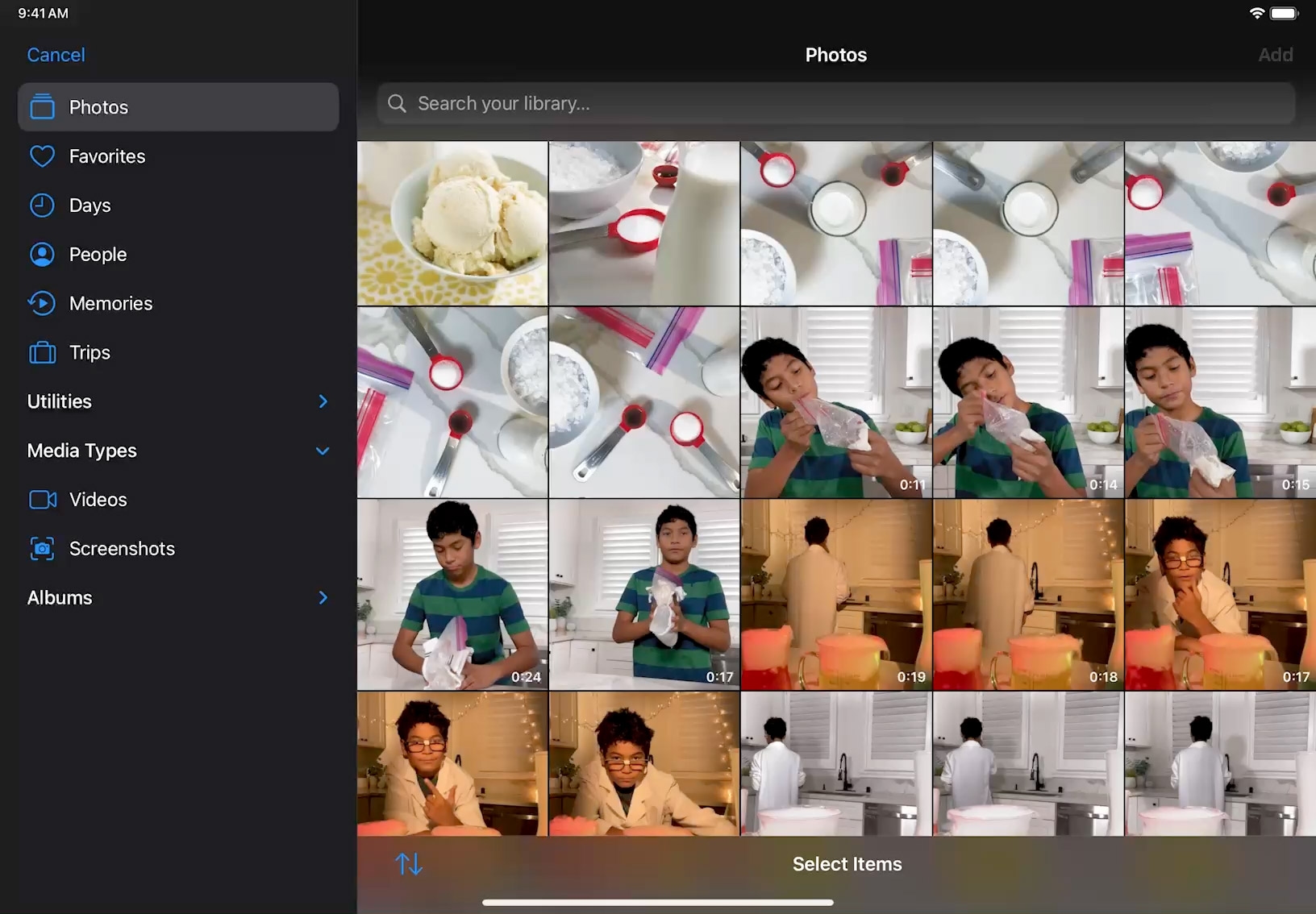
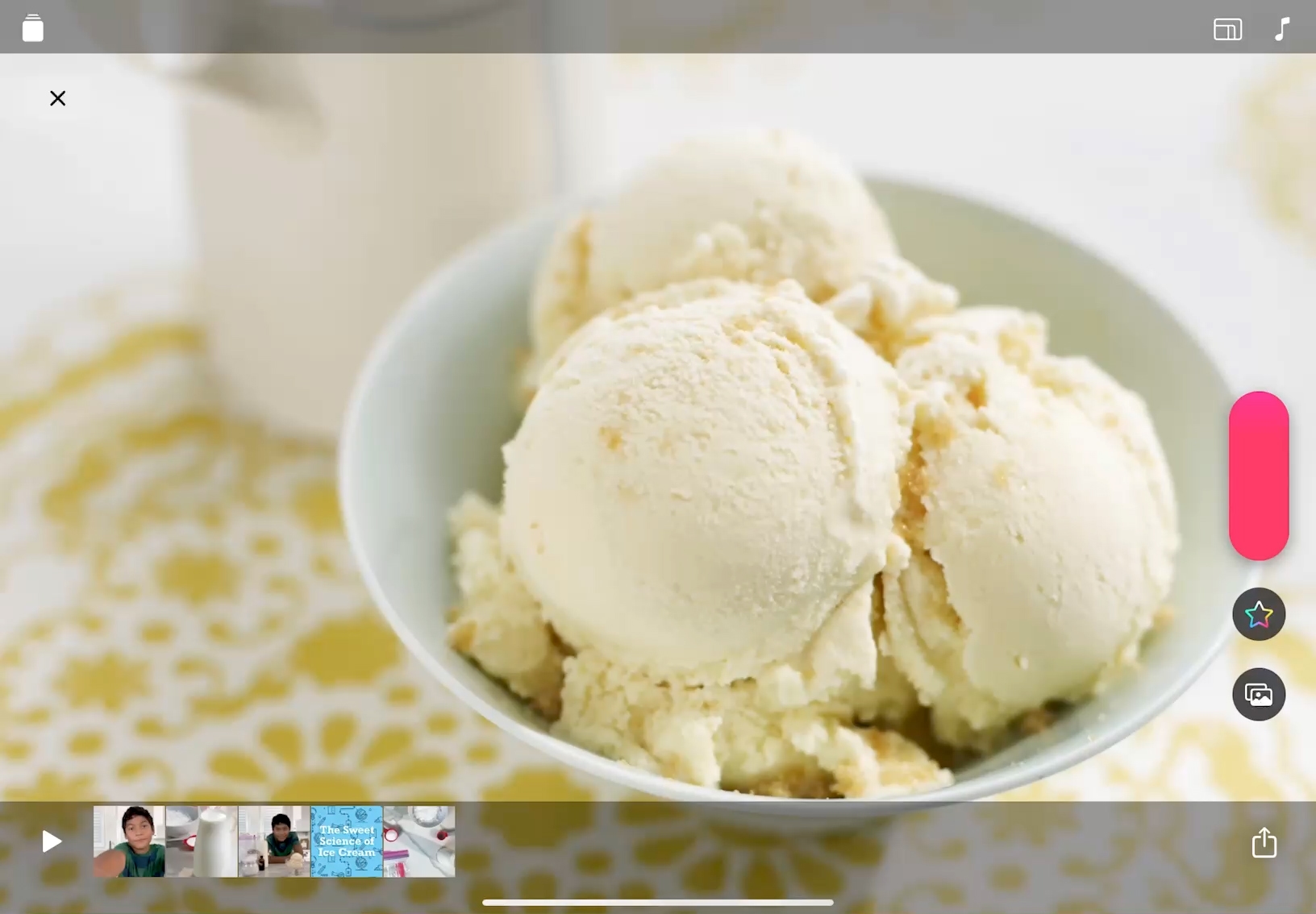
Select and record a poster. Tap Media ![]() , then tap Posters. If you don’t see the Media button, tap Done or tap Close
, then tap Posters. If you don’t see the Media button, tap Done or tap Close ![]() . Touch and hold a poster to preview its animation, then tap the poster you want to use. Record the poster for a few seconds.
. Touch and hold a poster to preview its animation, then tap the poster you want to use. Record the poster for a few seconds.
Edit poster text. Tap the poster clip you recorded, tap the text onscreen, then edit the text. Tap Apply at the upper-right when you’re done.
Record a photo or video clip from your library. Tap Media ![]() , then tap Photos. Locate the photo or clip you want to add, tap it, then tap Add. Tap Preview and Record, then record the photo or clip for the duration you want.
, then tap Photos. Locate the photo or clip you want to add, tap it, then tap Add. Tap Preview and Record, then record the photo or clip for the duration you want.
Record a photo with motion. Tap Media ![]() , then tap Photos. Choose and tap a photo, tap Add, then tap Preview and Record.
, then tap Photos. Choose and tap a photo, tap Add, then tap Preview and Record.
Pinch and drag to frame the start of the photo clip. Touch and hold the red Record button, swipe to record continuously, then smoothly pinch and drag the photo in the viewer to its ending position. Tap Stop Recording ![]() to stop.
to stop.
Create a video study guide. Use posters to show important terms, then record photos and video with your voiceover to define and explain how the term relates to what students are learning.
Engage students at the start of class with a fun warm‑up quiz. Present a question on a poster clip, then reveal the answer with a clip from your library.
Create a slideshow video. Use Safari to find images that illustrate a topic you’re teaching. You can then copy and paste an image from a webpage to your video in Clips. Remember to only use images with permission.
Learn more about copying an image from a webpage
Share what you learned and help others discover the Apple Education Community.
A link to this page in the Apple Education Community has been copied to your clipboard.