As an Apple Professional Learning Specialist and Early Years teacher, I am passionate about the age-appropriate and purposeful use of technology in an early years setting. Screentime with young learners is NOT a bad thing. It's what they do on the screens that matters.
Rather than searching the App Store for apps that offer gamified learning or those apps that have our learners being passive consumers of technology - why not explore how the suite of Apple native apps can boost creativity and agency in our Early Learners. Freeform is a great example of this type of app!
The reasons I love Freeform in an early years setting is:
- The interface is clutter free and easy to use 🌱
- It's open ended and allows for creativity 🎨
- It provides multiple ways for sharing to suit a range of learning styles ✍🏼🎥📸💬
If you haven't explored Freeform before, it is essentiality an infinite blank canvas where you can add all sorts of media... text, drawing, video, photos, links and more. If your school system allows it, you can also use iCloud to share a Freeform board across multiple iPads to work collaboratively on a project. Whilst this is great and comes with loads of ideas - to be honest? I love to just keep it simple with my Early Learners as they work on their own individual projects. (Having said that, we do love to create as a team with my iPad mirrored to the screen and taking turns to add content on the one iPad, watching it evolve not he big screen 🙌🏻)
The interface is super simple, featuring all those wonderful icons that are generally familiar to learners.
From left to right:
- ⭐️ Export as PDF: Tap the down arrow beside the board name (in this case - Freeform examples) to change the name of the Freeform board, and to also export as a PDF.
- ⭐️ Drawing Tools: The Markup icon (pen nib in a circle) will bring up your drawing tools, which are very similar to the Markup tools in the Photos app. TIP make sure you scroll all the way to the left to see the calligraphy pen, crayon and watercolour paintbrush.... my favourites!
- ⭐️ Post-it Notes: Tap this icon to add a brightly coloured square to your board ready to 'double tap' and add text. TIP Have Early Learners use Dictation to add this text 🙌🏻 Tap on the Post-it after it has been added to edit the colour.
- ⭐️ Shapes: The Shapes Library is SUPER IMPRESSIVE, containing hundreds of shapes/pictures ready to colour and format. This Shapes Library is the same across all the Apple native apps. TIP Double tap on the shapes to add text (with Dictation 🙌🏻). Tap on the shape to edit the colour.
- ⭐️ Text: Add a text box to the board. Double tap to edit and add your own text. TIP The little green circle on the frame of the text box provides a quick an easy option to increase the text size. No need to increase by editing.
- ⭐️ Media: Tap this icon to an add all sorts of additional media from your camera roll. You can also choose 'Camera' within this setting to take a photo or record a video within the app. Great for easily capturing all sorts of evidence/collections around the classroom.
- ⭐️ Undo: Tap to quickly and easily undo your last step.
- ⭐️ Share: Not so much for your young learners - but in this step you can share an editable board with others. Note that you cannot Airdrop a Freeform board.
Why not use these fabulous tools and have Early Learners create:
🌱 Repeating Patterns
Use drawing and shapes to create as many repeating patterns as you can 🙌🏻 I have also added a video (recorded within the app) of some body percussion repeating patterns.
___________________
🌱 Digital Artworks
Use drawing tools to create an artistic masterpiece! I love using a black marker for outlines and then the water colour brush to colour in (this reminds me of those classic 'Sharpie & Water colour paint' projects completed in the classroom.
___________________
🌱 Phonics I-spy
How many things do you know that start with a focus sound? Add a Post-it note with a focus sound and then have your Early Learners use the Shapes Library to find as many things as they can that start with that sound (TIP use the search function and just add the focus sound to see what shows up). They could also add pictures (taken within the app) of things in their environment that feature that sound, as well as using text and Dictation to add some words starting with that sound. Another option could be to add a video saying things that start with that sound. So many options!
___________________
🌱 Number Representations
Similar to our Phonics I-spy, add a chosen number to a Post-it Note and then use Shapes, text, drawing, photos to show different representations of that number.
___________________
🌱 Needs of Living Things
Your Early Learners could choose a Shape within the Shapes library that represents a living thing (from under the Nature or Animals category) and then add drawings and text to show the perfect habitat for that living thing and all its needs. The sentence down the bottom was added with Dictation.
___________________
💡 Exporting work in Freeform
You have a few options to export work, depending on what has been added.
- ⭐️As a PDF: You can export the whole board as a PDF. Note that it will only export the part with content. So in the examples above, if they were the only thing on the Freeform board, it would export what you see in each example as a PDF and fill the page. If you have many items spread across the board, it will create a PDF of the WHOLE board, which might make the creations hard to see. This option won't work if you have video content that you want to view after it has been exported.
- ⭐️ As a ScreenShot: This is the easiest option. Just bring onto your iPad screen the part of the board you want to export and take a ScreenShot. Again, this won't be suitable for video content.
- ⭐️ As a Screen Recording: Why not use Screen Recording and have students explain the content on their Freeform creation. This will mean you can play the video content as part of the Screen Recording.
- ⭐️ As an editable Freeform board: As mentioned above, by tapping the Share Sheet (as shown above the purple box in the Freeform Quick Guide above) and choose from a variety of options to share the editable board with others.
I'd love to know any ideas you have for simple Early Learner Freeform projects ☺️ Please add them to the comments below.
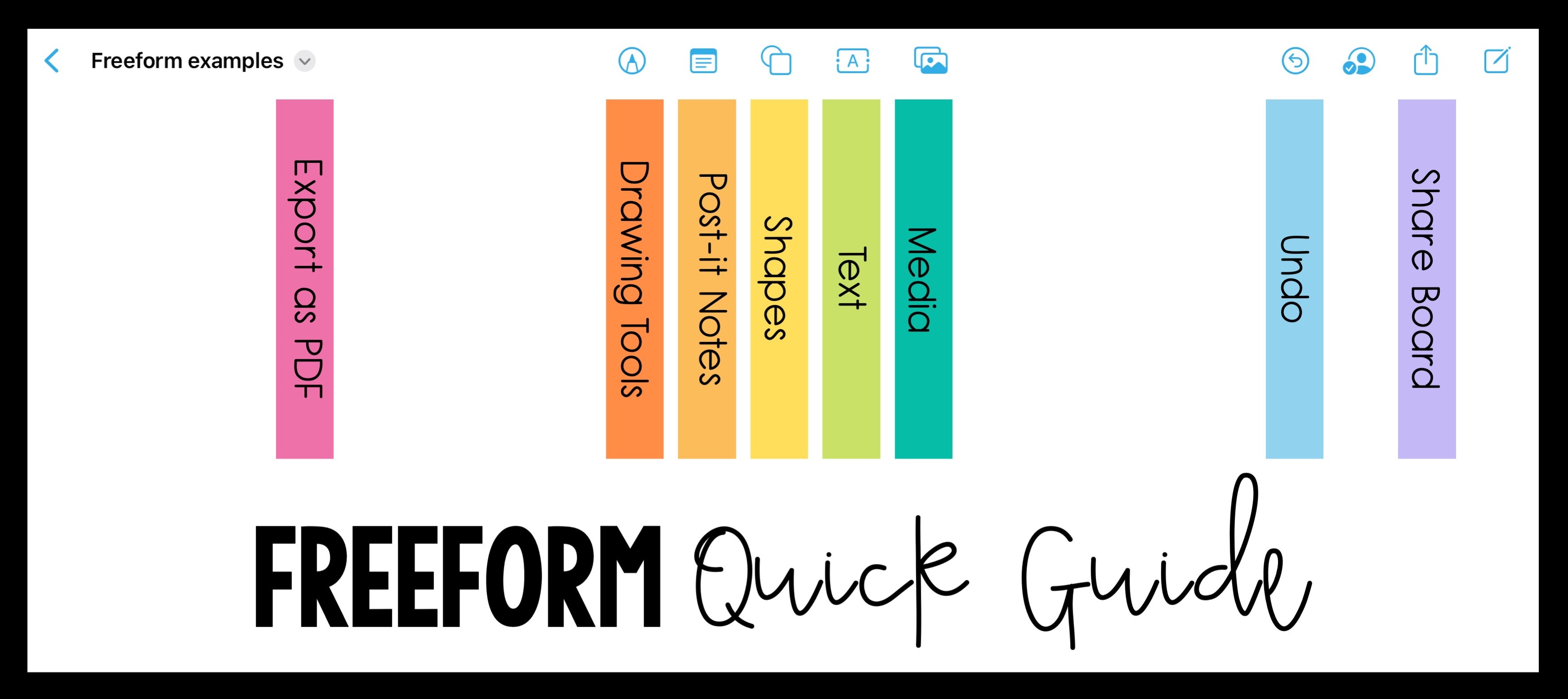
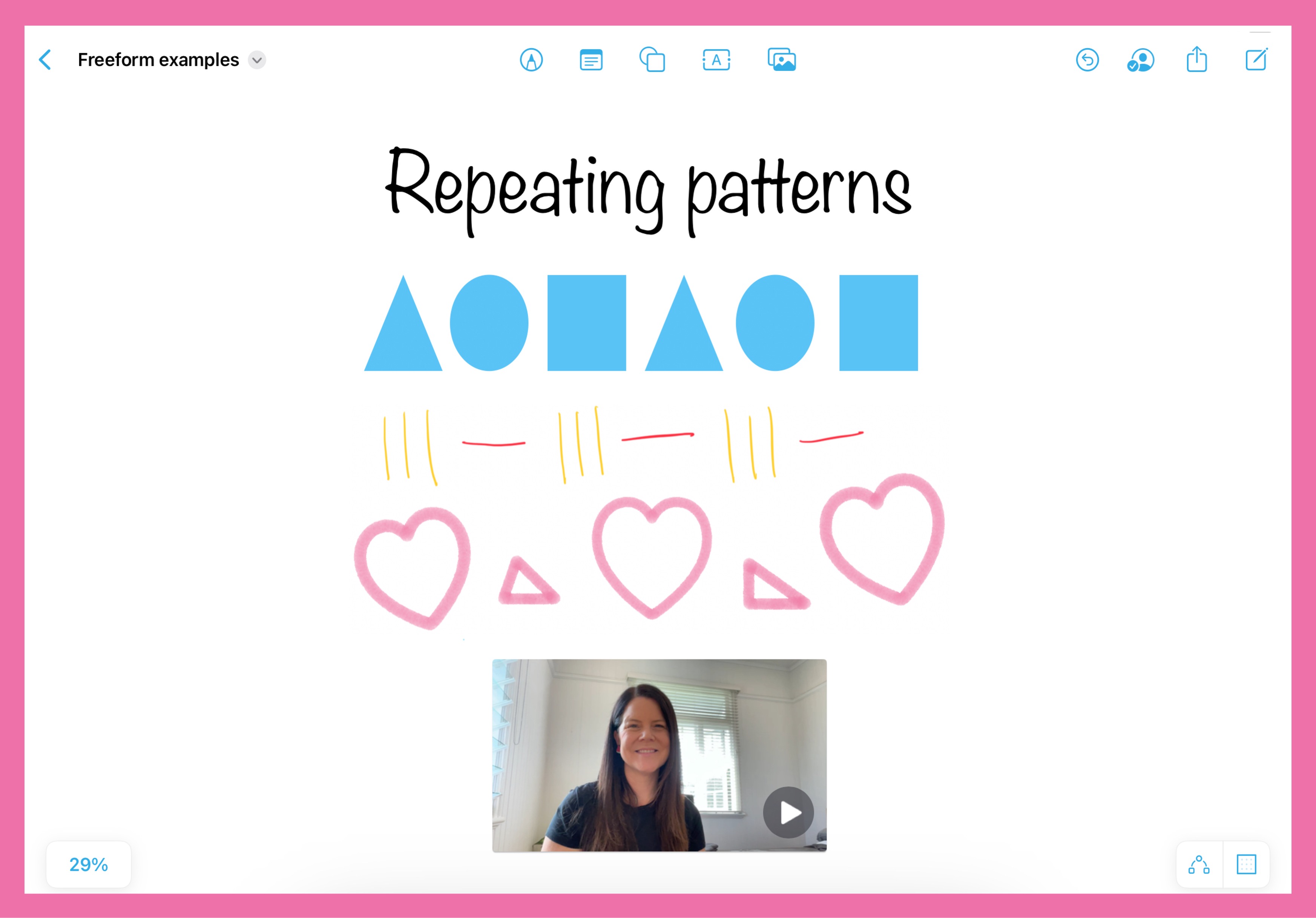
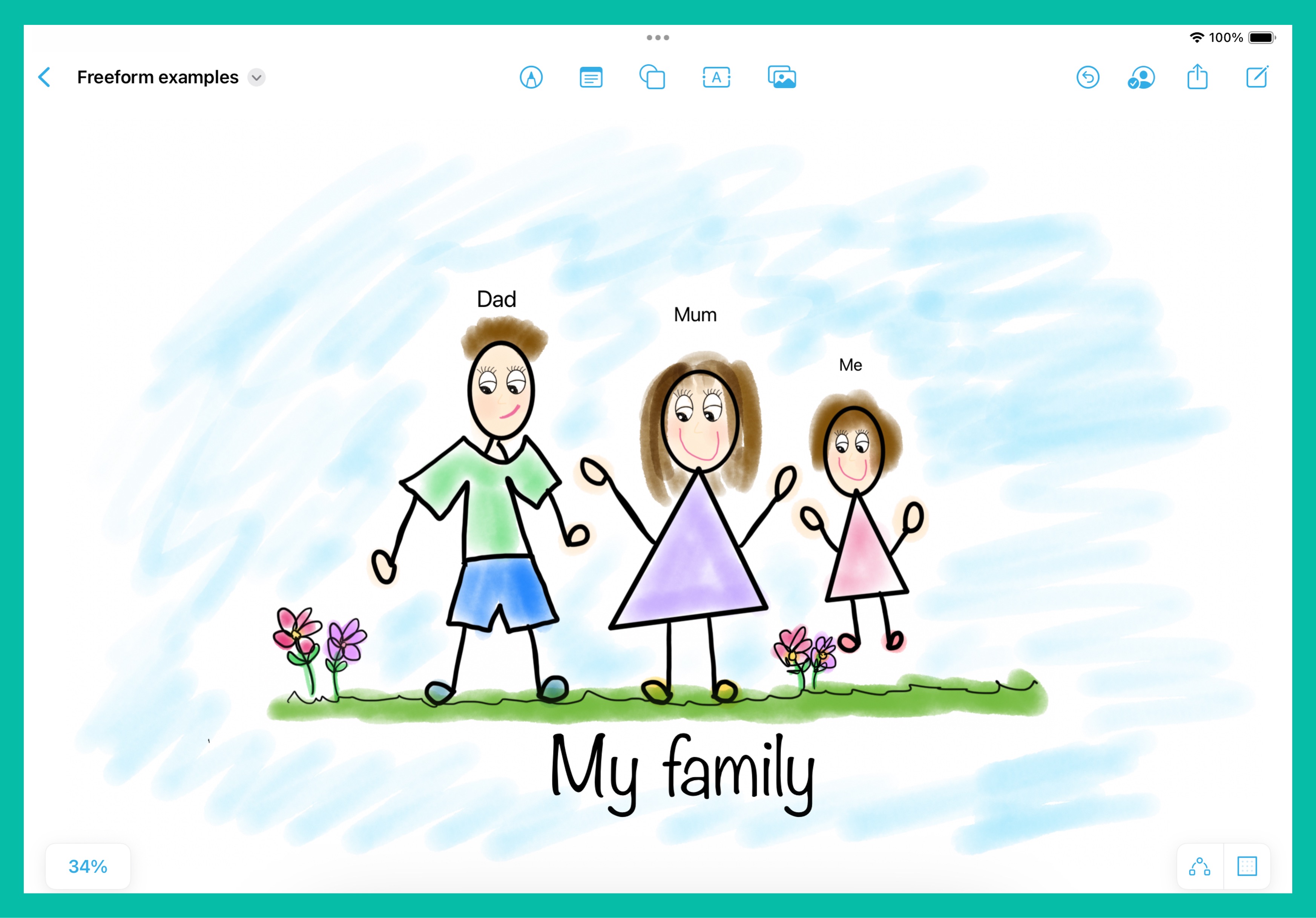
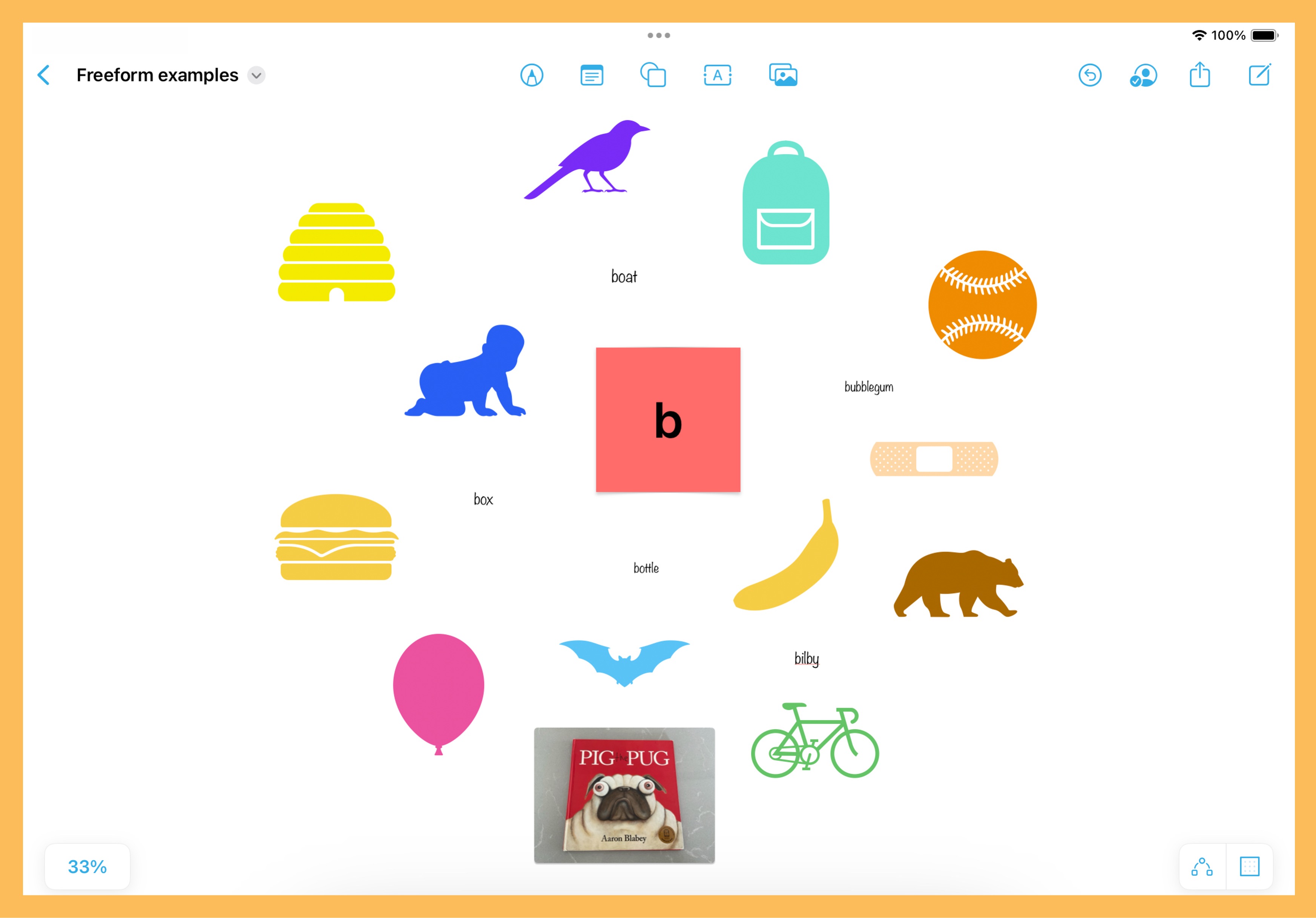
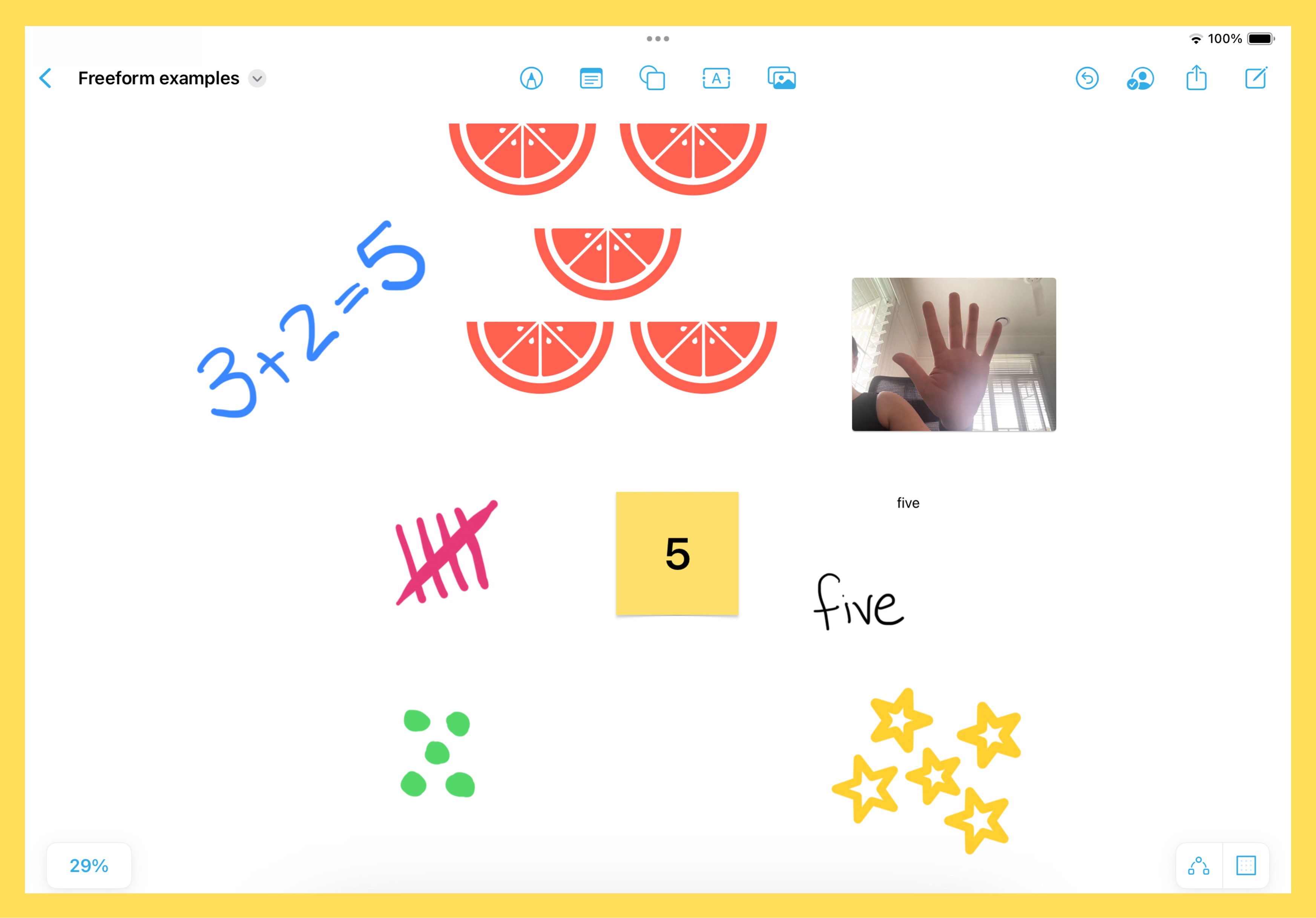
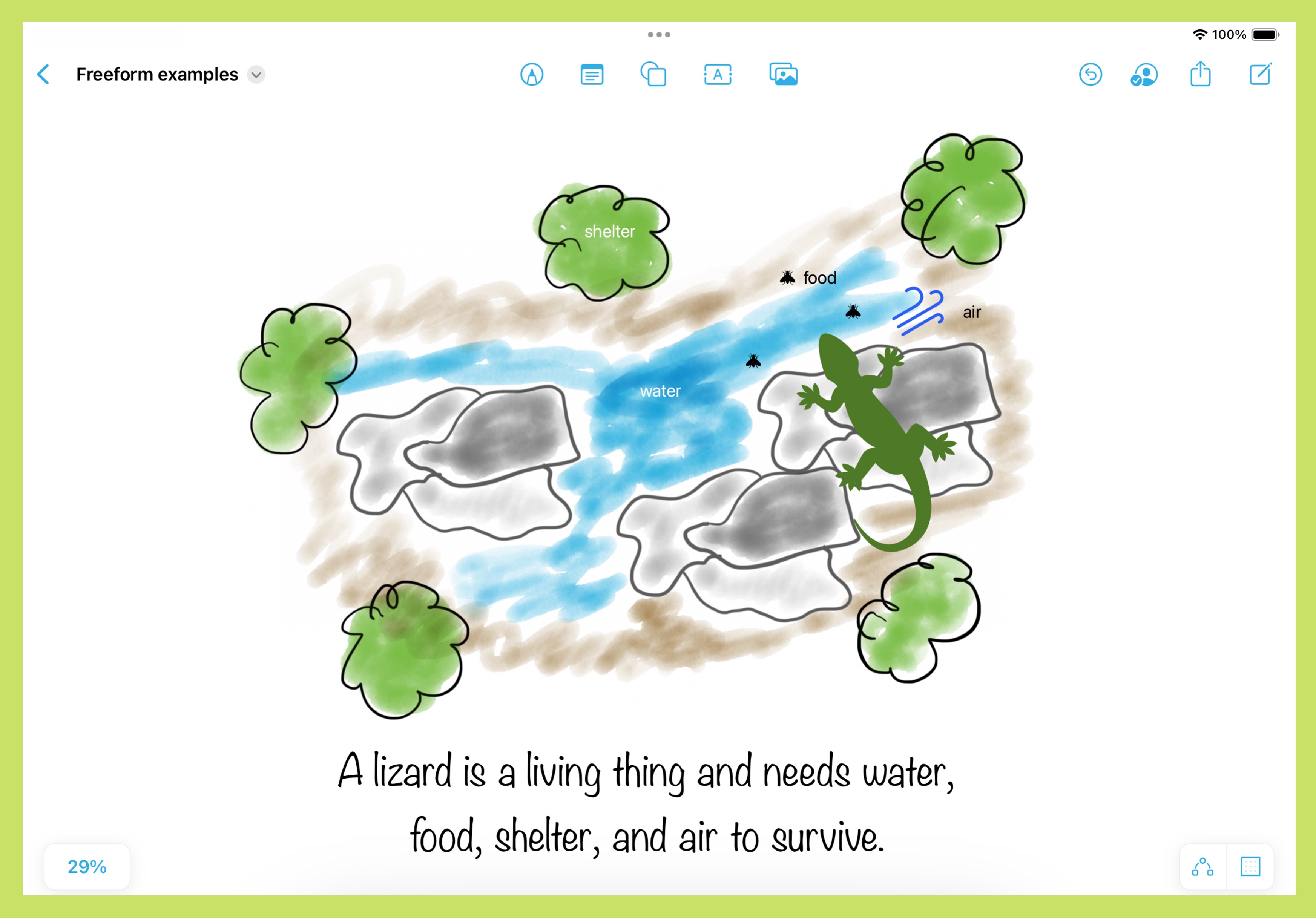









March 22, 2024 . English
English
These are such easy and practical ideas for use with early learners. I think it would be an easier way to get started on a simple activity fast - less steps than Keynote! Thanks!
This action is unavailable while under moderation.
This action is unavailable while under moderation.